Spelare använder ofta spelinspelning för att kommunicera med andra spelare och vill dela speltutorials på sina datorer Hur spelar man in Windows-skärmen?
Många användare kanske tror att de behöver ladda ner ytterligare programvara för att spela in Windows-skärmen, men i själva verket har Win 10 en inbyggd videoinspelningsfunktion och kräver bara enkla steg för att spela in skärmen.
Den här artikeln kommer att lära ut i detalj stegen och vanliga problem med skärminspelning i Win10.

Vad är det inbyggda videoinspelningsverktyget i Windows 10?
Microsoft är också utvecklare av Xbox-hemkonsolen, så den lägger också stor vikt vid spelarnas spelupplevelse på sina datorer Xbox Game Bar (spelbaren) är en inbyggd funktion i Windows 10 designad av Microsoft för spelare.
Xbox Game Bar är en applikation med flera funktioner som livestreaming i realtid, skärminspelning, spellägesoptimering och att ansluta till Spotify-kontot för att lyssna på musik. Skärmfångningsvideon kan inte bara spela in när du spelar spel på Windows, utan kan även användas för att spela in för användning Skärminspelning av annan programvara och webbsidor.
Hur använder man Win10 inbyggda verktyg för skärminspelning?
Xbox Game Bar, ett inbyggt verktyg i Win10, kan snabbt öppnas med kortkommandon för Windows-skärminspelning.
Det bör noteras att det bara kan spela in ett enstaka fönster (mjukvara). Följande är en handledning om hanteringsstegen.
Använder Windows 10 skärminspelningsprogram Xbox Game Bar
Steg 1. Öppna programvaran/fönstret du vill spela in (ta inspelning av Spotify som exempel).
Steg 2. Tryck på "Windows-tangenten + G"-genvägstangenten för att ta fram funktionsmenyn för Windows-videoinspelningsprogrammet.
Steg 3. Klicka på inspelningspunkten eller använd genvägstangenten "Windows-tangent + Alt + R" för att börja spela in skärmen.
Steg 4. För att avsluta inspelningen, klicka på stoppknappen.
Steg 5. "Inspelad spelvideo" kommer att visas på skärmen, vilket betyder att Windows 10-skrivbordsinspelningen är klar.
Steg 6. Windows-skärminspelningsvideor finns i inspelningsmappen.
Hur justerar jag relaterade Xbox Game Bar-inställningar?
Du kan ställa in inställningar för Xbox Game Bar-verktyget för att underlätta skärminspelning i Windows 10.
1. Justera volymen för skärminspelningsljudkällan
Steg 1. Slå på ljudet i Xbox Game Bar.
Steg 2. Den är uppdelad i två punkter: "Mixing" och "Voice".. Mixning kan justera utgående ljudeffekt och röst kan justera mikrofonen som används.
2. Anpassade kortkommandon
Du kan anpassa genvägsknapparna för vanliga Xbox Game Bar-funktioner och använda dem på skärminspelning Windows 10. Fortsätt enligt följande:
Steg 1. Öppna Windows-inställningar.
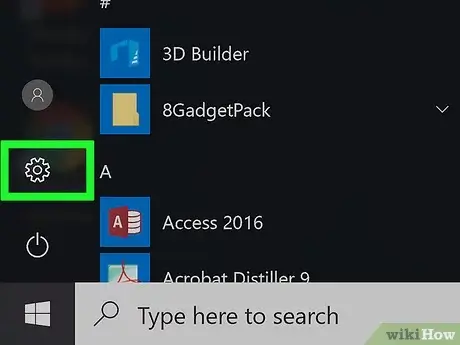
Steg 2. Klicka på "Spel".
Steg 3. Välj "Xbox Game Bar" från menyn till vänster och ange önskade kortkommandon i "Kortkommandon" till höger.
Följ steg 1-2 ovan för att öppna Xbox Game Bar-inställningarna och välj "Capture" i den vänstra menyn för att ställa in hur du vill fånga spel, programvara eller fönster.
För närvarande kan den inbyggda skärminspelningen i Win10 bara stoppa och kan inte pausas och fortsätta. Om du behöver pausa kan du klicka på Stoppa och sedan starta om en ny inspelning.
Det finns inget ljud vid skärminspelning i Windows 10. Det kan bero på att mikrofonen inte är aktiverad, Xbox Game Bar-mikrofonbehörigheten inte är aktiverad i Windows eller att ljudet inte är aktiverat.
För att slå på mikrofonen, klicka på ikonen nedan:
Slå på mikrofonbehörigheterna för Win10 Xbox Game Bar:
Steg 1. Öppna Windows-inställningar.
Steg 2. Välj "Sekretess".
Steg 3. Välj "Mikrofon" från menyn till vänster.
Steg 4. Hitta "Xbox Game Bar" och slå på mikrofonen.
Så här konfigurerar du ljud för Windows-inspelningsprogramvara:
Steg 1. Öppna inställningarna i Xbox Game Bar.
Steg 2. Välj "Hämta" från menyn till vänster och välj "Spel", "Alla" eller "Inga" från "Inspelat ljud" till höger enligt dina personliga behov.
Win 10 spelfältsskärminspelningar lagras på två ställen, den ena är galleriet för Xbox Game Bar-inspelningslistan och den andra är infångningsmappen i User video-mappen, som kan erhållas från Xbox Game Bar-inspelningslistan. på direkt.
Ja, du kan flytta det lilla fönstret fritt under Windows-inspelning utan att det påverkar skrivbordsinspelningen.
Att byta fönster eller dra fönsterpositionen under skärminspelning påverkar inte inspelningen, men var noga med att inte ändra storlek på fönstret, annars kommer systemet att tvångsavbryta inspelningen och spara videon.
Om videofilen som spelats in i Windows inte sparas i tid eller raderas av misstag, kan du gå till Windows papperskorgen för att söka efter den.
Om du fortfarande inte kan hitta det kan du använda ett professionellt filräddningsverktyg (som iMyFone D-Back för PC ) för att återställa raderade videor eller skadade MP4-filer . Du kan klicka här för att ladda ner videofilen för att försöka rädda Windows-inspelning gratis.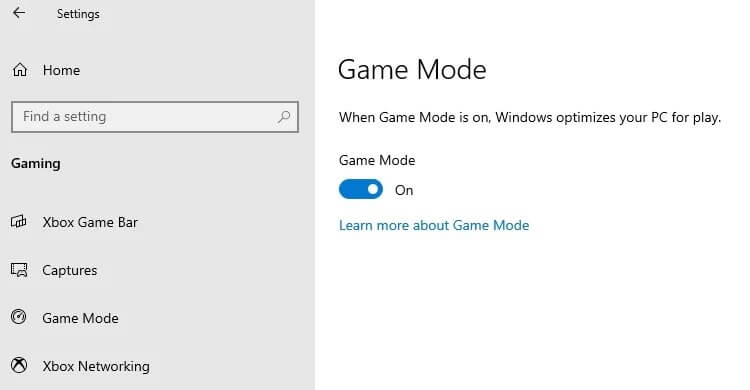
3. Xbox Game Bar skärmdumpsinställningar
Vanliga frågor om Windows-skärminspelning
1 Windows 10 skärminspelning är inbyggd, hur pausar man den mitt under inspelningen?
2 Vad ska jag göra om det inte finns något ljud i skärminspelning i Win10?
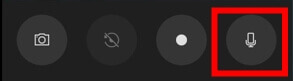
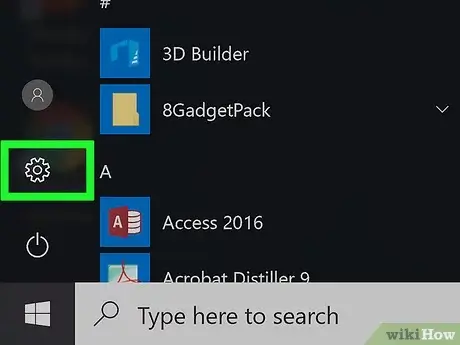
3 Efter inspelning av Win 10-spelskärmen, var lagras filerna?
4 Kan det lilla fönstret för Xbox Game Bar-inspelning flyttas under Windows-skärminspelning?
5 Hur kan jag hämta de filer som saknas efter att ha spelat in skärmen i Windows 10?
Sammanfatta
Ovanstående är alla instruktioner på den inbyggda videoinspelningen Xbox Game Bar i Windows 10.
I allmänhet är det enkelt att använda Xbox Game Bar för att spela in Windows-skärmen men har vissa begränsningar. Det är lämpligt för användare som bara behöver spela in Windows 10-skärmen.
Om du tror att den här artikeln är till hjälp för dig, glöm inte att dela den med dina vänner~