Professionell Word File Rescue-programvara
iMyFone D-Back för Windows kan hjälpa dig att återställa osparade eller raderade Word-filer säkert och effektivt på olika datormodeller som Windows 11/10/8/7, vilket skyddar dina arbetsresultat!
Oroa dig inte! Den här artikeln kommer att guida dig genom att återställa Word dokument på Windows, så att du kan återfå viktig information.

- Del 1: Hur man återställer ej sparat eller raderade Word dokuments på Windows?
- 1. Använd Word-filåterställningsprogramvara

- 2. Återställ från temporära filer
- 3. Sök efter automatisk återställning i Word
- 4. Använd Word's automatiska återställningsfunktion
- 5. Återställ från nyligen använda filer
- 6. Återställ från papperskorgen
- 7. Återställ från OneDrive
- Del 2: Vanliga frågor om återställning ej sparat Word dokument
Hur man återställer ej sparat eller raderade Word dokuments på Windows
Om du någonsin har varit i den svåra situationen att glömma att spara dina Word-filer eller av misstag radera viktiga Word-data, oroa dig inte! Det finns lösningar som hjälper dig att återskapa ej sparat Word dokument. Kolla in alternativen nedan för att hitta det som passar ditt problem bäst!
| Syfte
|
Problem
|
Lösning
|
|---|---|---|
Återställ ej sparat Word dokument |
Jag har inte sparat Word-filen i tid |
|
Min dator kraschade |
||
Jag vill återställa andra versioner av filen |
||
Återställ raderade Word-dokument |
Jag raderade av misstag ett dokument (inte tömt papperskorgen) |
|
Jag har raderat ett dokument och hittade det inte i papperskorgen |
||
Jag vill återställa ett raderat Word-dokument från OneDrive |
1Använd Word-filåterställningsprogramvara
Om du av misstag raderade ett Word-dokument och tömde papperskorgen, eller formaterade lagringsdisken och tappade bort Word-filen, är det bästa du kan göra att använda specialiserad återställningsprogram.
Word Dokument Recovery Tool - iMyFone D-Back for Windows
- Oavsett om du av misstag raderade, formaterade lagringsskivan eller påverkades av skadlig kod, kan det hjälpa dig att återställa förlorade Word-dokument.
- Stöder återställning av över 1000 filtyper, du kan inte bara återställa dokument utan även filer i andra format, t.ex bilder, videor, ljud etc.
- Med bara några enkla steg kan du enkelt hämta dina förlorade filer utan förvirring eller irritation!
- Oavsett om det är ett SD-kort, en hårddisk, en flash-enhet eller en annan lagringsenhet kan iMyFone D-Back utföra dataåterställning
Här är stegen för att använda D-Back for Windows för att återställa dokument Word:
Steg 1. Ladda ner och installera D-Back for Windows-programvaran, kör den och välj var Word-filen ursprungligen sparades och klicka sedan på Start.

Step 2. Skanna platsen för djupskanning, skanningen kan pausas eller stoppas när som helst.
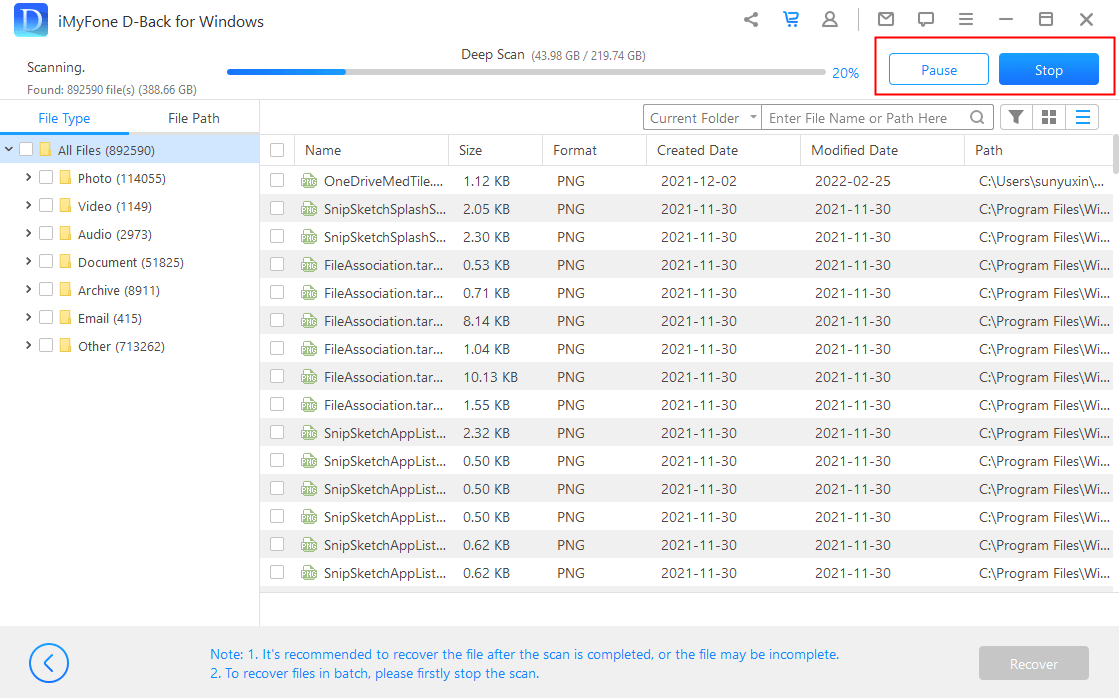
Step 3. När skanningen är klar visas alla hittade filer. Välj det Word-dokument du vill återställa och förhandsgranska det.
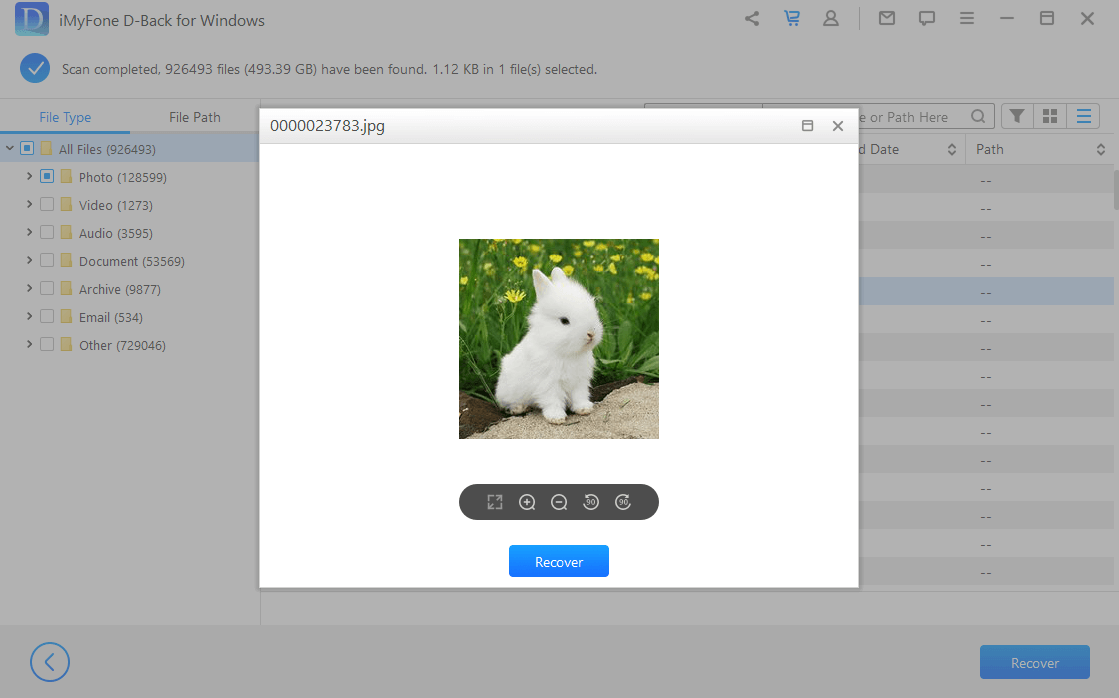
Step 4. Klicka på Återställ efter bekräftelse, välj en ny plats för att spara Word-filen och klicka sedan på OK för att slutföra återställningen av det förlorade Word-dokumentet.
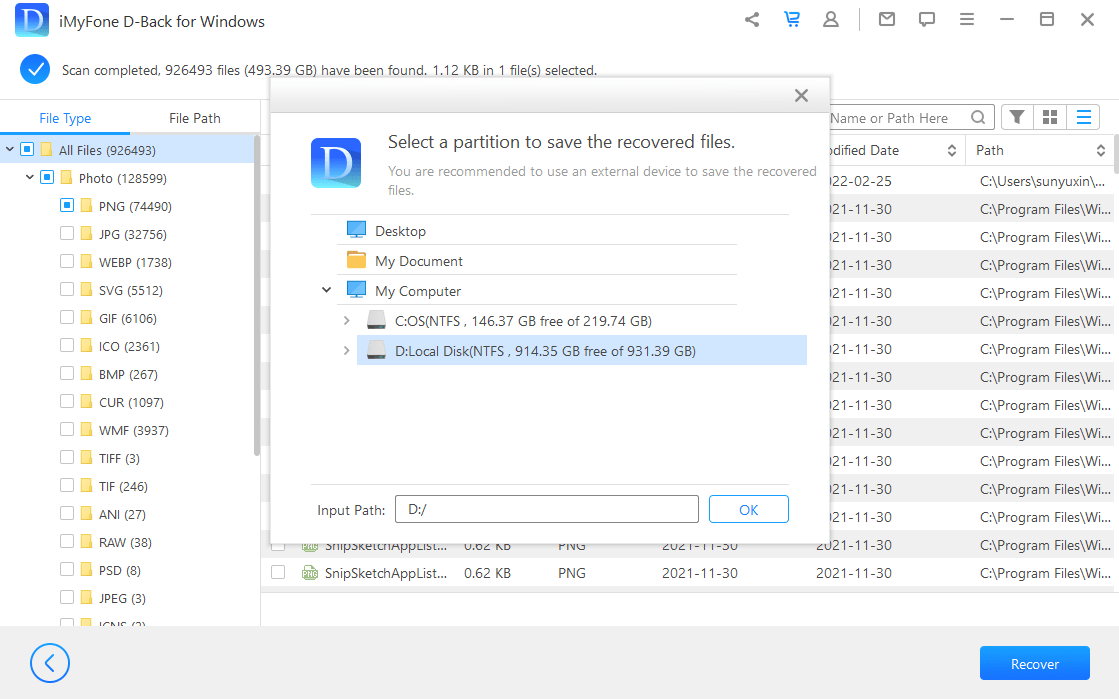
2 Återställ från temporära filer
När funktionen Autospara är aktiverad sparas dokumentet automatiskt i en avsedd mapp, vilket möjliggör enkel återställning vid eventuella problem. Detta tillvägagångssätt liknar metod tre och kräver att AutoSave aktiveras för att lokalisera temporära Word-filer som kan saknas eller inte sparas på din dator.
Steg 1. Du kan hitta osparade Word-filer genom följande sökväg:
För Word 2013-2019-versioner
C:\Användare\Användare\AppData\Local\Microsoft\Office\UnsavedFiles
För Word365-versioner
C:\Användare\AppData\Roaming\Microsoft\Word\(Mapp för temporära filer som matchar Word-filnamnet)
Tips:
Om du inte kan hitta mappen med filer enligt ovanstående sökväg kan du direkt söka efter %appdata% för att ansluta till AppData-mappen och följ sedan de följande sökvägarna för att hitta mappen.
Steg 2. Klicka på den tillfälliga sparade filen.
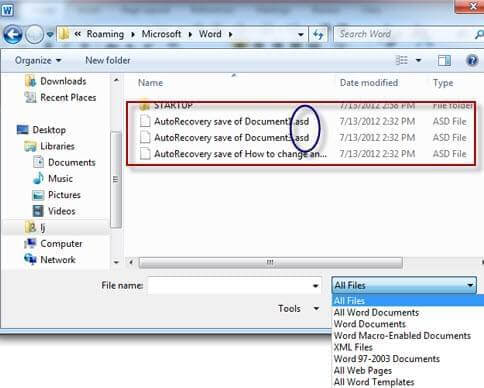
Steg 3. När den är öppen visas alternativen Jämför eller Återställ för filen, och du kan återställa filen.
3 Sök automatiskt återställda Word-filer
Om du någonsin förlorar dina osparade dokument Word, oroa dig inte! Word har fått din rygg med sina automatiskt återställda .asd-filer. Varje gång du startar Word går det på jakt efter dessa automatiskt återställda filer och dyker upp dem i fönstret Återställ dokument. Men hey, om du inte ser det dyka upp som en superhjälte, inget svett! Du kan fortfarande rädda dina värdefulla filer manuellt. Följ bara dessa steg:
Nedanstående gränssnittsexempel visas med Word 365, men stegen är desamma för andra versioner av Word.
Steg 1. Öppna ett nytt Word-dokument, Klicka på Info.
Steg 2. Välj Hantera dokument > Återställ osparade dokument. Sök och återställ dokumentet.
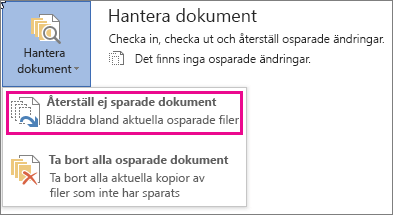
4 Använd Word automatisk återställning funktion
När systemfel uppstår och leder till att Word-dokument stängs av, återställs oftast de osparade Word-filerna automatiskt när dokumentet öppnas igen, vilket är en inbyggd funktion i Office.

Om det inte finns något valt gränssnitt kan du också välja Fil i Word-dokumentet och välja Öppna.
5 Återställ från nyligen använda filer
Du kan också enkelt återställa nyligen använda filer i Word. Här är hur:
Steg 1. Öppna Filutforskaren.
Steg 2. Sök efter filen bland Nyligen använda filer och öppna den för återställning.
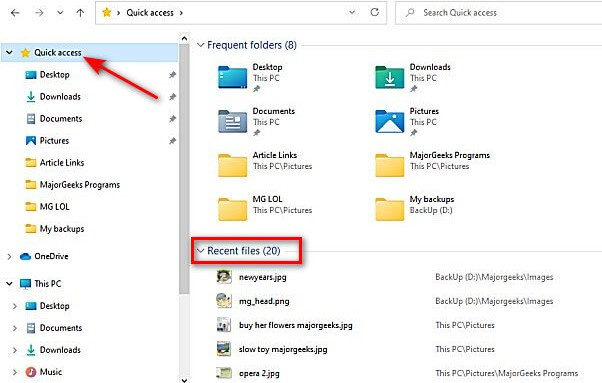
6 Återställ från papperskorgen
När någon fil saknas kan du alltid först leta i papperskorgen. Så länge du inte tömmer papperskorgen har du chansen att återställa raderade Word-dokument. När du har hittat det felaktigt raderade Word-dokumentet behöver du bara högerklicka på det och välja Återställ.
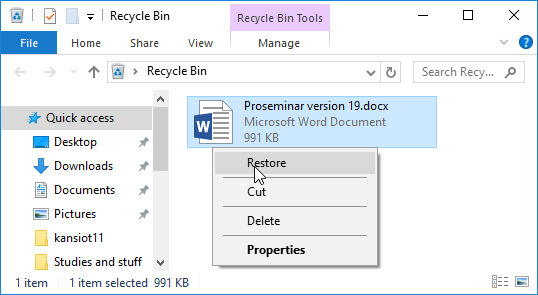
7 Återställ från OneDrive
Om du använder Office 365 och väljer att spara automatiskt till OneDrive eller SharePoint, har du tur! Ditt dokument sparas automatiskt varje gång det uppdateras, så du kan ta farväl av manuella lagringar.
Så här kan du ställa in automatisk lagring i OneDrive:
Steg 1. Logga in på OneDrive.
Steg 2. Klicka på Fil, följ sedan sökvägen Övrigt > Alternativ > Lagra.
Steg 3. Markera Automatiskt spara filer på OneDrive och SharePoint Online i Word som standard. Aktivera automatiskt sparande.
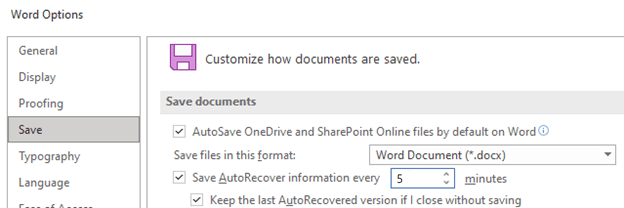
Vanliga frågor om återställning ej sparat Word dokument
1 Hur länge behålls osparade Word-dokument i cache?
Word behåller osparade filer i fyra dagar.
2 Var lagras Word-cachefiler?
Det finns två sätt att hitta cache-mappar för Word.
Metod 1: Ange sökvägen C:\Användare\Användare\AppData\Local\Microsoft\Office\UnsavedFiles för att öppna mappen för osparade Word-filer.
Metod 2: Öppna Word, klicka på Fil > Information > Välj Hantera dokument > Återställ osparade dokument.
3 Kan osparade Word-dokument återställas?
Ja, osparade Word-dokument kan återställas genom att använda inbyggda Word-funktioner som automatiskt återställning, automatiskt sparande och Återställ osparade dokument. Om Word-dokumentet inte återställs kan du använda professionell Word-filåterställningsprogramvara för att rädda det.
Slutsats
När det gäller att återställa Word dokument kan du lita på de inbyggda funktionerna som tillhandahålls av Windows. Men i fall där Word-filer har raderats permanent, skadats av uppsåt eller förlorat innehåll, har du det kraftfulla alternativet att använda iMyFone D-Back för Windows för att återställa dina Word-data.
Naturligtvis, om du vill undvika Word-problem, är det viktigare att ha en god vana att använda den och säkerhetskopiera den när som helst för att undvika att förlora viktiga data!