Återställ raderade/förlorade e-postmeddelanden på grund av Outlook/Yahoo-e-postproblem
iMyFone D-Back för PC kan hjälpa dig att snabbt återställa förlorade e-postmeddelanden utan säkerhetskopiering på Windows 11/10/8/7 och macOS 10.9~13! Du kan försöka återställa 200 miljoner filer gratis.
Microsoft Outlook är en av världens mest kända e-posttjänster. Men det händer ibland att användare stöter på problem med att ta emot Outlook-e-post: varför jag inte längre får min Outlook-e-post på min dator.
Många klagomål görs på webben: Outlook 2007 fungerar inte längre, jag får ett felmeddelande att skicka och ta emot på Outlook 2021, min Outlook-postlåda tar inte längre emot e-post, Outlook-postlådan blockerad osv. I den här artikeln kommer vi att lära dig hur du åtgärdar alla problem relaterade till att ta emot e-postmeddelanden i din Outlook-postlåda.
Innehålls:
- Del 1. Varför får jag inte längre mina Outlook-e-postmeddelanden?
- Del 2. 13 lösningar för att fixa problem med att ta emot e-post i Outlook?
- Lösning 1: Starta om Outlook
- Lösning 2: Kontrollera nätverksanslutningen
- Lösning 3: Visa skräppostmappen
- Lösning 4: Kontrollera om inkorgen är full
- Lösning 5: Ändra dina e-postsorteringsalternativ
- Lösning 6: Inaktivera offlineläge i Outlook
- Lösning 7: Kontrollera listan över blockerade användare
- Lösning 8: Kontrollera Outlook-reglerna
- Lösning 9: Rensa cache
- Lösning 10: Använd den nya Outlook-profilen
- Lösning 11: Använd andra mappar för att lagra e-postmeddelanden
- Lösning 12: Inaktivera antivirusprogram
- Lösning 13: Kontrollera andra enheter
Varför får jag inte längre mina Outlook-e-postmeddelanden?
Trots den snabba ökningen av sociala medier och snabbmeddelanden är e-post fortfarande ett populärt kommunikationsmedel. Outlook Email har etablerat sig på marknaden på grund av dess pålitliga, säkra och effektiva support.
Användare av appen stöter dock ofta på Outlook 2021-inkorgen och kan inte ta emot Outlook-e-post. Innan vi utforskar lösningarna på det här problemet kommer vi att introducera dig till de vanligaste orsakerna till att Outlook inte fungerar och hindrar dig från att se Outlook-e-postmeddelanden.
Om du har ett e-postproblem i Outlook kan det bero på:
- Ett internetanslutningsproblem på din dator
- Outlook-e-postmeddelanden går till skräppostmappen
- En blockering av ankomsten av Outlook-e-postmeddelanden av en del av datorsystemet (brandvägg eller annat)
- Ett synkroniseringsproblem mellan din Outlook-inkorg och Outlook-hanteringsprogrammet
- Lagra e-postmeddelanden i skräppost och inte i Outlooks inkorg
- Ett fel när du angav din Outlook-kontoinformation eller konfigurationsinformation
- En trasig Outlook-tjänstplugin
- E-posttjänsten i Outlook är inte tillgänglig
- Korruption av Outlook-applikationsdata av skadlig programvara eller virus som finns i datorsystemet
Nu när du känner till de huvudsakliga orsakerna som förklarar varför Microsoft Outlook express inte längre tar emot e-postmeddelanden, är det dags att hitta lösningar från fall till fall.
Hur löser jag problemet med att ta emot Outlook-e-post?
Jag får inte längre mina e-postmeddelanden i Outlook är en vanlig fråga som användare av programmet ställer sig på webben. Ibland gör Yahoo Mail också att e-postmeddelanden försvinner precis som Outlook-e-postmeddelanden försvann eller Outlook-mappar försvann . Ta reda på vilka lösningar som fungerar för Outlook-e-postmeddelanden och som har visat sig fungera.
1 Starta om Outlook
Om du har problem med att ta emot Outlook-e-post är den första möjliga orsaken att Outlook-applikationen inte fungerar och Outlook-postlådan förblir blockerad. Starta om datorn och starta om Outlook för att reparera Outlook och lösa alla Outlook Mail-mottagningsproblem.
2 Kontrollera nätverksanslutningen och Outlook-servern
Chansen är stor att din nätverksanslutning har problem om du ser statusar i Outlooks statusfält som Logga ut, Arbeta offline, Försök att ansluta. I det här fallet visar Outlook inte mottagna meddelanden. För att åtgärda detta, se till att din internetanslutning fungerar korrekt.
Om nätverket inte är stabilt är det möjligt att mottagningen av Outlook- eller Hotmail-meddelanden inte fungerar. Om tjänstens status är markerad med rött är Outlook helt enkelt inte tillgängligt för tillfället. För att kontrollera Outlook-serverns status, gå till https://status.office365.com/ eller https://twitter.com/MSFT365Status för att kontrollera om Outlook-e-postmottagningsproblemet är hos alla.
3 Visa skräppostmapp eller andra mappar
Innan något komplext beslutsfattande, se till att kontrollera skräppostrutan i Outlook. Faktum är att om Outlook-inkorgen inte fungerar är det mycket troligt att dina mottagna e-postmeddelanden har lagrats i "skräpposten". Om du använder Outlook.com kan dessa meddelanden finnas i avsnittet Annat.
Pour régler le problème :
Steg 1. Gå till e-postmapparna.
Steg 2. Välj Skräppost och gå till Åtgärder.
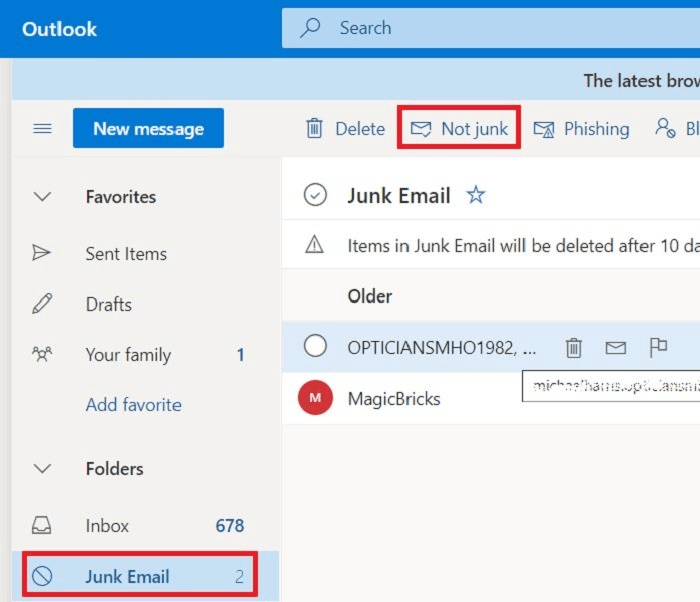
Steg 3. Markera som Inte skräp.
Alla skräppostmeddelanden kommer då att flyttas till inkorgen och e-postmeddelanden kommer inte längre att skickas till skräppostboxen.
4 Kontrollera om Outlook-inkorgen är full
Om du fortfarande har problem med att ta emot Outlook-e-post kan detta bero på att din inkorg är full. Lösningen på denna tekniska svårighet är följande:
Steg 1. Gå till mapparna Skräppost, Inkorg , Skickade objekt, Arkiv, eller någon annan mapp och radera alla onödiga e-postmeddelanden.
Steg 2. Med Outlook kan du också använda funktionen Skanna, så att du kan radera gamla e-postmeddelanden från en avsändare.
5 Ändra filteralternativen för din Outlook-e-postinkorg
För att tillåta Microsoft Outlook 2007 och tidigare versioner att ta emot e-post igen, kan du välja det filter du har definierat i inkorgen men glömt. För att fixa problemet med Outlook-e-postinkorgen behöver du bara gå till dina Outlook-inkorgsfilter och ta bort alla skräp här -alternativ.
Gå till Filtrering, klicka på Sortera och välj filtrering efter datum. Därmed kommer du att få tillgång till alla mail som nyligen kommit in och som eventuellt blockerades av sorteringen.
6 Inaktivera offlineläge i Outlook
Om du är offline kommer du inte att få Outlook-meddelanden som skickas under denna tid. Vanligtvis väljer man Work Offline efter eget val, men det är lätt att återgå till det normala.
Gå bara till avsnittet Skicka/ta emot, välj Arbeta offline och du kommer att återanslutas till det vanliga nätverket.
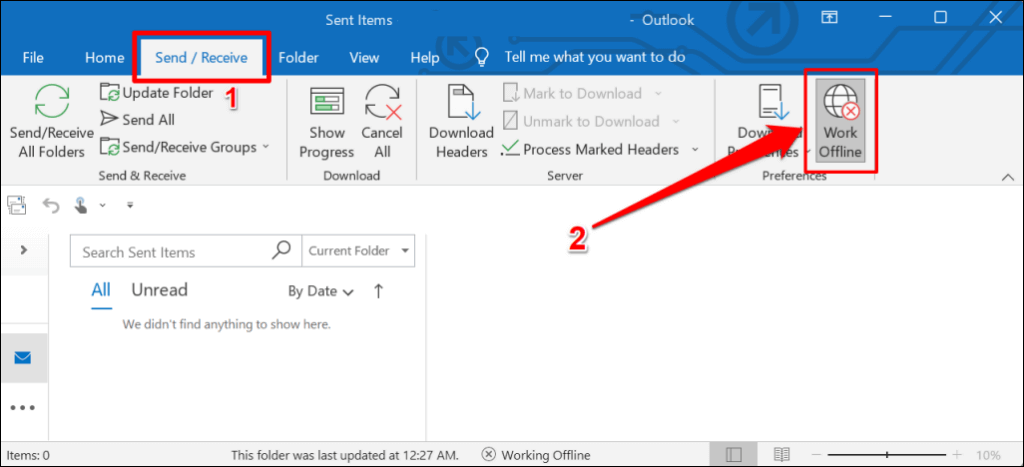
7 Checklista över blockerade användare
Om du lägger till en av kontakterna i listan över blockerade användare på Outlook får du inte längre e-postmeddelanden på Outlook som skickats av den här användaren.
Undvik det här problemet genom att gå till dina Outlook-inställningar, klicka på Mail och sedan på Skräppost. Listan över användare som du har blockerat kommer automatiskt att visas. Allt du behöver göra är att radera de tidigare blockerade identifierarna.
8 Kontrollera Outlook-reglerna
Det som skiljer Outlook är att du kan sätta strikta regler för mottagna och skickade meddelanden. Men om du har infört fördefinierade Outlook-regler kan dina e-postmeddelanden dirigeras ut från din inkorg, vidarebefordras till ett annat e-postkonto eller raderas.
Så här löser du e-postmottagningsproblemet i Outlook:
Steg 1. Gå till Microsoft Outlook inställningar .
Steg 2. Välj Mail.
Steg 3. Välj Regler.
Steg 4. Klicka på Papperskorgen och ta bort alla pålagda regler.
9 Rensa Outlook-cache
Genom att rensa cachen regelbundet ser du till att Outlook fungerar korrekt. Ibland fastnar Outlook-e-postmeddelanden när de tas emot, vilket ibland lagrar dessa e-postmeddelanden i en dold ItemProcSearch-mapp. Innan du rensar Outlook-cacheminnet, spara först alla pågående uppgifter och stäng programmet. Gör regelbundna säkerhetskopior av dina Outlook-e-postmeddelanden. För att rensa cacheminnet, följ dessa steg:
Steg 1. Öppna Windows Runner genom att klicka på Windows + R -knapparna samtidigt.
Steg 2. I Kör, anger du %localappdata%\Microsoft\Outlook och trycker sedan på OK.
Steg 3. Dubbelklicka på mappen RoamCache som visas.
Steg 4. Välj alla filer som ska rensas från cachen och tryck på Ta bort.
10 Använd den nya Outlook-profilen
Om du inte får Outlook-e-post och det kvarstår behöver du bara skapa en ny e-postprofil.
Anmärkning :
Outlook använder vad som kallas en profil för att lagra information om de e-postkonton du har skapat och de konfigurationsinställningar du har valt för att avgöra var dina e-postmeddelanden levereras och lagras (som på e-postservern eller din dator).
Steg 1. I Outlook-plattformen klickar du på Arkiv, sedan Kontoinställningar, och sedan på Hantera profiler.
Steg 2. Tryck på Visa profiler och sedan på Lägg till.
Steg 3. Infoga profildata och välj OK.
11 Använd andra mappar för att lagra e-post
Senaste versioner av Outlooks e-postinkorg har två mappar som standard: "Prioritet" och "Övrigt". I prioritetsmappen kan du infoga dina viktiga e-postmeddelanden genom att prioritera dem.
Om du känner att Microsoft Outlook 2007/2011/2016 inte visar e-postmeddelanden, markera rutan "Andra" meddelanden. Det är möjligt att vissa e-postmeddelanden automatiskt lagras i mappen "Övrigt".
Du behöver helt enkelt välja meddelandena och "Flytta" dem till den mapp du väljer i Outlook. Det är också möjligt att alltid flytta mail från den valda avsändaren till en vald mapp.
12 Inaktivera antivirusprogram
Trots alla dina försök undrar du fortfarande varför jag inte längre får mina Outlook-e-postmeddelanden? I vissa fall blockeras vissa internetanslutningar av antivirusprogram eller en brandvägg.
För att åtgärda felet, inaktivera helt enkelt brandväggsinställningar i Windows eller avinstallera skadlig programvara själv. Ta också bort nyligen installerade Outlook-plugin-program om det inte löser problemet. Således kommer felet att skicka och ta emot Outlook 2020 att lösas.
13 Kontrollera andra enheter
Du kan ha laddat ner Outlook-mail på en annan enhet som telefon, surfplatta eller arbetsdator. Om POP-e-post i Outlook inte är konfigurerat för att spara en kopia på servern, kan dina Outlook-meddelanden finnas på enheten där du först kontrollerade din e-post.
Slutsats
Nu kan du lösa problemet med att ta emot Outlook-e-post. Om du har problem med Outlook eller hotmail, kom ihåg att hänvisa till den här guiden som listar de flesta lösningarna för Microsoft-meddelanden. Om din Outlook-e-post försvinner eller tas bort rekommenderar vi ett kraftfullt D-Back for Windows återställningsverktyg för att få tillbaka dem med bara några klick.