Du har uppdaterat din Windows 10/11, men du har problem med mappar och filer som har försvunnit från skrivbordet? Om du är ett offer för att en mapp försvinner eller raderas, få inte panik eftersom det finns några praktiska lösningar som kan hjälpa dig att få tillbaka alla nödvändiga saker.
Lösningen på problemet "mappen försvann i Windows 10" beror på orsaken till förlusten. Här är de vanligaste exemplen, från vilka du kan hitta den metod som bäst passar din situation beroende på orsakerna.
Fall 1: Jag vet inte varför min mapp försvann
Vet du inte orsaken till att Windows 10-mappar försvann? Eller har alla metoder prövats, eller har den saknade eller borttagna mappen inte hittats? Du kan använda verktyget för dataåterställning.
Metod: Hitta dina försvunna mappar och filer med D-Back for Windows (för Windows 11/10/8/7) Det finns olika verktyg för dataåterställning på internet, och
Det finns olika verktyg för dataåterställning på Internet, och det mest pålitliga är Dataåterställningsverktyg D-Back for Windows. Oavsett orsaken till försvinnandet eller raderingen av filen eller mappen, kommer det att hjälpa dig att hitta den.
- Enkelt och snabbt att använda för att återställa mappar som förlorats genom virusattack, oavsiktlig radering, etc.
- Stöd mer än 1000 filformat för att återställa. Oavsett om dina data inkluderar docx, zip, JPEG, PNG, MP4, 7-zip, HTML, GIF och mer, kan du återställa allt med D-Back för Windows.
- Skanning och förhandsgranskning är gratis, du kan återställa upp till 8 filer gratis.
Använd D-Back for Windows för att enkelt återställa förlorade mappar i Windows 10:
Steg 1. Öppna D-Back för Windows och välj platsen för mappen du vill återställa.

Steg 2. Vänta på att D-Back for Windows ska göra en djupsökning av den förlorade mappen.
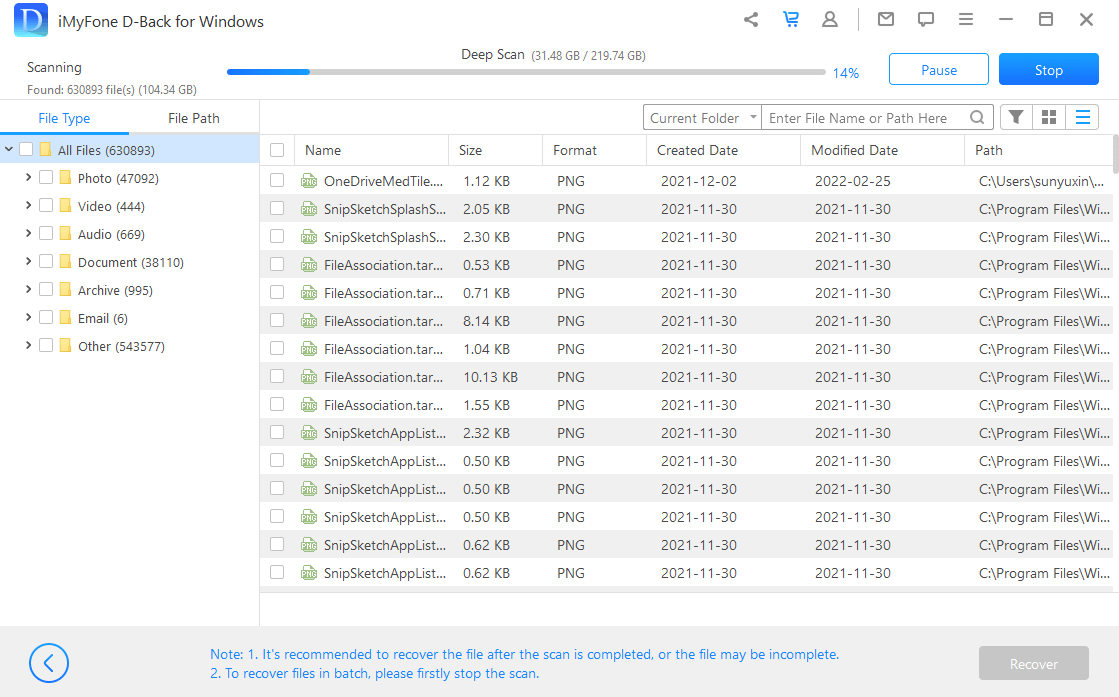
Steg 3. En lista över alla förlorade filer och mappar visas. Förhandsgranska alla filer och mappar, välj viktiga och klicka på "Återställ" för att få tillbaka dem.
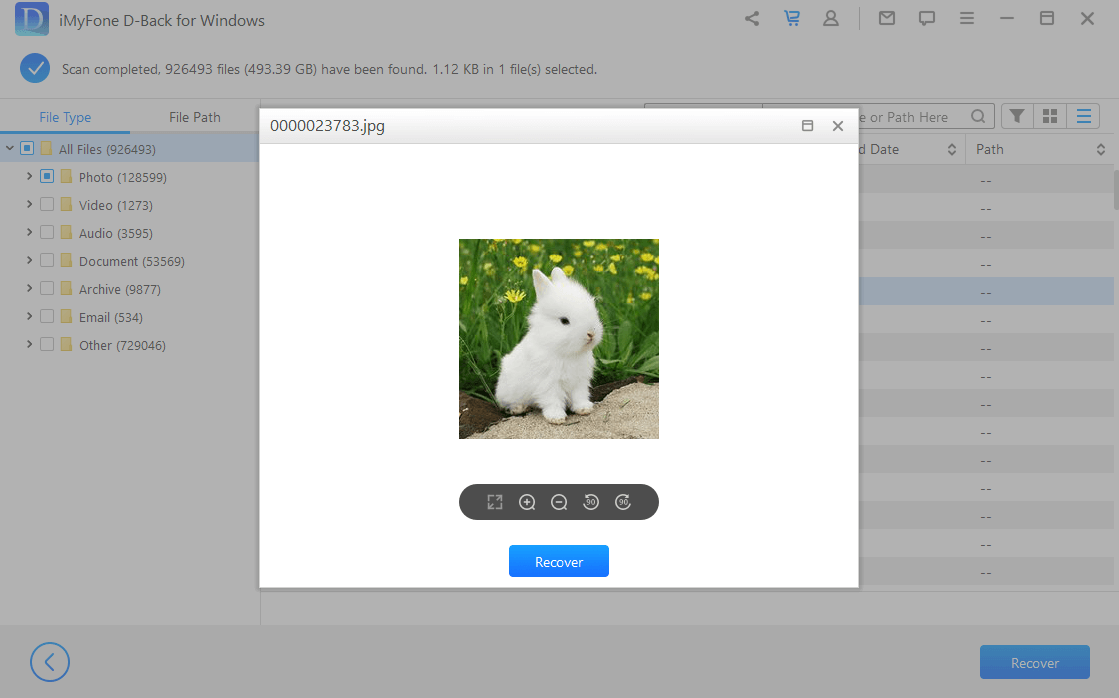
Fall 2: Mappar är dolda
Ibland är mappar som verkar saknas eller försvinner gömda någonstans. Och File Explorer är inte konfigurerad för att visa dolda filer. Följ stegen nedan för att visa dolda mappar och filer.
Metod: Visa dolda mappar och filer
Steg 1. Öppna "Den här datorn".
Steg 2. Klicka på fliken "Arkiv" i det övre vänstra hörnet och välj sedan "Ändra mapp och sökalternativ" från listan.
Steg 3. Välj sedan fliken "Visa" och markera rutan "Visa dolda filer, mappar och enheter".
Steg 4. Efter det, klicka på "Apply" och spara ändringarna för att återställa filer.
Fall 3: Mappar i det andra användarkontot
Ibland när du har uppgraderat till Windows 10 skapar den ett nytt användarkonto för din dator och ställer in det som standardkonto. För att ändra kontot till ditt gamla användarkonto som innehåller mappen du vill hitta, följ bara dessa steg.
Metod: Verifiera användarkonto
Steg 1. Klicka på "Start"-knappen i menyn och infoga användarikonen.
Steg 2. Klicka sedan på "Logga ut".
Steg 3. Ange ditt gamla konto i inloggningsfönstret.
Steg 4. Efter ändringen kan du återställa alla filer och mappar direkt.
Fall 4: Windows 10 "appdata"-mappen försvann
Lösningen för "mina mappar försvann från skrivbordet Windows 10/11" kan variera beroende på olika orsaker. Vanligtvis händer det i följande 6 fall. Du kan välja en effektiv metod beroende på din situation:
Metod: Kontrollera mappen Temp för att hitta den försvunna mappen
För Windows 10-användare, för att återställa försvunna mappar och filer, är det första steget att gå till mappen "C:\Users\Username\AppData\Local\Temp". För det mesta finns de försvunna mapparna i den här mappen. Det krävs dock några manuella steg för att återställa data.

Fall 5:Om problemet orsakas av hårddisksystemfel
Har du någonsin kollat din hårddisk i Windows 10 för att hitta vad som är fel? Fick en idé om att ditt hårddiskindex kan vara skadat vilket gör att filer inte visas i en mapp.
Metod: Kontrollera om enhetsindexet är skadat
Så här kan man reparera hårddisken och återställa alla filer och mappar i systemet.
Steg 1. Öppna "Den här datorn" och försök hitta din hårddisk.
Steg 2. När du har hittat den, högerklicka på den och välj alternativet "Egenskaper".
Steg 3. Därefter måste man välja fliken "Verktyg" och trycka på knappen "Kontrollera".
Steg 4. Klicka på "Analysera disk", du kommer att se att din hårddisk börjar skannas efter eventuella fel.
Steg 5. Efter skanning kommer vissa dolda filer och mappar att återställas.
Fall 6: Ett indexproblem gör att mappen försvinner
En annan lösning är att ändra din dators indexeringsalternativ om dina filer försvinner och inte dyker upp. Det här är en praktisk lösning som kan fungera för dig.
Metod: Ändra indexeringsalternativ
För att ändra indexalternativet kan du följa följande steg.
Steg 1. Tryck på "Windows + S"-tangenten för att öppna sökfältet.
Steg 2. Ange sedan "Indexeringsalternativ" i sökfältet och välj det genom att klicka på det.
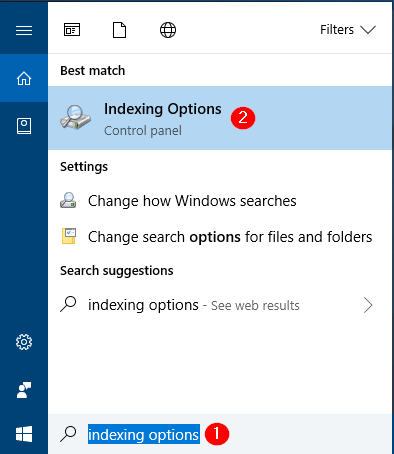
Steg 3. När fönstret dyker upp, klicka på alternativet "Avancerat".
Steg 4. I alternativet Avancerat, öppna fliken indexinställningar.
Steg 5. Där kommer vi att se felsökningsfliken med knappen "Rebuild". Klicka på "Rebuild"-knappen så kommer problemet att lösas.
Slutsats
Tack vare lösningarna ovan kan du äntligen hitta din försvunna mapp i Windows 10/11. Om du inte har uppdaterat till Windows 10/11 ännu, rekommenderas det att säkerhetskopiera all data innan du uppdaterar systemet. I ett nötskal, om ingen av dessa metoder fungerar för dig, är D-Back för Windows alltid här för att hjälpa dig att återställa försvunna mappar och filer oavsett om du använder Windows 11 eller Windows 10/8/7.