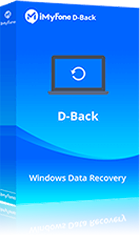Återskapa raderade filer från papperskorgen enkelt
Återställ raderade papperskorgen-filer och 1000 typer av data från Windows/MacOS-datorer, hårddiskar, USB-enheter, SD-kort, SSD-enheter, kameror etc. med ett enda klick. Prova gratis att återställa filer på upp till 200M.
När du har raderat filerna släpper Windows först de raderade dokumenten i papperskorgen, så du kan komma åt Windows papperskorgen för att återställa raderade mappar när som helst. Men om du av misstag tömmer papperskorgen, kan du fortfarande återställa raderade filer från papperskorgen?
Att tömma papperskorgen är en vanlig åtgärd. Om du vill återställa viktiga raderade filer från papperskorgen är det fortfarande MÖJLIGT att återställa papperskorgen så länge du vidtar åtgärder snabbt.
Här är 5 metoder för att återställa tömd papperskorgen, som gör att du kan återställa raderade filer från papperskorgen.

- Del 1: Kan jag återställa mappar som tagits bort från papperskorgen?
- Del 2: 5 metoder för att återskapa borttagna filer från papperskorgen
- 1. Återskapa raderade filer från papperskorgen med hjälp av programvara för återställning av papperskorgen

- 2. Via Windows systembackup [Låg framgångsfrekvens]
- 3. Via funktionen för återställning till tidigare version i Windows [Låg framgångskvot]
- 4. Via OneDrive [Säkerhetskopiering krävs]
- 5. Via kommandot [Komplicerat]
- 1. Återskapa raderade filer från papperskorgen med hjälp av programvara för återställning av papperskorgen
- Del 3: Tips för bättre användning av papperskorgen
- Del 4: Tips för att undvika dataförluster
- Del 5: Vanliga frågor om hur man tömmer papperskorgen
Kan jag återställa mappar som raderats från papperskorgen?
Ja, du kan återställa dem.
När du använder "Shift" + "Delete" för att permanent radera filer eller när de raderade filerna inte kan hittas i papperskorgen, är filerna inte helt borta från systemet utan finns kvar på den interna hårddisken. Därför har du fortfarande möjlighet att återställa den tömda papperskorgen.
Du kanske tror att tömning av Papperskorgen kommer att påverka framgångsfrekvensen för återställning. Man undrar också om en stor fil eller en permanent manuellt raderad fil kommer att påverka framgångsfrekvensen för återställning. Faktum är att skillnaden mellan olika sätt att radera filer inte har någon effekt på hur stor del av återställningsresultatet blir. Så länge dessa filer inte har skrivits över är det fortfarande möjligt att återställa permanent raderade filer från papperskorgen.
Det bör noteras är att tiden är mycket begränsad innan en raderad fil från papperskorgen kan återställas. Tiden beror på hur du använder och lagringsutrymmet på systemet. Om du bara har några få GB lagringsutrymme kvar kommer framgångsfrekvensen för återställning av papperskorgen att vara lägre.
Därför är det nödvändigt att efter att ha tömt papperskorgen utföra relevanta åtgärder för återställning av papperskorgen så snart som möjligt.
5 metoder för att återskapa borttagna filer från papperskorgen
I den här delen kommer vi att presentera 5 olika metoder för att återställa raderade filer från tömd papperskorgen i Windows 11/10/8/8.1/7/XP.
För att göra det lättare för dig att snabbt välja en lösning för återställning av tömd papperskorgen har vi listat följande jämförelsetabell. Du kan också klicka på den lösning du är intresserad av i tabellen för att se mer detaljerade operationssteg.
| Återställning av tömd papperskorgen | Villkor | Tillämplig situation | Erforderlig tid |
|---|---|---|---|
| Programvara för återställning av papperskorgen | Den raderade filen har inte skrivits över | Tillgänglig i alla situationer då filer försvinner | Den enklaste |
| Windows System Backup | Säkerhetskopiering har aktiverats i Windows | Återställ filer till den plats där de raderades | Enkel |
| Återställ tidigare version i Windows | Automatisk lagring har aktiverats i Windows | Återställ filer till tidigare version | Enkel |
| OneDrive | Data säkerhetskopieras till OneDrive | Återställ arkiv till tidigare version | Enkel |
| CMD | Datorkunskaper krävs | Återställ filer som gått förlorade på grund av en datorkrasch | Komplexa |
1 Återställa raderade filer från papperskorgen via programvara för återställning av papperskorgen
Hur man återställer raderade filer från papperskorgen windows 10? Det enklaste sättet är att använda professionell dataåterställningsprogramvara - D-Back for Windows. Tack vare sofistikerade algoritmer kan vissa dataprogram återskapa filer som du har raderat permanent. Vissa filer kan återställas även efter flera år.
Detta är en mycket användbar programvara som gör att du kan återställa raderade filer från papperskorgen och utföra djupgående skanning av alla raderade filer. Även om din skrivbordsikon försvinner , kan du också försöka återställa den.
Kraftfulla funktioner i D-Back for Windows:
- Återskapa raderade data från skadade USB-minnen, formaterade hårddiskar, SD-kort, SSD-enheter, kameror, etc. Kompatibel med alla lagringsenheter.
- Lätt att använda och lätt att använda, du kan återställa raderade mappar från papperskorgen i tre steg.
- Stöder 1000+ filtyper inklusive foton, videor, Excels , kontorsdokument, arkiv osv.
- Gratis provversion, det erbjuder obegränsade tider för papperskorgen skanning och förhandsgranskning och maximal kapacitet på 200M filer återhämtning gratis.
STEG FÖR ATT LÄSTA TOMT KORG MED D-Back for Windows
Den här videon ger dig en inblick i hur snabbt och enkelt denna programvara kan hitta alla raderade filer från en tom papperskorgen.
Du kan också följa den här steg-för-steg-guiden för att återställa "permanent raderade" filer från papperskorgen.
Steg 1: Från hemgränssnittet kan du visa och välja från vilken plats du vill återställa dina filer. Välj Papperskorgen.

Steg 2: Programvaran utför en djupgående skanning. När som helst har du möjlighet att pausa eller stoppa skanningen. För att pausa skanningen klickar du bara på knappen "Pause" i det övre högra hörnet av gränssnittet. Klicka på fortsätt för att återuppta skanningen.
Om du redan ser att de filer du vill hitta visas och för att stoppa processen klickar du på knappen "Stop" som också finns i det övre högra hörnet av gränssnittet.
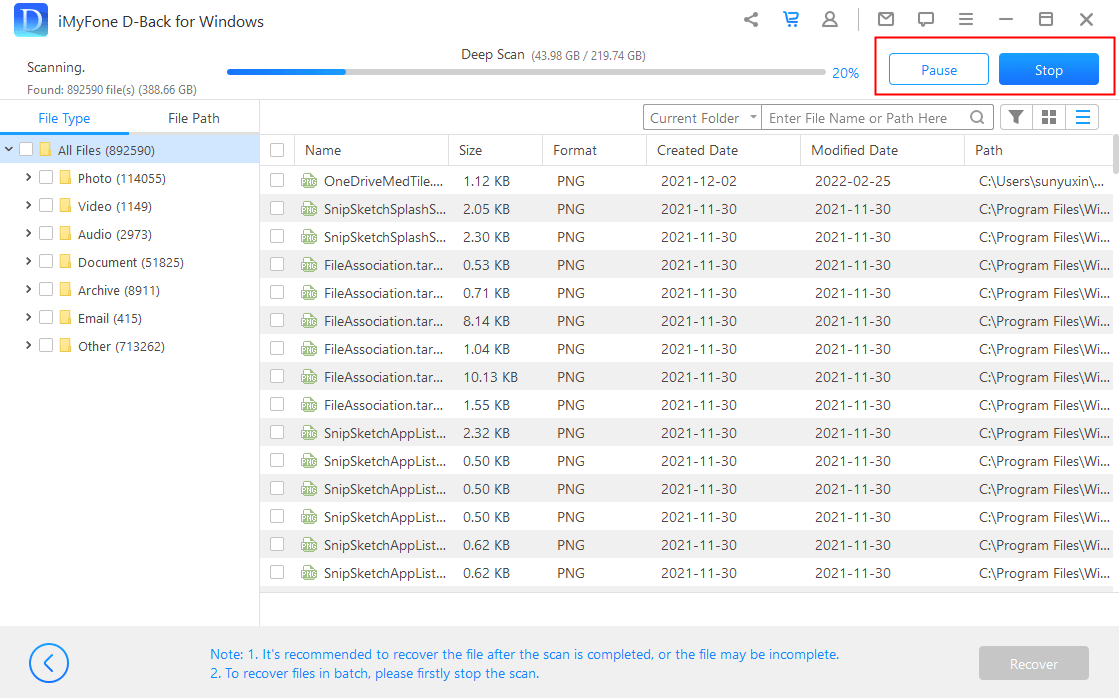
Steg 3: När skanningen är klar har du tillgång till alla prydligt organiserade filer. Du kan förhandsgranska de upptäckta filerna och återställa dem enkelt. Klicka på Återställ för att återställa de filer du behöver.
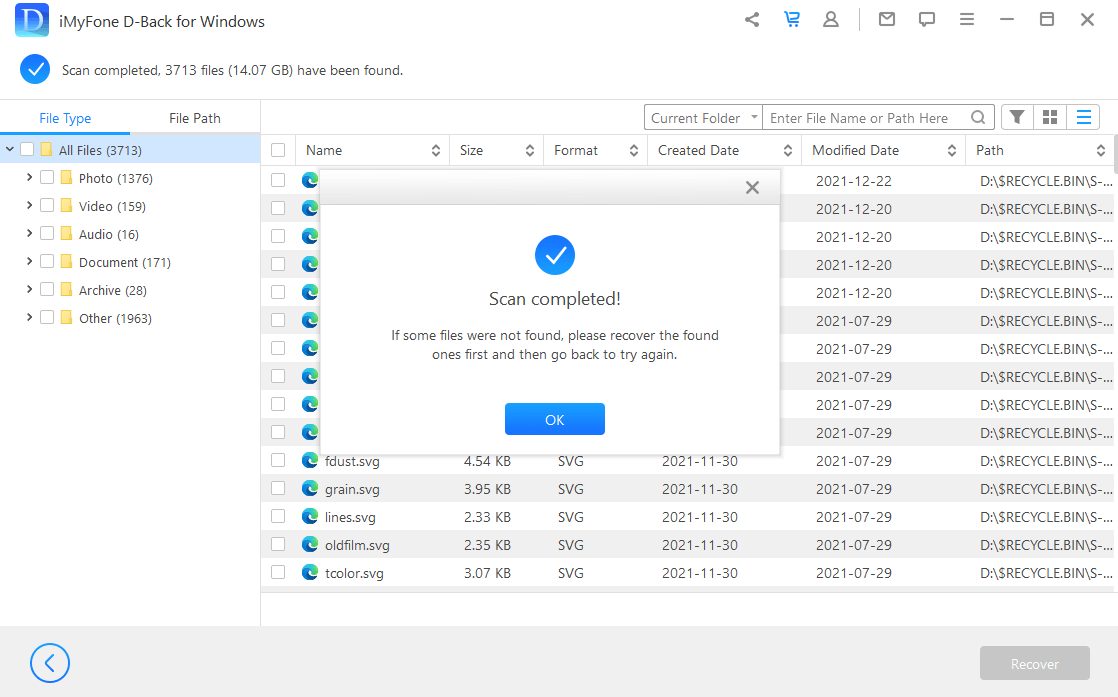
Observera att om du inte kan se innehållet i den valda filen betyder det inte att du inte kan återställa den. Om förhandsgranskningen inte visas kan du gå vidare och hämta filen direkt för att kontrollera dess innehåll.
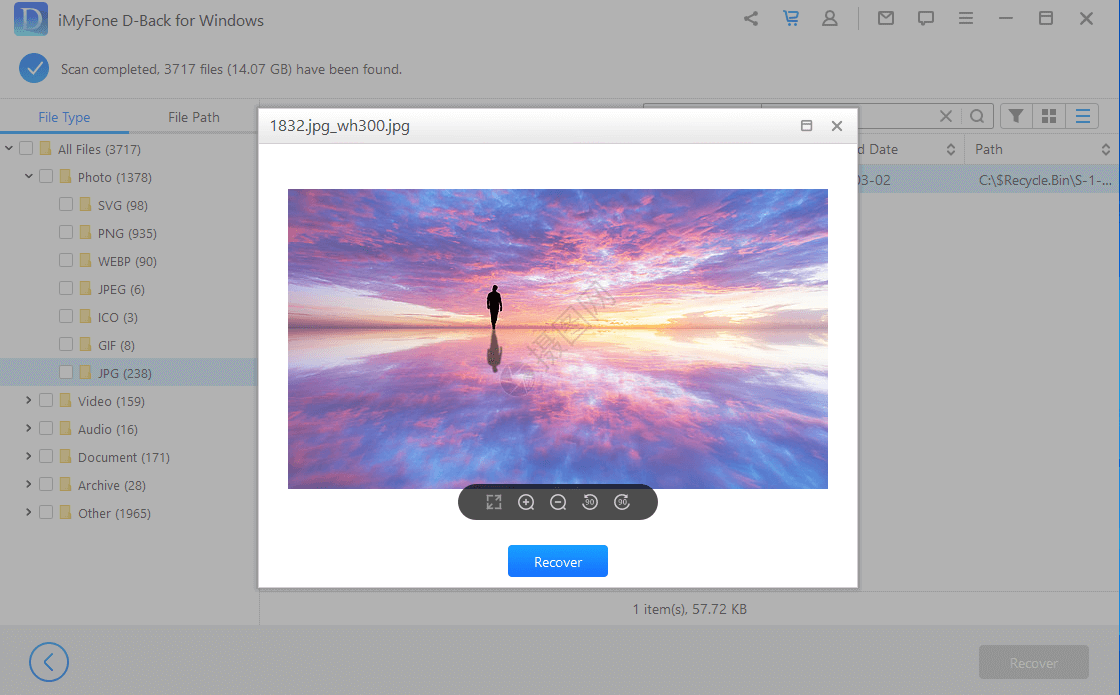
Med förhandsgranskningsfunktionen kan du återställa endast en fil åt gången. Du kan dock återställa flera filer samtidigt genom att markera rutan som motsvarar varje fil och sedan klicka på knappen "Återställ" i det nedre högra hörnet av gränssnittet.
Anmärkning:
- När de raderade filerna återställs från papperskorgen lagras de på en annan diskpartition (t.ex. en extern hårddisk eller ett USB-flashminne) än när filerna raderades, vilket ger en bättre filåterställningseffekt.
- Kom ihåg att när papperskorgen väl har skrivits över kommer data inte att återställas. Skapa eller flytta därför inga data innan du slutför återställningen. Alla dataförflyttningar kommer att avsevärt minska framgångsrikheten för återställandet.
- Helt raderade filer från papperskorgen bör återställas så snart som möjligt, eftersom ju längre väntetiden är, desto större är risken att filerna skrivs över.
2 Återskapa raderade filer från papperskorgen med Windows Backup System
Windows har utvecklat intressanta funktioner när det gäller att återställa raderade filer, till exempel filhistorik. Filhistorik hjälper dig att återställa tidigare versioner av ett förlorat dokument. Den här metoden fungerar endast om du har aktiverat filhistorik på din Windows 10/11-enhet.
För att göra detta går du in på enhetens kontrollpanel, på fliken Uppdatering och säkerhet klickar du på Säkerhetskopiering. Alternativet för automatisk säkerhetskopiering av filer är nu aktiverat.
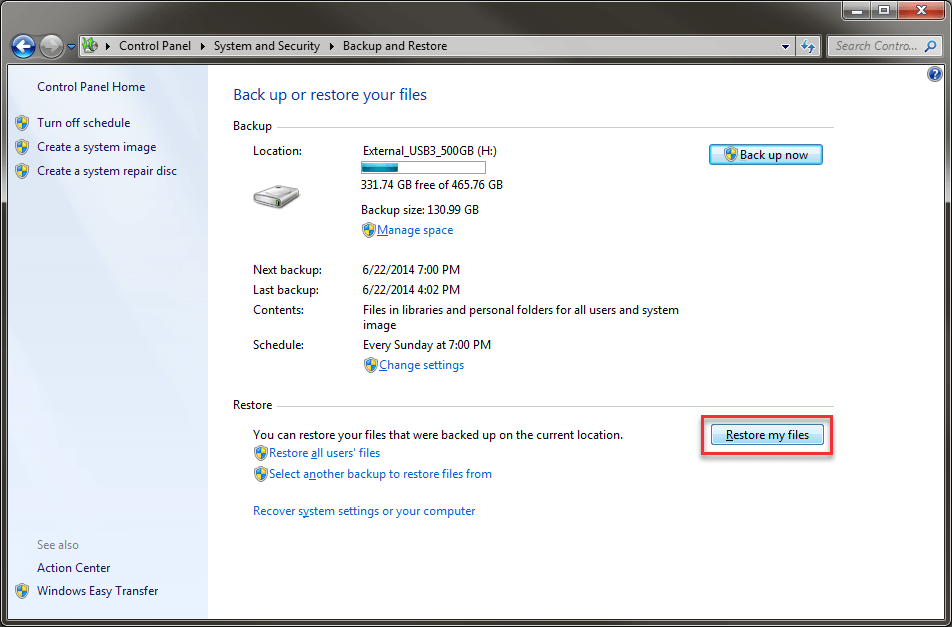
Steg för att återställa tidigare versioner av filer från papperskorgen:
Steg 1: Skriv "restore files" i sökfältet i Windows aktivitetsfält.
Steg 2: Välj alternativet "Restore your files with File History".
Steg 3: Sök efter den förlorade filen (visa alla dess versioner med hjälp av pilarna).
Steg 4: Klicka på "Restore" för att spara den version av filen som du föredrar på den plats där du förlorade den från början. Om du vill återställa filen till en nyare plats: högerklicka på "Restore"; Restore to a different location.
3 Hitta borttagna dokument från papperskorgen från tidigare versioner i Windows
Windows 7 och senare datorer har en systemskyddsfunktion. Om du tidigare har konfigurerat datorn för att automatiskt säkerhetskopiera filer som du ändrar, sparar datorn automatiskt varje version av filer och skapar en återställningsväg på en delad mapp eller extern hårddisk. Så även om filen raderas permanent kan du återställa papperskorgen genom att följa stegen nedan.
Steg för att återställa filer som raderats med Återställ till tidigare versioner i Windows:
Steg 1. Leta upp den mapp där den raderade filen fanns tidigare.
Steg 2.Högerklicka på den nya filen/mappen och välj sedan alternativet "återställ tidigare versioner". Windows kommer nu att söka och lista tidigare versioner av den permanent raderade filen eller mappen.
Om du redan ser de filer du vill hitta visas och för att stoppa processen klickar du på knappen "Stop" som också finns i det övre högra hörnet av gränssnittet.
Steg 3.Välj den senaste versionen och klicka på "Restore" för att återställa den permanent raderade filen eller mappen.
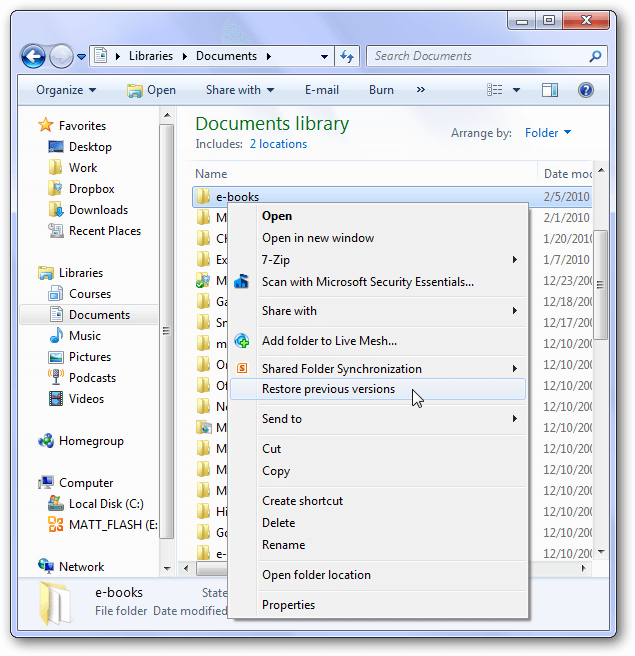
4 Hitta filer som raderats från papperskorgen via OneDrive
Numera använder fler och fler människor molnlagring online för att skydda dataintegriteten så mycket som möjligt. OneDrive är ett molnutrymme för Windows. Så om du har aktiverat funktionen för säkerhetskopiering av data på OneDrive kan du också hitta dessa data via OneDrive, vilket också är ett av sätten att spara den fria papperskorgen.
Steg 1:Logga in på ditt Microsoft-konto på OneDirves officiella webbplats.
Steg 2:Scrolla ner i menyn och välj Papperskorgen till vänster på skärmen.
Steg 3:Slutligen hittar du filen du vill återställa i datorns papperskorgen och klickar på "Restore" högst upp i fönstret.
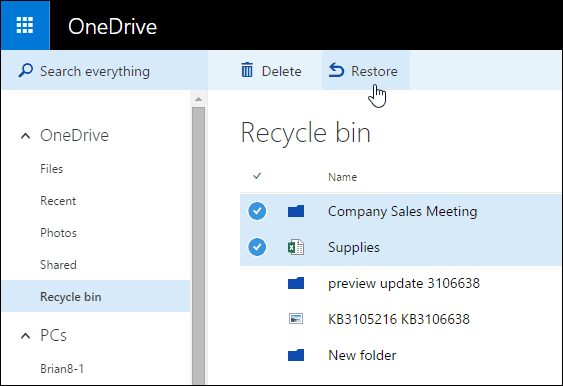
5 Hur man återställer borttagna mappar från papperskorgen med CMD
En annan metod för att återställa raderade filer från papperskorgen är CMD-kommandot. Jämfört med professionella dataåterställningsprogram har Kommandotolken fördelen att den är gratis och förinstallerad i Windows.
Den här tekniken kräver dock att man kan skriva in kommandoraden manuellt, så den är inte avsedd för datornybörjare. Dessutom är den här metoden inte lika effektiv som ett professionellt dataåterställningsverktyg, om du anger fel kommando kan det också skada din dator.
Steg för att återställa borttagna mappar från papperskorgen med CMD
Varning: Kommandoraden kan endast återställa filer som fortfarande finns i papperskorgen. För att återställa filer från en tömd papperskorgen krävs en annan metod.
Steg 1: I Start-menyn skriver du cmd i sökfältet och trycker på Enter. Fönstret för kommandotolken visas.
Steg 2: Skriv sedan "cd../...". (utan parentes) och tryck sedan på Enter.På datorer med Windows 7, Windows 8 eller Windows 10 skriver du: På en Windows XP-dator skriver du: "cd $Recycle.Bin" och trycker sedan på Enter: "cd RECLYCER" och klicka sedan på Enter.
Steg 3: Skriv sedan "cd" och tryck på Tab. Du kan se katalognamnet, tryck på Enter.
Steg 4: Skriv "dir/a" för att visa alla filer, skriv sedan in i tur och ordning: "copy [filnamn] [filplats]", "cd../..", "dir", "ren[filens namn]". (Obs: Kom ihåg att trycka på Enter innan du kör följande kommando.)
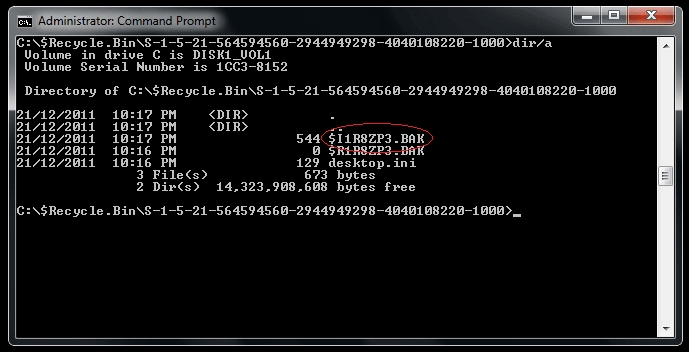
Tips för bättre användning av papperskorgen
De flesta använder papperskorgen med sina standardinställningar, vilket innebär att det ibland kan ta upp till en hel minut att radera filer. Om du använder standardinställningarna har din dator en fastställd reserv på 10 % av ditt totala diskutrymme för lagring av raderade filer.
Med de senaste datorsystemen på marknaden kan hårddiskutrymmet gå upp till 1 terabyte. Detta innebär att din dator lagrar många fler filer, och de algoritmer som används för att avgöra vilka filer som ska raderas först är inte lika effektiva. Det är detta som leder till denna raderingsfördröjning, men det finns ett sätt att förbättra den:
- Börja med att högerklicka på papperskorgen och välj sedan alternativet Egenskaper.
- Sedan vill du flytta reglaget som bestämmer storleken på papperskorgen från 10 % till 3 % eller mindre (vilket fortfarande är en hyfsat stor lagringsmängd med tanke på storleken på din hårddisk).
- Klicka på OK och du är klar!
Gå vidare och testa din nykonfigurerade papperskorgen för att se hur mycket snabbare den raderar dina filer än tidigare.
Tips för att undvika permanent dataförlust från papperskorgen
Här är några tips för att undvika permanent dataförlust från papperskorgen:
-
Om en fil är särskilt viktig för dig, gör regelbundna säkerhetskopior så att du inte förlorar viktiga data om något går fel.
-
Ta bort filer försiktigt eftersom objekt som tas bort med hjälp av snabbtangenter (Shift) inte visas i papperskorgen.
-
Använd inte lagringsenheten/PC:n i någon större utsträckning efter att du har raderat viktiga filer från papperskorgen, tills du har återställt dem.
-
Använd programvara för dataåterställning.
Vanliga frågor om tomma sopor
Här har vi samlat de vanligaste frågorna från Windows-användare och gett svar på dem. Läs vidare för att ta reda på vad som hände med din tomma papperskorgen och hur du kan återställa filerna.
Q1. Hur återställer man raderade filer från papperskorgen? (inte tömd)
När du tar bort en eller flera filer genom att flytta dem till papperskorgen utan att klicka på knappen "Töm papperskorgen" kan du enkelt återställa dessa filer. Allt du behöver göra är att öppna papperskorgen och högerklicka på de valda filerna och sedan välja alternativet Återställa, i Windows 11/10/8/7.
Q2. "Vart tar data vägen när de raderas/tas bort från papperskorgen?"
Dokumentet finns fortfarande kvar på hårddisken. I praktiken skrivs eller ändras inte det diskutrymme som filen tidigare upptog varken över eller ändras och innehåller fortfarande filinformationen. Men eftersom dessa data inte är kopplade till något filnamn kan du inte komma åt dem.
Q3. Hur lång tid tar det att återställa filer efter att papperskorgen har tömts?
Den tid som krävs för att återställa filer beror på flera faktorer, t.ex. kapaciteten på din hårddisk, maskinens prestanda och storleken på den fil som du vill återställa.
Slutsats
Det finns många alternativ för att återställa permanent raderade filer från papperskorgen. Det enklaste och snabbaste alternativet är att använda D-Back for Windows data recovery software. Tack vare sitt dataåterställningsverktyg gör D-Back for Windows det möjligt att återställa filer som du trodde var förlorade för alltid.
Så tveka inte att ta provversionen av D-Back for Windows för att enkelt och snabbt återställa dina raderade filer från papperskorgen!