Har du stött på en Excel-fil som inte öppnas och som har blivit rörig? Eller har data som sparats i filen försvunnit eller blivit tom? Eller är Excel-filen skadad?

I den här artikeln kommer vi att berätta hur du reparerar korrupta Excel-filer och hur du förhindrar korruption av Excel-filer.
Professionellt verktyg för reparation av Excel-filer
iMyFone UltraRepair kan hjälpa dig att reparera korrupta Excel-filer i olika datormodeller som Windows 11/10/8/7 och macOS 10.9~13! Mycket lätt att använda!
Reparera korrupt Excel-fil med Excel Open and Repair-funktionen
1 Vad är Open and Repair?
Microsoft Excel har en funktion som automatiskt reparerar filer när de blir korrupta. Om filen inte repareras automatiskt, prova funktionen "Öppna och reparera".
Se till att ta en säkerhetskopia innan du reparerar en skadad Excel-fil. Skadade filer kan inte alltid repareras och i vissa fall kan filerna vara ännu mer skadade, så det rekommenderas starkt att göra en säkerhetskopia för säkerhets skull.
Hur öppnar och reparerar jag en korrupt Excel-fil?
Steg 1. Klicka på "Öppna" i "Arkiv".
Steg 2. Välj platsen och mappen där den skadade arbetsboken lagras.
Steg 3. Välj den korrupta Excel-arbetsboken i dialogrutan Öppna fil.
Steg 4. Klicka på pilen bredvid Öppna och klicka på Öppna och reparera.
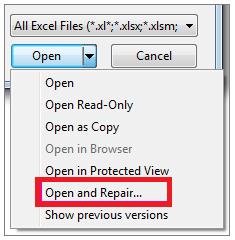
Steg 5.Klicka på "Repair" och när "Repair Complete" visas klickar du på "Stäng" för att avsluta.
2 Var lagras den reparerade Excel-filen?
När den korrupta Excel-filen har reparerats måste du bestämma var den ska sparas. Klicka på Arkiv Spara som och ange en sökväg för att spara den reparerade Excel-filen.
Reparera korrupt Excel-fil med applikation
Om du inte kan reparera den skadade Excel-filen med den inbyggda reparationsfunktionen i Excel, rekommenderas du att använda ett kraftfullt tredjepartsprogram. Här är en av de mest rekommenderade apparna för att reparera korrupta Excel-filer med 3 klick.
iMyFone UltraRepair kan reparera inte bara Excel-filer utan även skadade data som videor och foton.
Varför välja UltraRepair?
- Lätt att använda, 3 steg för att reparera korrupta Excel-fil med exakt förhandsgranskning och återställning.
- Den stöder många enheter som filer sparade från Internet samt videor och foton tagna med smartphones och digitalkameror.
- Det låter dig reparera flera filer samtidigt, och täcker alla format som MS-filer ( Word , PPT, PDF), videor, foton och etc.
- Det låter dig reparera inte bara filer som inte öppnas på grund av korruption, utan även problem som inget ljud eller suddighet.
- Oroa dig inte för säkerheten och spara pengar och tid som investeras i att skicka den för reparation.
Hur använder man UltraRepair för att reparera korrupta Excel-filer?
Steg 1. Ladda ner och installera UltraRepair på din dator och importera sedan den Excel-fil som du vill reparera.
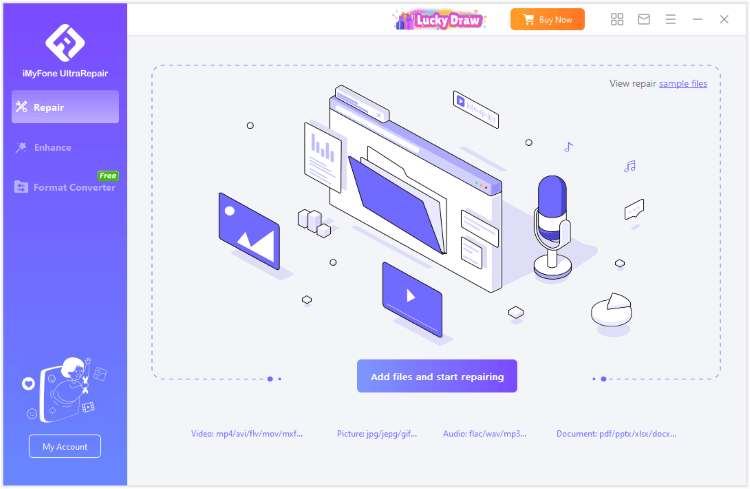
Steg 2. Klicka på "Reparera" så kommer programvaran att analysera filen och börja fixa olika problem.
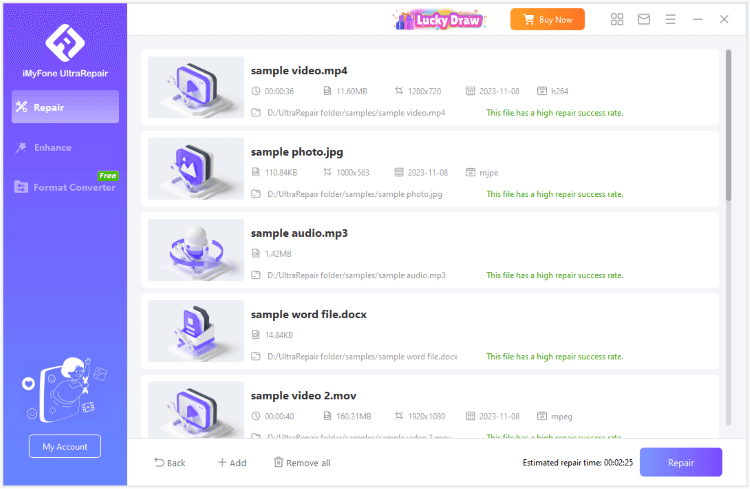
Steg 3. När reparationen är klar kan du skapa och spara filen.
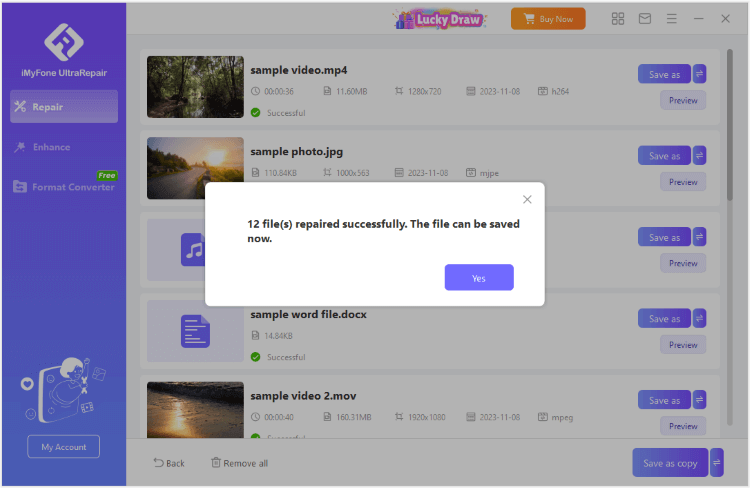
Reparera Excel-applikationen för att öppna korrupt Excel-fil
Vi har förklarat metoder för att reparera korrupta Excel-filer, men i själva verket är det så att själva Excel-appen orsakar problem med att öppna Excel-filen. I ett sådant fall är reparation av själva Excel en effektiv metod. Men innan du reparerar, gör en säkerhetskopia för säkerhets skull.
Reparera Excel
Steg 1. Sök efter Excel i sökfältet och högerklicka på Excel-applikationen. Välj "Avinstallera".
Steg 2. Välj "Microsoft Office" i "Program och funktioner" och klicka på "Ändra".
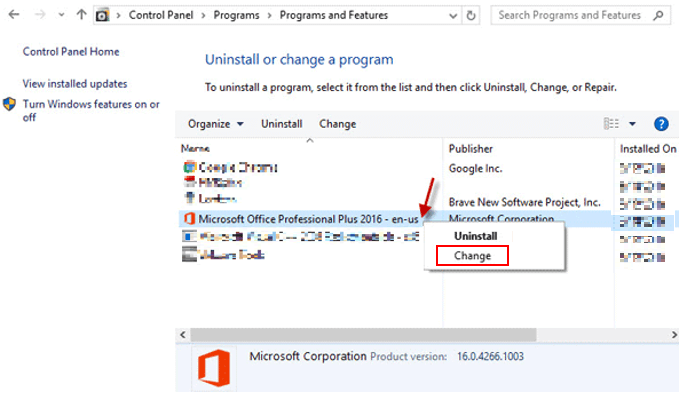
Steg 3. När du tillfrågas "Hur vill du reparera Office-program?", välj "Snabb reparation".
Hur man undviker Excel-filkorruption?
1 Skydda Excel-fil från virus
Om din dator attackeras av ett virus kommer inte Excel-filen att öppnas eller skadas och allt på din dator blir oanvändbart. Att använda säkerhetsprogram är det bästa sättet att bekämpa virus. Därför, om du inte har installerat säkerhetsprogramvara, rekommenderar vi att du gör det så snart som möjligt.
2 Automatisk sparning
Du vet aldrig när en Excel-fil kommer att skadas. aktivera Excel-filen för att "spara automatiskt". Om du aktiverar det kan du automatiskt spara det tidigare tillståndet, så även om filen är skadad kan du återställa filen innan den skadades.
Hur man aktiverar autospara
Steg 1. Öppna Excel-filen och klicka på "Fil".
Steg 2. Välj "Spara som" och klicka på "Övriga alternativ"-"Verktyg"-"Allmänna alternativ".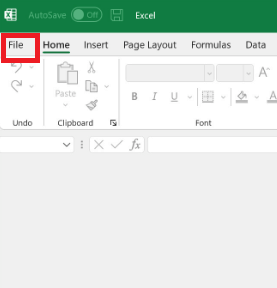
Steg 3. I fönstret "Allmänna alternativ", markera "Skapa en säkerhetskopia" och klicka på "OK"
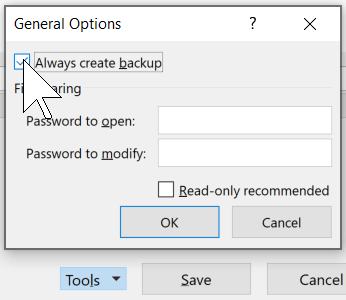
Slutsats
Vi har förklarat i den här artikeln hur man reparerar en korrupt Excel-fil. Skadade Excel-filer kan repareras på flera sätt ovan.
Den mest rekommenderade bland de som introducerades den här gången är iMyFone UltraRepair. Detta är en programvara som kan reparera inte bara Excel-filer utan även olika datafiler som videor och bilder med enkel användning, så prova det.
