Återställ formaterad/raderad data med D-Back för Windows
Återställ Word-text och 1000 andra typer av data i 3 steg från Windows/MacOS-dator, hårddiskar, USB-enheter, SD-kort, SSD-enheter, kameror, etc. Gratis försök att återställa filer upp till 200M.
När du använder MS Word, vad kan du göra om du ser ett popup-meddelande om att filen inte kan läsas och att innehållet går förlorat på grund av filkorruption?
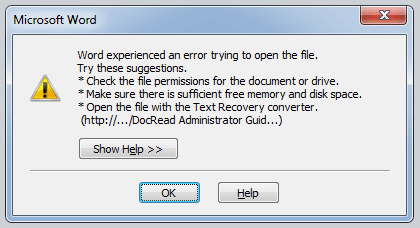
När filen inte kan öppnas på grund av systemkrasch eller filkorruption, kan du använda Microsoft Text Recovery Converter för att reparera Word-filen.
Den här artikeln förklarar i detalj hur man återställer text från fil med hjälp av en textåterställningsomvandlare och introducerar andra praktiska sätt att snabbt återställa text från fil, som är 100 % effektiva.
Vad är en Word Text Recovery Converter?
När en Word-fil blir skadad på grund av system- eller programfel kan du använda Microsoft Word Text Recovery Converter för att öppna och reparera korrupt Word-text.
Text Recovery Converter är en inbyggd funktion i Microsoft Word, som kan öppna korrupta Word-dokument och återställa det.
När du använder omvandlaren för textåterställning för att återställa ett dokument, kommer viss binär datatext inte att konverteras. Du måste ta bort dessa binära datatexter innan du kan spara denna Word-fil igen.
Vi kommer att berätta för dig hur du återställer en korrupt Word-fil med hjälp av Text Recovery Converter.
Hur använder man omvandlaren för textåterställning för att återställa filen?
När Word öppnar ett dokument och stöter på meddelanden som systemfel och inte kan läsa dokumentet, kan du använda en Word Text Recovery-konverterare.
Här är stegen att följa:
Steg 1 : Öppna Microsoft Word och klicka på "Arkiv" längst upp.
Steg 2 : Klicka på "Öppna" och "Bläddra" för att hitta Word-filen.
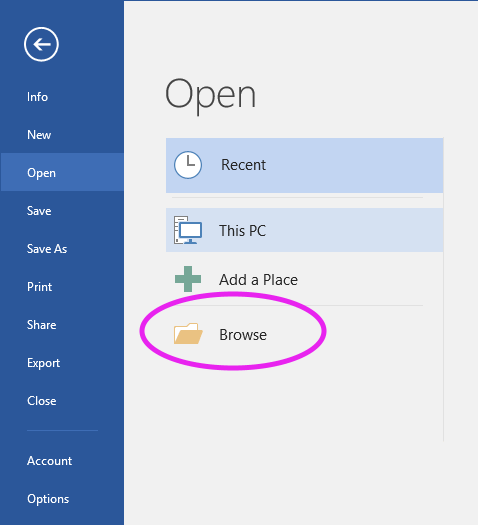
Steg 3 : Klicka på fältet "Alla filer" längst ner och välj "Återställ text från valfri fil".
Steg 4 : Klicka på "Stäng" och spara som den återställda textfilen.
File Recovery with Text Recovery Converter kan inte återställa icke-textinnehåll som filgrafik, tabeller, ritobjekt, fält och formatinställningar. Sidhuvud, sidfot, fotnot, fälttext och kapitelanteckningar kommer också att sparas som text.
När du vill återställa mer specifikt och heltäckande innehåll från Word kan du prova metoderna som beskrivs nedan.
Metoder för att återställa text och innehåll från andra format i ett Word-dokument
I allmänhet är den vanligaste metoden som används för att återställa textfiler och andra format genom att använda öppna och reparera verktyg eller professionell filåterställningsprogramvara.
1 Öppnings- och reparationsverktyg
Förutom metoden för att konvertera den återställda filtexten som nämns ovan, kan du också använda funktionen öppna och reparera för att reparera Word-filtexten och annat formatinnehåll som skadats på grund av format eller ett ogiltigt filnamn.
Steg 1 : Öppna Word och klicka på "Arkiv", välj "Öppna" och välj filen som ska återställas. Klicka på triangeln bredvid knappen "Öppna".
Steg 2 : Klicka på "Öppna och reparera" i menyn och vänta på att filen ska öppnas och spara den som en ny fil.
Microsoft Office reparerar och öppnar Word-filen igen. Du kommer att kunna bekräfta att detta är filen du vill ha och spara den som en ny fil.
Om metoden ovan inte fungerar, använd följande filåterställningsprogram för dina Word-filåterställningsbehov
2 Återställ Word-text från programvaran för filåterställning
Det är okej om du inte kan reparera Word-filtext från ovanstående metoder, du kan använda iMyFone D-Back for Windows File Recovery Wizards för att återställa 100 % textinnehåll från varje Word-fil.
Praktiska funktioner i iMyFone D-Back för Windows:
- Återställ även icke-textformat som grafer, tabeller, ritningar eller förlorade Minecraft-världar.
- Fullt stöd för Word-filer i olika lagringsutrymmen!
- Reparera skadade , överskrivna eller osparade Word - filer på grund av systemfel eller virusattacker.
- Oroa dig inte för säkerheten och spara pengar och tid som investeras i att skicka in den för reparation.
- Lätt att använda, tre steg för att återställa Word-filer.
- Förhandsgranskning och exakt återhämtning.
Videohandledning för att använda D-Back för Windows för att återställa förlorad data
Nedan följer stegen för att använda D-Back för Windows:
Steg 1: Ladda ner och installera iMyFone D-Back för Windows. Välj platsen för filen som ska återställas och klicka på "Start".
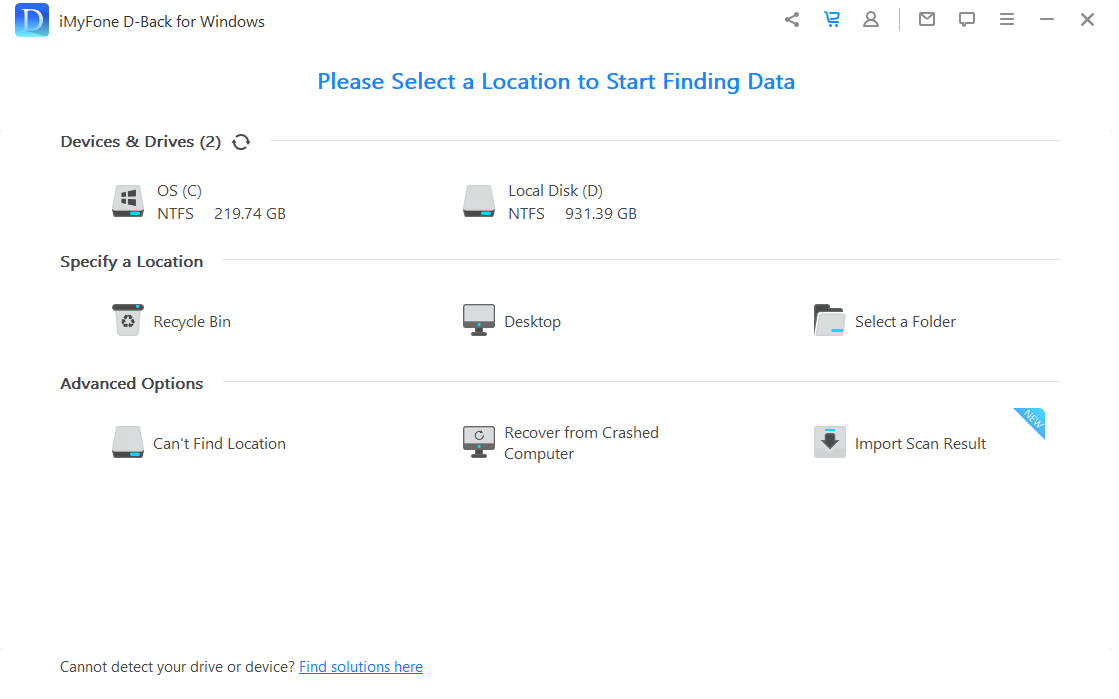
Steg 2: Vänta tålmodigt på att D-Back för Windows ska utföra en djupsökning.
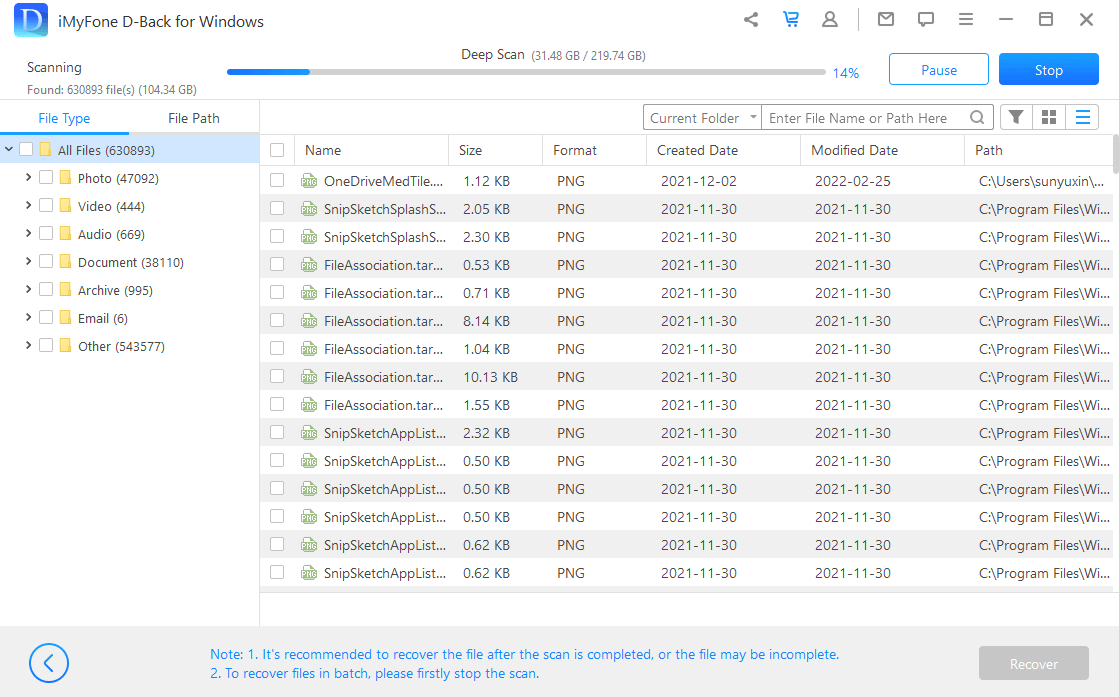
Steg 3: När skanningen är klar kommer alla skadade filer att visas i gränssnittet. Du kan "Förhandsgranska" för att bekräfta innehåll och filnamn. Välj filerna att återställa och spara på den nya platsen.
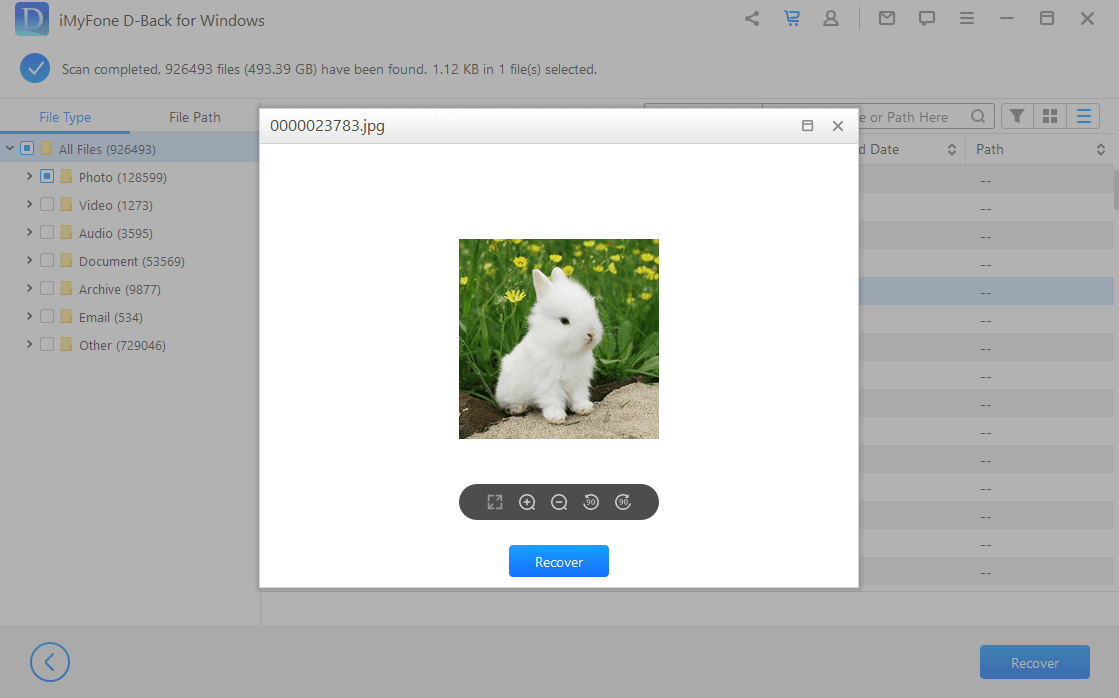
Obs: Spara filen på en ny plats, inte den ursprungliga platsen, för att säkerställa att filen kommer att sparas.
Ovanstående tre metoder är användbara för att återställa text från Word-filer, men de två Microsoft-funktionerna erbjuder inte 100 % fullständig återställning av alla filer. Därför rekommenderas iMyFone D-Back för Windows.
Slutsats
Här är en steg-för-steg-guide om hur du återställer text med Word Text Recovery Converter.
Om de inbyggda funktionerna i Word inte uppfyller dina behov, prova iMyFone D-Back for Windows. Det kan hjälpa dig att återställa allt innehåll i din Word-fil.

