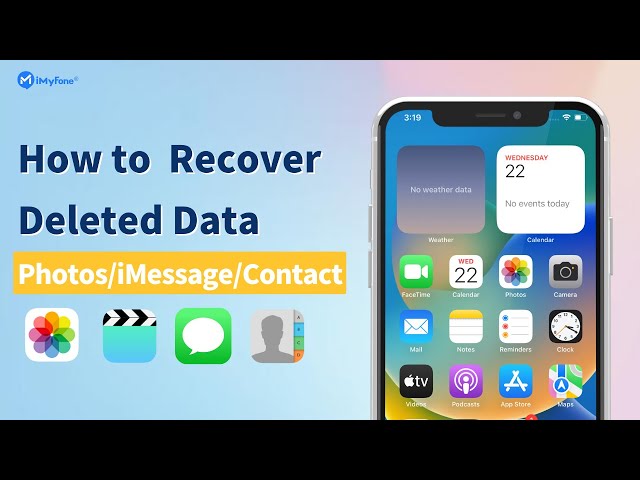Fall 1: Jag gjorde ett stort misstag. Jag råkade radera bilderna från min dator och tömde papperskorgen. Som ett resultat förlorade jag alla mina foton. Finns det något sätt att återställa de permanent raderade bilderna på min dator?
Fall 2: Mina Windows 11/10-systemfiler verkar ha skadats av ett virus. Jag kan inte hitta några värdefulla foton på hårddisken. De finns inte heller i papperskorgen. Har de raderats permanent? Hur återställer jag raderade foton på min dator?
"Att ta bort foton permanent" innebär att man trycker på Shift + Delete för att ta bort fotona, eller att man tar bort dem från papperskorgen. Om du använder ett systemrengöringsprogram på datorn raderas också bilderna permanent. Dessutom kan virus, formatåterställning, systemskador, strömavbrott, skadlig kod och skadade sektorer leda till att lagrade foton raderas permanent.
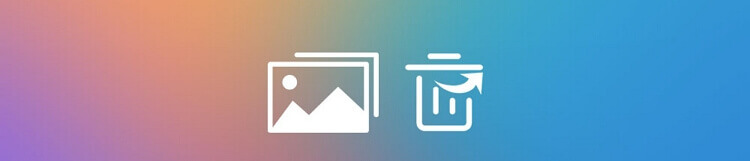
Kan permanent raderade foton återställas från en dator? Och hur gör man det? Du hittar svaret i den här artikeln.
Återskapa raderade foton från ditt hem utan någon ansträngning
Med D-Back för Windows kan du återställa raderade foton i Windows 8/7/10/11 effektivt hemma i 3 steg. Du kan återställa 200M filer gratis. Utan risk för dataläckage.
Kan jag återställa permanent raderade foton från min dator? Ja, permanent raderade foton kan återställas.
Ja, permanent raderade foton kan återställas.
Att förlora foton är inget problem. I de flesta fall kan de återställas från papperskorgen. För permanent raderade foton finns det alltid ett sätt att återställa dem, så länge data inte skrivs över.
När ett foto raderas permanent från datordisken försvinner det inte omedelbart utan spår. I själva verket kommer dess ursprungliga lagringsutrymme att betraktas som tillgängligt utrymme och kan skrivas över. Om du i det här fallet fortsätter att använda datorn för att lagra och skriva nya data kommer de gamla uppgifterna lätt att skrivas över, och de raderade fotona blir svåra att återställa.
Meddelande
Med undantag för reparationsförfarandet ska du sluta använda datorn omedelbart efter att ett foto har försvunnit. Detta hjälper till att förhindra att data skrivs över och ökar möjligheten att återställa permanent raderade foton.
Nu ska vi lära dig hur du hittar borttagna foton på datorn, särskilt de som har raderats permanent.
Använd återställningsprogram för att återskapa permanent borttagna foton
Om du inte har en säkerhetskopia av permanent raderade foton rekommenderar vi att du litar på professionell programvara för återställning av foton. Programmets ursprungliga utformning är att återställa förlorade eller permanent raderade foton från datorns hårddisk, oavsett orsaken till förlusten. D-Back for Windows återställningsverktyg kan återställa förlorade eller raderade foton utan säkerhetskopiering under alla omständigheter och det har också en version som kan användas på Mac.
Återställ permanent borttagna foton med D-Back för Windows
- Återställ raderade/förlorade foton från din Windows PC och Mac oavsett hur de raderades (oavsiktlig radering, tömd papperskorgen, skadlig kod, systemkrasch etc.).
- Anta fullständig, djupgående och snabb skanning för att säkerställa den högsta återställningsgraden. Du kan ha gratis förhandsgranskning av foton innan du börjar återställa.
- Gratis att återställa 8 filer utan storleksbegränsning.
- Förutom foton på datorn kan du återställa foto från SD-kort , återställa YouTube / TikTok / Vimeo-videor , återställa foto från SD-kort .
Prova det gratisProva det gratis
3 steg för att återställa permanent raderade foton från din dator:
Steg 1: Ladda ner, installera och starta D-Back för Windows på din dator. Välj platsen för fotot. Tryck på knappen "Start".

Steg 2: Programmet kommer att starta skanningsprocessen. Vänta tills den är klar.
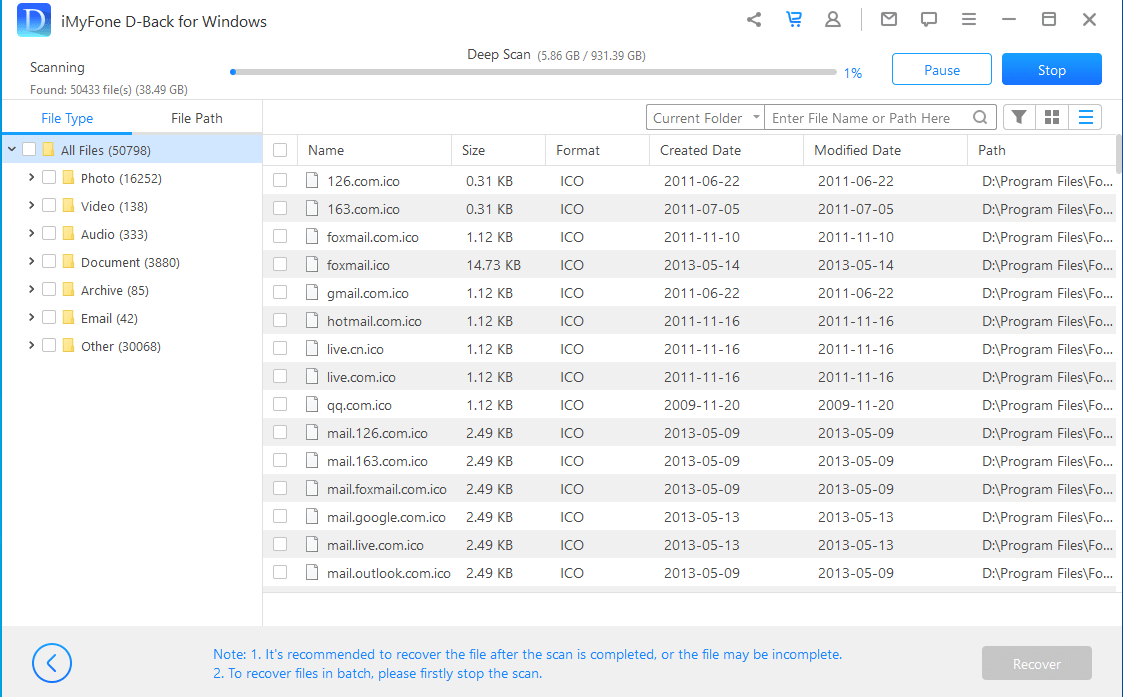
Steg 3: När skanningen är klar väljer du de foton som ska återställas och trycker sedan på knappen "Återställ".
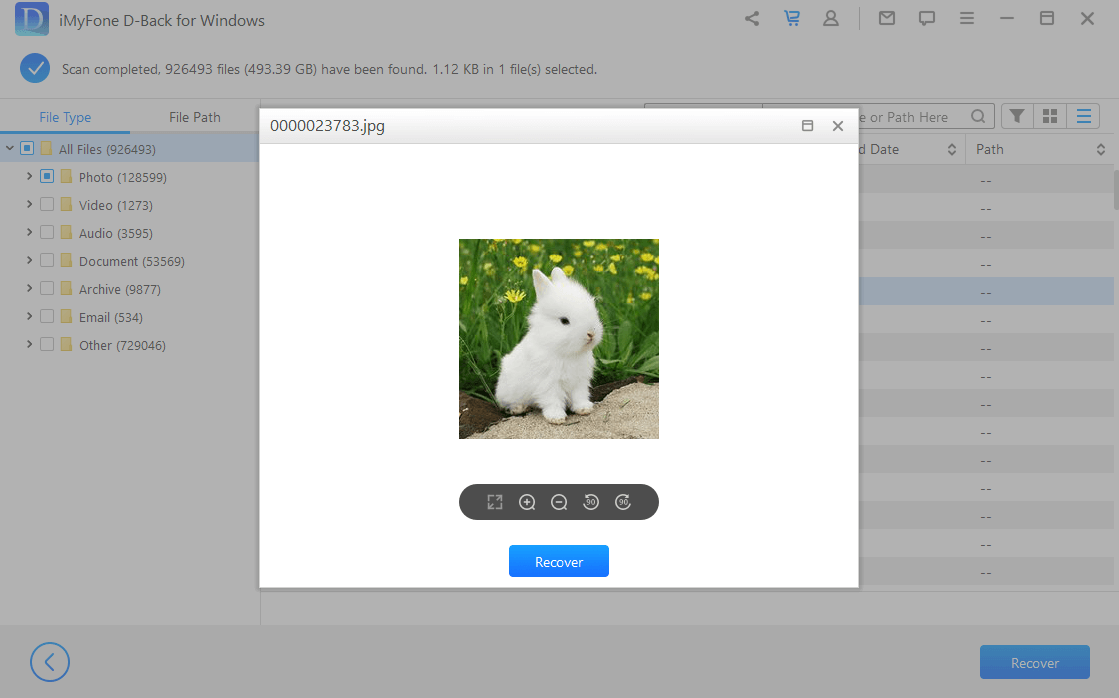
Meddelande
Förutom att återställa raderade foton kan D-Back for Windows också återställa överskrivna Word-filer, reparera Excel-filer som inte går att öppna, utföra PDF-reparationer och mycket mer.
Videohandledning: Hur återställer man permanent raderade foton på Windows-datorn?
Prova det gratisProva det gratis
Hur hittar man förlorade/släckta foton på datorn gratis?
Även om dessa metoder inte kan återställa permanent raderade foton kan de vara till hjälp! Det är gratis i alla fall!
1 Återställa raderade foton från papperskorgen
När du raderar filer på din dator flyttas de i allmänhet till ett tillfälligt lagringsutrymme, nämligen papperskorgen. Om papperskorgen är aktiverad på din dator är det troligt att du enkelt kan återställa raderade foton.
Följ instruktionerna nedan:
Återställ borttagna foton från papperskorgen
- Steg 1: Öppna papperskorgen.
- Steg 2: Hitta och välj det foto som du vill återställa.
- Steg 3: Högerklicka och välj återställningsalternativ. De kommer att återställas till sin ursprungliga plats.
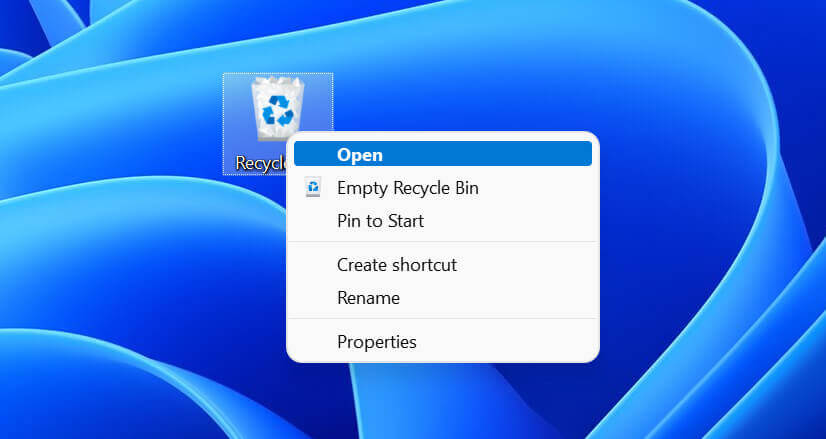
Meddelande
Om du inte har aktiverat papperskorgen på din dator eller om du har raderat bilderna i papperskorgen hjälper den här metoden inte.
2 Återskapa borttagna foton på datorn från filhistorik
Vi inser vikten av säkerhetskopiering efter att ha förlorat data. Windows har egna förfaranden för säkerhetskopiering av data, till exempel "Restore Old Version" och "Backup and Restore", men vi ignorerar dem ofta. Om du aktiverar dem kan de hjälpa dig att återställa permanent raderade eller förlorade foton.
Återskapa borttagna foton på datorn från filhistorik
- Steg 1: Skriv och sök [File History] i Windows sökfält och klicka sedan på [Open]. Hitta mappen där fotot lagrades innan det raderades.
- Steg 2: Högerklicka på den här mappen och välj alternativet "Restore Personal Files".
- Steg 3: Hitta och välj den version av fotot som du vill återställa och klicka sedan på knappen "Restore".
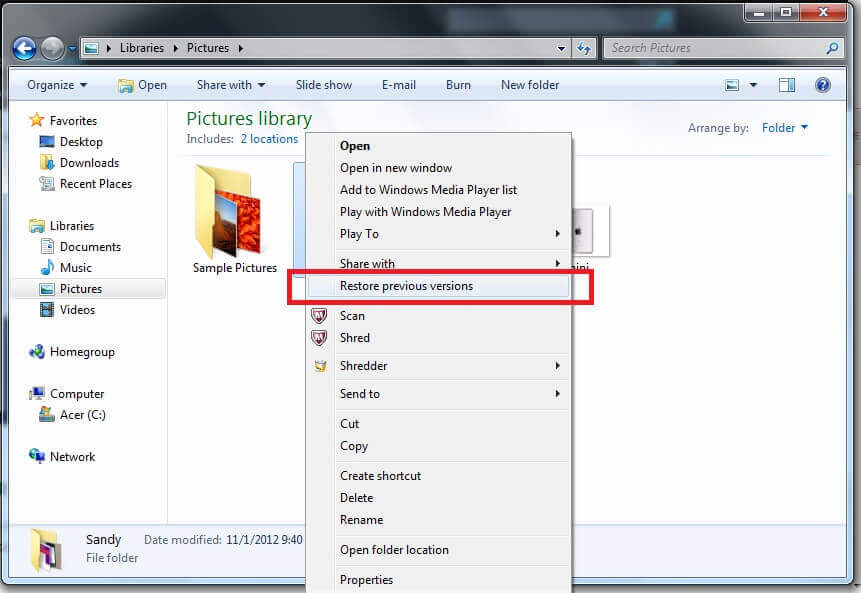
Om du inte kommer ihåg filens namn och plats kan du leta upp namnet i databasen.
3 återskapa borttagna foton från Windows Backup
Windows System Backup and Recovery (Windows 7) kan återställa raderade foton utan att använda Windows Backup, men bara om du har aktiverat det tidigare.
Återställa borttagna foton från Windows Backup
- Steg 1: Gå till Kontrollpanelen > System och säkerhet > Säkerhetskopiering och återställning (Windows 7).
- Steg 2: Välj "Återställ mina filer" och följ sedan systemets anvisningar för att utföra återställningen.
- Steg 3: Hitta de förlorade bilderna med hjälp av alternativet Bläddra bland filer eller Bläddra bland säkerhetskopieringsmappar. Välj dina filer och klicka på Återställ för att återställa dem.
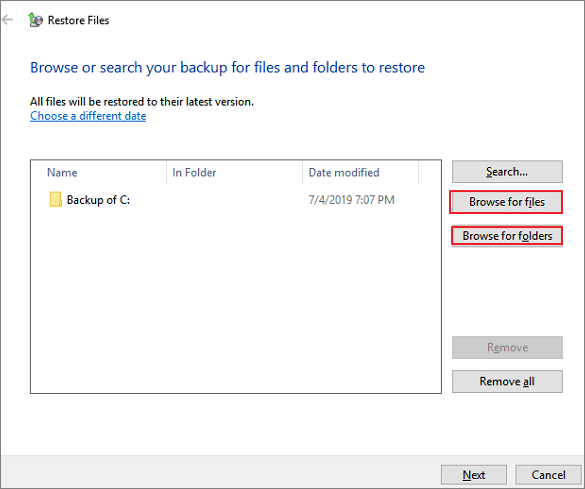
Hjälpsamt tips: Hur säkerställer du en framgångsrik återställning av raderade foton?
Du kommer oundvikligen att råka ut för oavsiktlig radering av viktiga foton, men det finns några saker som kan bidra till att se till att raderade foton lättare kan återställas.
Tips 1: Konfigurera papperskorgen korrekt
Högerklicka på papperskorgen och välj "Innehåll". Avmarkera alternativet "Flytta inte filer till papperskorgen". Öka också storleksgränsen för papperskorgen för att möjliggöra lagring av större filer.
Du kan också ställa in hur länge borttagna foton lagras i papperskorgen. Inställningar > System > Lagring och ändra hur vi automatiskt frigör utrymme.
Tips 2: Öppna filhistorik
För att hitta raderade foton från den tidigare versionen måste du först manuellt aktivera funktionen Filhistorik.
Steg 1: Gå till Kontrollpanelen > System och säkerhet > Filhistorik .
Steg 2: Välj knappen "Öppna". Om du inte har konfigurerat en enhet kan du ansluta till en extern enhet eller använda en nätverksplats.
Tips 3: Aktivera Windows Backup
Windows Backup måste vara aktiverat innan du kan säkerhetskopiera foton. Följ därför stegen nedan:
Steg 1: Gå till Kontrollpanelen > System och säkerhet > Säkerhetskopiering och återställning (Windows 7). Klicka på "Inställningar för säkerhetskopiering" i gränssnittet.
Steg 2: Välj den plats där du automatiskt ska spara säkerhetskopian. Du kan bestämma själv eller låta Windows bestämma omfattningen av säkerhetskopian.
Steg 3: Välj de objekt som ska säkerhetskopieras. Schema för säkerhetskopiering kan ställas in. Slutligen klickar du på "Spara inställningar och utför säkerhetskopiering".
Som vi nämnde tidigare, när nya data genereras skrivs de gamla uppgifterna över och kan inte återställas. Därför rekommenderar vi inte att du lagrar viktiga foton på systemdisken eftersom operativsystemet och andra program ofta skapar nya data. Det mest grundläggande är att omedelbart sluta använda datorn.
Tips 4: Öka chanserna för återställning
Som tidigare nämnts kommer de gamla uppgifterna att skrivas över när nya data skapas och sedan förloras för alltid. Därför rekommenderas det inte att spara dina viktiga foton på systemdisken, där operativsystemet och andra program lätt genererar nya data. Och mer fundamentalt, sluta först att använda datorn för att skapa så lite ny data som möjligt.
Slutsats
Återställningsprogrammet iMyFone D-Back for Windows är inte bara effektivt när det gäller att återställa permanent raderade foton, det är också ett mycket snabbt och effektivt verktyg för att återställa alla andra filer.