Professionell programvara för att återställa data för Windows
Oavsett om det är från Mac eller andra plattformar kan överföring av filer till Windows 10 innebära risk för dataförlust. För att hjälpa användare att hålla sina data säkra när de överför filer har vi lanserat ett professionellt filåterställningsverktyg - D-Back för Windows.
Min Dator är för gammal, jag har äntligen bytt till en ny dator i år! Finns det något snabbt och säkert sätt att överföra data från min gamla Dator?
I den moderna teknikens tidevarv behöver vi ofta dela filer mellan olika enheter. Att överföra filer från Mac, iOS eller andra plattformar till Windows 10 kan dock vara utmanande, särskilt samtidigt som du håller dina data säkra.
I den här guiden presenterar vi de mest effektiva metoderna. Följ bara våra instruktioner för att överföra filer till Windows 10 och börja använda din nya dator!
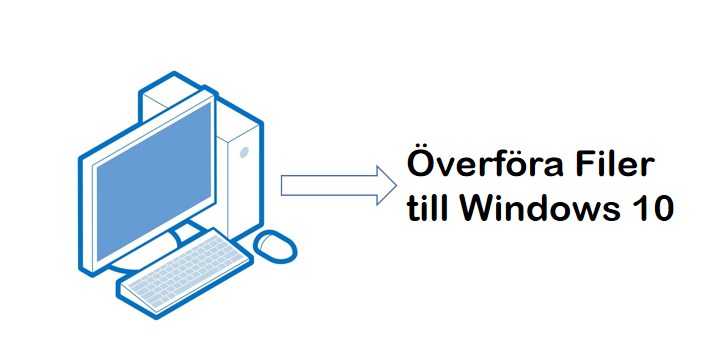
Så här Överföra filer till Windows 10
Överföring av filer till Windows 10 kan göras på flera sätt, beroende på källan till filerna och dina preferenser. Här är några vanliga metoder:
1 Använda extern hårddisk
Att använda en extern lagringsenhet är ett vanligt val för många användare att överföra filer till Windows 10, denna metod kräver att du använder både den gamla och nya dator, låt oss titta på det tillsammans!
Steg 1: Anslut ett USB-minne eller en extern hårddisk till din nuvarande enhet.
Steg 2: Kopiera de filer som du vill överföra till USB-minnet.
Steg 3: Mata ut USB-enheten på ett säkert sätt från din nuvarande enhet.
Steg 4: Anslut USB-enheten till din Windows 10-dator.
Steg 5: Öppna File Explorer, leta reda på USB-enheten och kopiera filerna till önskad plats på Windows 10-datorn.
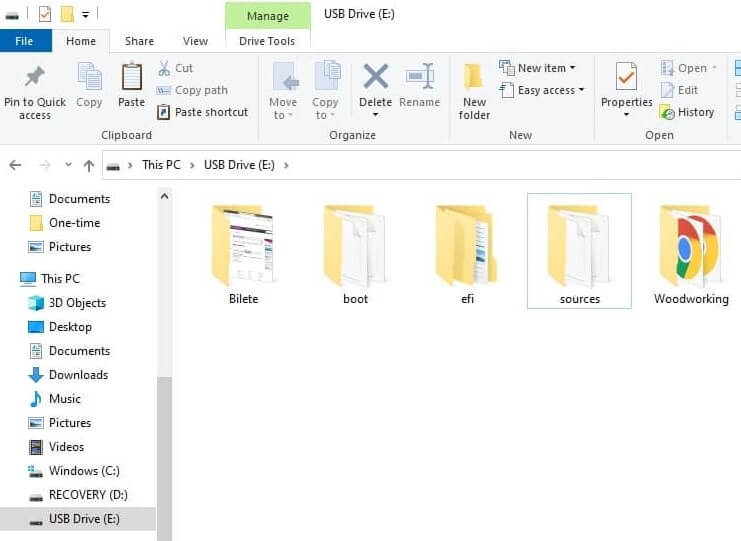
2 Använda molnbaserad enhet
Att molnbaserad enhet ett sätt att överföra filer till Windows 10. Följ dessa steg för att göra det:
Steg 1: Ladda upp de filer du vill överföra till en molnlagringstjänst som Google Drive, Dropbox eller OneDrive från din nuvarande enhet.
Steg 2: Få åtkomst till samma molnlagringstjänst på din Windows 10-dator.
Steg 3: Ladda ner filerna från molnlagringstjänsten till din Windows 10-dator.
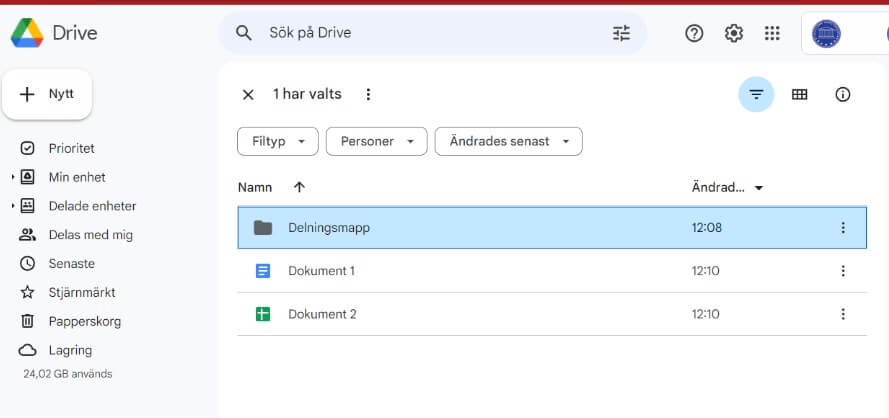
Steg 4: Klicka på Fildelning, ange ditt användarnamn och lösenord och klicka på Klar.
3 Använda fildelning i nätverk
Utöver ovanstående metoder kan du också använda fildelning i nätverk för att överföra filer från PC till PC. Inom operativsystemet Windows 10 har du möjlighet att utbyta filer mellan användare via nätverksdelning. Genom att utnyttja den här funktionen kan du sömlöst distribuera filer till en mängd enheter, från Mac och Android till Linux-enheter.
Steg 1: Se till att både din nuvarande enhet och Windows 10-datorn är anslutna till samma nätverk.
Steg 2: Dela den mapp som innehåller de filer du vill överföra från din nuvarande enhet.
Steg 3: Öppna den delade mappen från din Windows 10-dator och kopiera filerna till önskad plats.
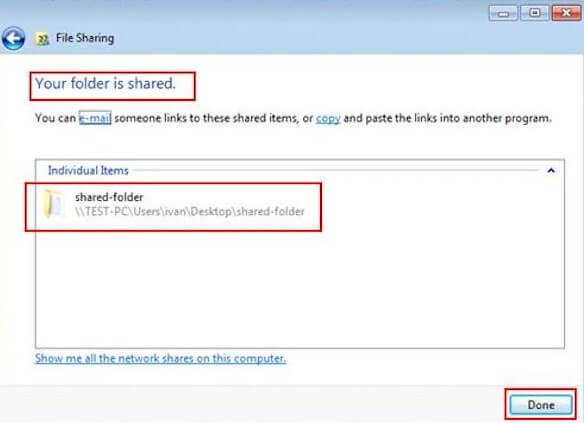
4 Använda e-post
Denna metod är lämplig för de flesta filer du behöver skicka, och den kan till och med användas för att överföra filer till en annan PC du äger och därmed snabbt överföra filer till Windows 10.
Steg 1: Skriv ett e-postmeddelande på din nuvarande enhet och bifoga de filer som du vill överföra.
Steg 2: Skicka e-postmeddelandet till dig själv.
Steg 3: Öppna ditt e-postkonto på din Windows 10-dator och ladda ner bilagorna från e-postmeddelandet.
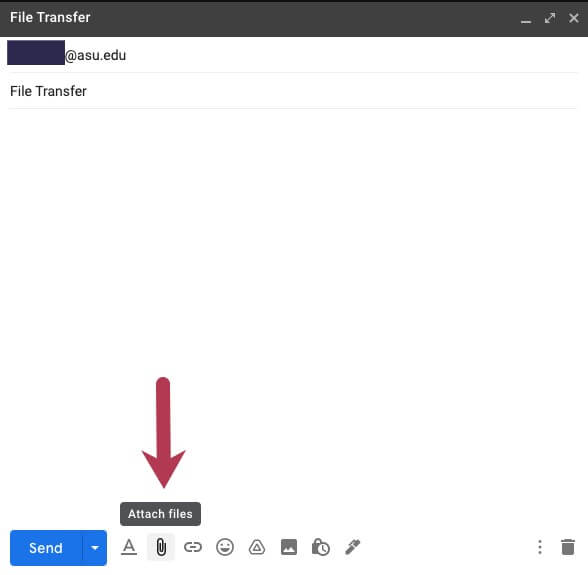
Räddning vid dataförlust för datamigrering av hårddisk
Om data går förlorade på din PC-dator under dataöverföringen på grund av strömavbrott eller andra oväntade händelser, och du vill snabbt rädda de förlorade PC-datafilerna, kan du försöka använda den bästa Windows-dataåterställningsprogramvaran - iMyFone D-Back for Windows för att rädda viktiga filer från din PC!
iMyFone D-Back for Windows' kraftfulla funktioner:
- Enkel att använda, bara tre steg för att rädda förlorade filer på Windows.
- Oavsett om dina filer kommer från Mac, iOS eller andra plattformar kan D-Back hantera det enkelt och se till att din filöverföring går smidigt.
- Möjlighet att förhandsgranska data för exakt återställning.
- Återställer över 1000 filtyper, inklusive RAR-komprimerade filer, foton, Word-dokument, och mer.
- Snabb återställning av Windows-data från olika scenarier, som formatering av SD-kort, oavsiktlig radering, virusattacker, tömning av papperskorgen, etc.
Ladda ner det gratis och prova det nu!
Guide för att använda professionell Windows-dataåterställningsprogramvara
Steg 1: Ladda ner och installera iMyFone D-Back for Windows, välj platsen för de Windows-filer du vill återställa och klicka på Start.

Steg 2: D-Back for Windows kommer att göra en djupgående skanning, vänta tills skanningen är klar och du kan stoppa eller pausa när som helst.
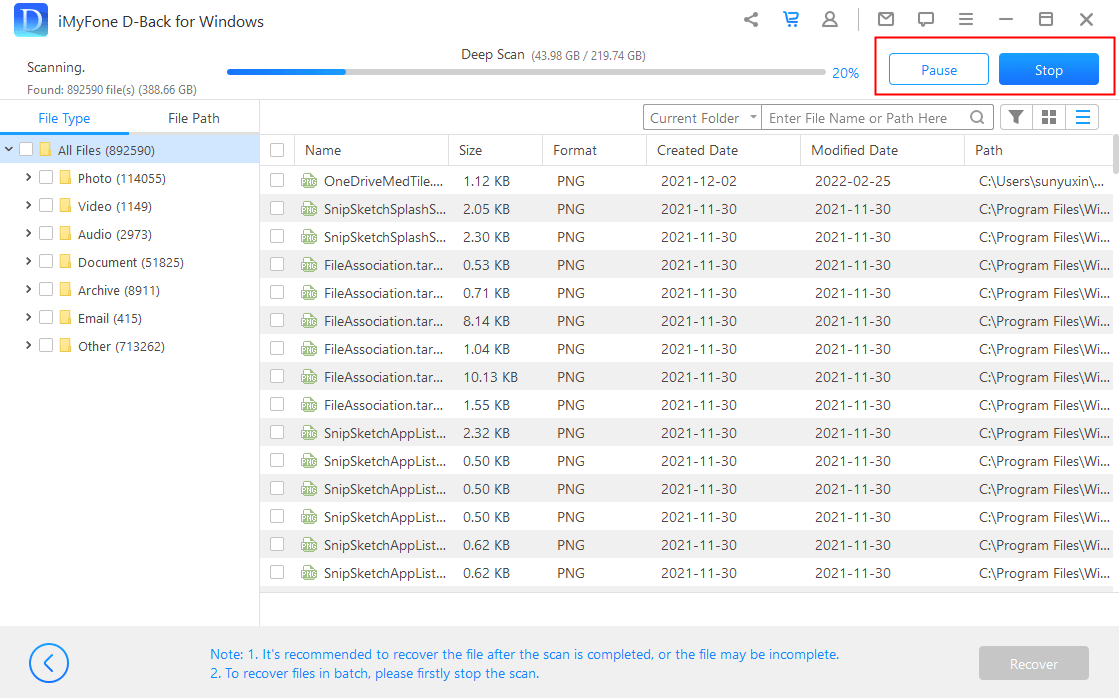
Steg 3: Efter att skanningen är klar, kommer alla förlorade Windows-filer på den platsen att visas. Förhandsvisa, Välj och Återställ dem till den angivna platsen, och då är de förlorade filerna på Windows återställda.
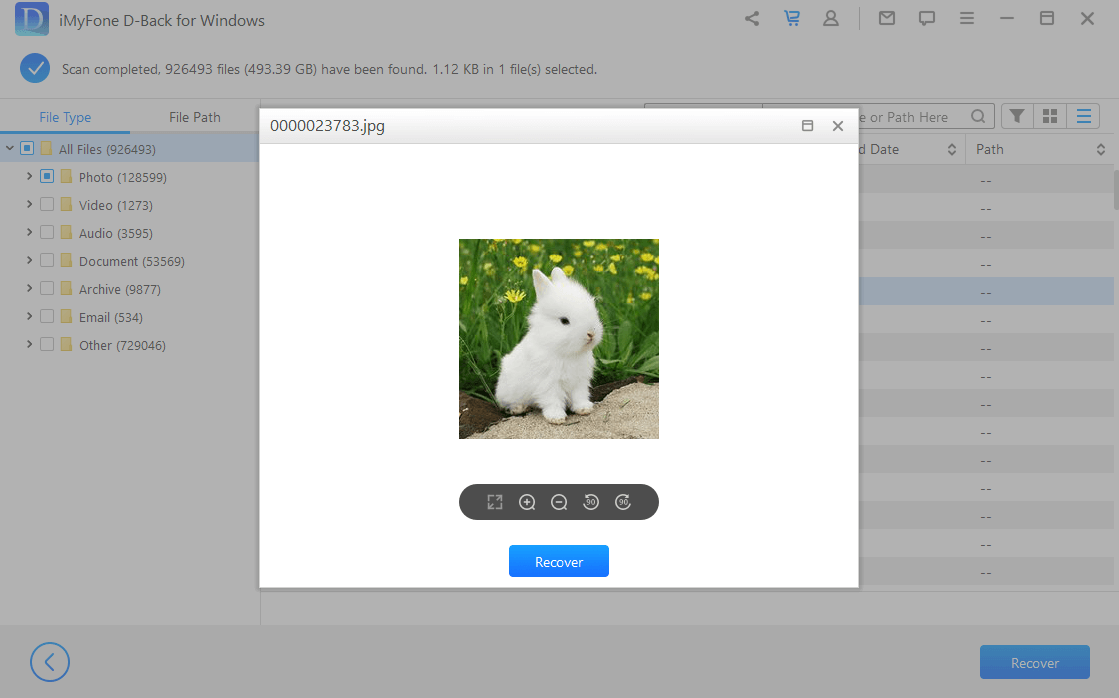
Tips:
För att säkerställa att Windows-filerna återställs framgångsrikt, spara data till en ny plats istället för den förlorade filens lagringsutrymme.
Slutsats
Ovanstående är 4 effektiva metoder för att hjälpa dig att överföra filer till Windows 10. Jag hoppas att det kan hjälpa dig!
Att byta dator är en glad händelse, men om viktiga data går förlorade under processen för dataöverföring från Dator kan det verkligen vara frustrerande! Om du mot förmodan stöter på filförlust, försök använda iMyFone D-Back for Windows, den bästa Mac-dataåterställningsprogramvaran kan hjälpa dig att snabbt återställa data och låta dig slappna av gällande dataskydd!
