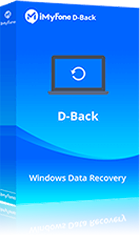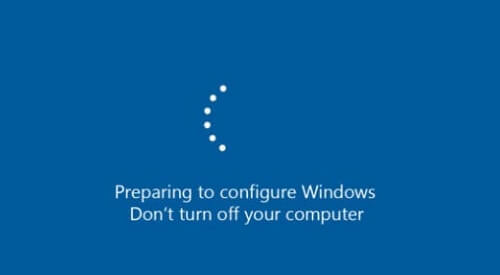
Om du har fastnat på förberedelserna för att konfigurera skärmen när du startar systemet, kommer den här artikeln att ge dig 6 metoder för att fixa sådana oändliga problem. Följ stegen enligt instruktionerna och du kommer snart att sluta med problemet "Förbereder Windows, stäng inte av datorn".
- Hur fixar man en dator med felet "Förbereder Windows, stäng inte av datorn"?
- 1. Vänta tålmodigt
- 2. Kall omstart
- 3. Kör Windows Startup Repair
- 4. Kör systemfilsgranskaren
- 5. Avinstallera de senaste uppdateringarna
- 6. Återställ datorn till fabriksinställningarna utan att förlora data
- Vanliga frågor om "Förbereder Windows, stäng inte av datorn"
Hur fixar man en dator med felet "Förbereder Windows, stäng inte av datorn"?
Därefter kommer vi att presentera dig för dessa 6 sätt i detalj.
1 vänta tålmodigt
Då och då finns det problem i datorsystemet som måste repareras, till exempel nedladdning och installation av programvara eller bakgrundsbearbetningsuppgifter.
När detta händer tar det lite tid innan behandlingen är klar. Kanske är den färdig om ett tag och då kan du använda den som vanligt. Men om cirkeln på skärmen fortsätter att snurra i mer än 2 eller 3 timmar bör du använda följande metoder för att fixa det.
2 starta om kallt
Om det tar mer än 2 eller 3 timmar, försök att tvinga fram den och starta om datorn.
Detta rensar alla meddelanden från datorn, vilket gör att den kan repareras och komma ur den ändlösa väntan på skärmen "Förbereder Windows, stäng inte av datorn". Nedan följer de detaljerade stegen att följa:
Steg 1 : Tryck på strömbrytaren för att tvinga avstängning av datorn.
Steg 2 : Koppla ur alla externa enheter (inklusive hörlurar, mikrofoner, etc.).
Steg 3 : Koppla bort datorn från strömkällan.
Steg 4 : Om batteriet är löstagbart, ta bort det.
Steg 5 : Tryck och håll ned strömknappen i 30 sekunder för att använda återstående ström.
Steg 6 : Byt ut batteriet, anslut till strömmen och starta om datorn.
3 Kör Windows Startup Repair
Om Windows 10/11 fastnar på skärmen "Förbereder Windows" varje gång du startar, vilket hindrar systemet från att starta normalt, kör en startdatorreparation för att åtgärda problemet.
Eftersom det inte finns någon åtkomst till Windows-operativsystemet måste du först komma åt Windows Repair Environment, eller WindowsRE.
Öppna först WinRE genom att följa stegen nedan:
Klicka på strömknappen, håll sedan ned Skift-tangenten och klicka på Starta om. Du kan också med tvång stänga av datorn och starta den två gånger genom att gå in i WinRE.
Följ stegen nedan för att köra Startup Repair:
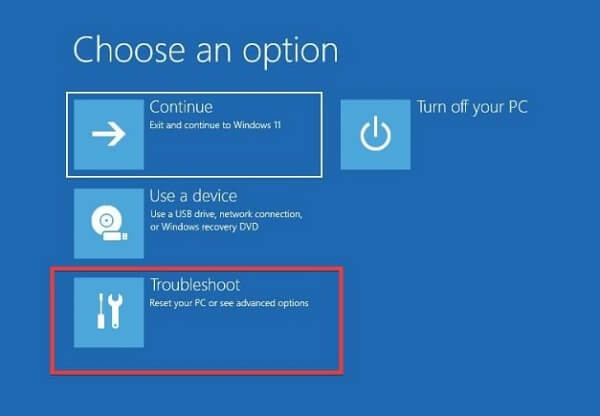
Steg 1: Gå in i WinRE, välj Felsökning > Avancerade alternativ.
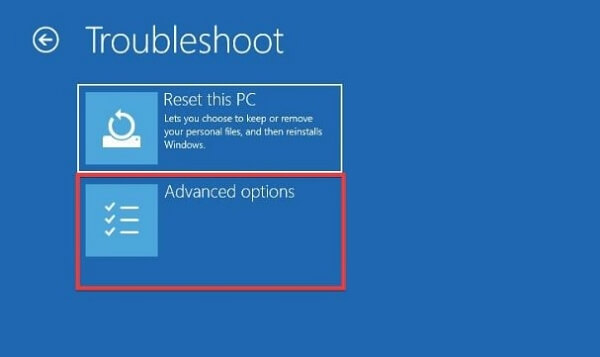
Steg 2: Välj Startup Repair.
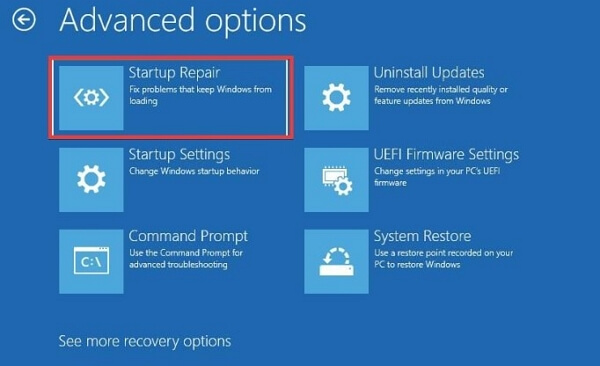
Datorn börjar automatiskt reparera sig själv. När reparationen är klar visas den automatiskt på ditt Windows-skrivbord. Om meddelandet "Startupreparation kan inte reparera den här datorn" visas, prova de andra metoderna.
4 Kör systemfilsgranskaren
Om Windows 10/11 tar lång tid att förbereda varje gång du slår på din dator, eller om de tidigare metoderna inte löste felet "Förbereder Windows, inaktivera inte", kan systemfilerna ha skadats.
Kör System File Checker för att reparera korrupta systemfiler genom att följa dessa steg:
Steg 1: Precis som föregående metod, skriv in WinRE, välj Felsökning > Avancerade alternativ.
Steg 2: Välj Kommandotolk.
Steg 3: I det svarta cmd-fönstret skriver du kommandot: sfc /scannow och trycker sedan på Enter.
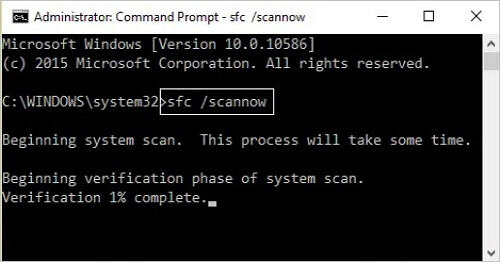
Steg 4: Vänta tills datorn kör skanningen och starta sedan om datorn. Kontrollera om problemet är löst.
5Avinstallera de senaste uppdateringarna
Felaktiga senaste uppdateringar kan förvirra Windows och göra att det hamnar i en annan uppdateringscykel. Att avinstallera dessa uppdateringar kan därför lösa problemet, vilket bör göras i felsäkert läge.
Du måste först ange WinRE och sedan avinstallera den senaste uppdateringen genom att följa dessa steg.
Steg 1: Välj Felsökning > Avancerade alternativ.
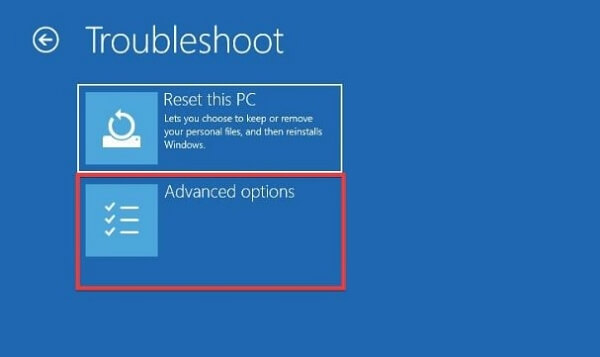
Steg 2: Välj Avinstallera uppdateringar, välj de senaste uppdateringarna du installerade och avinstallera dem.
Steg 3: Starta om datorn och se om Windows-systemet startar normalt.
6 Återställ datorn till fabriksinställningarna utan att förlora data
Om ingen av de tidigare metoderna löser problemet kan det innebära att systemet har irreparable problem. Ditt sista val skulle vara att fabriksåterställa din dator.
OBS:
Om du återställer din dator till fabriksinställningarna raderas alla filer på din dator. Så gör en säkerhetskopia innan du gör det!Använd iMyFone D-Back for Windows filåterställningsprogramvara i enkla steg för att spara all din data på den skadade datorn.
iMyFone D-Back for Windows
- Återställ data även när din dator inte kan slås på, blå skärm (dpc watchdog-överträdelse) eller fastnar i automatisk reparationsslinga, etc.
- Den stöder 1000+ filtyper inklusive foton, videor, office-filer, PDF-filer, komprimerade filer, etc.
- Återställ data från olika typer av lagringsenheter som SD-kort, externa hårddiskar, USB-enheter, etc.
- Återställ snabbt filer som förlorats på grund av virusattack, systemkrasch eller fil eller katalog är skadad och oläslig.
Hur säkerhetskopierar du dina data med D-Back for Windows medan du sitter fast på skärmen "Förbereder Windows-installationen, stäng inte av datorn"?
Steg 1: Ladda ner och installera D-Back for Windows på en annan dator och förbered en USB-enhet eller skiva.
*Se till att sätta i USB eller CD/DVD i datorn.
Steg 2: Öppna D-Back for Windows och välj Återställ från kraschad dator och klicka på Start.
Steg 3: Välj hårddisken och klicka på Skapa.
Steg 4: Bekräfta att data som lagrats på USB-enheten redan har säkerhetskopierats och klicka sedan på Formatera.
Steg 5: Formatering av USB-enheten eller CD/DVD-enheten och skapande av en startbar enhet börjar.
Steg 6: Följ stegen nedan för att starta om den kraschade datorn:
- Anslut USB-enheten eller CD/DVD:n till datorn som har fastnat på "Förbereder Windows-installationen. Stäng inte av datorn".
- Ställ in BIOS för att starta från USB-enhet eller CD/DVD.
- Starta om din dator.
Din dator kommer att kunna starta om genom att följa stegen ovan, sedan kan du överföra sparad data till datorn.
Efter säkerhetskopiering, installera om Windows 10/11 för att åtgärda problemet med fast skärm.
Steg 1: Gå in i WinRE, välj Felsökning > Återställ din PC.
Steg 2: Det finns två val, Behåll mina filer och Ta bort allt. Om det inträffade ett allvarligt fel och alla dina filer är säkerhetskopierade, föreslår vi att du tar bort allt.
Steg 3: Klicka på Återställ för att återställa din dator.
Om du upptäcker att några filer har raderats eller är ofullständiga efter att du startat om din dator, kan du också använda iMyFone D-Back for Windows för att återställa dem!
Vanliga frågor om "Förbereder Windows, stäng inte av datorn"
1 Hur länge måste jag vänta på att den blockerade datorn ska förbereda Windows?
Ibland behöver systemet mer tid för att fungera. Vänta tålmodigt i 2-3 timmar. Om det inte verkar förändras kan du prova de olika metoderna för att åtgärda problemet.
2 Varför tar det så lång tid att förbereda Windows?
När systemet informerar dig om att det förbereder Windows, kan systemet bearbeta vissa bakgrundsuppgifter. Till exempel att ladda ner och installera filer, starta uppdateringsprocessen för Windows 10/11, ändra appinställningar och moduler, etc.
Vissa av dessa uppgifter kan ta längre tid beroende på antalet appar som är installerade på datorn.
Slutsats
Om din skärm har fastnat i fönstret "Förbereder Windows, stäng inte av datorn" med laddningsikonen looping, försök att fixa det med metoderna i den här artikeln.
Börja med de grundläggande metoderna, och om problemet är sådant att en datoråterställning behövs, använd iMyFone D-Back for Windows för att säkerställa att ingen data går förlorad under processen. Ladda ner det nu!