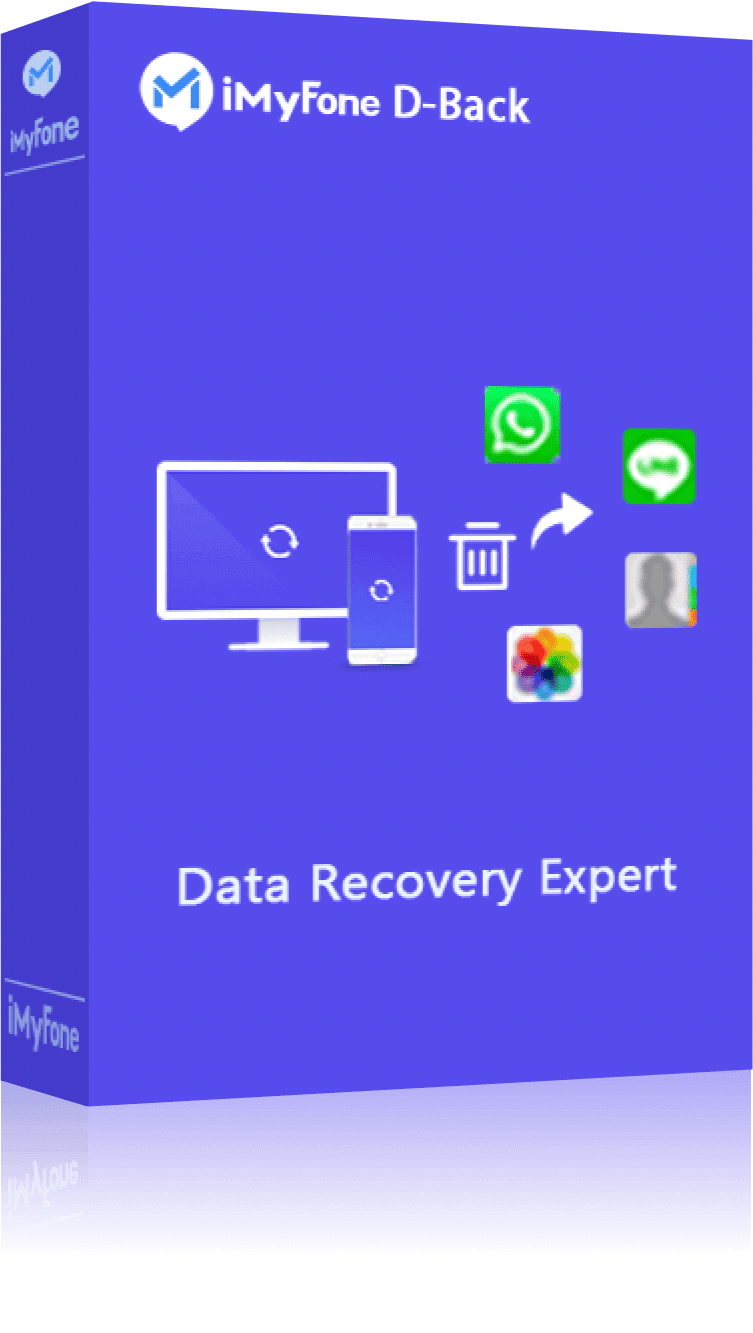Återskapa anteckningar iPhone med ett klick
Med D-Back kan du återställa raderade iPhone-anteckningar med eller utan säkerhetskopiering med bara ett klick.
Hjälp! Mina anteckningar har försvunnit iphone! Kan någon berätta för mig hur man återställer raderade anteckningar på iPhone?
Anteckningar har förbättrat vårt sätt att fånga en snabb tanke, skapa checklistor och mycket mer. Men många användare tar ofta bort anteckningar av misstag i processen att använda Notes. Hur återställer raderade anteckningar från iPhone?
I den här artikeln kommer vi att presentera några mycket användbara metoder så att du kan återställa raderade anteckningar på iPhone med eller utan säkerhetskopiering. Läs vidare!

In dit artikel:
Grundläggande steg för att återställa raderade anteckningar iPhone
Det finns några saker du kan göra omedelbart när du inser att anteckningarna saknas, vilket avsevärt förbättrar chansen att återställa data.
01 Kontrollera nyligen borttagen mapp före 30 dagar
Om du använder iOS 11 eller senare (inklusive iOS 26) kommer du att märka att appen Anteckningar innehåller en mapp som heter Nyligen raderade. Den här mappen låter dig återställa iPhone-anteckningar som har raderats under de senaste 30 dagarna. Så hur ska vi återställa raderade anteckningar på iPhone inom 30 dagar? Här är den detaljerade guiden.
- Öppna appen Anteckningar och hitta mappen Nyligen borttagna.
- Tryck på Redigera i det övre högra hörnet.
- Välj de anteckningar du vill återställa.
- Tryck på Flytta alternativ.
- Välj sedan en mapp på din iPhone som destination för den här flytten.
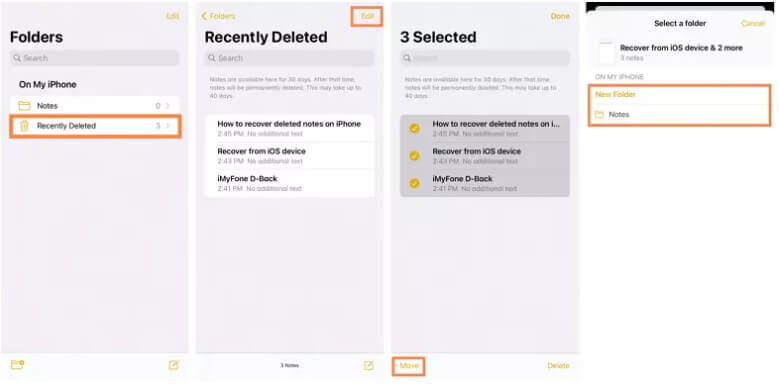
02 Kontrollera om du har säkerhetskopieringsfiler
Kontrollera sedan om anteckningarna har säkerhetskopierats till iTunes eller iCloud. Om ja, kan du helt enkelt återställa säkerhetskopian för att få tillbaka de raderade anteckningarna på din iPhone. Det största problemet här är dock att du inte kan förhandsgranska detaljerna i iTunes / iCloud-säkerhetskopian. Om de anteckningar du behöver inte finns i säkerhetskopian, förutom att inte få tillbaka någonting, kan du till och med förlora data som skapats sedan den senaste säkerhetskopian.
03 Sluta använda din iPhone om det inte finns någon säkerhetskopia
När du tar bort data på iPhone kommer de faktiskt inte att försvinna omedelbart. Istället kommer de att lagras i en kategori som heter Otilldelad. Men när nya filer skapas och upptar utrymmet i "Otilldelad" kommer de raderade filerna att skrivas över och tas bort helt. Därför, om du fortfarande vill få tillbaka dina anteckningar, är nyckeln att sluta använda din iPhone omedelbart för att undvika permanent förlust. På grundval av detta kan du använda något tredjepartsverktyg för att officiellt börja återställningsarbetet - söka i databasen och hitta de raderade anteckningarna på iPhone.
Hur man återställer raderade anteckningar på iPhone - 5 sätt
Låt oss sedan ta en formell titt på de fyra sätten att återställa raderade iPhone-anteckningar.
1 Återställ raderade iPhone-anteckningar genom professionella verktyg
Vad ska jag göra om jag av misstag har raderat mina anteckningar på min iPhone utan att säkerhetskopiera dem i förväg? Är det fortfarande möjligt att återställa raderade anteckningar på iPhone? Oroa dig inte, det finns en lösning, här rekommenderar vi dig en praktisk programvara för dataåterställning iMyFone D-Back, med vilken du enkelt kan återställa raderade anteckningar på iPhone med eller utan säkerhetskopiering!
Varför iMyFone D-Back:
- Lätt att använda: Inga begränsningar av villkor eller komplicerade operationer, även nybörjare kan använda det enkelt.
- Förhandsgranska funktion: Användare kan förhandsgranska data innan de startar återställningsprocessen, vilket säkerställer att ingenting går fel.
- Olika filer: Förutom anteckningar kan iMyFone D-Back återställa mer än 18 typer av data, inklusive foton, kontakter, Instagram-meddelanden, röstmemon och mer.
- Bred kompatibilitet: iMyFone D-Back är kompatibel med alla iOS-enheter samt olika iOS-versioner (iOS 26).
Steg 1: Starta D-Back och välj Återskapa från enheten. Anslut din enhet till datorn och klicka sedan på Nästa för att fortsätta.
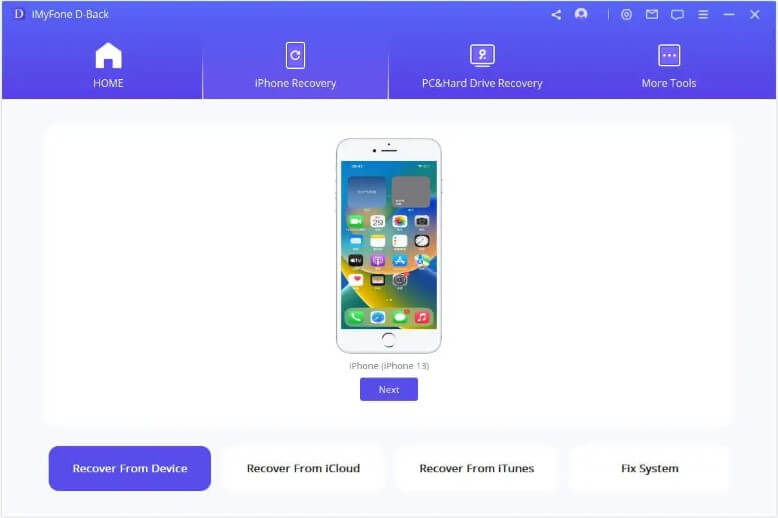
Steg 2: Välj vilka typer av filer som ska återställas. Här bör du välja Anteckningar. Klicka sedan på Skanna.
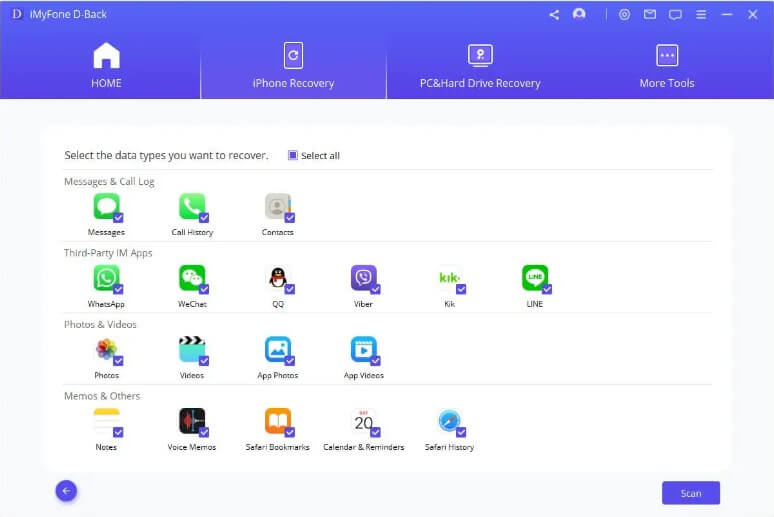
Steg 3: Efter skanningen kommer alla återställbara data att listas och du kan förhandsgranska dem fritt. Slutligen väljer du de data du vill återställa och trycker på knappen Återställ.
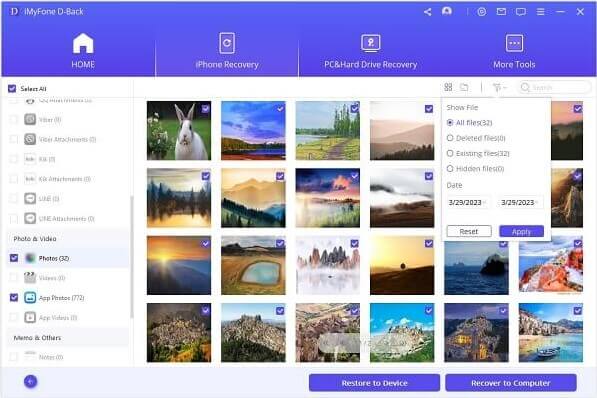
2 Hämta försvunna anteckningar med hjälp av sökning
Spotlight Search är ett praktiskt verktyg för iPhone-användare för att hitta filer och appar på sina enheter. Om du inte kan hitta dina skapade anteckningar kan du använda sökfunktionen för att hitta dem. Så här gör du:
Alternativ 1: Sök på startskärmen
- Svep nedåt från din iPhones startskärm.
- Ange nyckelord relaterade till de saknade anteckningarna i sökrutan.
- Flera Notes-resultat visas med de specifika anteckningarna du letar efter.
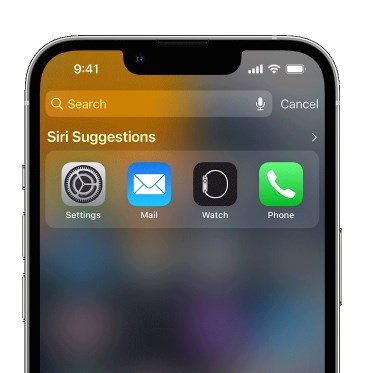
Alternativ 2: Sök på Notes App
Alternativt kan du öppna Notes-appen och trycka på bakåtikonen tills du kommer till listan med anteckningar.
Följ dessa steg för att snabbt hitta specifika anteckningar i din lista:
- Svep nedåt i anteckningslistan för att avslöja sökfältet.
- Tryck på sökfältet och ange din sökfråga.
- Du kan till och med välja en föreslagen sökning som Anteckningar med ritningar, och lägg sedan till mer text för att begränsa din sökning ytterligare.
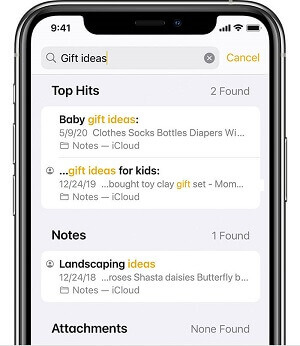
Tips:
För låsta anteckningar visas endast titeln i sökresultaten.
3 Återställ borttagna anteckningar på iPhone – via iTunes Backup
2.1 Hämta felaktigt raderade iPhone-anteckningar via officiella iTunes
Om du regelbundet säkerhetskopierar din iPhone-data till iTunes är det troligt att dina raderade anteckningar kan finnas i dina iTunes-säkerhetskopior. Så här återställer du raderade anteckningar från iTunes-säkerhetskopiering.
Steg 1. Anslut iPhone och öppna iTunes på den dator du synkroniserade din enhet med.
Steg 2. Klicka på Återställ säkerhetskopia för att återställa enheten till den senaste iTunes-säkerhetskopian. På så sätt återställs de raderade anteckningarna på din iPhone framgångsrikt!
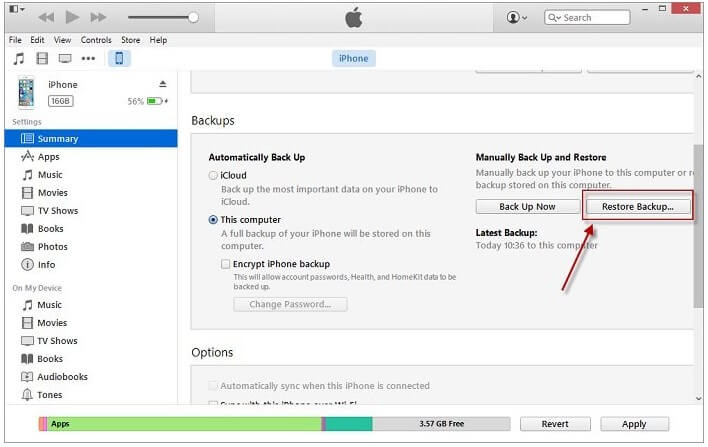
- Återställning av iTunes-säkerhetskopian kommer att skriva över befintliga data på din iPhone.
- Den officiella metoden tillåter dig inte att förhandsgranska innehållet, så du kommer inte att veta om det innehåller de anteckningar du vill ha tills återställningen är klar.
2.2 Hämta borttagna iPhone-anteckningar från iTunes Backup via iMyfone D-Back
Om du är rädd för att skriva över dina befintliga data och vill förhandsgranska anteckningarna innan du gör återställning. Då kan du använda D-Backs tredje läge - Återställ från iTunes Backup.
Steg 1. Starta D-Back och välj Återställ från iTunes-säkerhetskopia. Klicka på Start och sedan ser du alla iTunes-säkerhetskopior på din dator. Välj en från de listade för att fortsätta.
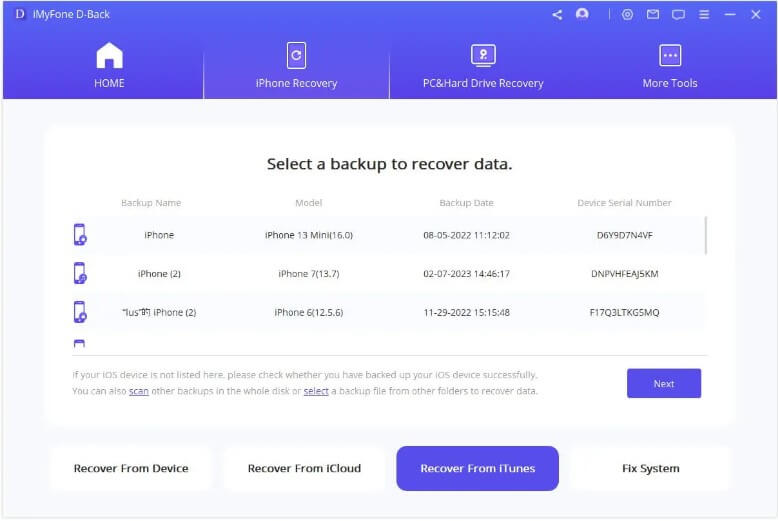
Steg 2. Välj Anteckningar som typ av data som ska extraheras. Klicka på Skanna för att låta programmet skanna den valda säkerhetskopian.
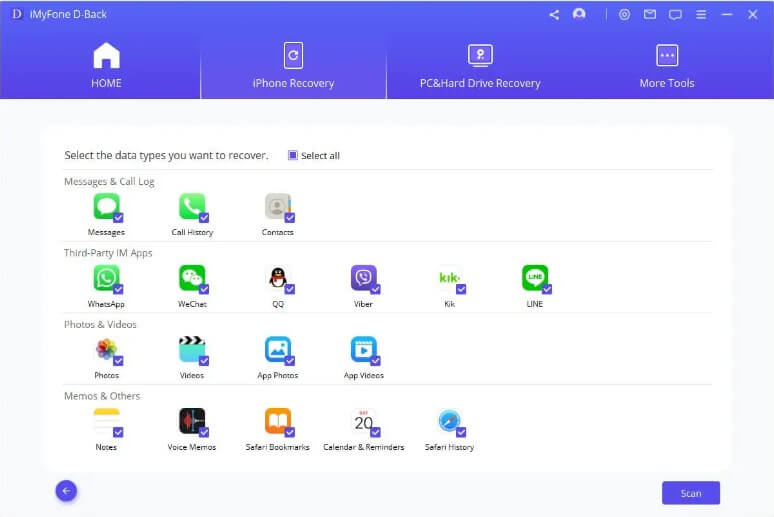
Steg 3. När skanningen är klar visas alla anteckningar. Klicka på knappen i det nedre högra hörnet och välj den plats där du vill lagra dina anteckningar.
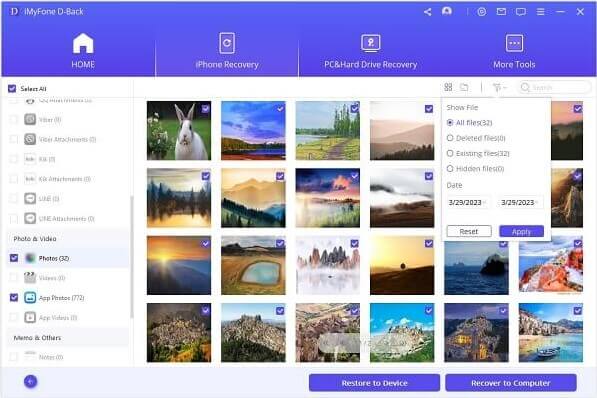
3 Återställ permanent borttagna anteckningar på iPhone via iCloud.com
Om din iPhone inte var ansluten till något internet vid tidpunkten för permanent radering av dina anteckningar, kommer dina anteckningar fortfarande att finnas kvar i mappen "Nyligen raderad" i iCloud. Endast i det här utseendet kan du gå igenom icloud officiella webbplats för att återställa raderade anteckningar på iPhone. De relevanta stegen som krävs anges nedan.
Steg 1. Gå till iCloud.com och logga in på ditt iCloud-konto.
Steg 2. Välj Anmärkningar på startskärmen och kontrollera mappen Nyligen raderad.
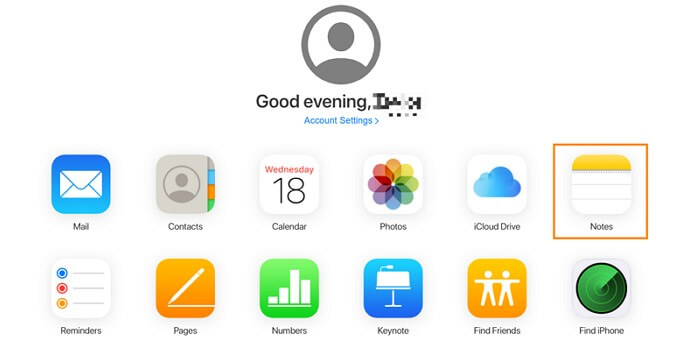
Steg 3. Hitta de raderade anteckningarna du vill få tillbaka och klicka på Recover högst upp.
4 Återställ borttagna anteckningar på iPhone via iCloud Backup
Om du har aktiverat iCloud-säkerhetskopior kan dina raderade anteckningar ingå i en iCloud-säkerhetskopia. För att återställa oavsiktligt raderade anteckningar på iPhone i det här fallet är allt du behöver göra att återställa iCloud-säkerhetskopian för att få tillbaka data.
Steg 1. Gå över Inställningar> Allmänt> Återställ och tryck sedan på Radera allt innehåll och inställningar.
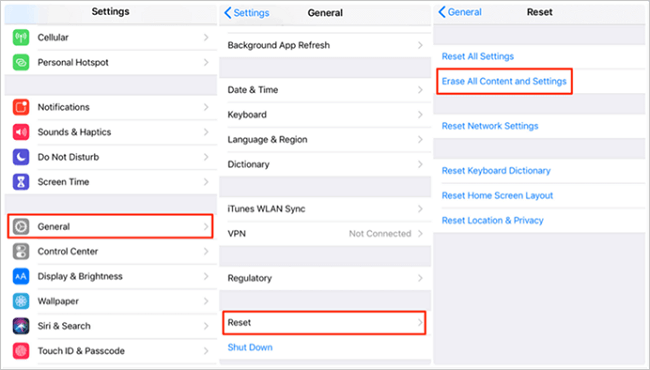
Steg 2. Tryck Återställ från iCloud Backup och logga sedan in med ditt Apple-ID.
Steg 3. Välj en säkerhetskopia som innehåller dina raderade anteckningar från listan över tillgängliga iCloud-säkerhetskopior.
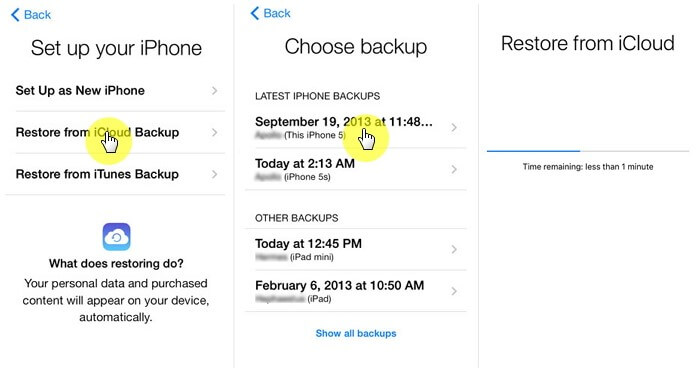
Alla dina data och inställningar raderas när du har återställt enheten. Så du kommer att bära risken för att förlora dina befintliga data när du försöker återställa dina tidigare data.
Slutsats
Att återställer raderade anteckningar på din iPhone utan en säkerhetskopia kan vara en komplicerad uppgift, men iMyFone D-Back gör det enkelt och enkelt. Programvaran återställer effektivt vad du vill i bara några steg. Dessutom gör det också ett bra jobb med att skydda användarnas datasäkerhet och integritet. Om du fortfarande är förlorad för raderade anteckningar, ge det ett försök, iMyFone kommer inte att svika dig!