Råkade du radera viktiga minnen från din iPhone och vet inte hur du får tillbaka dem?
Du är långt ifrån ensam – många användare radera bilder iPhone av misstag varje dag. Men oroa dig inte! Det finns flera sätt att återställa dina borttagna bilder iPhone, även om du inte har någon säkerhetskopia.
Oavsett om bilderna finns kvar i iPhonens system eller är permanent borttagna, har vi testat och sammanställt fyra beprövade metoder som kan hjälpa dig att återställa permanent raderade bilder iPhone. Fortsätt läsa för att hitta den lösning som passar just din situation!

I artikeln:
- Del 1: Snabböversikt – Så återställa raderade bilder iPhone
- Del 2: 6 sätt att återställa senast raderade bilder iPhone
- Återskapa raderade bilder iPhone utan säkerhetskopia

- Ta tillbaka raderade bilder från iPhone mappen "Senast raderade"
- Få tillbaka raderade bilder iPhone från iTunes
- Återskapa bilder från icloud
- Del 3: Vanliga frågor om att hämta raderade bilder iPhone
Snabböversikt – Så återställa raderade bilder iPhone
Oroa dig inte om du har raderat bilder från din iPhone – det finns enkla sätt att få tillbaka dem! Vilken metod som passar bäst beror på hur du använder din telefon. I tabellen nedan kan du se en översikt över lösningarna vi nämner i artikeln. Klicka vidare för att hitta rätt alternativ!
| Senast raderade | D-Back | iTunes | iCloud | |
|---|---|---|---|---|
| Nödvändiga villkor | Inom 30 dagar efter radering | Inga | iTunes-säkerhetskopia | iCloud-bilder eller säkerhetskopia |
| Kräver miljö | Endast iPhone | iPhone & PC | iPhone & PC | iPhone / Webbläsare |
| Risk för dataförlust | ||||
| Förhandsgranska foton | ||||
| Återställ endast valda bilder | ||||
| Framgångsfrekvens | 90% | 98% | 80% | 80% |
| Rekommenderad nivå | ⭐⭐⭐⭐⭐ | ⭐⭐⭐⭐⭐ | ⭐⭐⭐ | ⭐⭐⭐⭐ |
4 sätt att återställa senast raderade bilder iPhone
1 Återskapa raderade bilder iPhone utan säkerhetskopia
Går det att återställa permanent raderade bilder från en iPhone?
Ja, det är fullt möjligt! Även om du inte har någon säkerhetskopia kan du använda iMyFone D-Back iPhone Photo Recovery – ett kraftfullt och säkert verktyg som hjälper dig att återställa bilder som har raderats permanent eller av misstag. Det är enkelt att använda och kräver inga tekniska kunskaper.
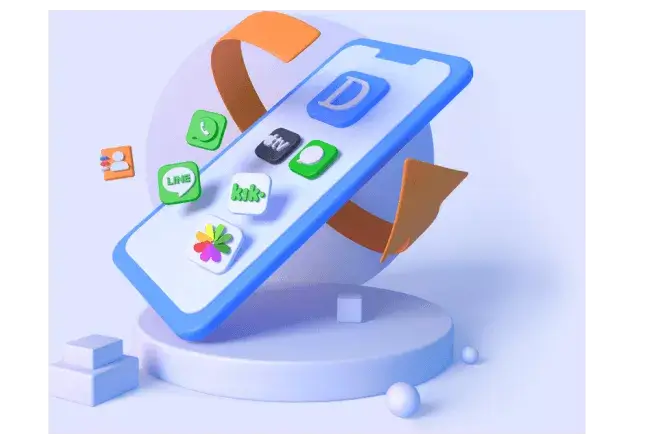
Viktiga funktioner:
- Återskapa raderade iPhone-bilder utan säkerhetskopia eller iCloud.
- Stöd för återställning av mer än 18 filtyper, inklusive samtalshistorik, WhatsApp, anteckningar och mer.
- Fungerar även om din iPhone är trasig, svart skärm eller inte går att starta.
- Förhandsgranska förlorade bilder och återställ endast de du vill ha tillbaka.
Steg för steg-guide för att återskapa permanent raderade bilder på iPhone
Steg 1 : Ladda ner och starta iMyFone D-Back, klicka sedan på "Återställ från iOS-enhet" och anslut din enhet till datorn.
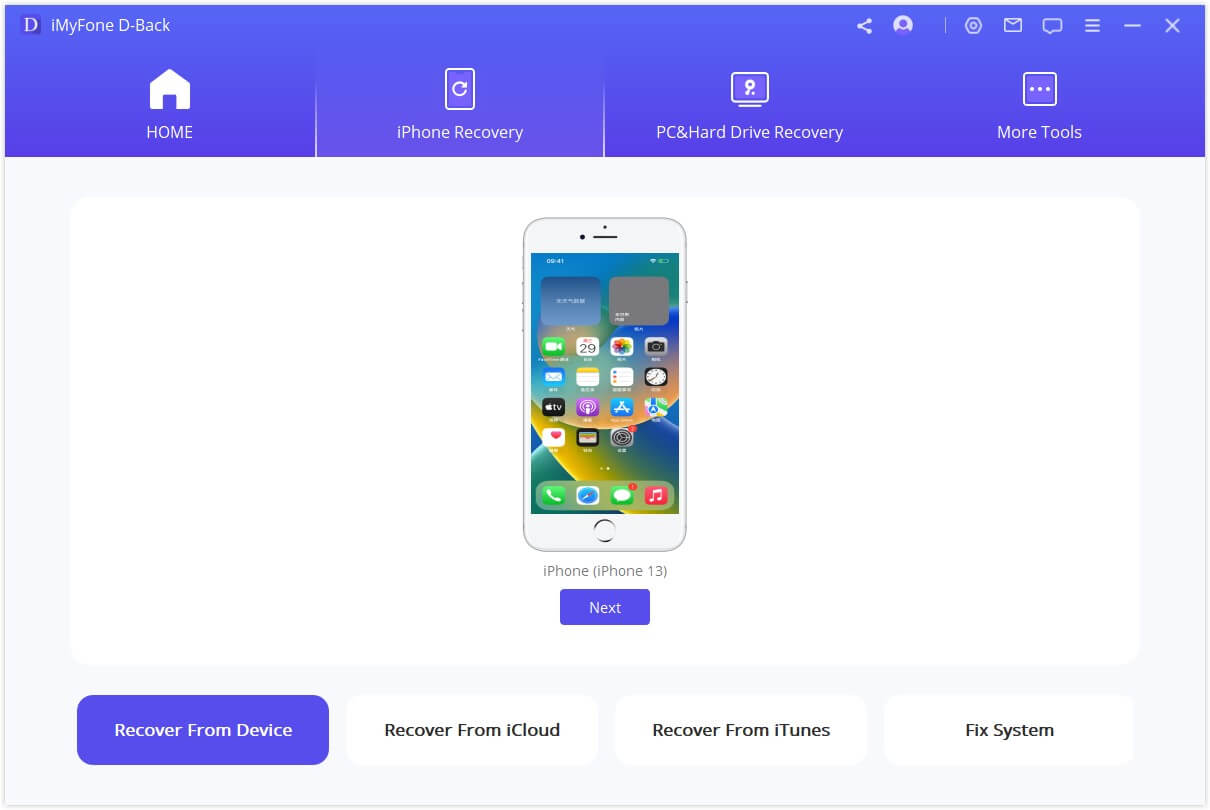
Steg 2 : Välj vilken typ av data som ska återställas, här kan du direkt markera "Bilder" och klicka sedan på Skanna.
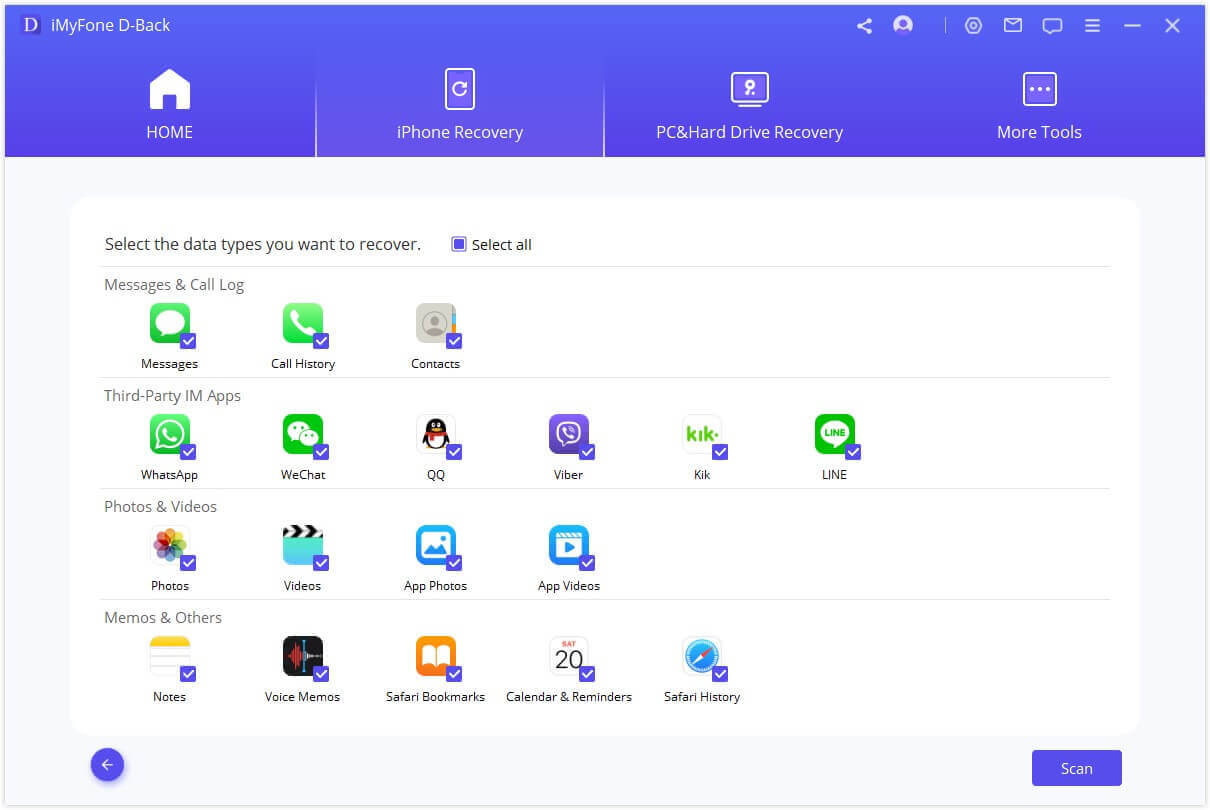
Steg 3 : När skanningen är klar kan du se alla förlorade bilder. Markera de foton du vill återställa, klicka på "Återställ" och välj lagringsplats.
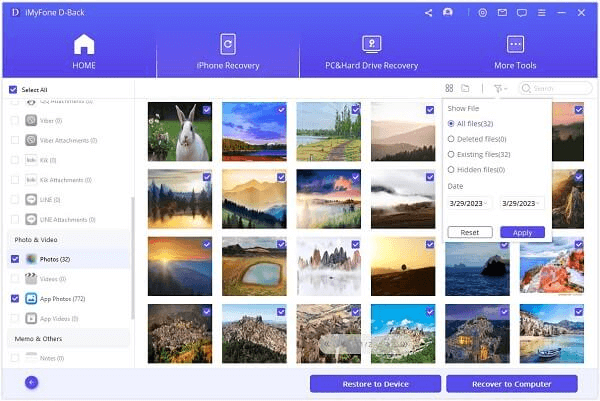
Vill du återställa ta bort alla bilder iPhone utan säkerhetskopia? Ladda ner iMyFone D-Back nu och få tillbaka dina foton snabbt och enkelt. Det fungerar även för iPad och kan extrahera bilder från både iTunes och iCloud-backup – helt utan att skriva över din data.
2 Ta tillbaka raderade bilder från iPhone mappen "Senast raderade"
I versioner senare än iOS 8 finns det en inbyggd funktion "Senast raderade" på iPhone. Borttagna bilder lagras tillfälligt i 30 dagar.
Hur kan du visa raderade bilder på iPhone med mappen "Senast raderade"? Stegen är följande:
Steg 1 : Öppna Bilder > Album, bläddra ner till menyn "Andra" och välj "Senast raderade".
Steg 2 : Klicka på "Välj." i det övre högra hörnet, markera bilderna som ska återställas, klicka på "Återställ" och bekräfta "Återställ XX bilder".
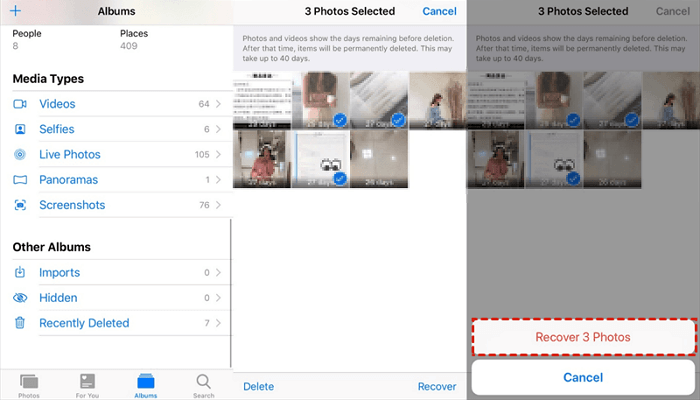
Tips:
Om du har raderat bilder i "Senast raderade" eller om det har gått mer än en månad sedan du raderade bilder från albumet kan du inte använda den här metoden längre. Fortsätt med följande metoder.
3 Få tillbaka raderade bilder iPhone från iTunes
Hur återställer man gratis senast raderade bilder på iPhone? Om du har iTunes och säkerhetskopierat det, välj en av följande metoder för att hitta raderade bilder iPhone.
Synkronisera med iTunes
Om du är van vid att regelbundet synka din iPhone med din dator blir det väldigt enkelt att återställa permanent förlorade foton från din iPhone.
Steg 1 : Öppna iTunes på din dator och anslut sedan den iPhone du vill synkronisera med en USB-kabel.
Steg 2 : Vänta tills din enhet visas i den vänstra panelen i iTunes och klicka sedan på den.
Steg 3 : I din enhet ser du "Bilder", klicka på det.
Steg 4 : Sidan "Sync Photos" visas och längst ner ser du en "Sync"-knapp som du måste trycka på.
Steg 5 : Välj de objekt som du vill synkronisera och klicka sedan på "Klar".
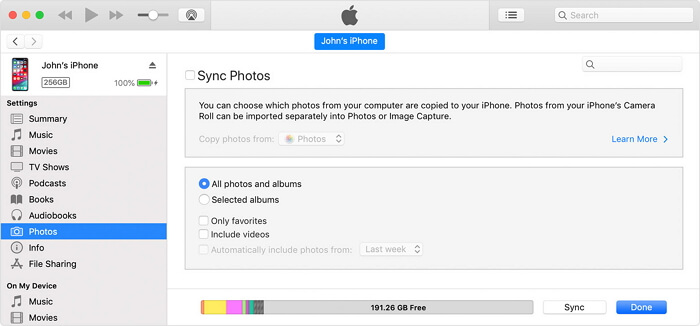
Återställ iTunes-säkerhetskopia
Om du använder iTunes för att säkerhetskopiera dina foton innan du raderar dem, kommer du precis som när du återställer raderade foton från iCloud-backupen att använda iTunes-backupen för att skriva över befintlig information på iPhone, och du kommer att förlora befintliga data.
Steg 1 : Öppna iTunes på datorn och anslut din iPhone via USB-kabel.
Steg 2 : När din enhet visas till vänster klickar du på den för att komma till förhandsgranskningsskärmen.
Steg 3 : Välj "Återställ iPhone" och välj sedan den senaste.
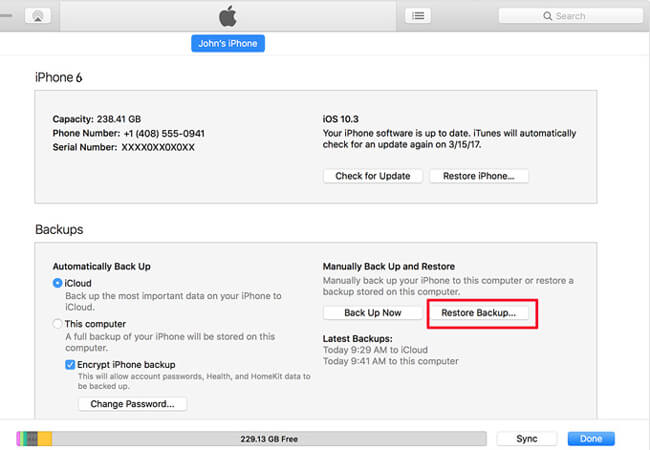
Steg 4 : Vänta tills säkerhetskopieringen är klar och starta om din iPhone.
4 Återskapa bilder från icloud
Om du tyvärr raderar några viktiga bilder och du har gjort en säkerhetskopia till iCloud innan du raderade bilderna kan du helt enkelt återställa iCloud-backupen och återställa bilderna som du raderade av misstag.
Observera
Observera att befintliga data på din enhet kommer att skrivas över av säkerhetskopieringsdata, så säkerhetskopiera befintliga filer först.
Stegen är följande:
Steg 1 : Öppna Inställningar > Allmänt > Återställning > Radera allt innehåll och alla inställningar och vänta på återställningen.
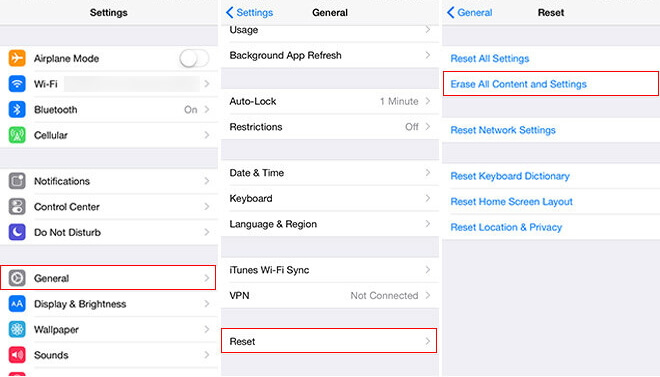
Steg 2 : Följ instruktionerna i gränssnittet för att komma in i inställningsprocessen steg för steg, till "Appar och data", klicka på "Återställ från iCloud Backup".
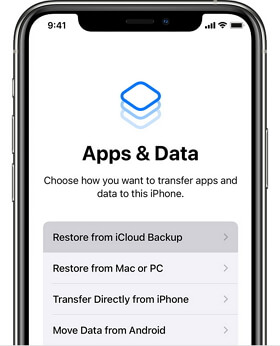
Steg 3 : Logga in på iCloud och välj den senaste säkerhetskopian som innehåller raderade bilder.
Steg 4 : Se till att du är ansluten till Wi-Fi och vänta sedan tills förloppsindikatorn "Återstående tid" visas. När det är gjort kan du återställa allt från säkerhetskopian.
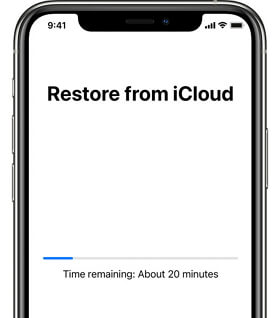
Vanliga frågor om att hämta raderade bilder iPhone
Hur länge sparas raderade bilder på iPhone?
Raderade bilder ligger kvar i albumet "Senast raderade" i 30 dagar innan de tas bort permanent. Under denna tid kan du enkelt återställa dem direkt från Bilder-appen.
Vad gör jag om mina bilder inte finns i mappen “Senast raderade”?
Om bilderna inte längre finns där kan du kontrollera om de finns i en iCloud- eller iTunes-säkerhetskopia. Du kan också använda programvara för dataåterställning för att försöka få tillbaka dem.
Kan raderade bilder från iPhone verkligen återställas?
Ja, det är möjligt – men inte garanterat att alla bilder kan återställas. När du raderar data från din iPhone tas den inte bort permanent direkt. I själva verket finns informationen fortfarande kvar på enheten, men den är osynlig för användaren. Med ett professionellt återställningsverktyg som iMyFone D-Back kan du skanna och hitta dessa dolda filer och återställa dina senast raderade bilder iPhone och annan data.
Kan man få tillbaka bilder man raderat från senast raderade?
Ja, om det gått mindre än 30 dagar kan du återställa bilder från albumet Senast raderade i appen Bilder.
Slutsats
Det här är de fyra mest effektiva metoderna för att återställa permanent raderade bilder iPhone. Bland dem rekommenderar vi att du använder iMyFone D-Back , som är enkelt, snabbt och med hög framgång. Den kräver ingen säkerhetskopia och ingen förlust av originaldata. Ladda ner det och kolla in det gratis!