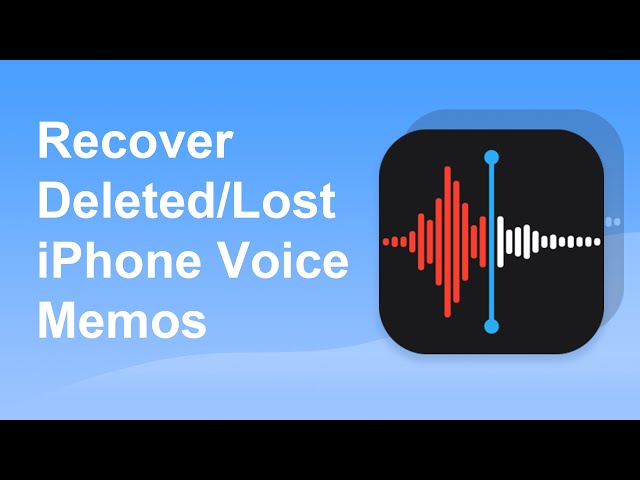Voice Memo är en standardapplikation för iPhone och är ett mycket bekvämt sätt att göra anteckningar med hjälp av rösten, samt en trimmningsfunktion.
Många använder den här funktionen för att spela in möten eller låtar. Det är dock vanligt att man oavsiktligt raderar röstmemo genom att trycka på fel knapp eller av misstag trimmar viktiga delar vid redigering. Dessutom kan du också förlora dina röstmemon efter uppdatering till iOS 17/18.
Om du befinner dig i den här situationen, hur kan du återställa dina iPhone-röstanteckningar? Den här artikeln visar hur du återställer saknade röstanteckningar på egen hand.

- Metod 1. Återställ saknade röstmemon från "Nyligen raderade objekt" - enkelt
- Metod 2. Återställ saknade röstmemon med programvara för dataåterställning - även utan säkerhetskopia

- Metod 3. Återställ saknade röstmemon från iCloud-säkerhetskopiering - iPhone-återställning krävs
- Tips. Oroa dig inte om du av misstag tar bort det! Tips för att undvika att förlora dina röstmemon
Återställ saknade röstmemon från "Nyligen raderade objekt"
När du har raderat ett röstmemo från din iPhone försvinner det inte omedelbart, utan kan lagras i filen "Nyligen raderade objekt", för säkerhets skull. Därför är det möjligt att få tillbaka ditt röstmemo där om du upptäcker att du raderade det oväntat.
Så var kan du hitta de nyligen raderade objekten i dina röstmemon? Följ dessa steg för att hitta den.
Steg 1.Öppna ditt röstmemo så ser du skärmen "Alla inspelningar". Tryck på「<」i det övre vänstra hörnet för att gå till skärmen för mappvy.
Steg 2.Tryck på "Nyligen raderade objekt", om tillgängligt.
Steg 3.Tryck på "Redigera" i det övre högra hörnet, välj det röstmemo du vill återställa och tryck på "Återställ" eller "Återställ alla".
Steg 4.När du har kontrollerat igen kommer det valda röstmeddelandet att återgå till en normal inspelningsfil.
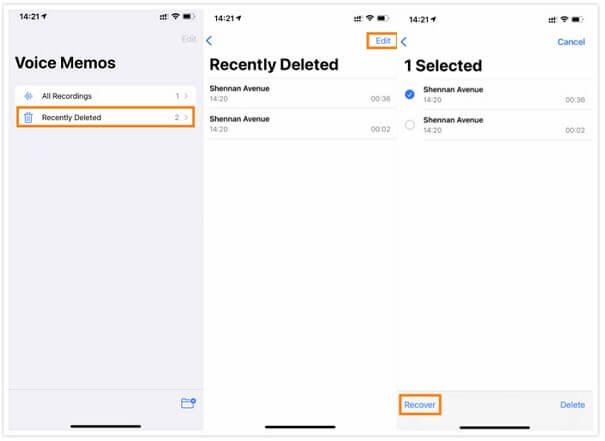
Anmärkningar:
Beroende på standardinställningarna lagras röstmemo i "Nyligen raderade objekt" i 30 dagar. Därefter raderas röstmeddelandet från iPhone, men en annan metod behövs för att återställa det.
Återställ saknade röstmemon med programvara för dataåterställning
För att återställa data från en iCloud- eller iTunes-säkerhetskopia är det nödvändigt att återställa iPhone. Det är lite tråkigt och du kan förlora mer data än bara dina röstmeddelanden genom att skriva över dem.
Om du bara vill återställa dina röstanteckningar utan att initialisera, eller om du inte gjorde en säkerhetskopia, rekommenderas iPhone-dataåterställningsprogrammet iMyFone D-Back starkt.
Fyra skäl till varför vi rekommenderar D-Back
- Lätt att använda: du kan återställa dina saknade röstmemon på bara tre klick, även om du inte är bra med datorer.
- Överlägsen funktionalitet: det är möjligt att återställa saknade röstmemon även utan säkerhetskopiering, och du kan selektivt återställa dem medan du förhandsgranskar data.
- Brett utbud av stöd: inte bara saknade röstmemo, utan även skadade eller överskrivna röstmemo på grund av beskärning etc. kan återställas. Dessutom stöds mer än 18 andra typer av data, inklusive foton, meddelanden och kontakter.
- Operativsystem som stöds: alla iOS-versioner och alla iPhone-, iPad- och iPod touch-modeller stöds, inklusive den senaste iOS 17/18 och iPhone 16-serien.
Specifika metoder för återställning av röstmemon
Om du vill lära dig intuitivt, titta på videohandboken nedan!
Steg 1.Klicka på knappen ovan för att ladda ner och starta programvaran på din dator. Anslut din iPhone till din dator och klicka på "Återställ från enhet".
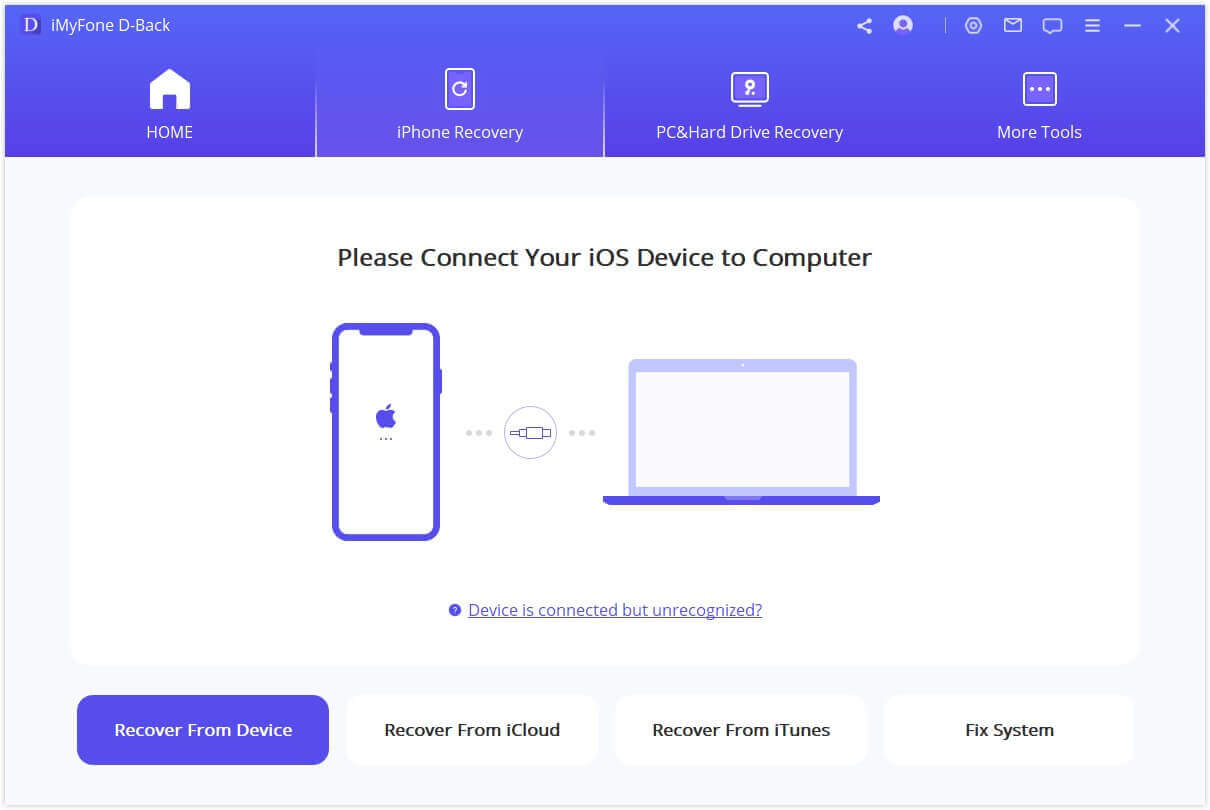
Steg 2.Välj "Röstmemo" från de filtyper du vill återställa och klicka på "Skanna" i det nedre högra hörnet.
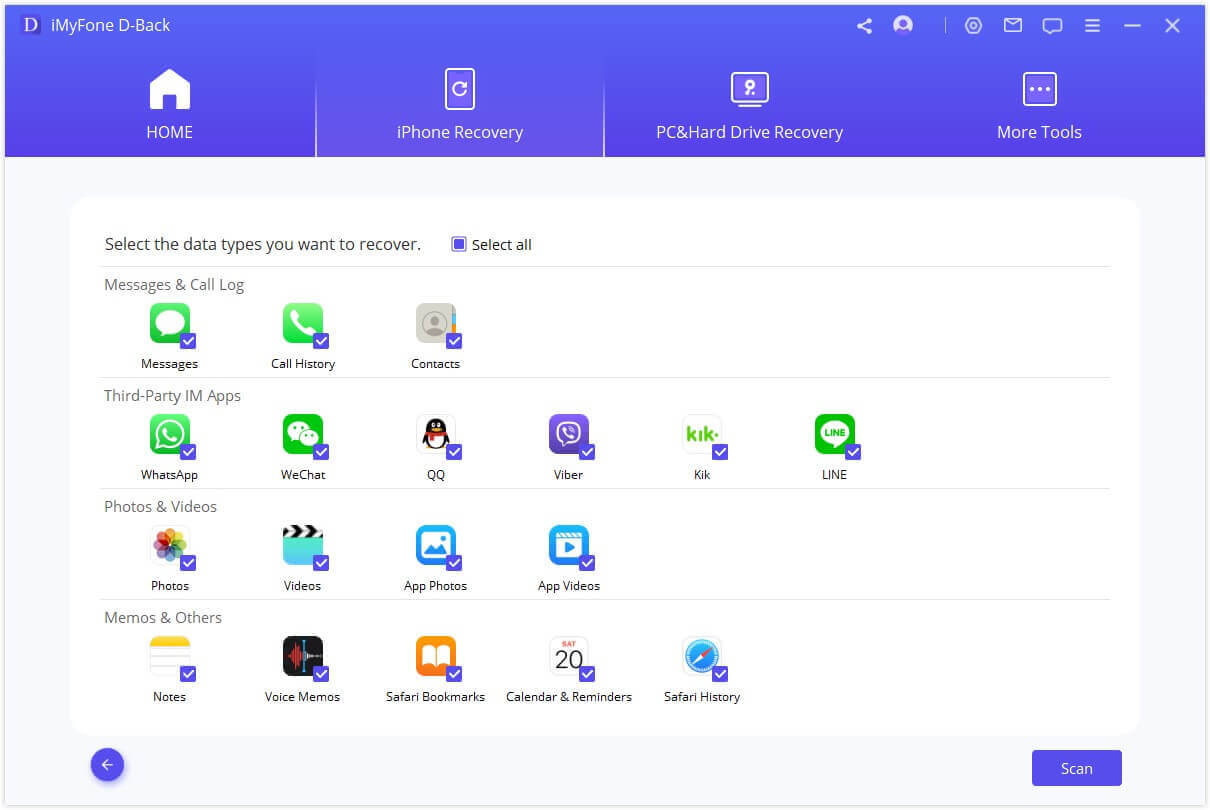
Steg 3.När skanningen är klar ser du röstmemona som kan återställas i listan. Välj den du vill förhandsgranska och klicka på "Återställ till enhet" / "Återställ till PC" längst ner till höger för att slutföra processen.
Om du vill återställa till din dator väljer du de filer som du vill återställa och klickar sedan på "Återställa till dator" i det nedre högra hörnet.
Anmärkningar: Denna programvara kan extrahera och återställa endast de röstmemon du behöver från iTunes-säkerhetskopior, men det kommer inte att initiera din iPhone eller skriva över data! Se den officiella D-Back-guiden för specifika instruktioner. Om du konfigurerar din iOS-enhet för första gången kan du ha ställt in automatisk iCloud-säkerhetskopiering. iCloud-säkerhetskopiering kan "aktiveras" för att automatiskt säkerhetskopiera enhetens data i en WiFi-miljö, så om dina röstmeddelanden går förlorade kan du återställa dem där. Kontrollera först dina iPhone-inställningar för att se om du har en säkerhetskopia av dina röstmeddelanden. Om det finns det kan du fortsätta att återställa röstmeddelandet. De specifika stegen är som följer. Steg 1.Välj Inställningar från iPhone-startskärmen och tryck på Apple ID> iCloud. Steg 2.På skärmen som visas kontrollerar du om du vill slå på säkerhetskopiering av röstmemo.
Steg 3.Om du har gjort en säkerhetskopia måste du återställa din iPhone för att återställa dina röstmemon i iCloud. Gå till Inställningar> Allmänt> Återställ (Överför eller Återställ iPhone), tryck på Radera allt innehåll och inställningar och följ sedan instruktionerna på skärmen. Steg 4.När återställningen är klar går du in i din iPhones ursprungliga inställningar och när skärmen Appar och data visas väljer du Återställ från iCloud Backup.
Anmärkningar: Det finns en risk att förlora all data på iPhone efter initialisering, så det rekommenderas att säkerhetskopiera data på iPhone till iTunes före operationen. Processen kan också vara ganska tidskrävande, eftersom den här metoden återställer all data i iCloud-säkerhetskopian en gång, inte bara röstmemona. Det är ganska svårt att förlora viktiga röstmemon. För att skydda dina data bör du normalt ta hand om följande tre saker. Om du av misstag raderar en iPhone-inspelning eller behöver den igen efter att ha raderat den, är det bekvämt om du kan hitta den under "Nyligen raderade objekt". För att undvika att dina röstmemon också raderas därifrån rekommenderas att du ställer in tidsperioden för radering av röstmemon till "Efter 30 dagar" eller "Aldrig". Du kan göra detta genom att trycka på iPhone-startskärmen > Inställningar > Röstmemos > Radera raderade objekt och sedan välja utgångsdatum på nästa skärm. Om du av misstag raderar viktiga röstdata kan du på så sätt återställa dem från röstmemos-papperskorgen inom den angivna perioden.
Finns det något sätt att återställa den beskurna delen av ett röstmemo? Tyvärr är det svårt. Det beror på att om du klipper och trycker på "Spara" när du redigerar, kommer tidigare data sannolikt att skrivas över. För att undvika missöden som att trimma en viktig del, innan du redigerar en iPhone-inspelning, duplicera den först. På det här sättet, om trimningen misslyckas, kan du vara säker på att originalinspelningen förblir oförändrad. Om du ständigt uppdaterar dina säkerhetskopior, t.ex. genom att aktivera automatiska säkerhetskopior, är det möjligt att återställa dina röstmemon även om de raderas. Om du inte säkerhetskopierar det du behöver vid fel tidpunkt för att spara säkerhetskopior, är ett alternativ att använda den iPhone-programvara för dataåterställning som introducerats. Det här är de åtgärder som ska vidtas om du av misstag tar bort dina iPhone-röstmeddelanden. Vi hoppas att du framgångsrikt kan hämta dina förlorade röstanteckningar. Om du råkar förlora ett röstmeddelande utan säkerhetskopiering, har du inte bråttom att använda iMyFone D-Back för att återställa ditt röstmeddelande. Det är lätt att använda och har en hög framgångsgrad.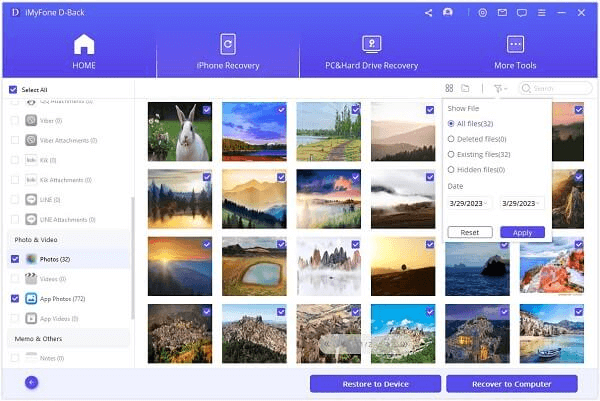
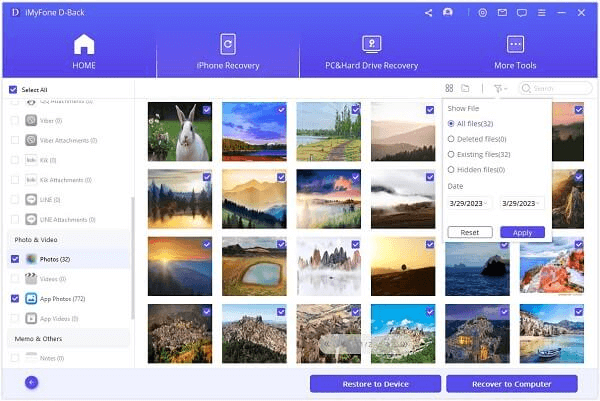
Återställ saknade röstmemon från iCloud-säkerhetskopiering
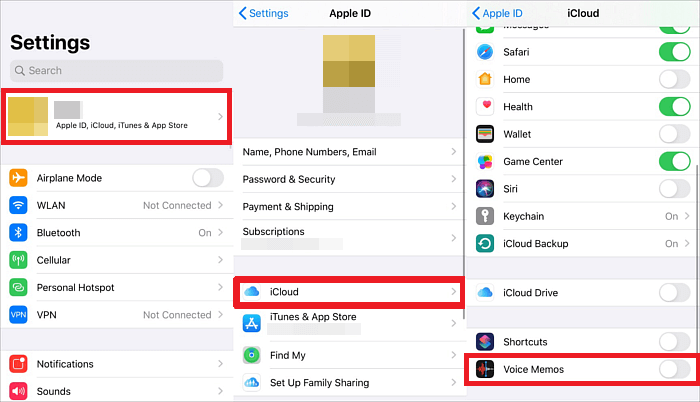
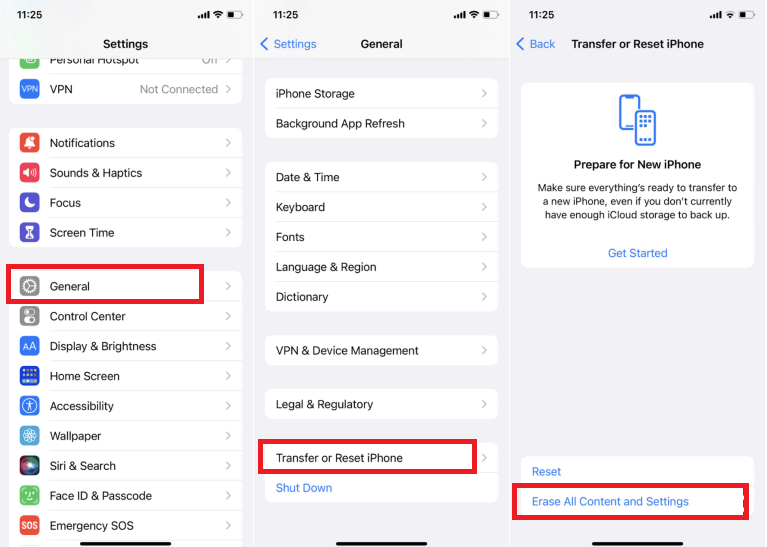
Tips för att undvika att förlora dina röstmemon
1Ställ in återhämtningsperioden för att vara längre
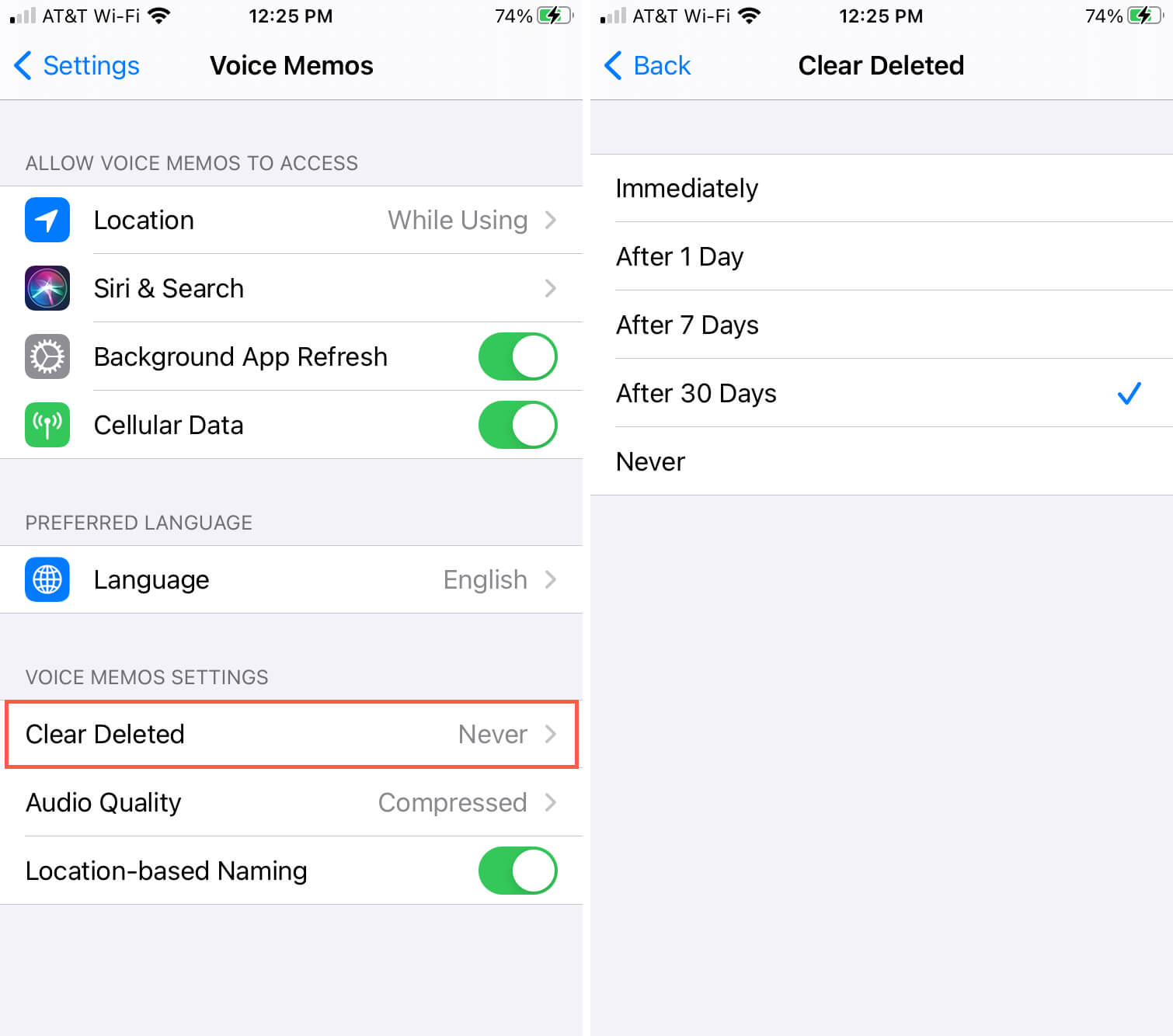
2Kopiera och sedan trimma röstmemon
3Regelbundna säkerhetskopior
Slutsats