Användarhandbok för iMyFone D-Back for iOS
Är din iPhone skadad eller låst av ett glömt lösenord? Förlorade iPhone-data på grund av oavsiktlig radering? Med fyra återställningslägen är iMyFone D-Back speciellt utformad för att återställa dina förlorade filer från iOS-enhet eller iTunes/iCloud-säkerhetskopia oavsett hur du förlorade dem.
Läge 1: iPhone-återställning
Steg 1: Välj Smart återställningsläge
Starta iMyFone D-Back efter att du har laddat ner det. Välj läget "iPhone-återställning".
Steg 2: Välj vilken situation du befinner dig i
Välj vilken situation du befinner dig i och klicka på en av dem som motsvarar ditt problem. Anvisningarna leder dig till modulerna "Återställ från iOS-enhet", "Återställ från iTunes-backup", "Återställ från iCloud-backup" och "Fixa iOS-system".
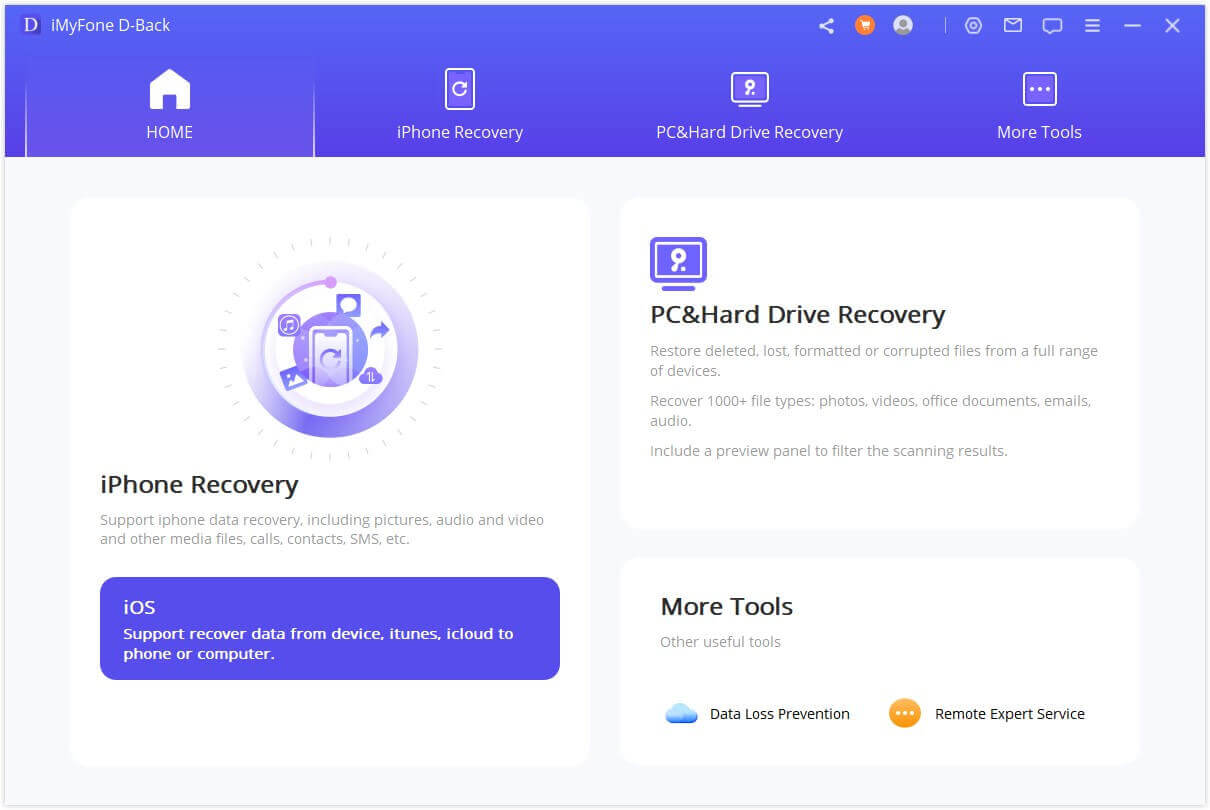
Läge 2: Återställ data från iOS-enheten
Steg 1: Anslut och skanna din iOS-enhet
När du har startat programmet för dataåterställning för iPhone väljer du modulen "Återställa från iOS-enhet".
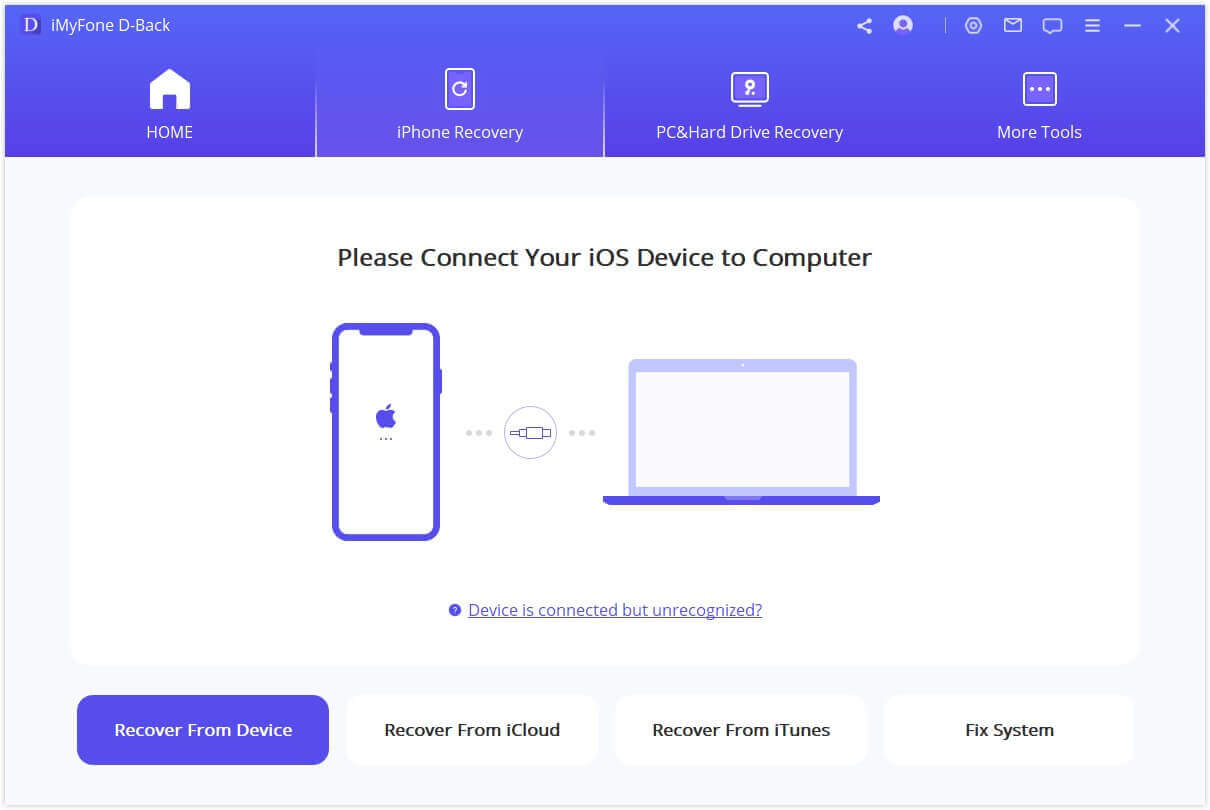
Anslut enheten till datorn. Så snart programmet framgångsrikt känner av din iDevice klickar du på "Next" (nästa) för att fortsätta.
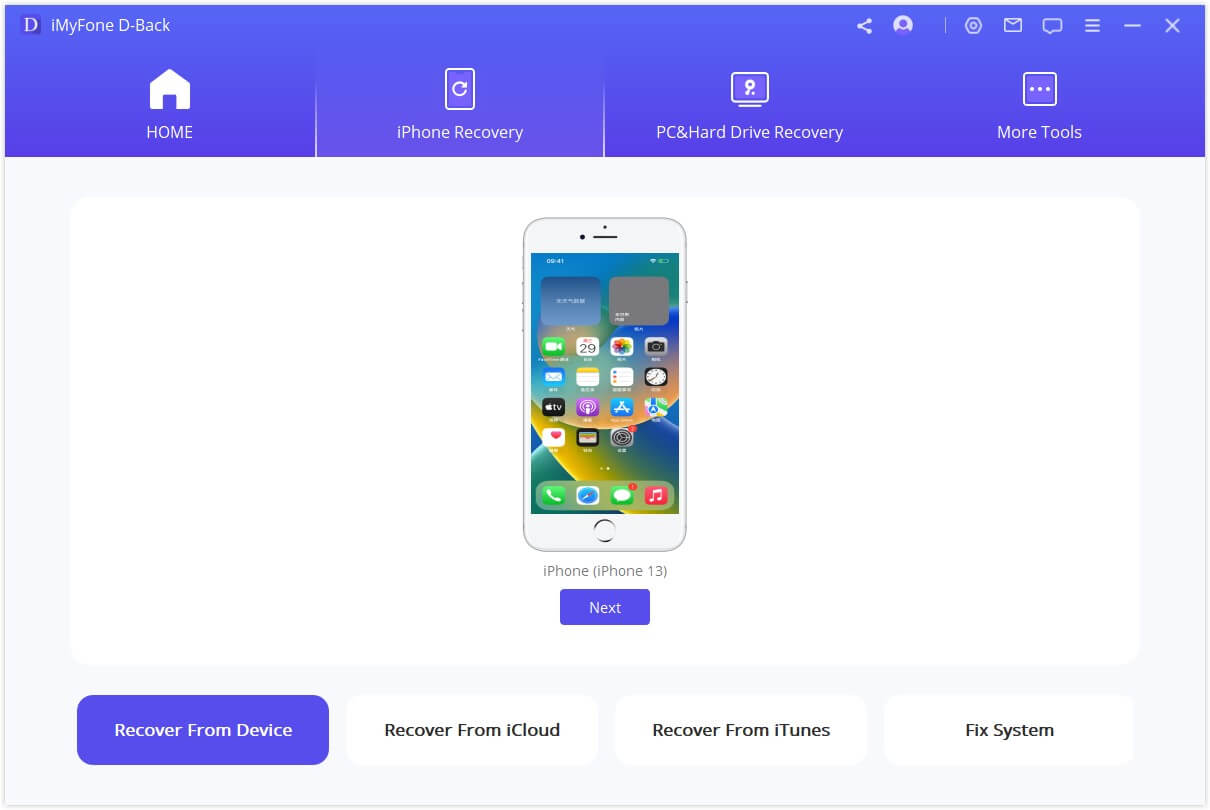
Välj nu vilka typer av filer du vill återställa. Efter det klickar du på "Scan" (skanna). Programmet kommer att börja leta efter de raderade uppgifterna från din enhet.
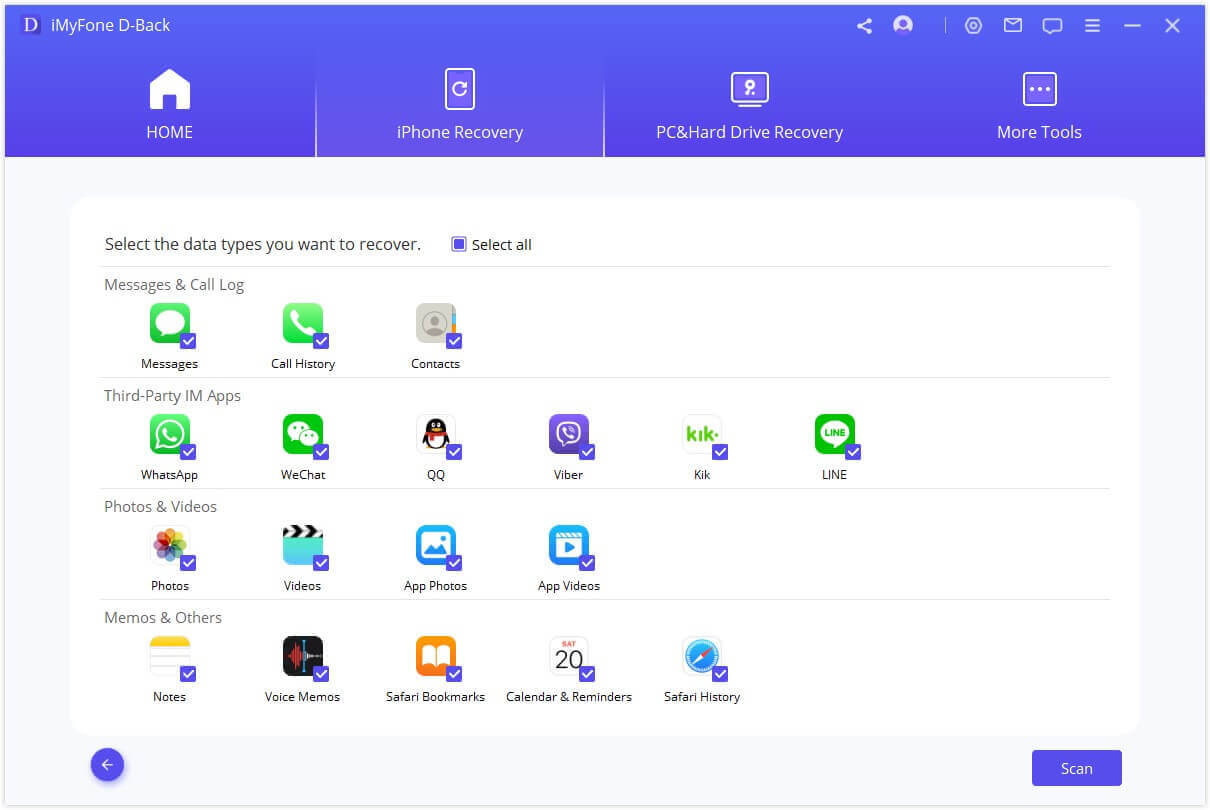
Steg 2: Förhandsgranska och återställa data från iPhone/iPad/iPod touch
När genomsökningen är klar kommer alla data som kan återställas att vara tydligt organiserade som bilden nedan visar. Klicka på varje flik för att kontrollera alla filer. För att hitta data som du vill återställa exakt och snabbt klickar du på trattikonen i övre högra hörnet för att välja filstatus och datum.
Återställa till dator
Om du vill återställa till din dator väljer du de filer som du vill återställa och klickar sedan på "Återställa till dator" i det nedre högra hörnet.
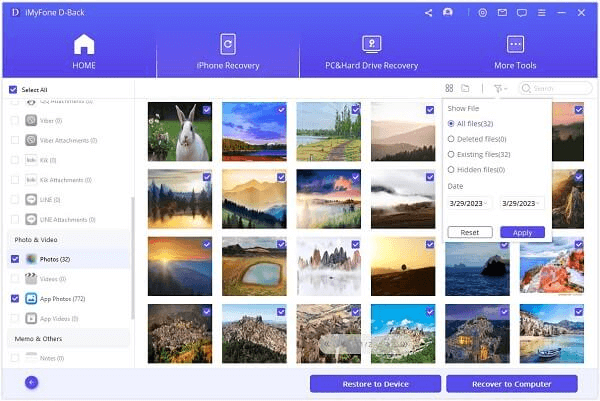
Ett popup-fönster visas så att du kan välja var du vill lagra de återställda filerna och det tar bara några minuter att avsluta återställningen.
Återställa till enheten
Om du väljer "Återställa till enhet" måste du se till att din iPhone upptäcks av datorn. Klicka sedan på knappen "Next" (nästa).
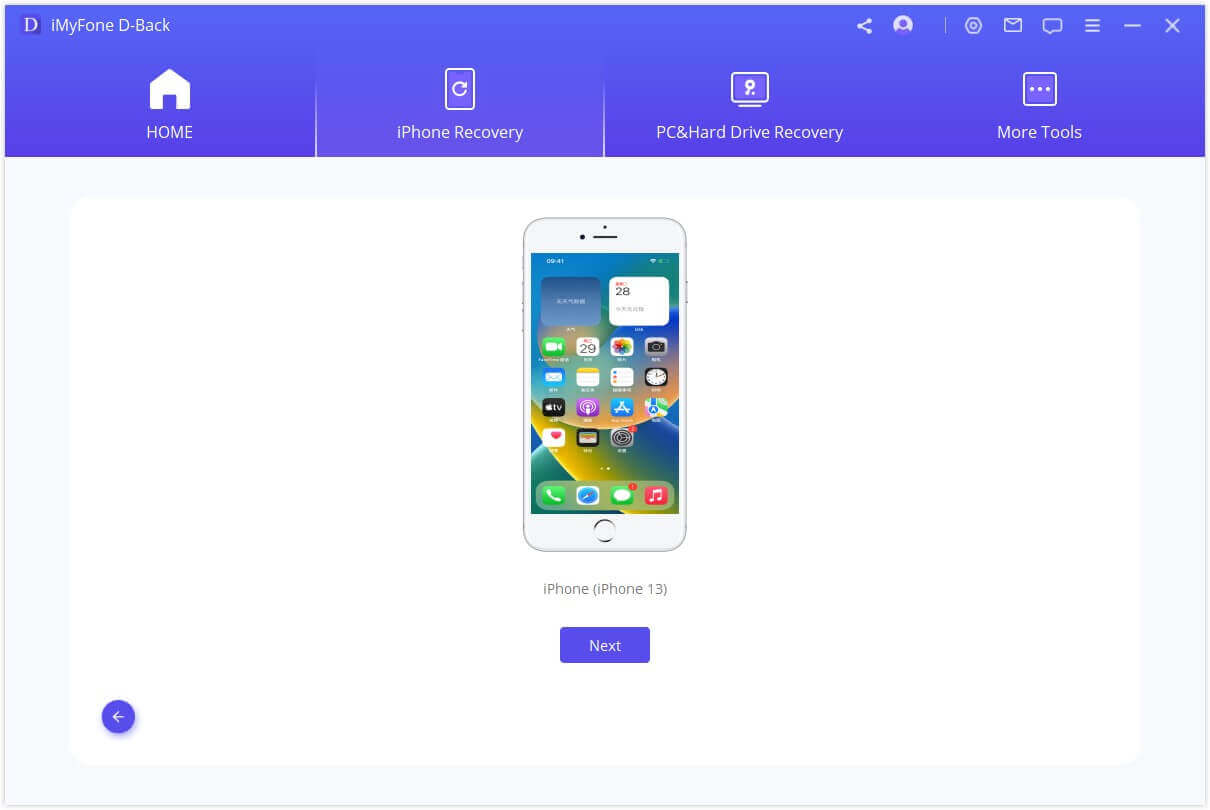
Nu startar programmet återställningsprocessen, men tänk på att "Programmet stöder endast återställning av säkerhetskopior till en enhet som kör samma eller nyare iOS-versioner". Du kan uppgradera enheten till den senaste iOS-versionen och försöka igen."
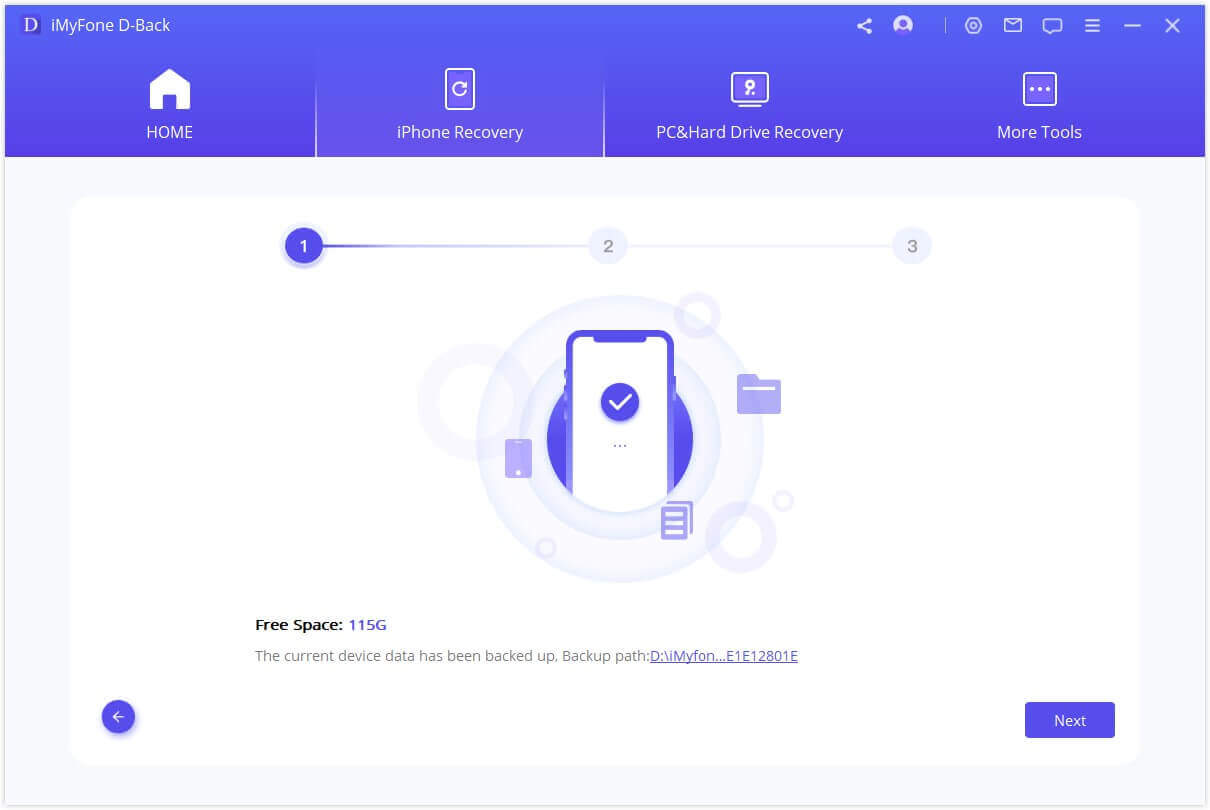
Inom kort kommer dina data att återställas till din iPhone.
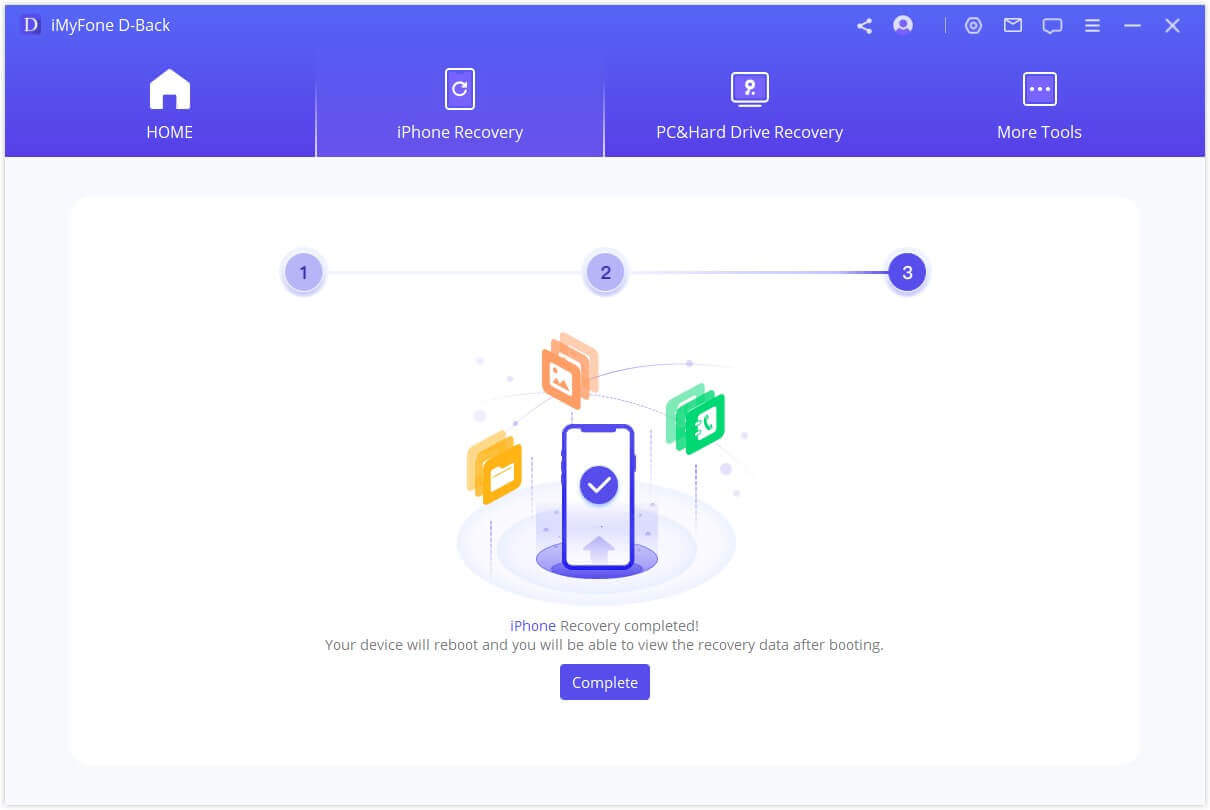
Läge 3: Återställ data från iTunes Backup
Steg 1: Välj och skanna från iTunes Backup
Välj "Återställa från iTunes Backup" och välj sedan exakt den iTunes-backup från vilken du vill återställa data och klicka på "Nästa". Om du väljer en krypterad iTunes-backup måste du ange lösenordet för iTunes-kryptering.
Anteckningar: D-Back stöder skanning av iTunes-backuper som du har gjort med andra program på din nuvarande dator, och dessa typer av data kan också återställas.
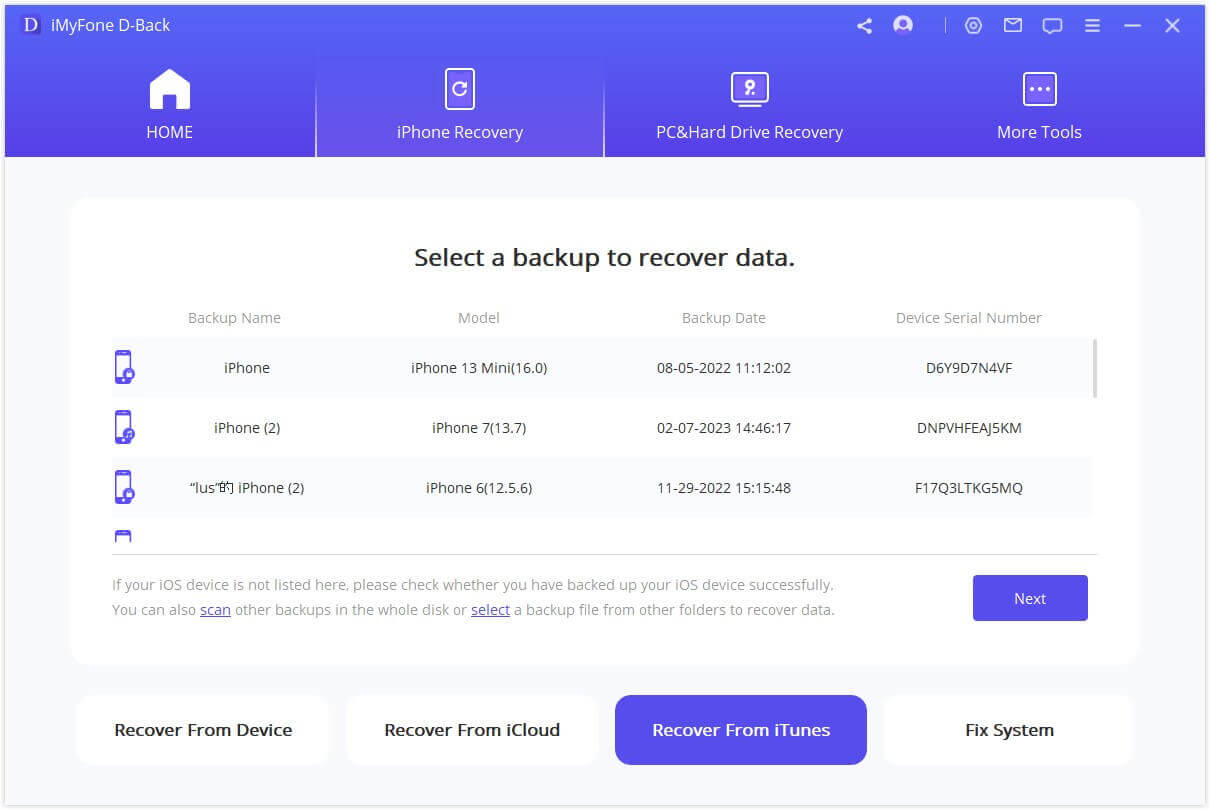
Välj de filtyper du behöver och klicka på knappen "Skanna". Vänta ett ögonblick medan den skannar.
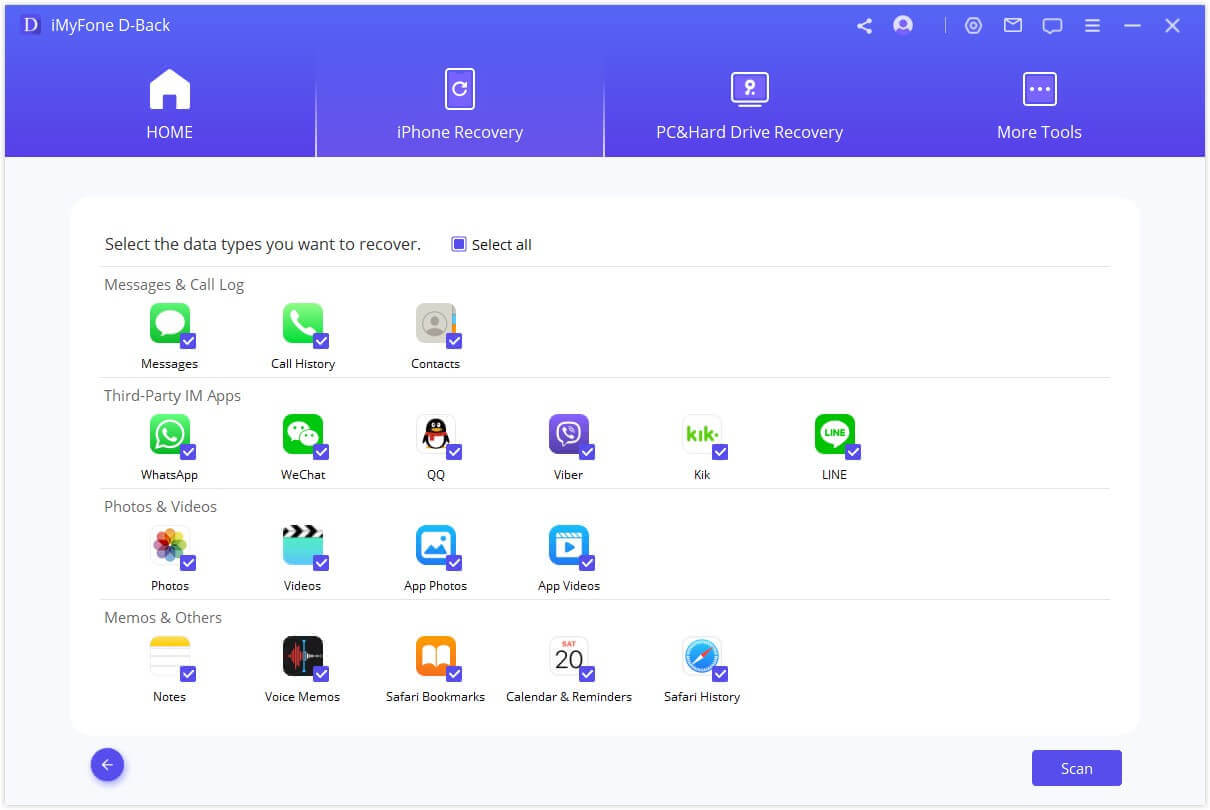
Steg 2: Förhandsgranska och återställa data från iTunes Backup
Sökresultaten visas tydligt i gränssnittet. För att hitta data som du vill återställa exakt och snabbt kan du klicka på trattikonen i det övre högra hörnet för att välja filstatus och datum.
Återställa till dator
Om du vill återställa data till din dator väljer du de filer som du vill återställa och klickar sedan på "Återställa till dator" i det nedre högra hörnet.
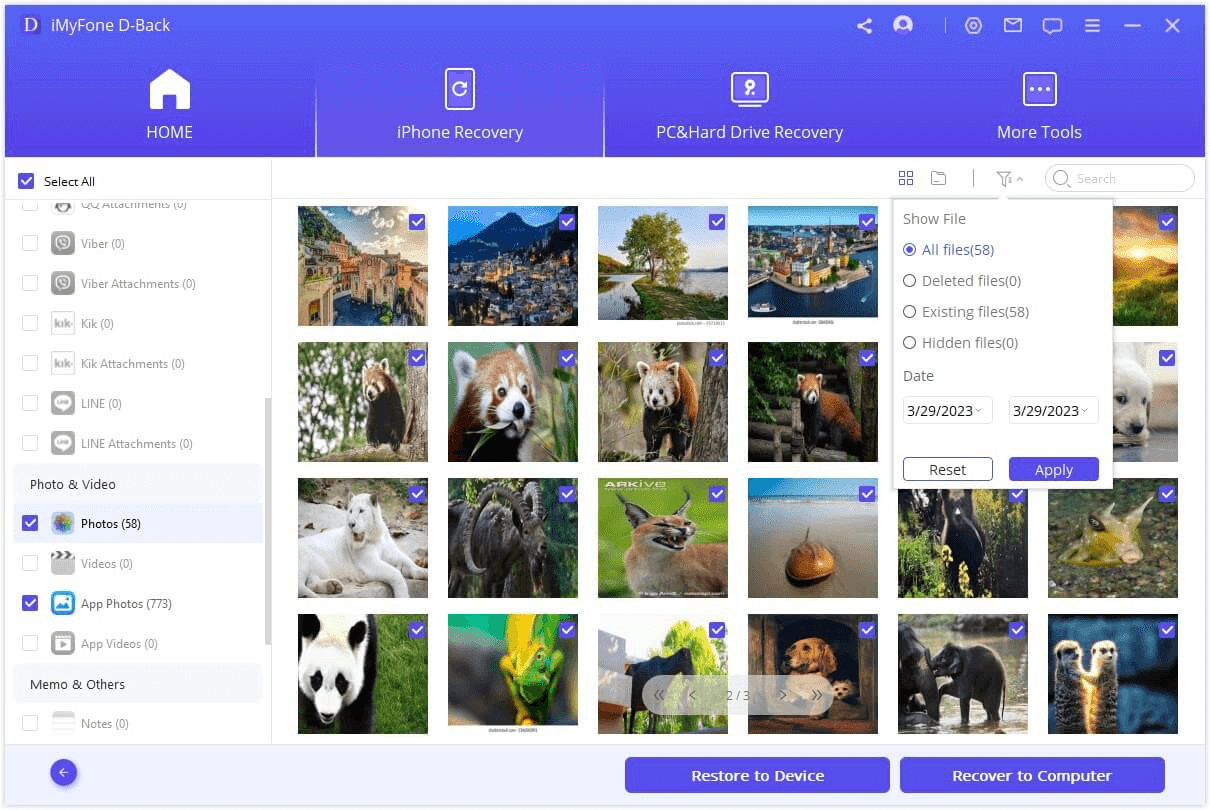
Du måste välja eller skapa en mapp som återställningsväg. Sedan kommer iMyFone D-Back att återställa data till mappen och du kan kontrollera den efter avslutad återställningsprocess.
Återställa till enheten
Om du väljer "Återställa till enhet" måste du ansluta din målenhet. Tryck sedan på knappen "Nästa".
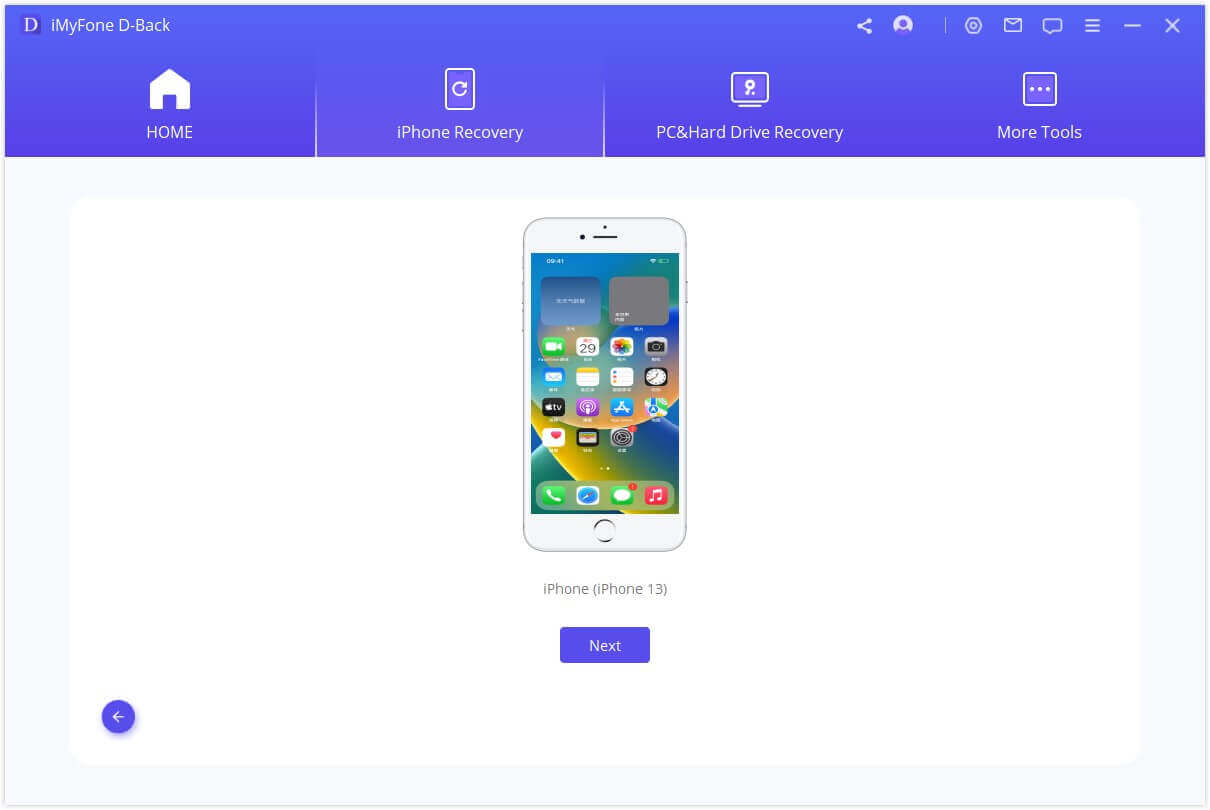
Nu börjar prpgrammet återställa dina data, observera att originaldata i enheten kommer att skrivas över.
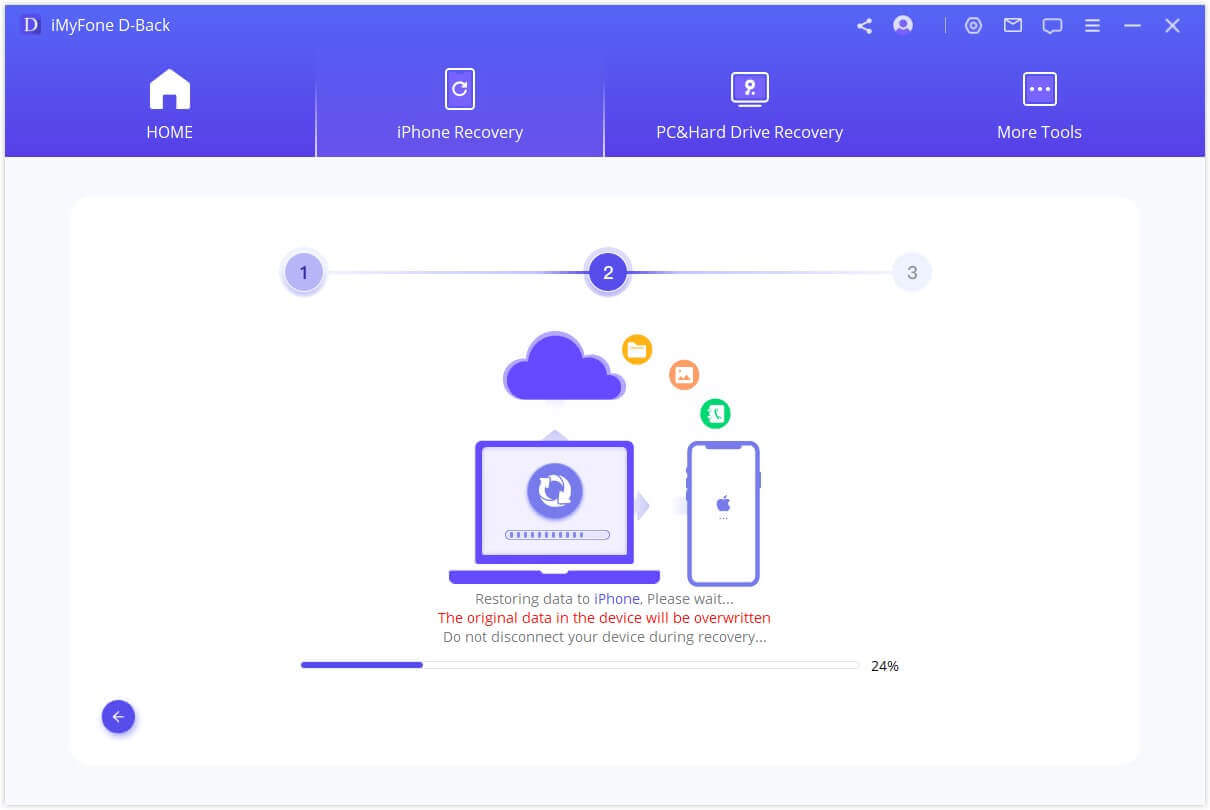
Efter några minuter kommer dina data att återställas till din enhet framgångsrikt.
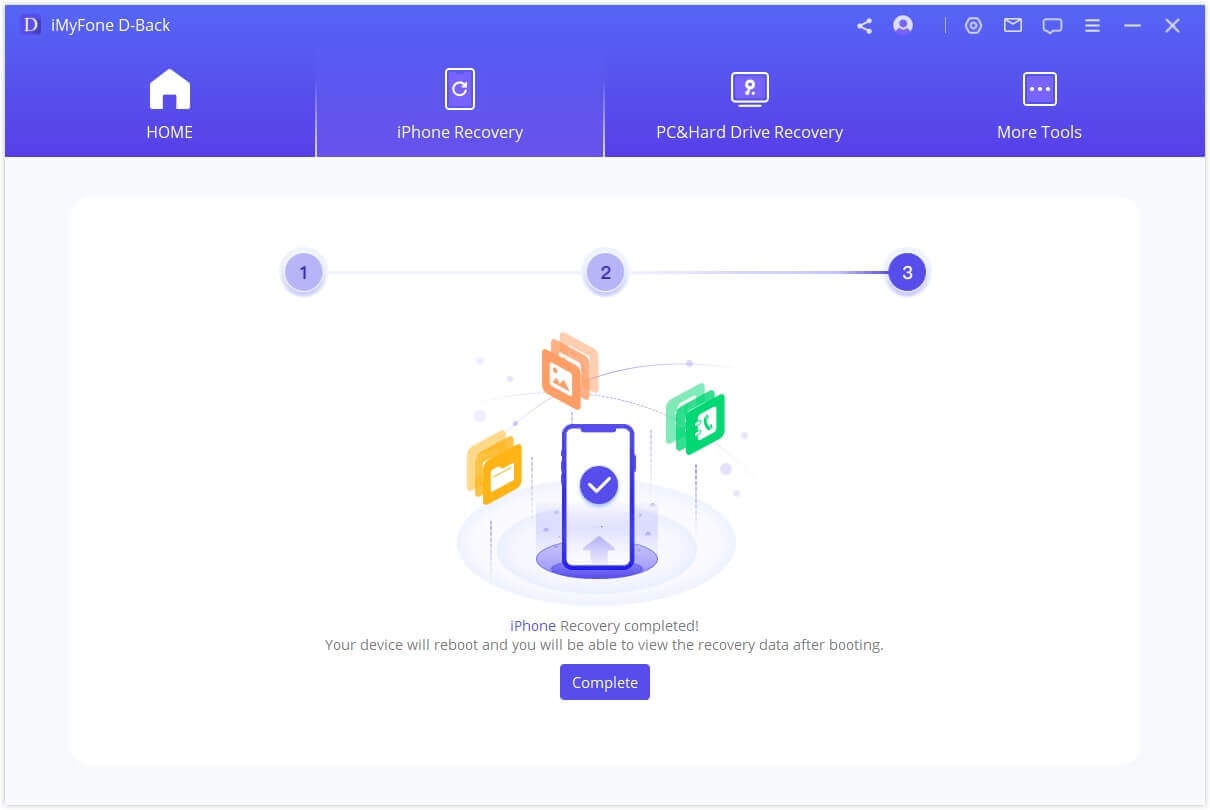
Läge 4: Återställ data från iCloud
Det finns två alternativ för att återställa data från iCloud. Ett är att återställa från iCloud-konto medan det andra är från iCloud-backup. Om du har aktiverat iCloud och loggat in på iCloud-kontot på iOS-enheterna synkroniseras dina data automatiskt till iCloud Kit. Eller så kan du ha säkerhetskopierat dina data manuellt till iCloud. Välj lämpligt alternativ nedan för att få tillbaka dina data från iCloud.
Alternativ 1. Återställa från iCloud-konto
Steg 1: Logga in på iCloud-kontot och skanna data
Välj "iCloud" i modulen "Återställa från iCloud".
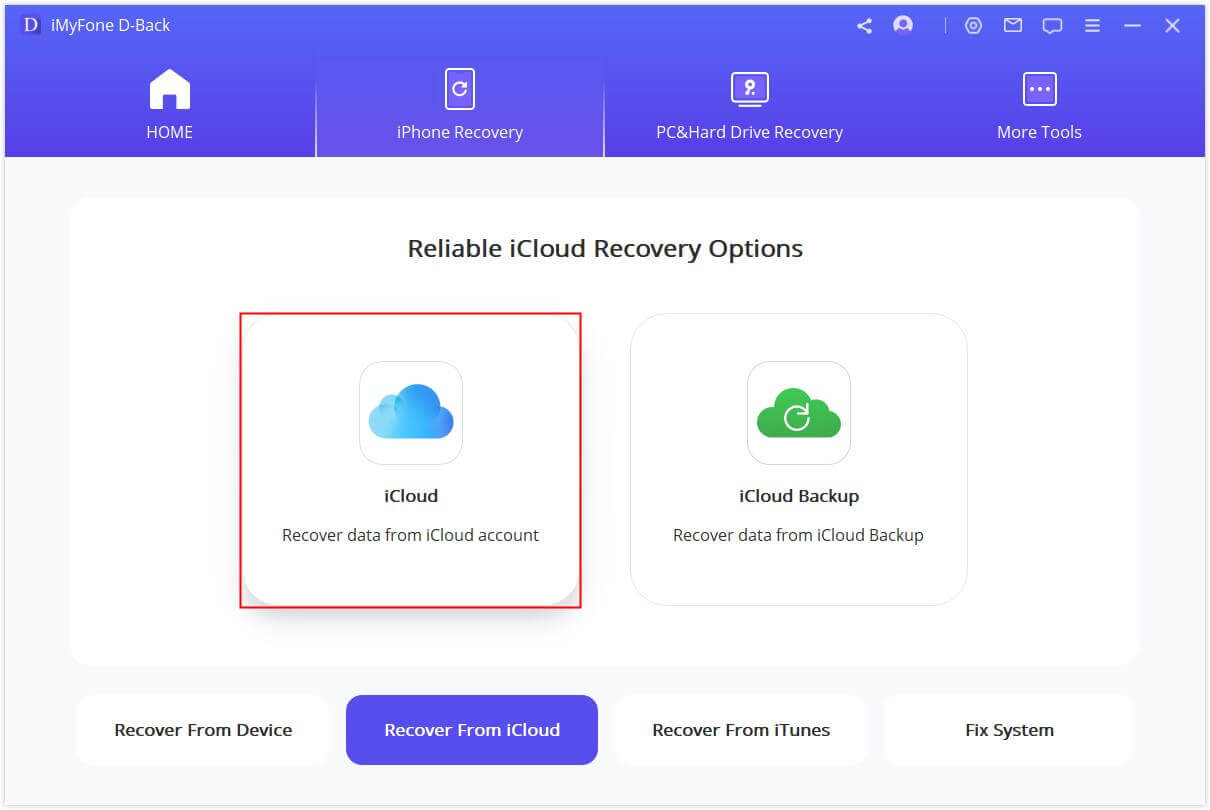
Fyll i uppgifterna om ditt iCloud-konto. Du kan vara säker på att iMyFone aldrig kommer att spara information eller innehåll från ditt iCloud-konto.
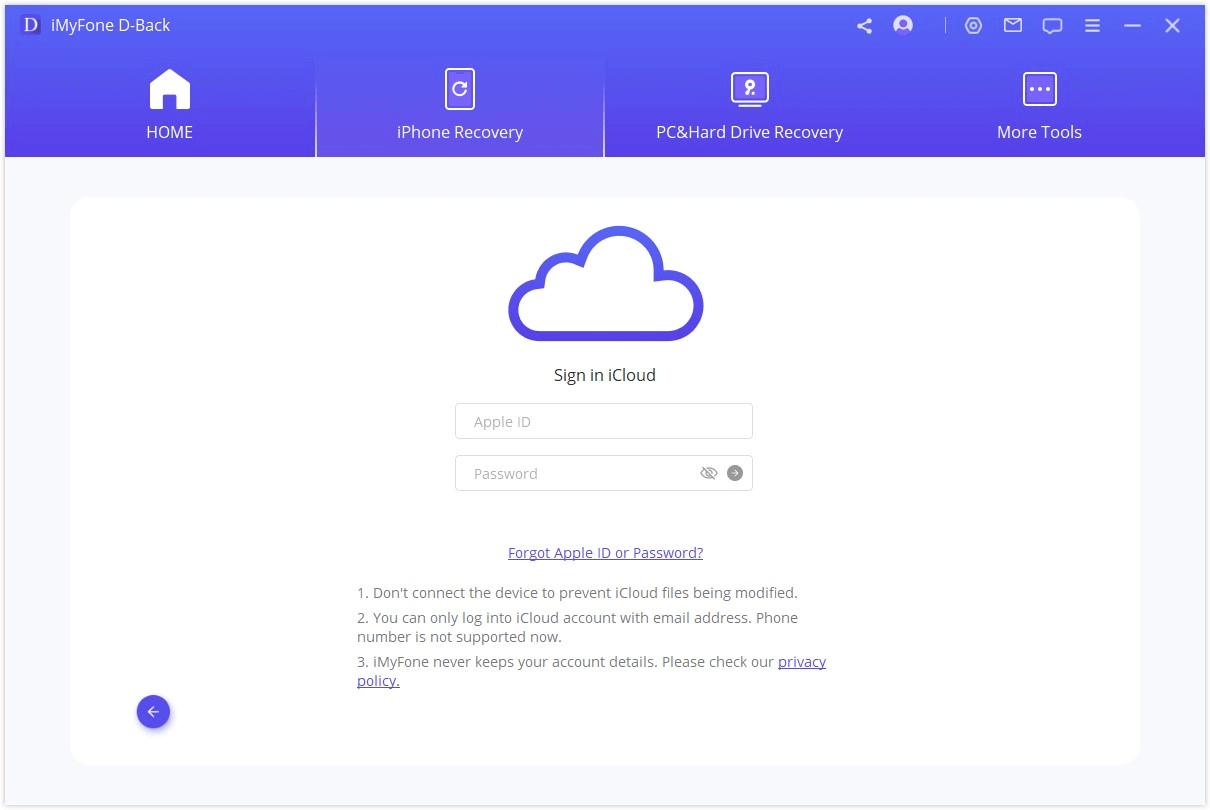
För den här delen väljer du att återställa en eller flera kategorier från iCloud-kontot, inklusive kontakter, foton, anteckningar, iCloud Drive och iWork-filer. Tryck sedan på "Scan" i det nedre högra hörnet.
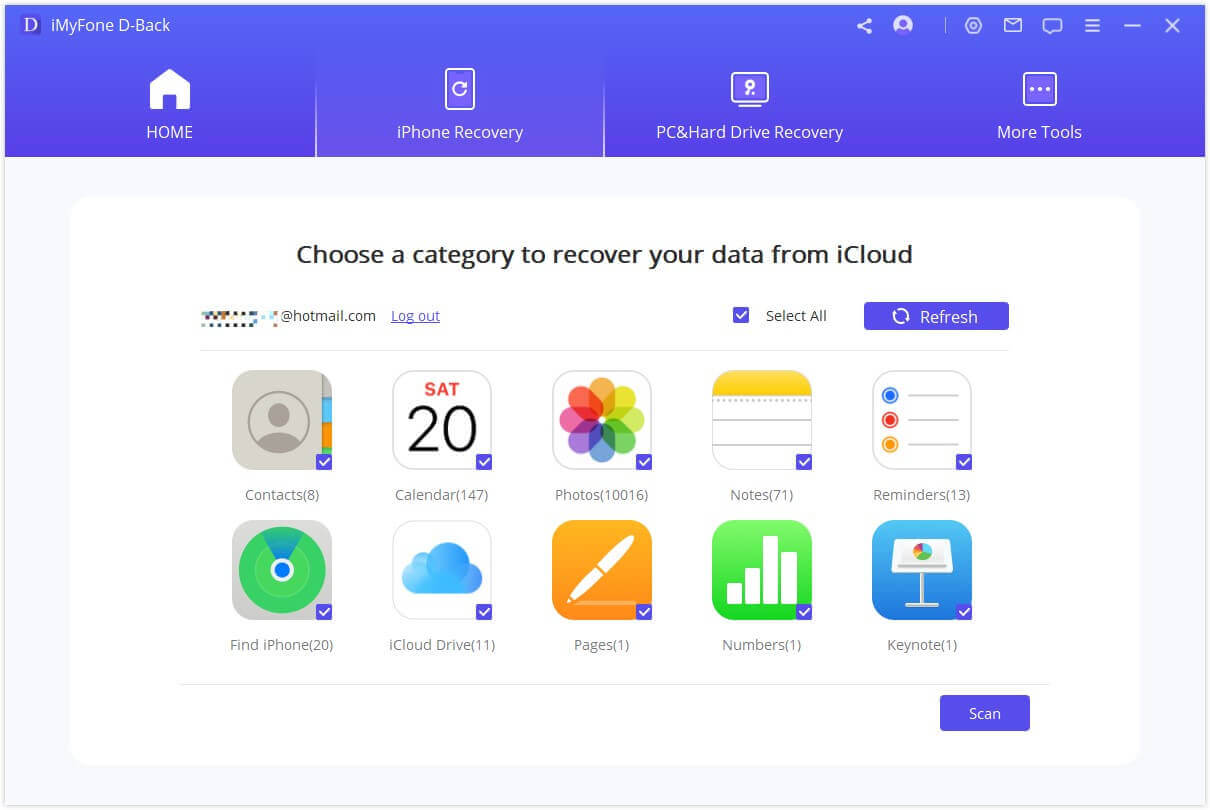
Skanningen kommer att vara i process, det kan ta lite tid beroende på filstorleken. Vänligen vänta.
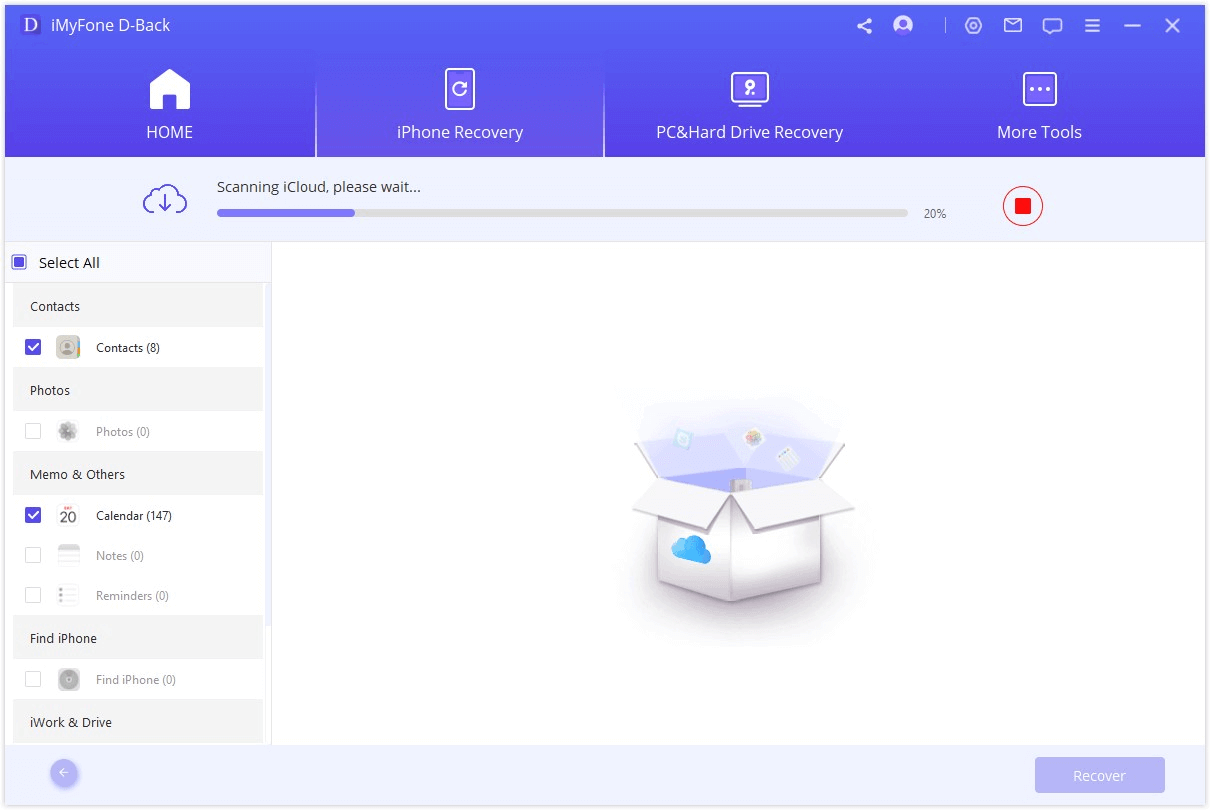
Steg 2: Förhandsgranska och återställa data från iCloud
När skanningen är klar visas sökresultaten tydligt i gränssnittet. Förhandsgranska och välj de filer som du vill ha och klicka sedan på "Återställa".
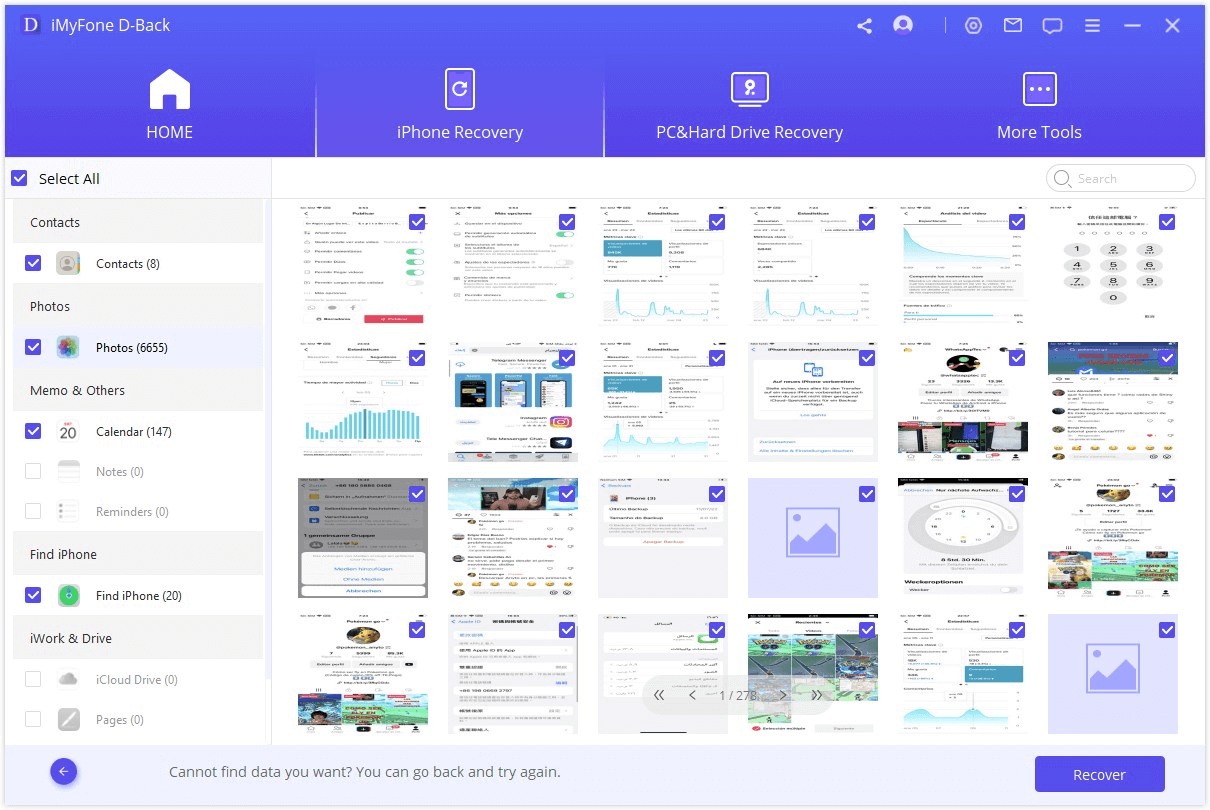
Slutligen väljer du en plats på din dator för att lagra de återställda uppgifterna. Vänligen vänta medan iMyFone D-Back återställer dina förlorade data.
Grattis! Dina filer har framgångsrikt återställts.
Alternativ 2. Återställa från iCloud Backup
Steg 1: Välj iDevice status.
Välj "iCloud Backup" från modulen "Återställa från iCloud".
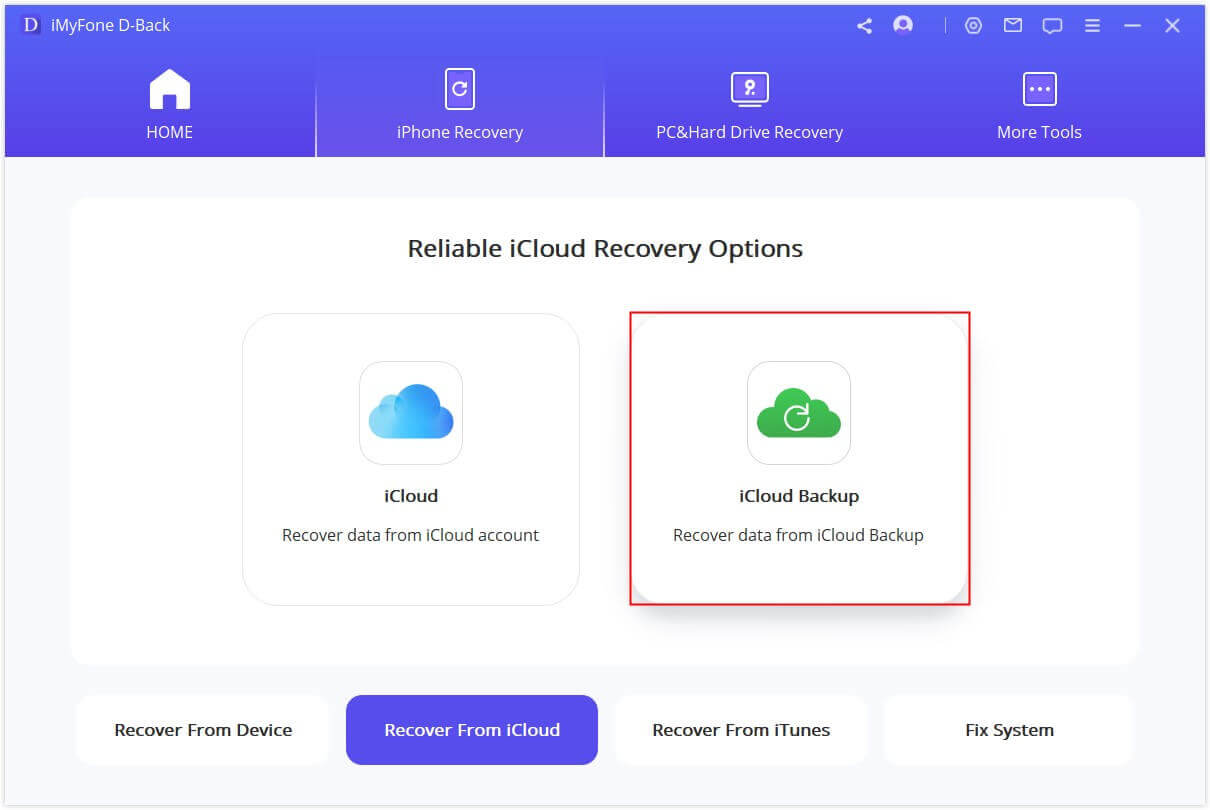
Välj instruktionen enligt din iDevice-status.
Anteckningar: Vänligen gör en fullständig säkerhetskopia av din nuvarande iDevice och följ stegen för att återställa den, vänta sedan på att enheten startar om.
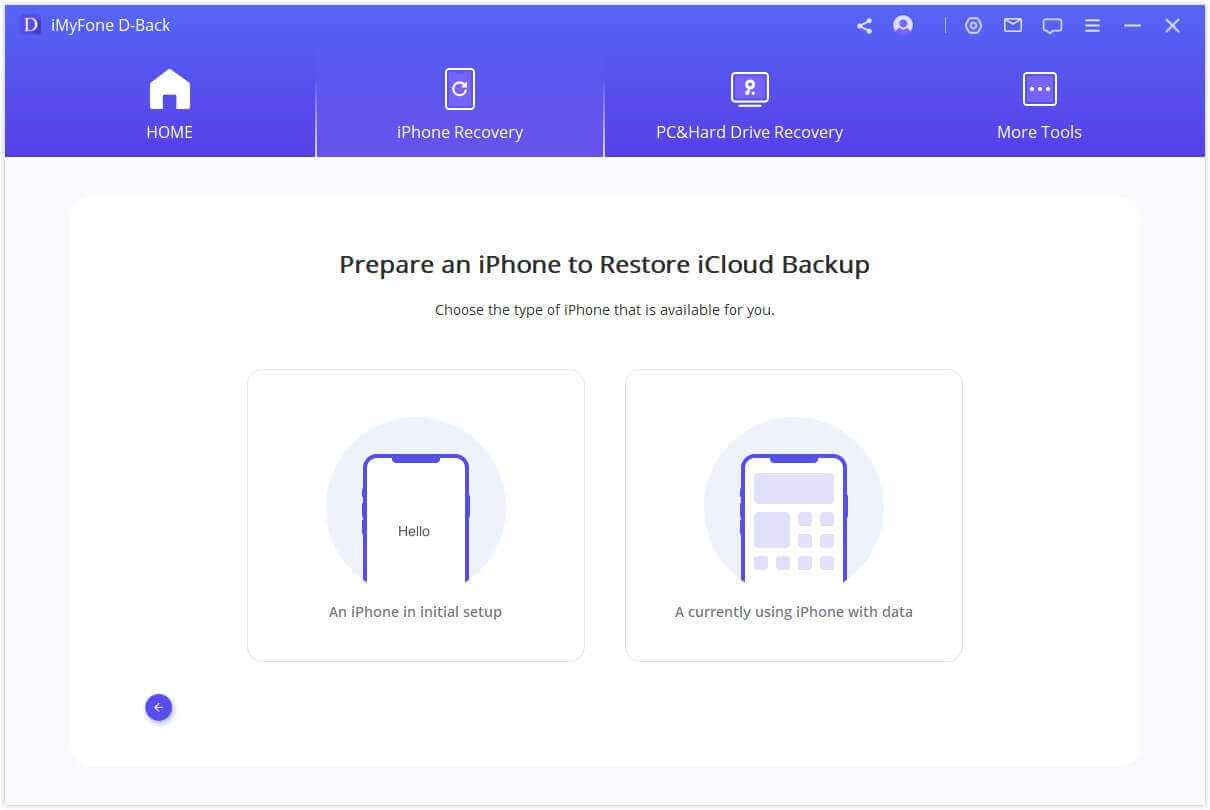
Steg 2: Välj iCloud-backup att återskapa
Välj "Återställ från iCloud-kopia" i "Appar och data" och ange sedan det Apple-ID och lösenord från vilket du vill återställa backupen.
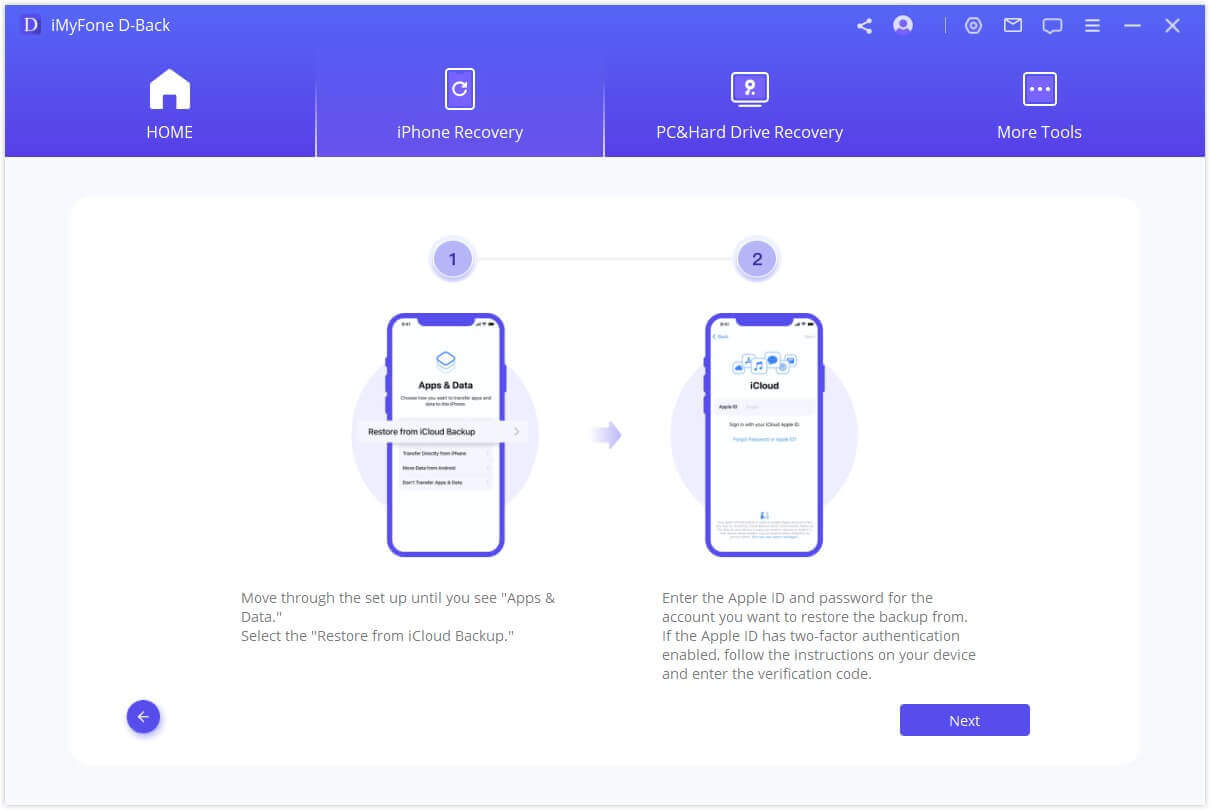
Välj en viss iCloud-backup som du vill återställa och vänta på en omstart.
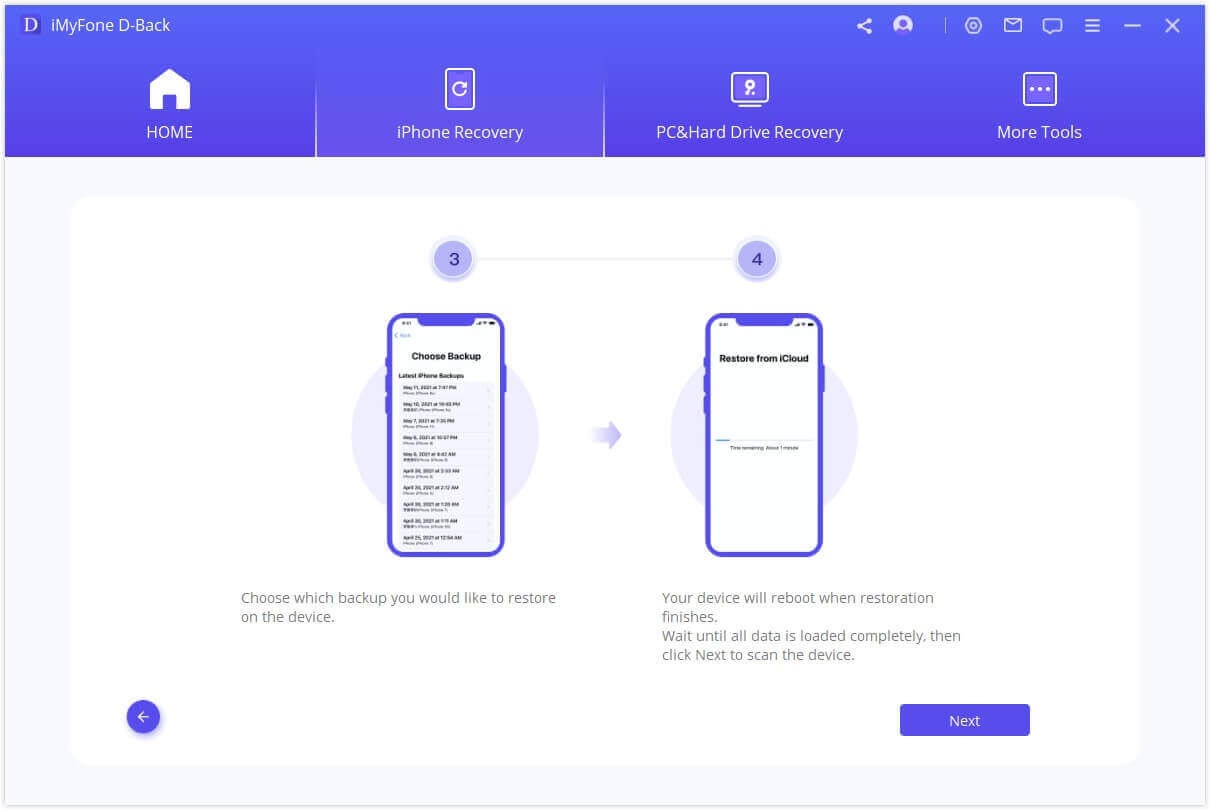
Anslut sedan din iDevice till D-back för att visa den återställda iCloud-backupen på datorn.
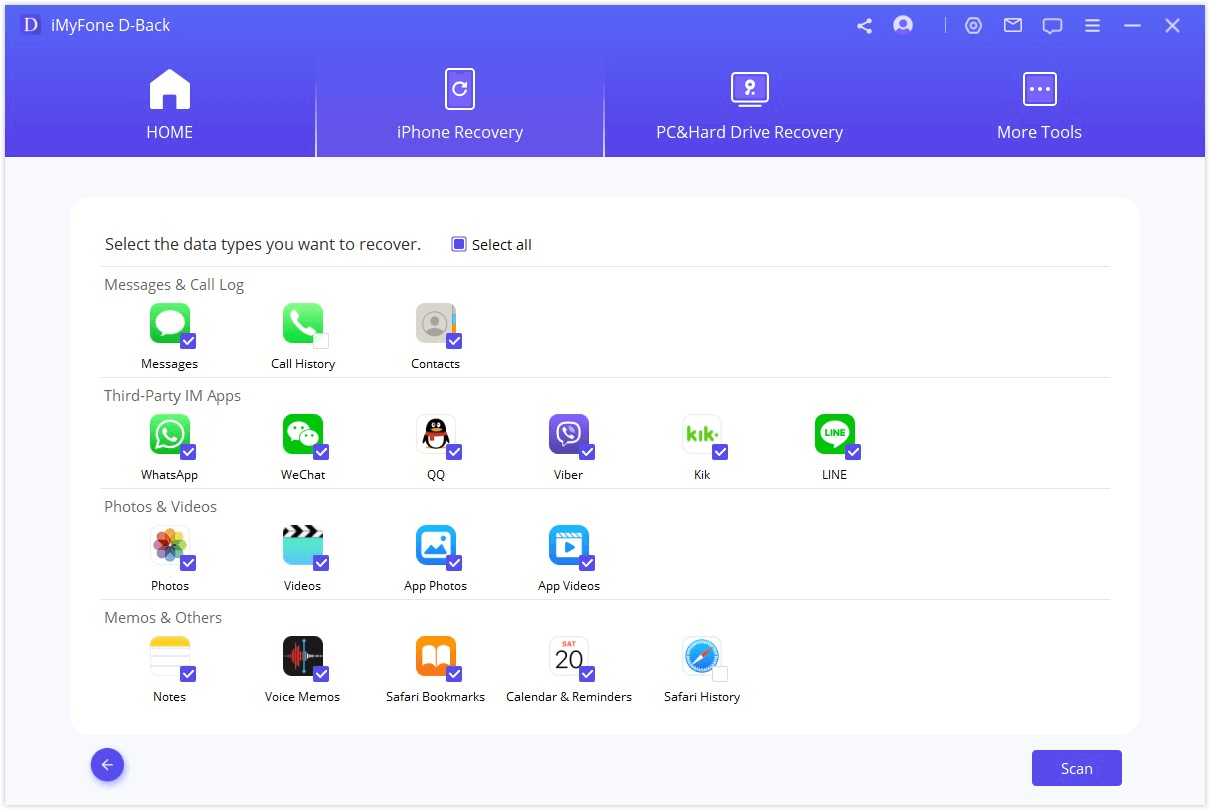
Steg 3: Förhandsgranska och återskapa data från iCloud Backup
Återställa till datorn
Om du klickar på "Återställa till dator" måste du välja var du vill spara filerna. Därefter exporterar D-Back dina filer till datorn.
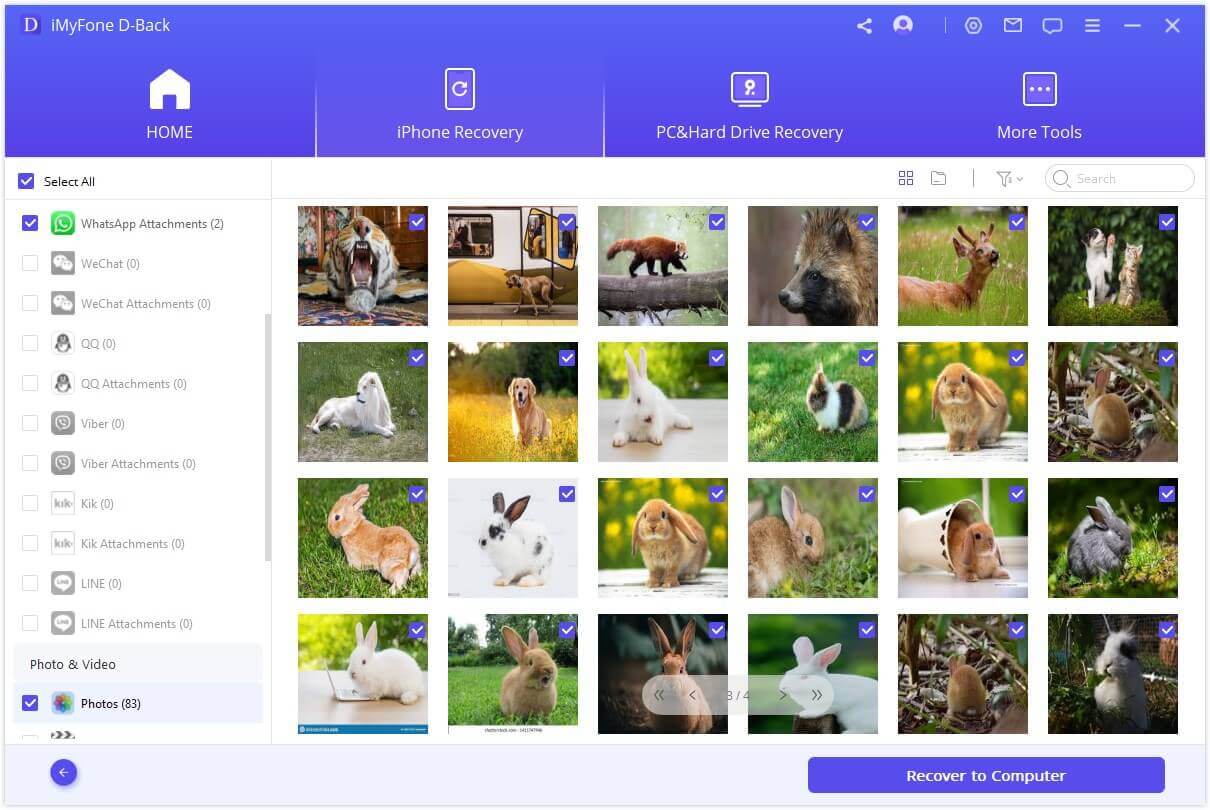
Välj filformat och en plats att spara på.
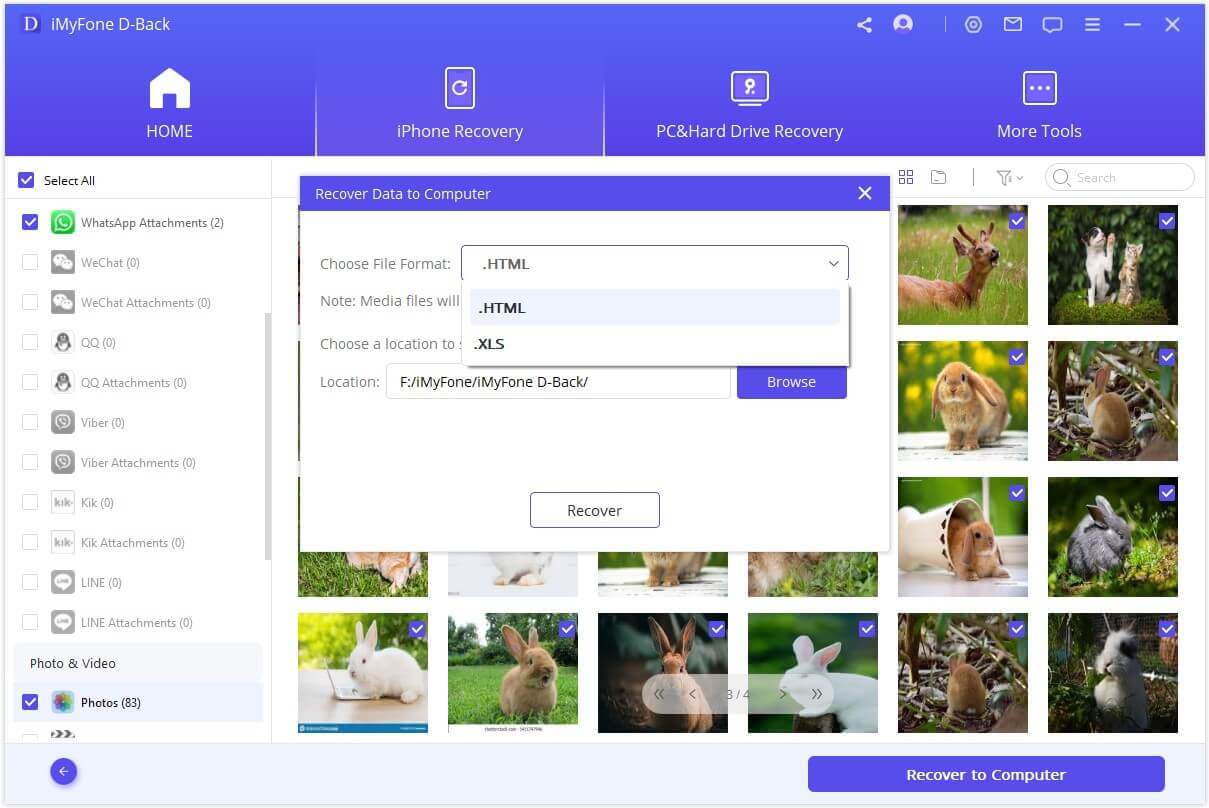
Vi gratulerar dig! Dina filer har återställts framgångsrikt.
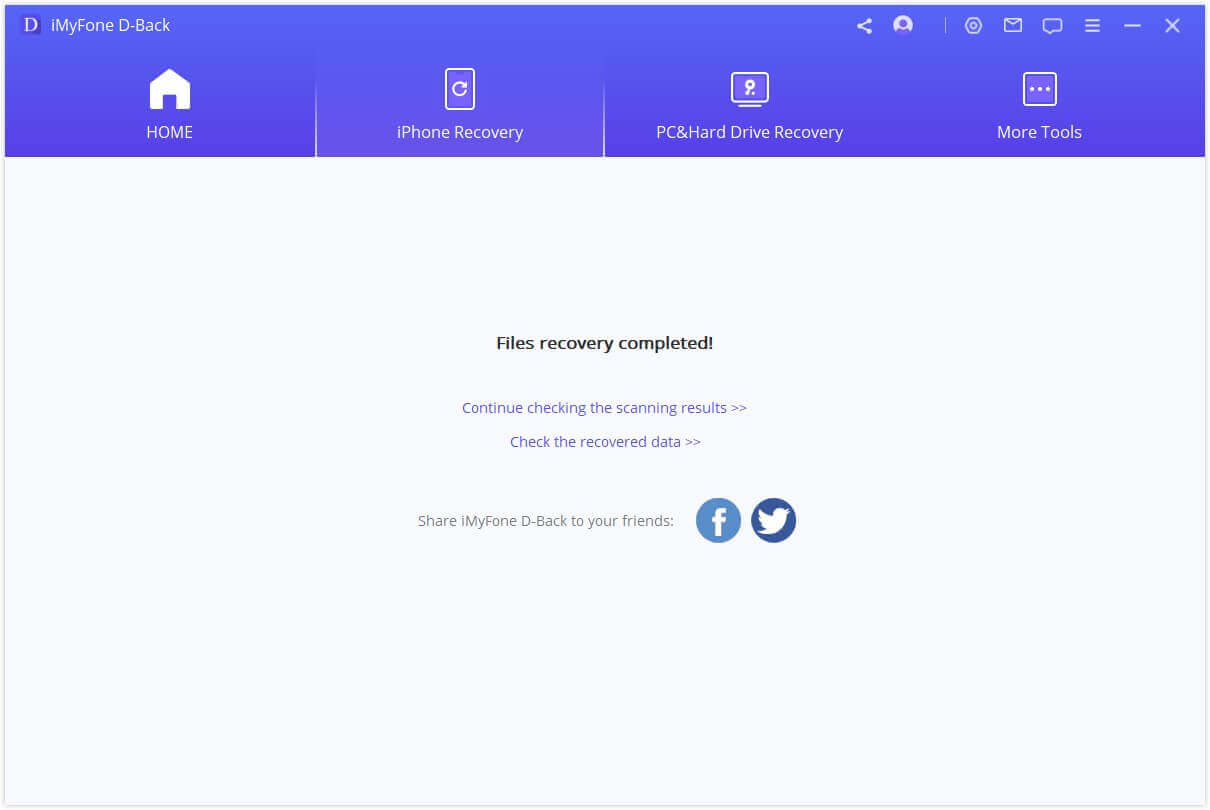
Läge 5: Fixa olika iOS-problem
Lösningen "Fix iOS System" är skräddarsydd för personer vars enhet har fastnat i olika iOS-problem. Detta program erbjuder tre lägen för att åtgärda olika iOS-problem.
1. Du kan välja standardläget för att åtgärda vanliga iOS-problem som att enheten fastnat på vit skärm/svart skärm/Apple-logotyp/DFU-läge, omstartsslingor, murade iOS-enheter, frysande skärm, inte tänds med mera.
2. Och du kan reparera iOS-enheter som fastnat i återställningsläge med bara ett klick genom att välja det andra läget - Gå in/ut ur återställningsläge.
3. Dessutom kan du använda Avancerat läge om Standardläget inte kan åtgärda iOS-problemen eller om du glömmer enhetens lösenord.
Följ bara nedanstående enkla steg och få en förstahandsupplevelse av vad den kan göra.
Observera:
- Din enhet kommer att uppdateras till den senaste iOS-versionen när du använder den här funktionen;
- En Jailbroken enhet kommer att återställas till standardläget efter att ha använt den här funktionen;
- Om din enhet är låst kommer den att låsas upp efter användning av denna funktion;
Starta iMyFone D-Back på din dator och klicka på "Fixa iOS System" i huvudfönstret. Innan du väljer något läge ansluter du din enhet till programmet med en USB-kabel. Därefter kommer du att se de tre lägena som iMyFone D-Back erbjuder för iPhone dataåterställning.
Välj det läge som passar dig och när programmet uppmanar dig att installera/uppdatera den senaste iTunes-versionen, följ det.
1. Använd standardläget för att åtgärda iOS-problem utan dataförlust
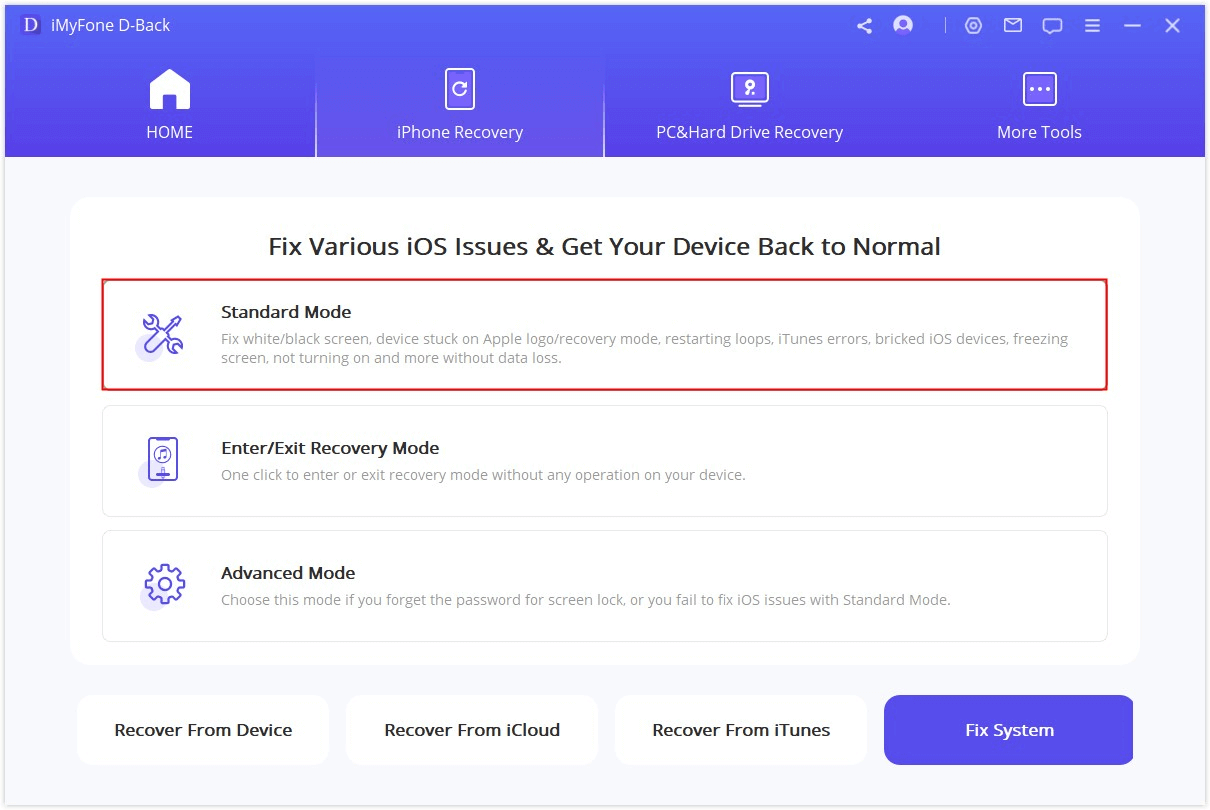
Steg 1. Anslut enheten till en dator
Anslut enheten till datorn med en USB-kabel och klicka sedan på Next(Nästa).
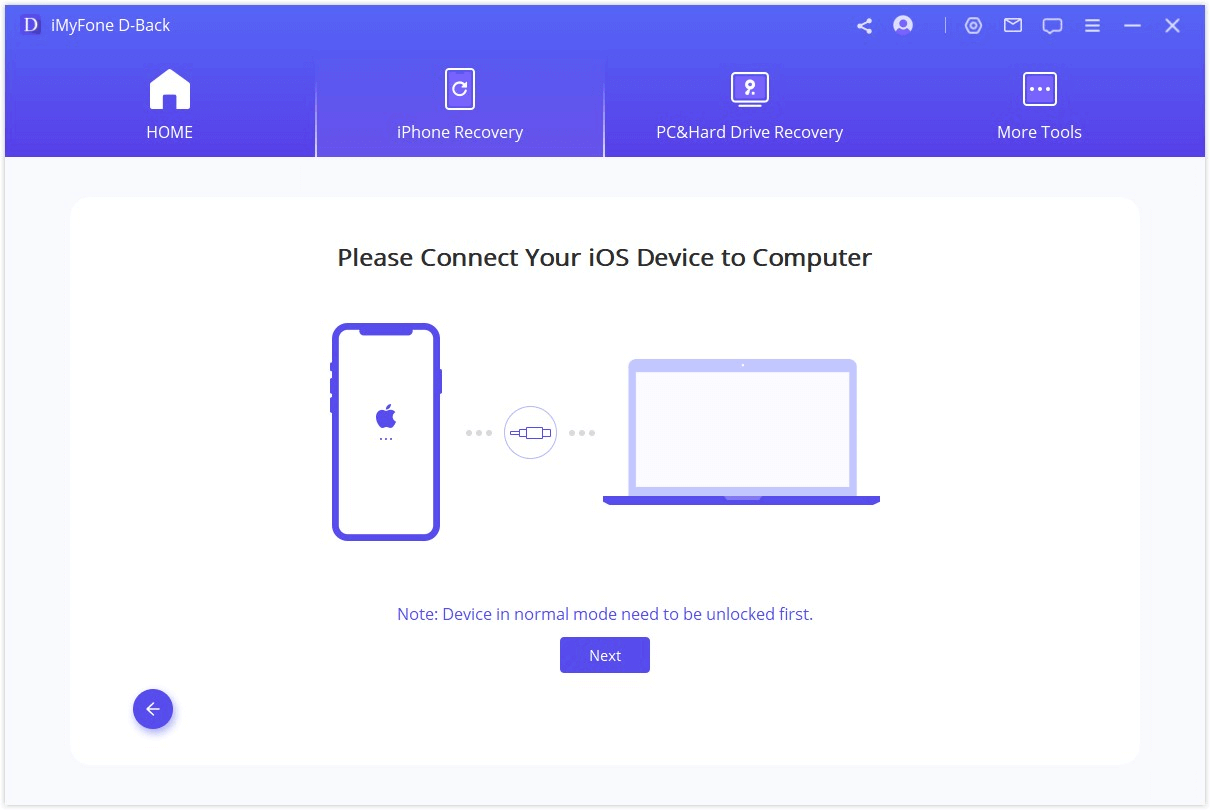
När du har klickat på knappen Nästa,
1. iMyFone D-Back går vidare till steg 2 om den upptäcker din enhet.
2. I annat fall uppmanas du att först sätta enheten i DFU- eller återställningsläge. Följ instruktionerna.
1.1 Sätt din enhet i DFU-läge
Följ instruktionerna som visas i huvudfönstret.
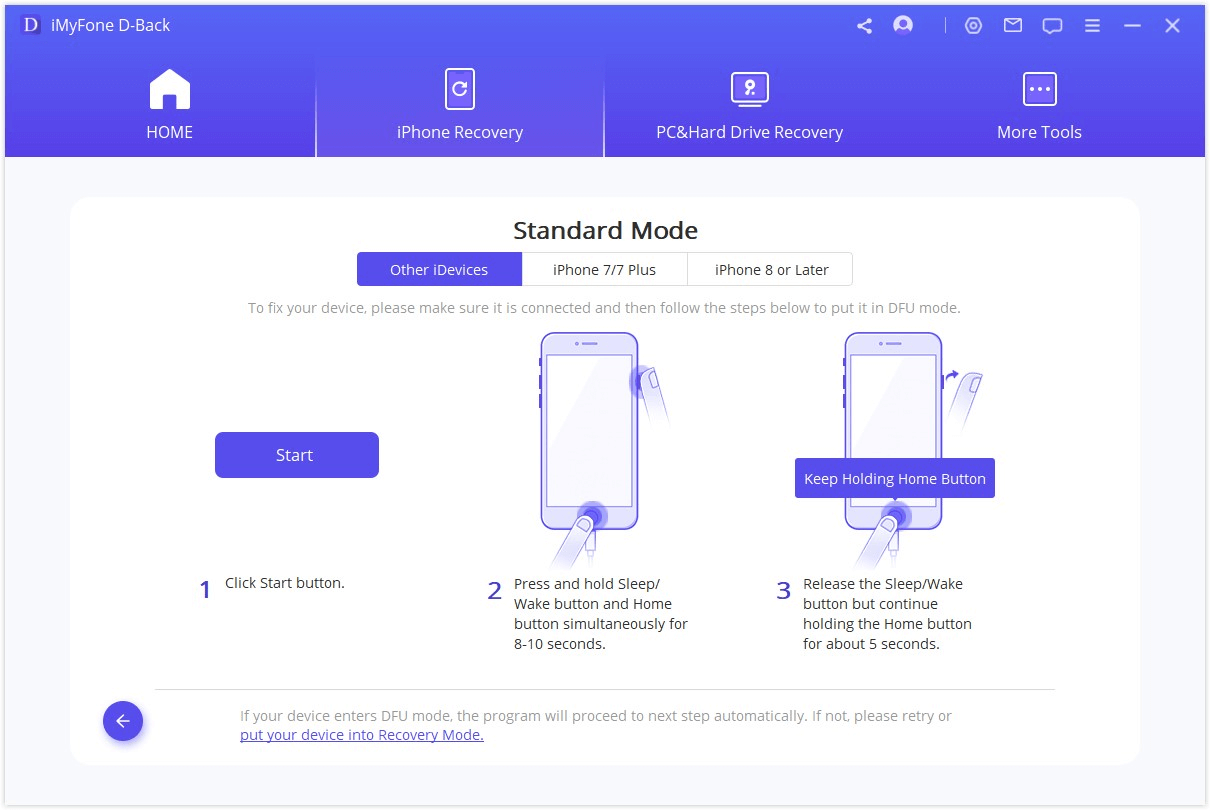
Om din enhet inte kan gå in i DFU-läge kan du sätta den i återställningsläge istället.
1.2 Sätt din enhet i återställningsläge.
Följ instruktionerna som visas i huvudfönstret.
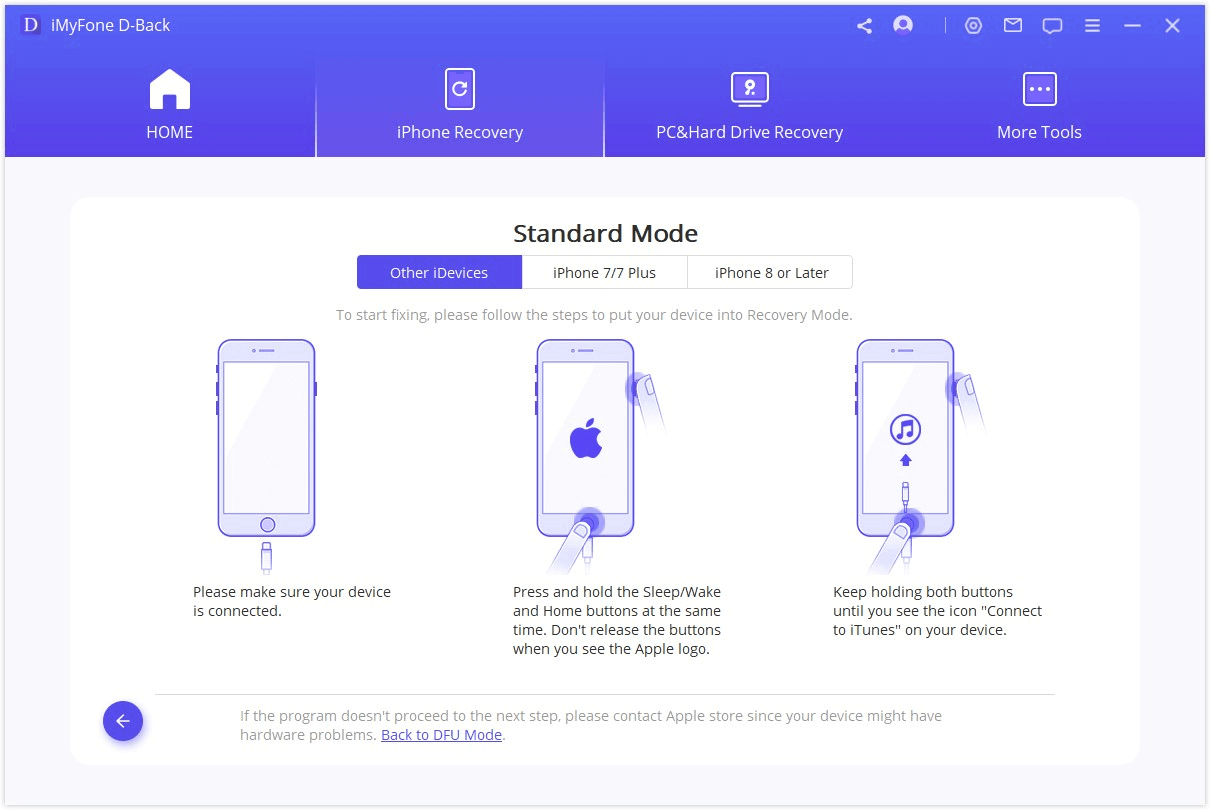
Steg 2. Ladda ner motsvarande firmware
När du har gått in i DFU-läget eller återställningsläget måste du ladda ner den nya fasta programvaran för din enhet. Det fina med D-Back är att den automatiskt känner av din enhet och låter dig ladda ner den senaste iOS-versionen som passar för den. Du behöver bara klicka på "Download"(Ladda ner) så är du redo att börja!
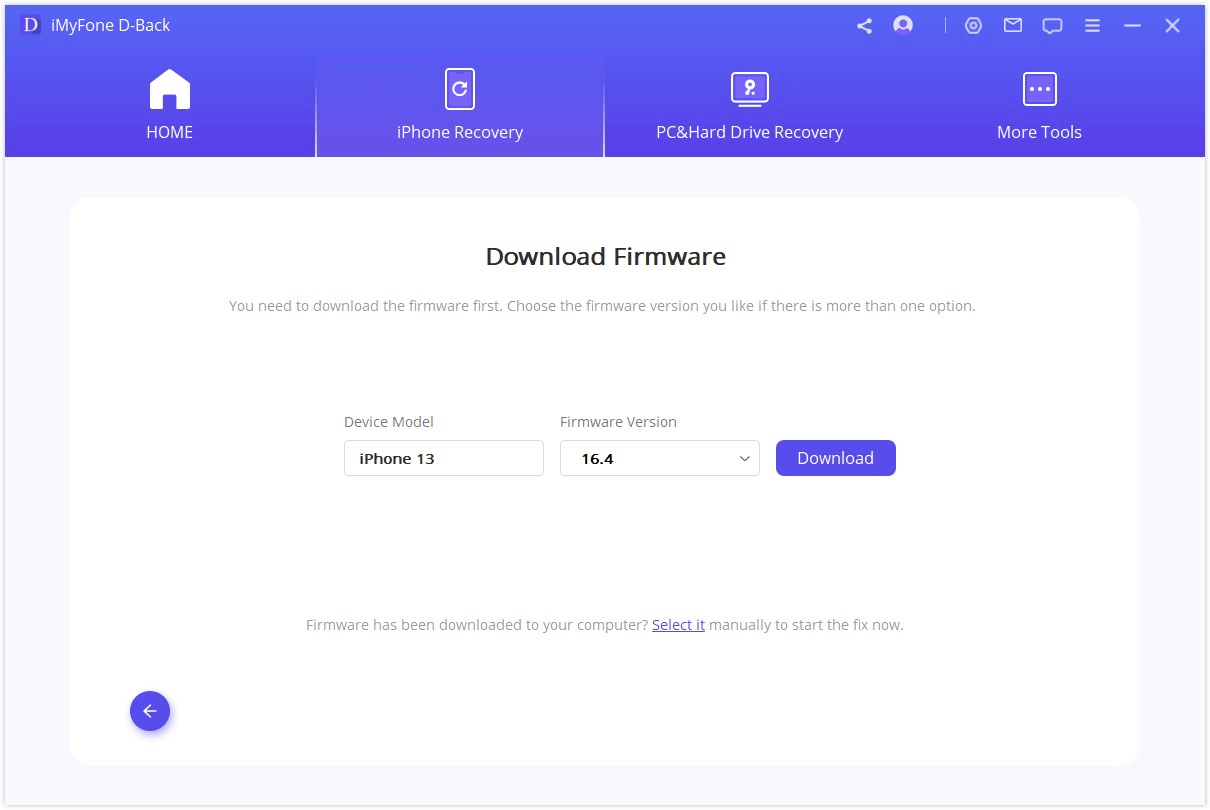
Steg 3. Fixa systemet med nedladdad och verifierad firmware
När du har laddat ner den fasta programvaran klickar du bara på "Start to fix"(Börja åtgärda) för att verifiera den fasta programvaran och programmet börjar sedan automatiskt åtgärda ditt iOS.
Om din enhet inte är i DFU/återställningsläge i detta steg måste du upprepa steg 1 och sätta enheten i DFU/återställningsläge igen.
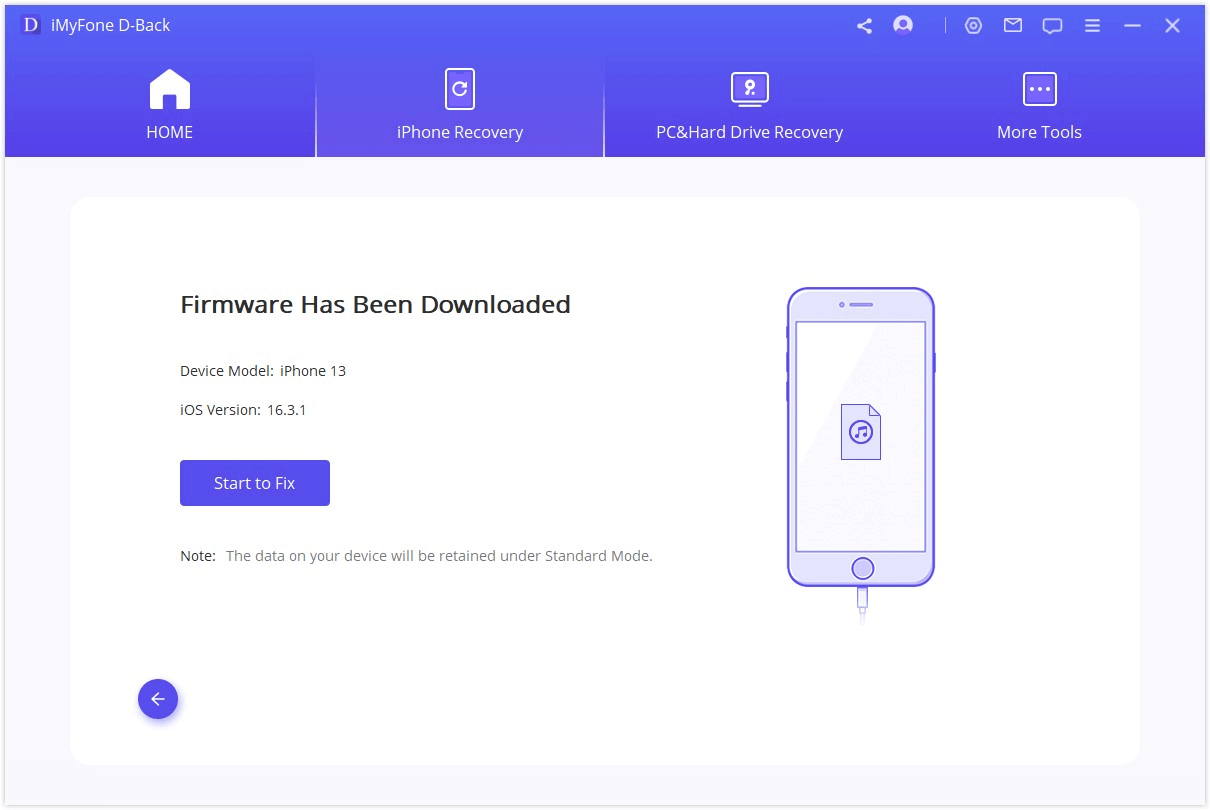
Den här processen kan ta 10 minuter. Vänligen vänta.
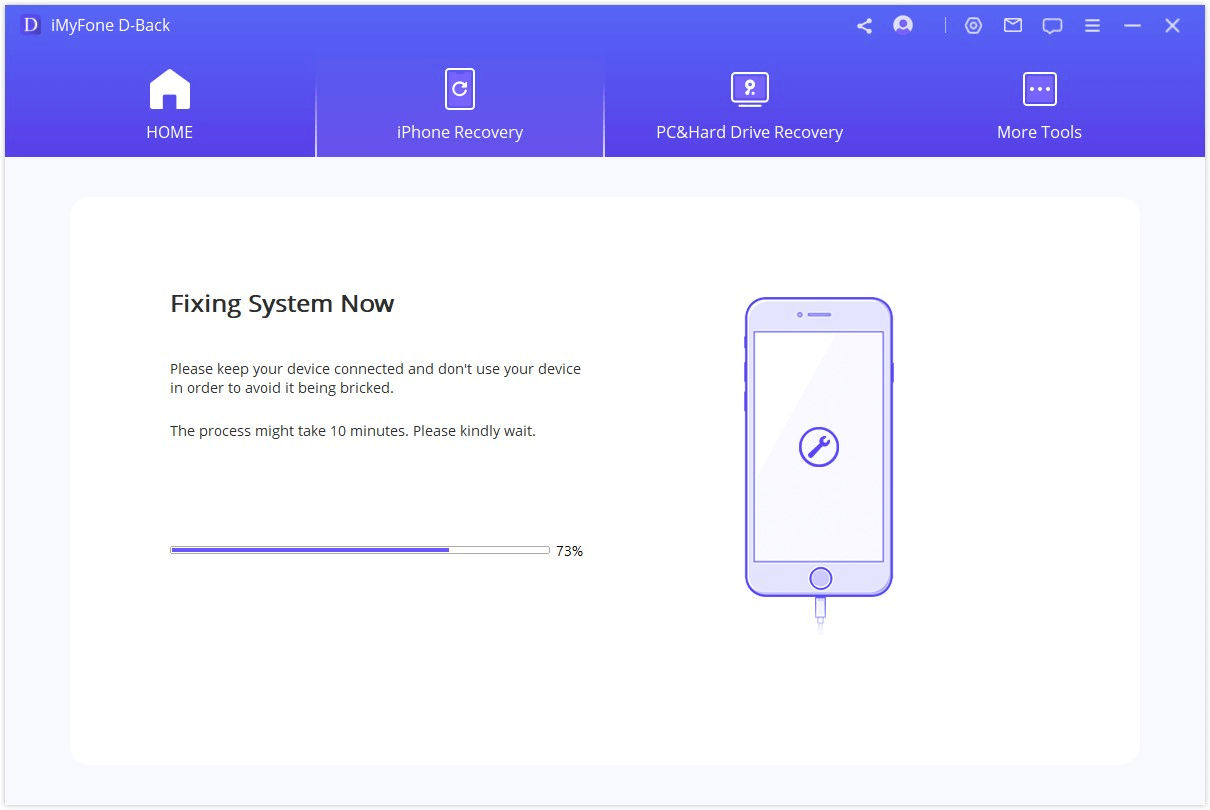
När fixeringsprocessen är klar, kontrollera om enheten kan starta. Om enheten inte kan starta, försök igen.
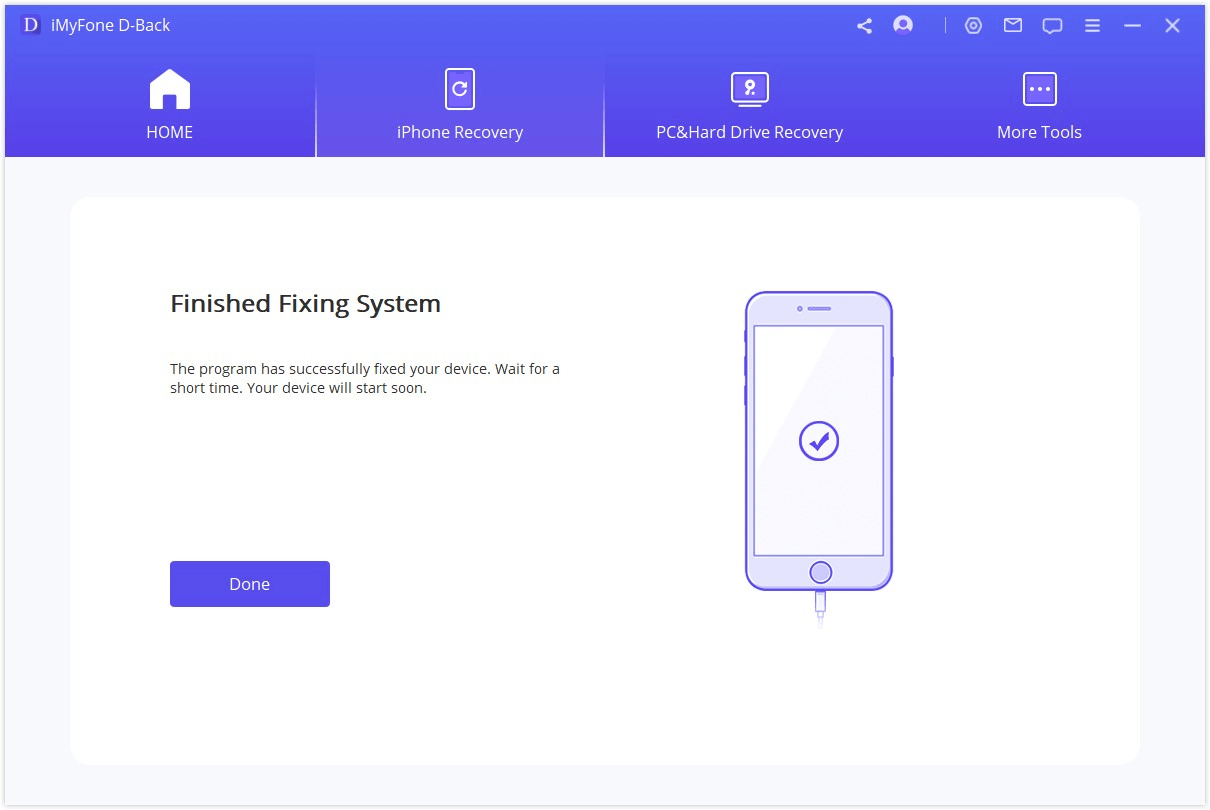
Om fixeringen misslyckades kan du försöka igen i standardläge eller använda Avancerat läge för att åtgärda iOS-problemen.
2. Ett klick för att gå in i/ut ur återställningsläget
Från huvudfönstret ansluter du först enheten om du inte har gjort det och väljer sedan Enter/Exit Recovery Mode.
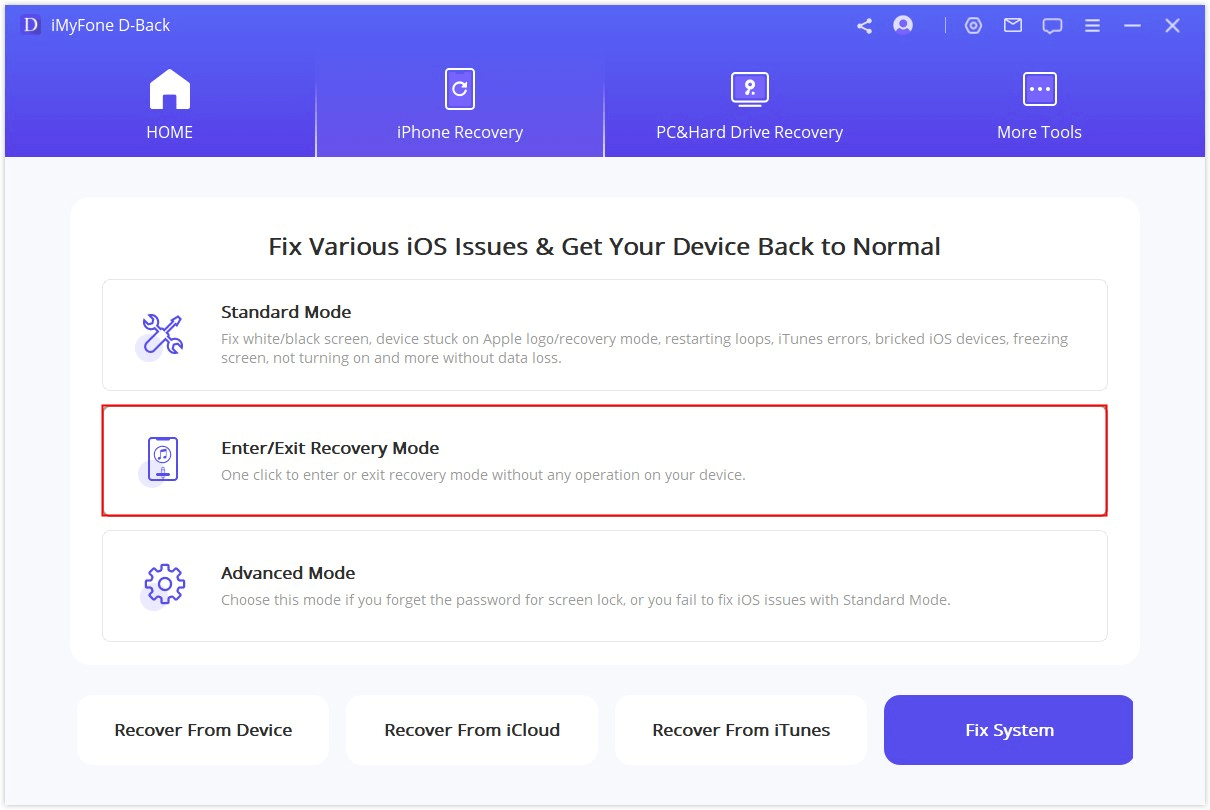
Gå in i återställningsläget
Steg 1. Anslut enheten och klicka på Nästa.
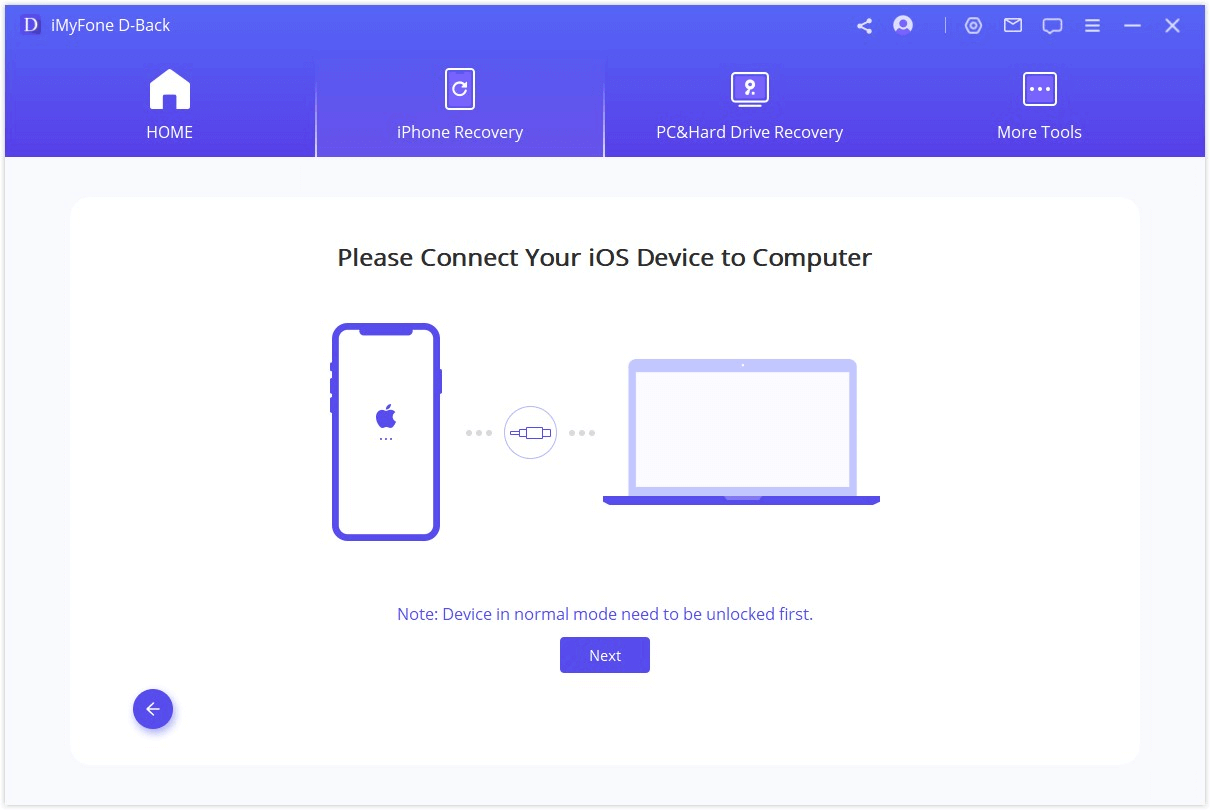
Steg 2. Klicka på Ange återställningsläge för att sätta enheten i återställningsläge.
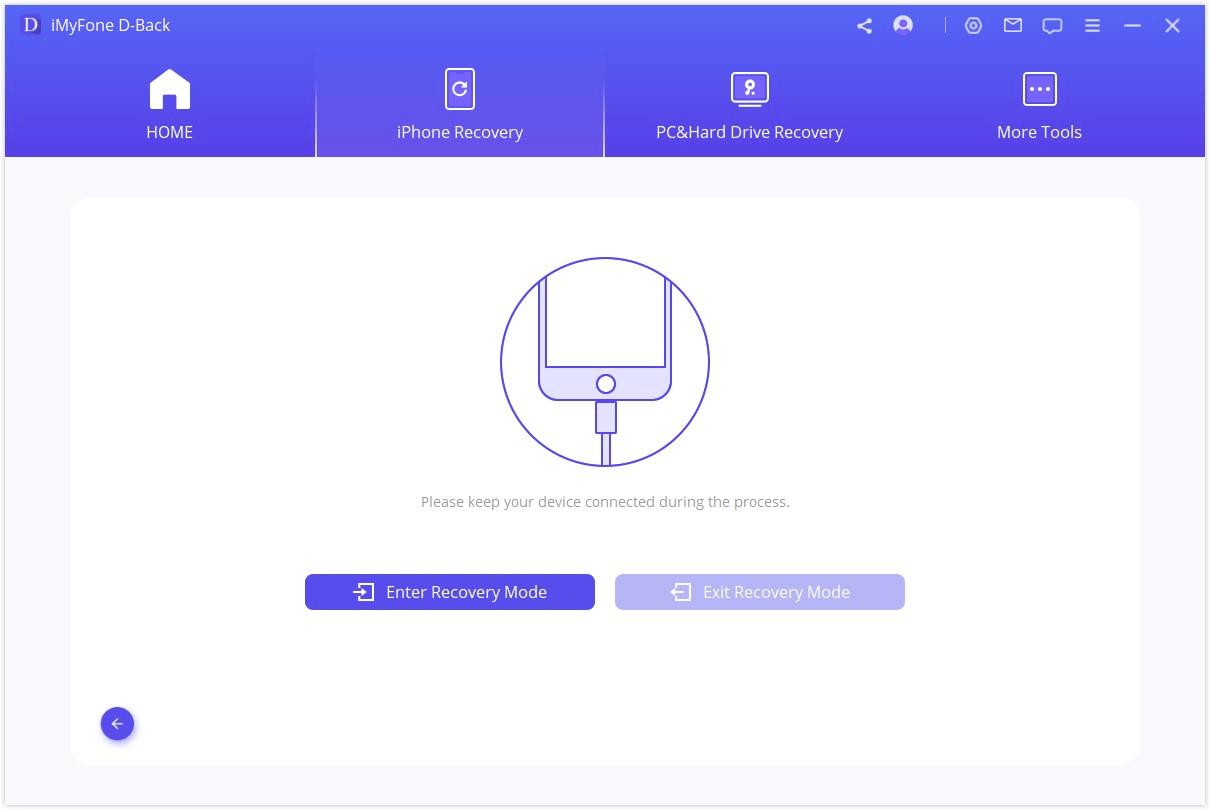
Avsluta återställningsläget
Steg 1. Anslut enheten och klicka på Nästa för att fortsätta.
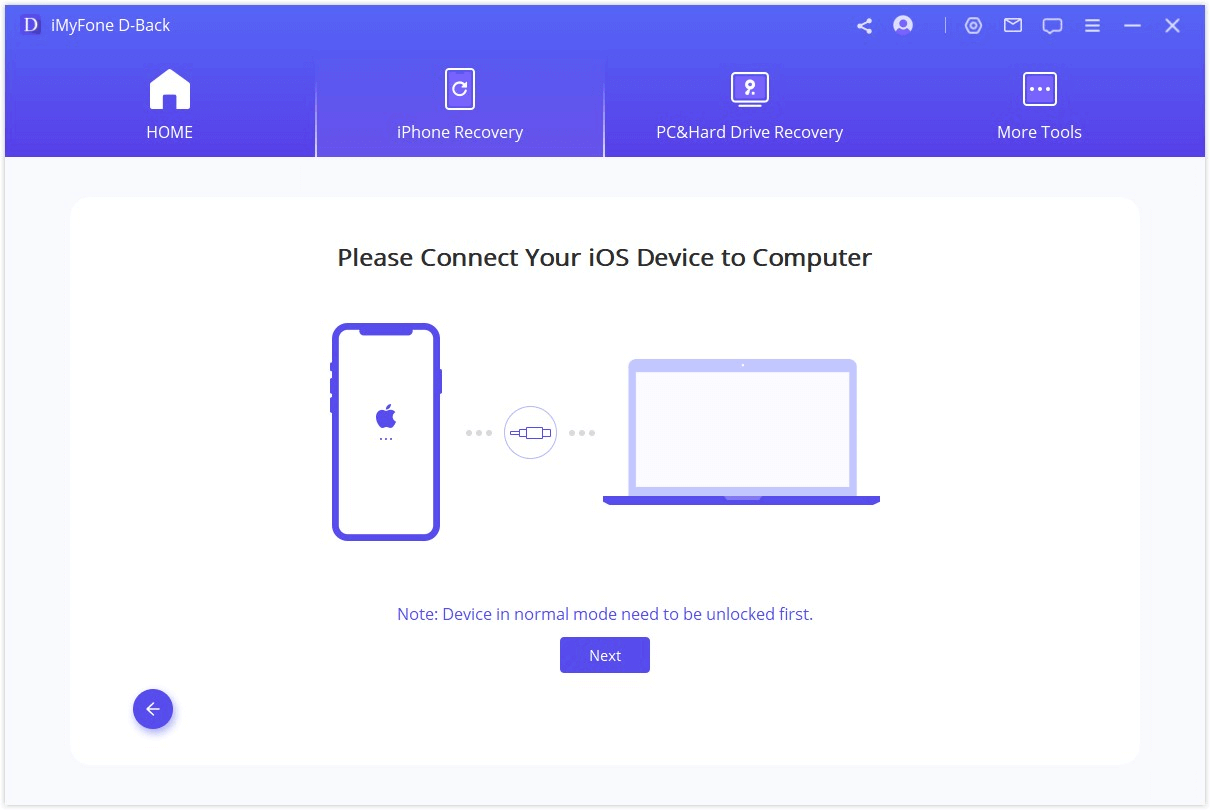
Steg 2. Klicka på Avsluta återställningsläget för att få ut enheten ur återställningsläget.
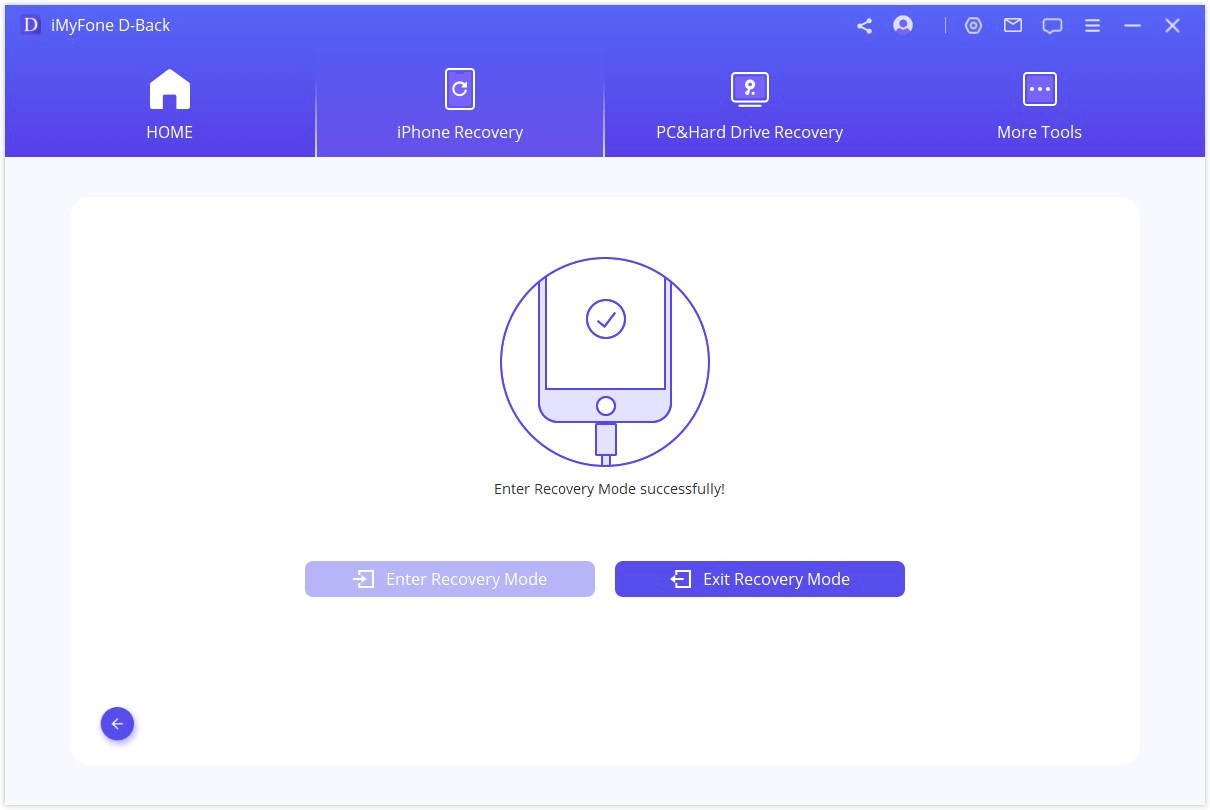
Det tar några sekunder för D-Back att avsluta återställningsläget. Därefter kommer din enhet att starta framgångsrikt.
Observera: Om processen avslutas men enheten inte kan starta, försök igen eller använd Standardläget för att avsluta återställningsläget.
3. Använd avancerat läge för att installera om ditt iOS helt och hållet
Om standardläget inte kan åtgärda de iOS-problem du stöter på kan du också använda avancerat läge. Klicka bara på Avancerat läge i huvudfönstret och processen är densamma som i Standardläge. Observera dock att det avancerade läget kommer att installera om iOS helt och hållet och alla data på din enhet kommer att raderas.
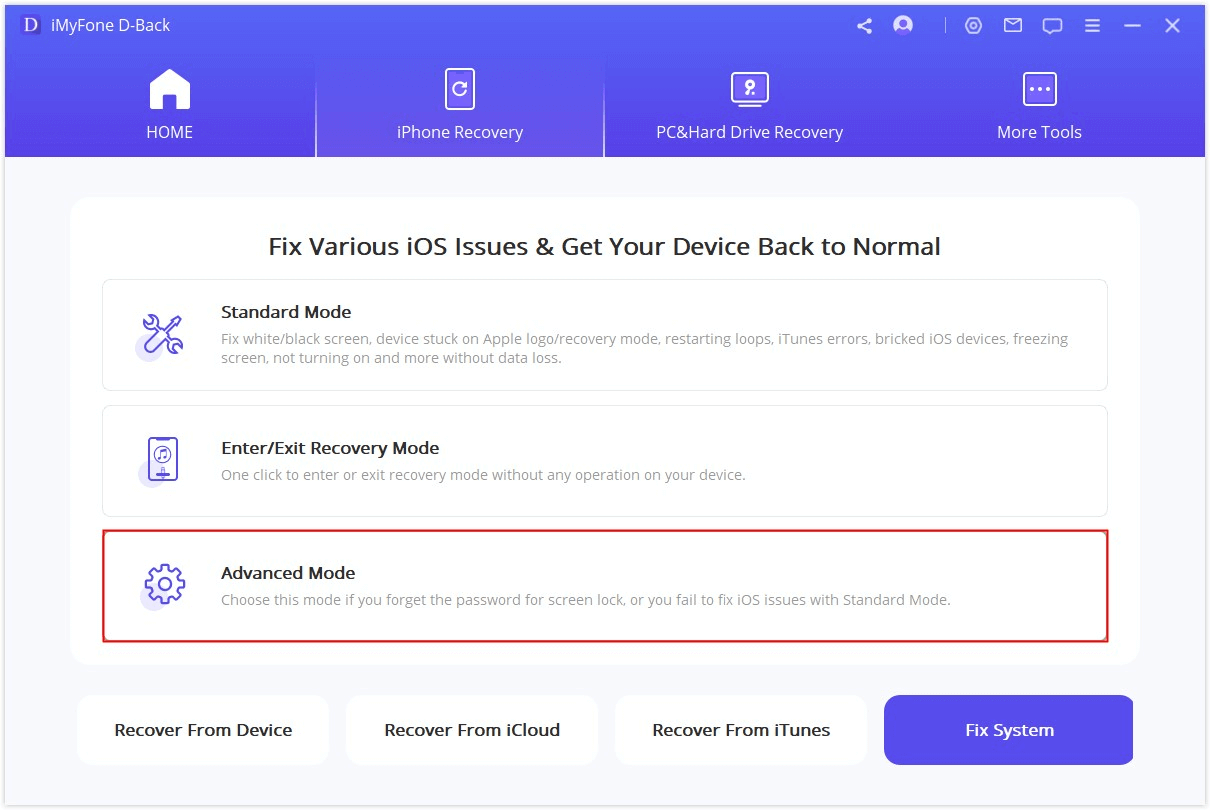
Steg 1. Anslut enheten till en dator
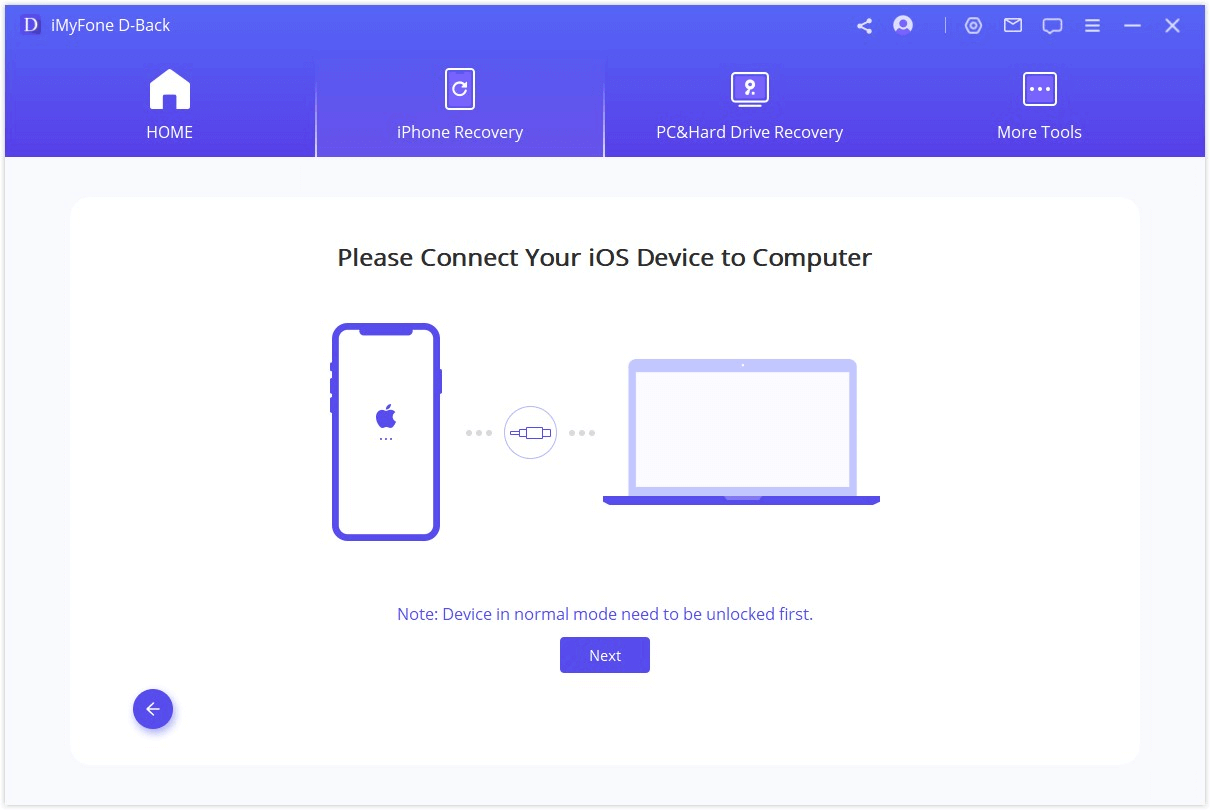
Steg 2. Ladda ner motsvarande firmware
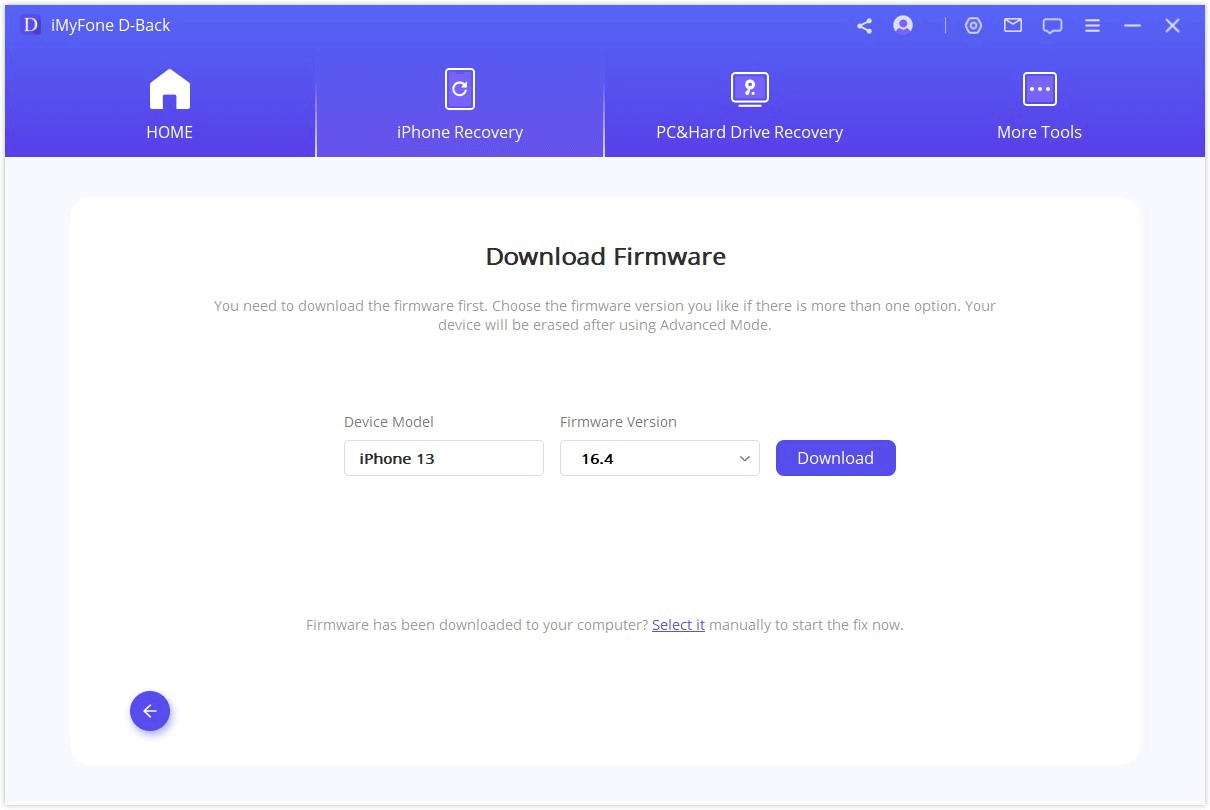
Steg 3. Fixera systemet med den nedladdade och verifierade fasta programvaran.
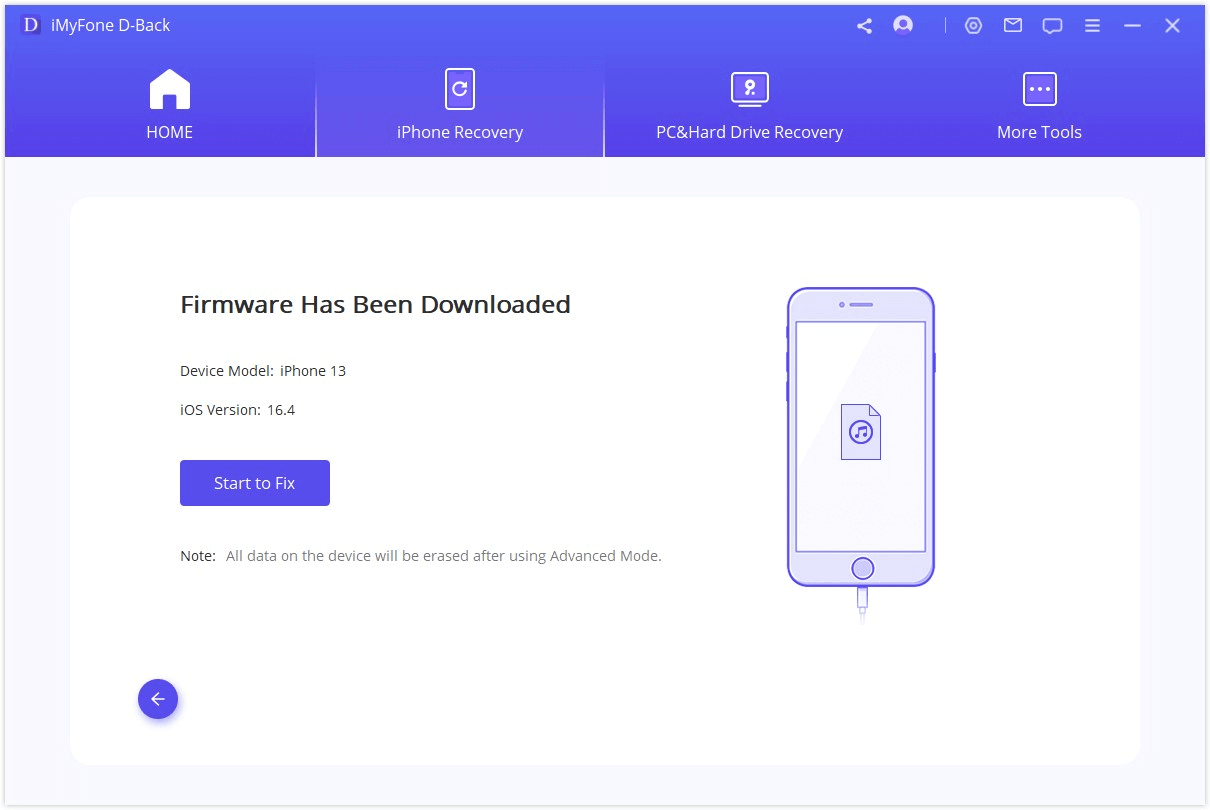
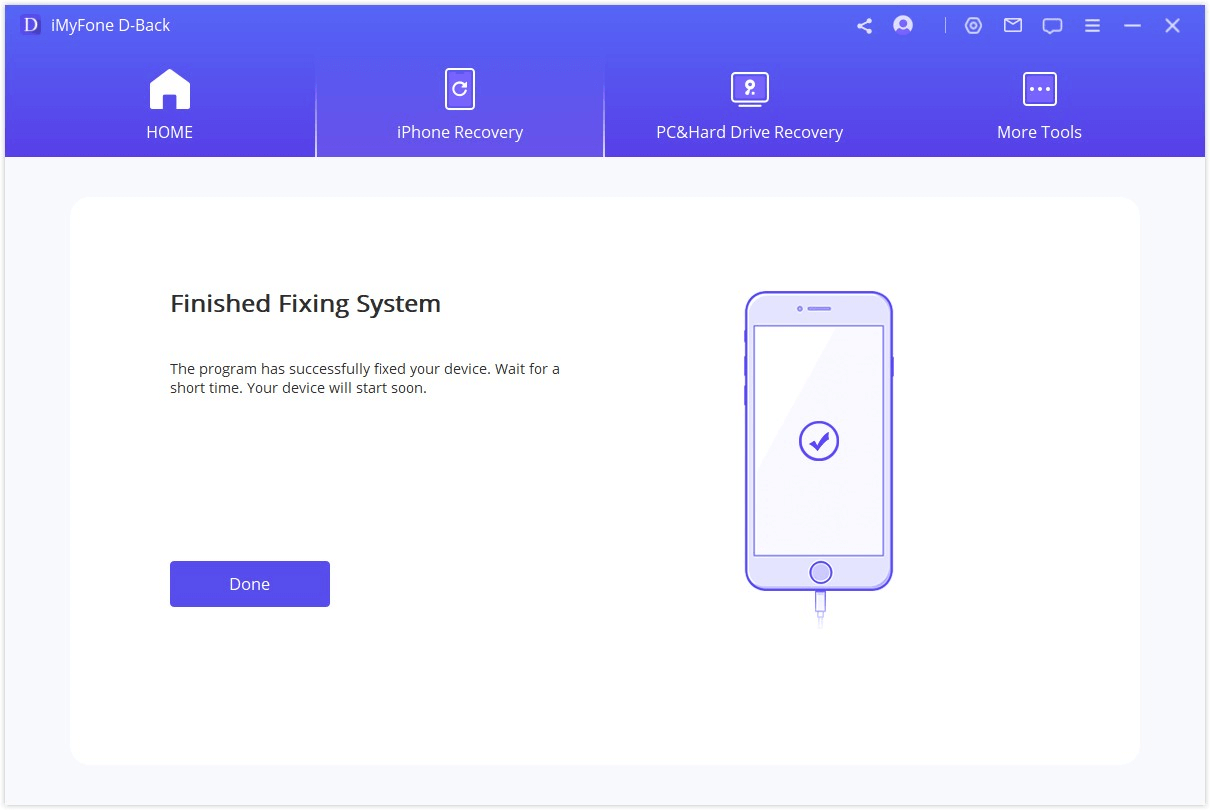
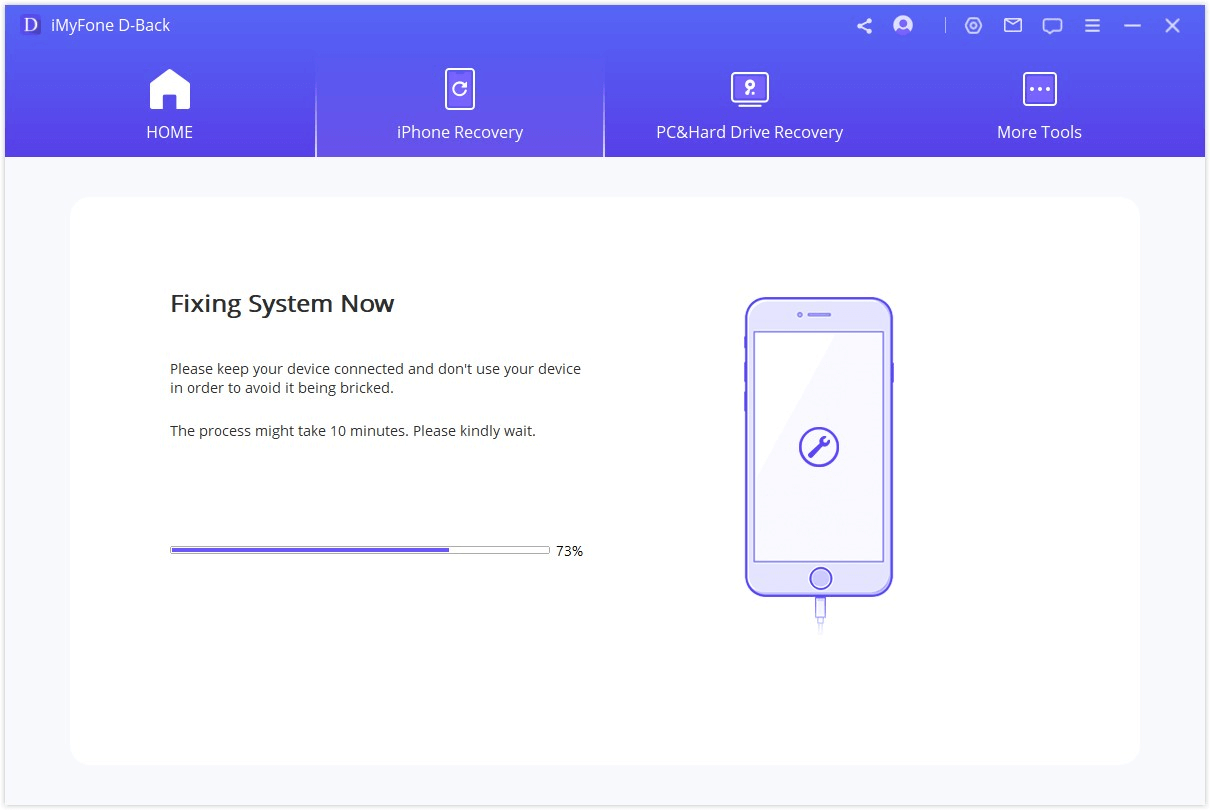
Tips:
- För Mac-användare, duplicera och installera iMyFone D-Back i mappen Program i stället för att dubbelklicka på programmet när du har sparat det på din Mac.
- iMyFone D-Back kommer endast att skanna de filtyper du har valt istället för alla filtyper för att spara din värdefulla tid.
Behöver du fortfarande hjälp?
Gå till Stödcenter >