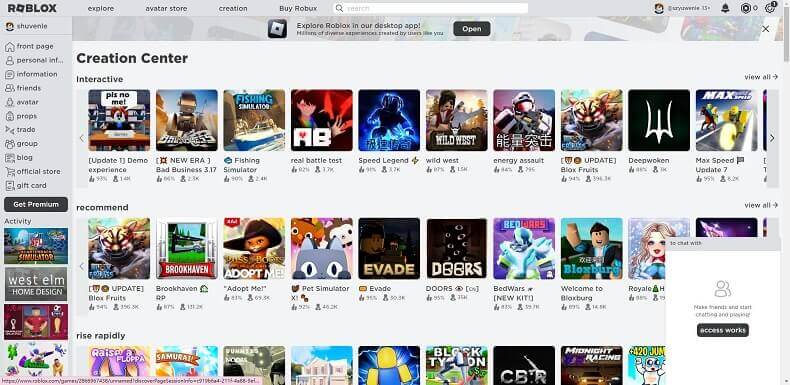iMyFone MagicMic
Sätt 1. Kontrollera din MagicMic-ljudkonfiguration.
1) Aktivera alternativet "hör mig själv".
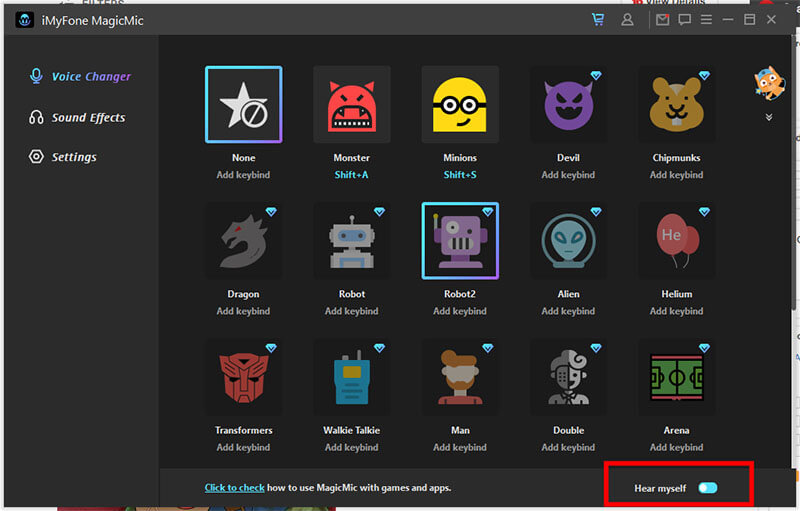
2) Från den vänstra menyn, gå till Inställningar.
3) I Input devices välj din riktiga mikrofon.
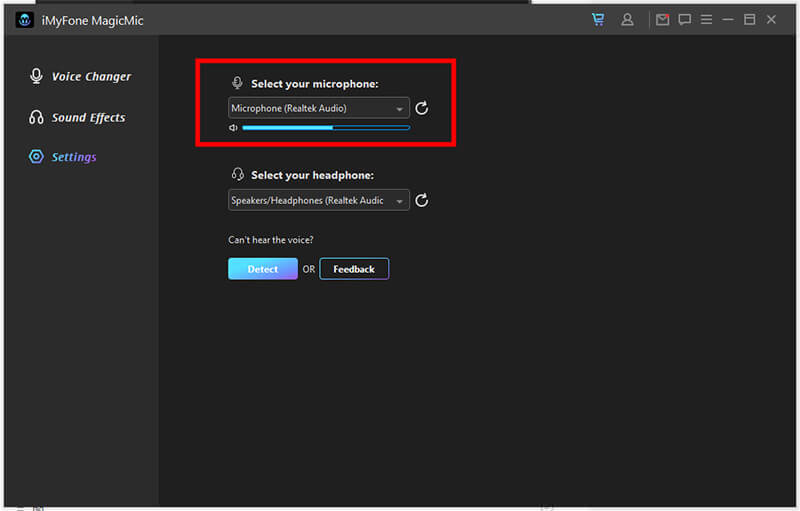
4) Välj dina hörlurar i Utdataenheter.
5) Tala nu in i din mikrofon och kontrollera volymfältet om den är dynamisk.
Sätt 2. Klicka på alternativet "Detektera", låt MagicMic hjälpa dig.
I "Inställningar", klicka på "Detektera"-knappen för att upptäcka dina enheter. Här är de situationer du kommer att möta och lösningarna.
1) MagicMic-drivrutinen hittades inte.
I det här fallet föreslår vi att du klickar på alternativet "Installera" för att installera MagicMic-drivrutinen.
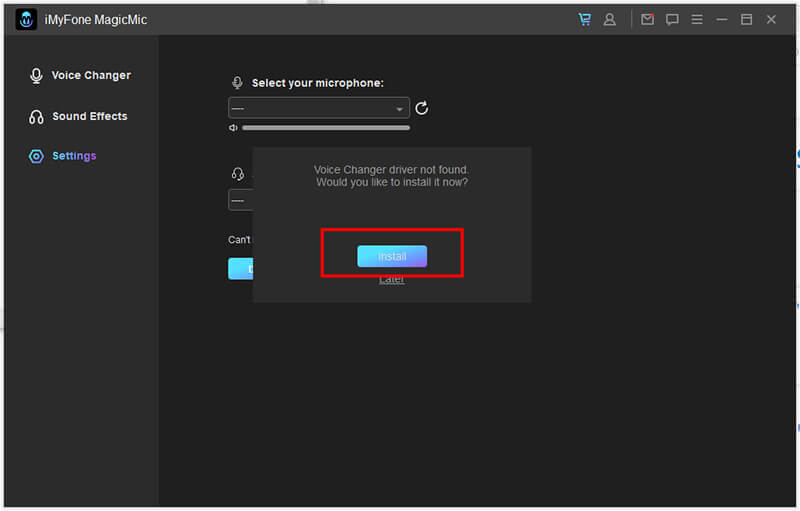
2) Mikrofonen hittades inte.
I det här fallet föreslår vi att du ansluter en mikrofon och klickar på knappen Uppdatera.
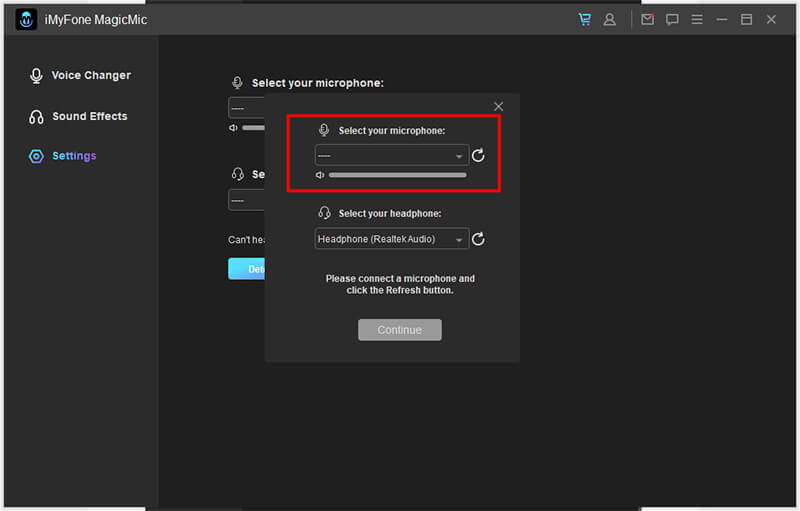
3) Hörlurar hittades inte.
I det här fallet föreslår vi att du ansluter en hörlur och klickar på knappen Uppdatera
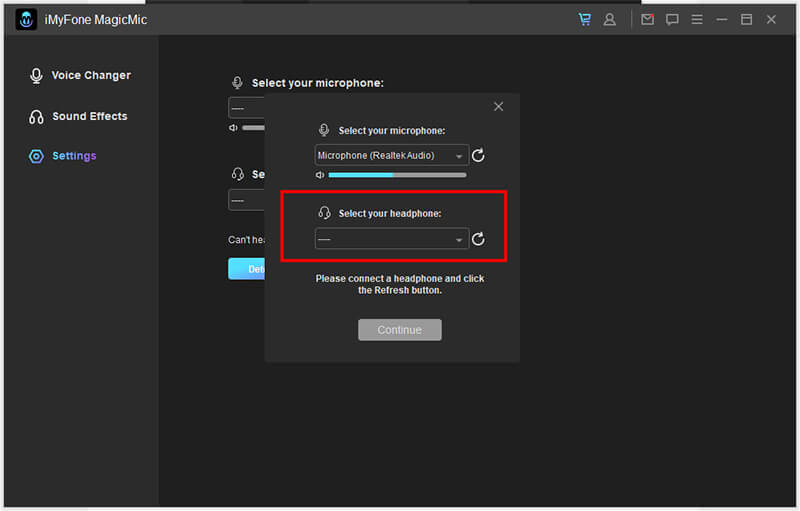
4) MagicMic Virtual Audio Device är inaktiverad.
I det här fallet föreslår vi att du klickar på Ljudkontrollpanelen.
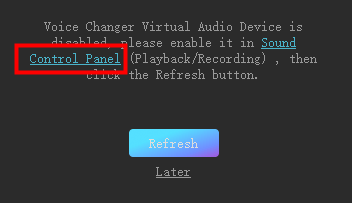
På fliken Inspelning och uppspelning i Windows, aktivera Voice Changer Virtual Audio Device (WDM).
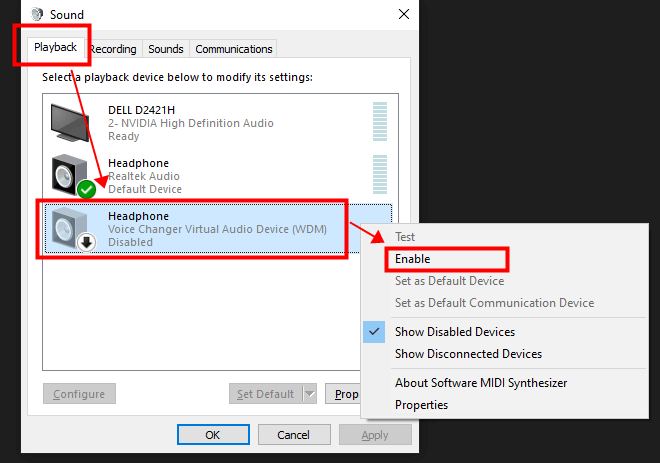
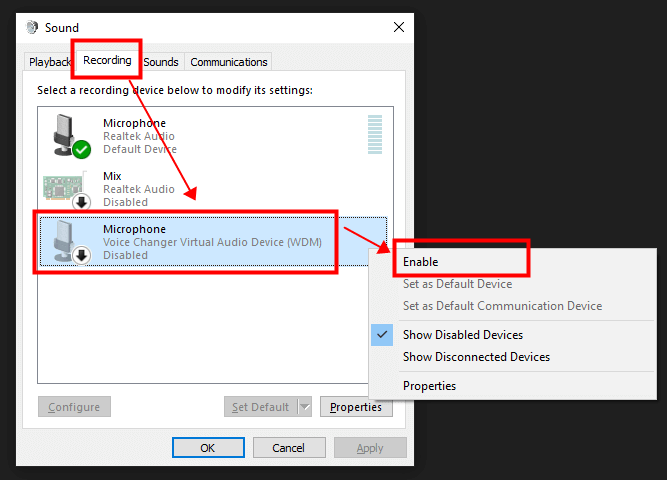
Klicka sedan på knappen Uppdatera.
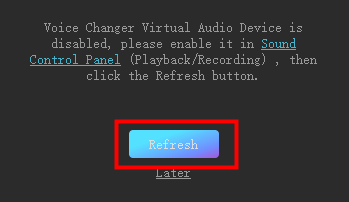
Sätt 3. Kontrollera din Windows-ljudkonfiguration.
1) Skriv "Ljud" i sökfältet i Windows.
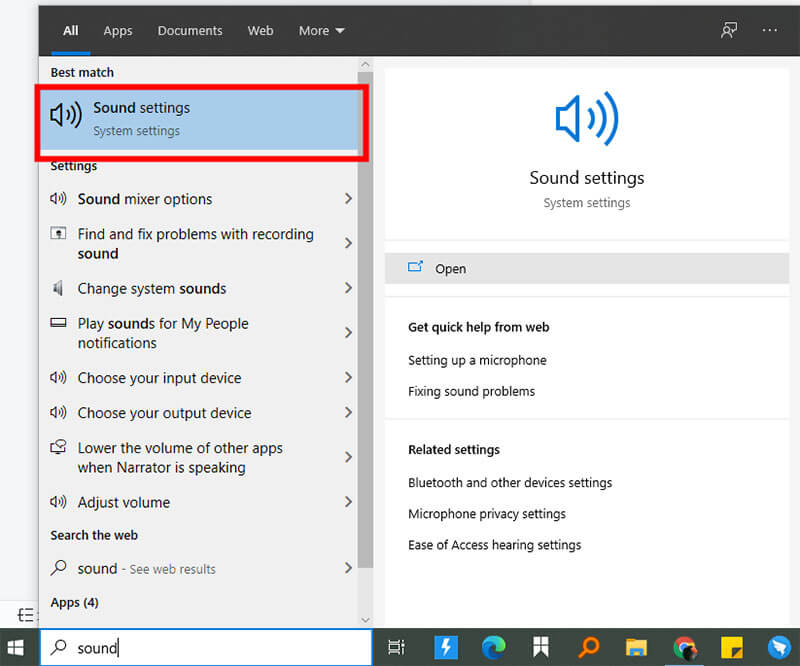
2) Klicka på Ljud / Kontrollpanelen.
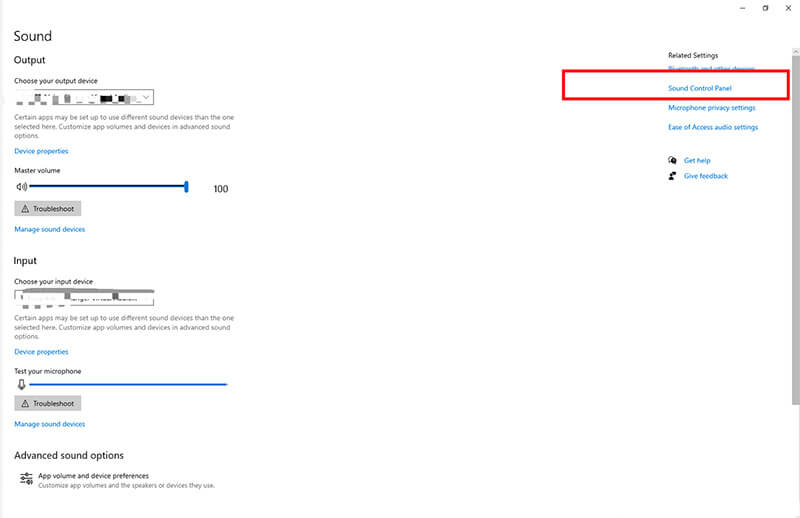
3) På fliken Inspelning och uppspelning i Windows bör du ha valt dina headset och din mikrofon som standard (samma som du har valt i MagicMic-inställningarna). Som bilden visar:
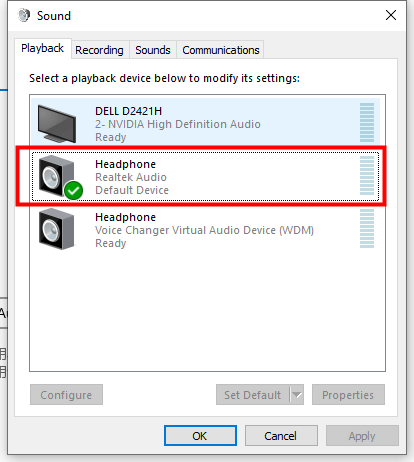
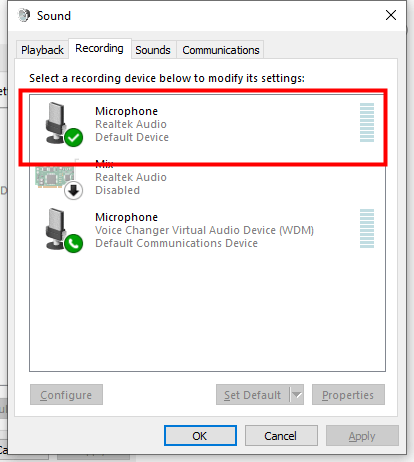
Om du har följt de föregående stegen och det inte är fixat kan det bero på att din Line- eller MagicMic-mikrofon är avstängd
Gå igen till ljudalternativ:
1) Leta reda på linje på fliken Uppspelning
2) Egenskaper > Nivåer
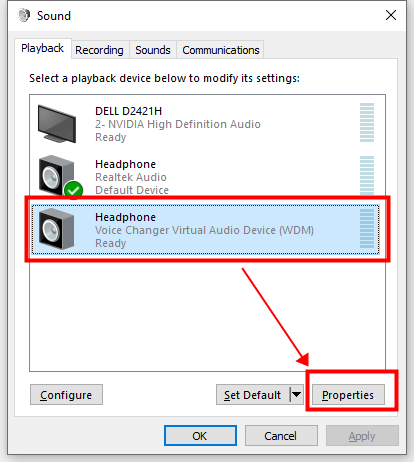
3) Se till att den inte är avstängd
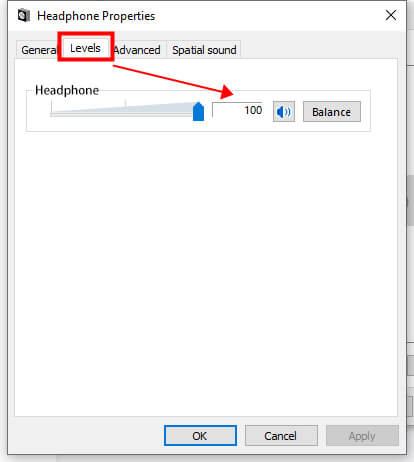
Samma instruktioner på fliken Inspelning. Se till att din MagicMic-mikrofon inte är avstängd.
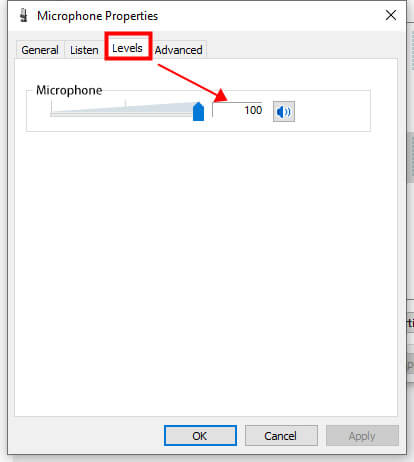
Kontrollera dessa alternativ i dess inställningar:
Gå till inställningar > Röst och ljud > Avancerat och inaktivera alla dessa alternativ och ställ in Standard som ljudundersystem.
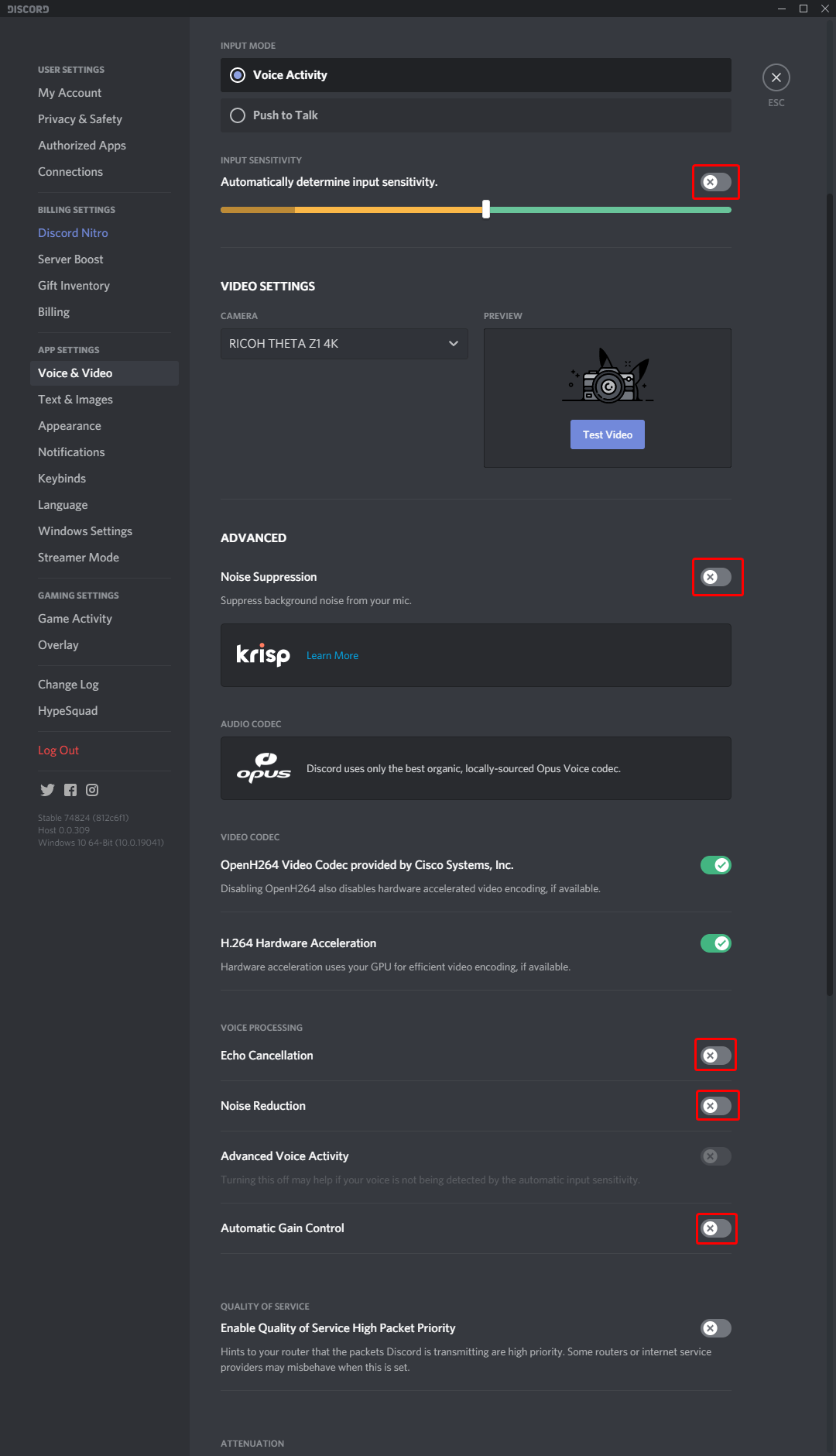
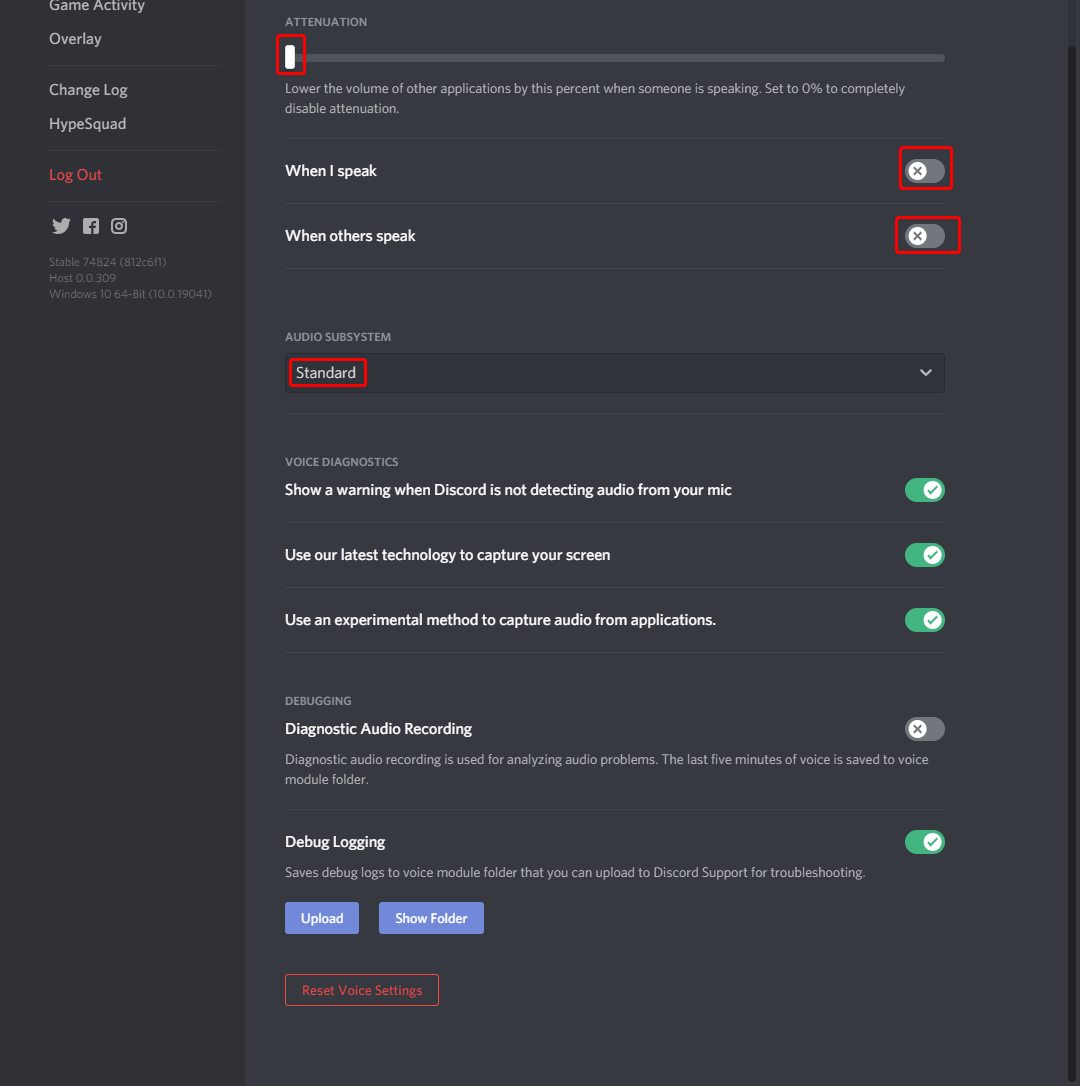
1) Öppna MagicMic på din dator och se till att växlingsknappen "MagicMic" längst ned i fönstret är påslagen.
2) Ladda ner Fortnite Battle Royale och öppna den.
3) Gå till Inställningar > Ljud > Röstchatt > Röstchatt Inmatningsenhet och välj Microphone (Voice Changer Virtual Audio Device) mikrofon som din inmatningsenhet. Tryck sedan på Använd.
4) Klart! Nu kan du välja vilken röst du vill i MagicMic och börja använda den i Fortnite.
1) Ladda ner, installera och konfigurera MagicMic på din PC.
2) I kommunikationsappen som du använder för dina onlinespel (Steam, Discord...), välj Voice Changer Virtual Audio Device (WDM) som ljudingång.
3) Välj de röster du vill använda i spelet.
1) Ladda ner, installera och konfigurera MagicMic på din PC.
2) Se till att "MagicMic"-växlingen längst ned i fönstret är påslagen.
3) Bläddra i biblioteket med soundboards och röstfilter och tilldela dina favoriter till keybinds om du vill.
4) Öppna League of Legends-klienten och navigera till inställningarna i det övre högra hörnet.
5) Välj menyalternativet "Röst". Under ingångsinställningarna ändrar du din inmatningsenhet till mikrofon (Voice Changer Virtual Audio Device).
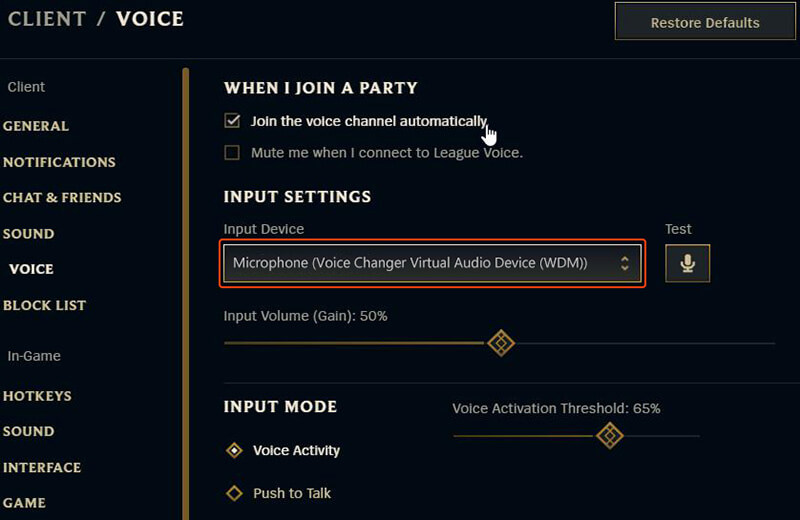
1) Ladda ner, installera och konfigurera MagicMic på din PC.
2) I kommunikationsappen som du använder för dina onlinespel (Steam, Discord...), välj Voice Changer Virtual Audio Device (WDM) som ljudingång.
3) 1. Välj de röster du vill använda i spelet.
1) Ladda ner, installera och konfigurera MagicMic på din PC.
2) Kör World of Warcraft och logga in på ditt konto.
3) Tryck på ESC-tangenten och klicka sedan på knappen Alternativ.
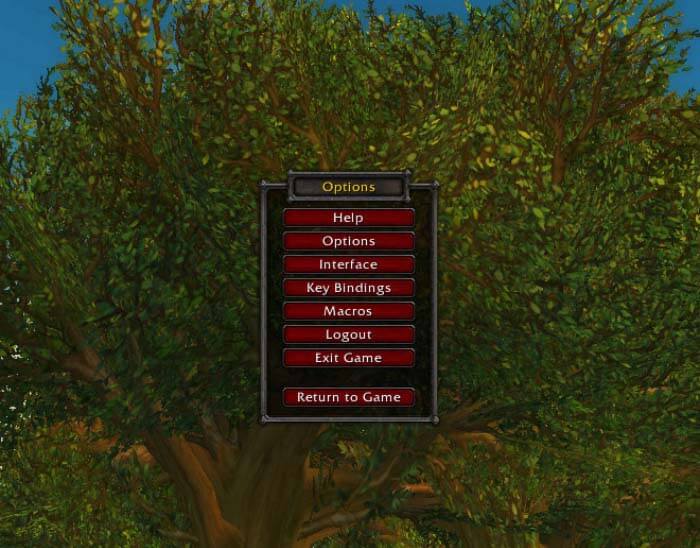
4) Klicka på fliken "Röst" längst ned i gränssnittet för att se röstinställningarna.
5) På skärmen för röstalternativ klickar du på kryssrutan "Aktivera röstchatt".
6) Röstchatt är nu aktiverad.
7) Under mikrofonalternativen, välj Voice Changer Virtual Audio Device som standardenhet.
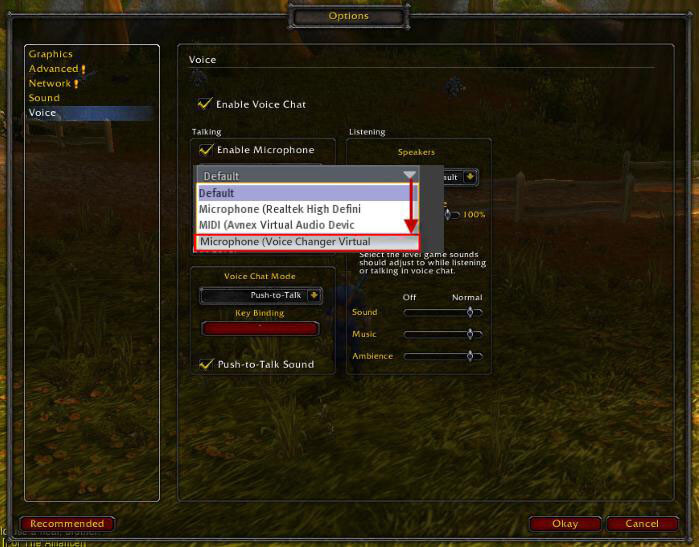
8) Klicka på OK. Du kan behöva starta om spelet för att dina inställningar ska träda i kraft.
1) Ladda ner, installera och konfigurera MagicMic på din PC.
2) Kör Second Life och logga in på ditt konto.
3) Menyn Välj mig » Välj kommandot Inställningar för att öppna dialogrutan Inställningar.
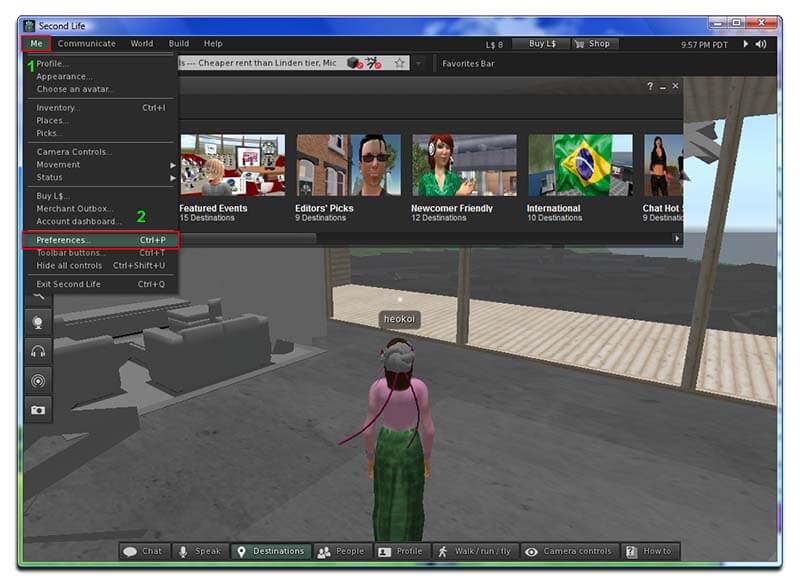
4) I dialogrutan Inställningar: Välj kategorin Ljud och media.
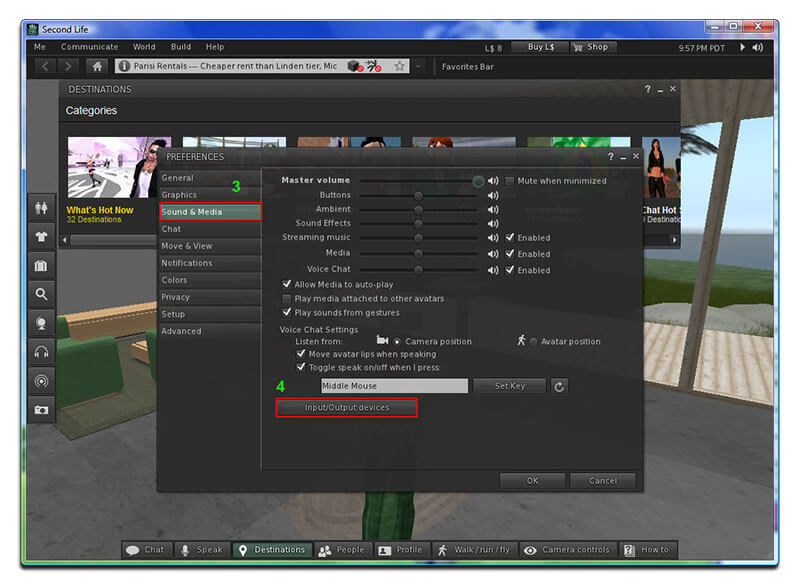
5) På den högra panelen, tryck på knappen Input/OutPut Devices.
6) I avsnittet Indataenhet ändrar du mikrofoninställningarna till "Voice Changer Virtual Audio Device".
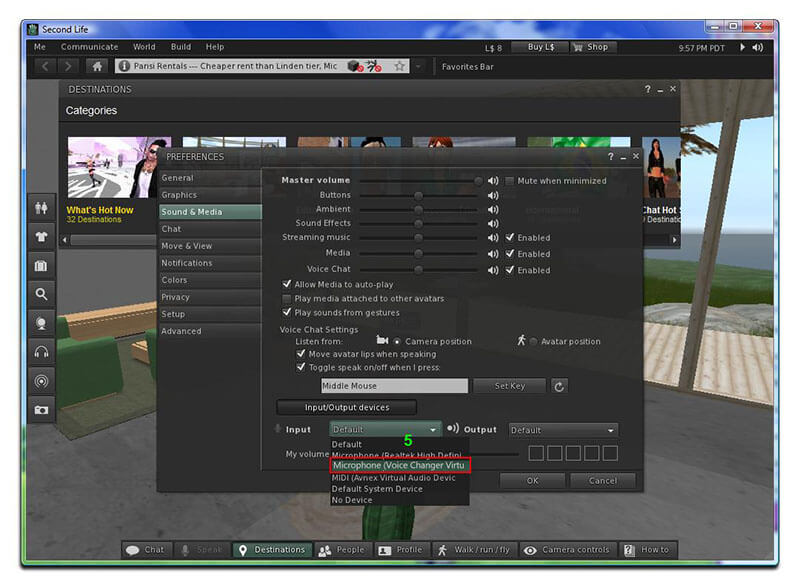
7) Klicka på OK-knappen för att skicka de nya inställningarna och stänga den här dialogrutan.
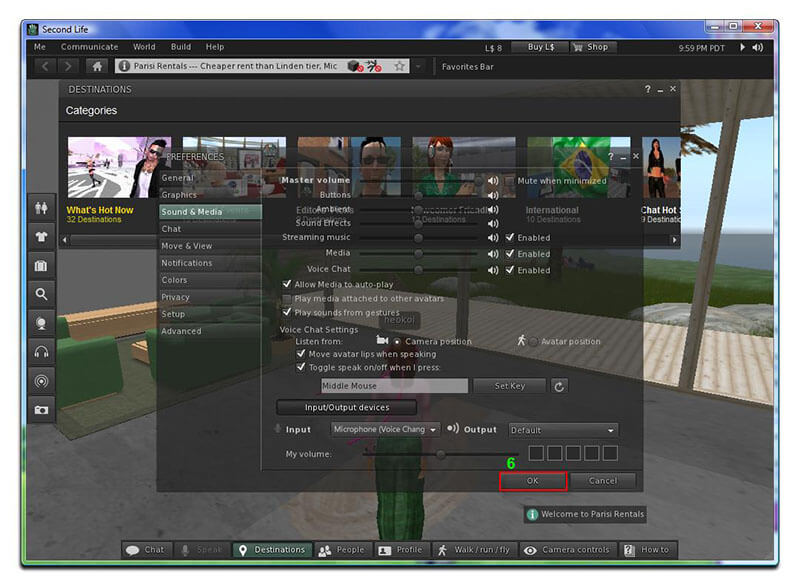
1) Ladda ner, installera och konfigurera MagicMic på din PC.
2) I kommunikationsappen som du använder för dina onlinespel (Steam, Discord...), välj Voice Changer Virtual Audio Device (WDM) som ljudingång.
3) Välj de röster du vill använda i spelet.
1) Ladda ner, installera och konfigurera MagicMic på din PC.
2) I kommunikationsappen som du använder för dina onlinespel (Steam, Discord...), välj Voice Changer Virtual Audio Device (WDM) som ljudingång.
3) Välj de röster du vill använda i spelet.
1) Ladda ner, installera och konfigurera MagicMic på din PC.
2) Öppna Discord och klicka längst ner på alternativknappen för röstinställningar.
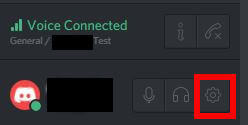
3) När användarinställningsfönstret öppnas klicka på fliken "Röst".
4) För INPUT DEVICE Välj "Microphone (Voice Changer Virtual Audio Device)" i rullgardinsmenyn.
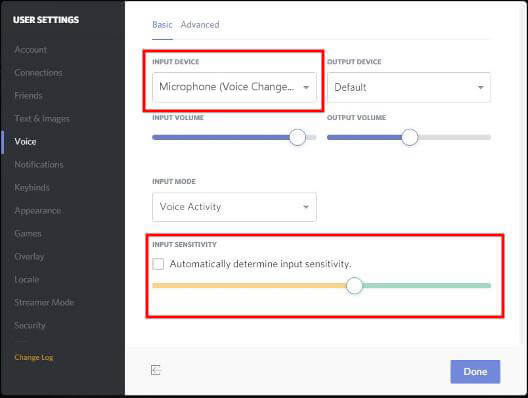
5) Avmarkera Bestäm automatiskt ingångskänslighet.
6) Tala nu i din mikrofon och justera känslighetsinställningen så att den visar grönt när du pratar.
7) Klicka på Escape.
1) Ladda ner, installera och konfigurera MagicMic på din PC.
2) Kör Skype, logga in på ditt konto. Välj Inställningar.
3) I dialogrutan Inställningar: Välj Audio & Video.
4) I området Mikrofon, välj: Mikrofon (Voice Changer Virtual Audio Device).
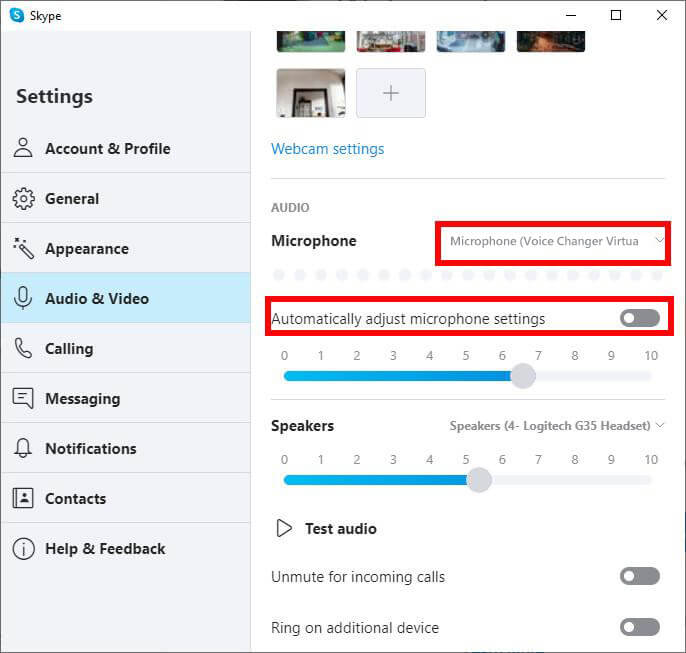
5) Klicka på Spara.
1) Ladda ner, installera och konfigurera MagicMic på din PC.
2) Öppna Zoom och högst upp till höger klicka på din inställningsalternativknapp.
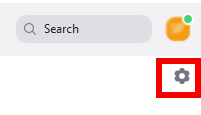
3) När inställningsfönstret öppnats klickar du på fliken "Ljud".
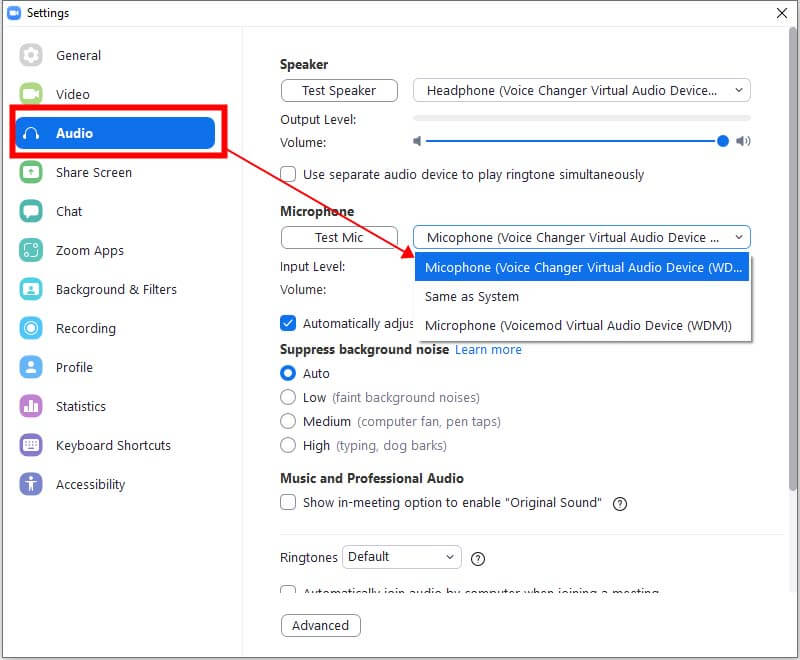
4) För mikrofon Välj "Mikrofon (Voice Changer Virtual Audio Device)" i rullgardinsmenyn.
5) Avmarkera Justera volymen automatiskt.
6) Klicka på knappen Testa mikrofonen och tala in i din mikrofon och justera mikrofonens position till din mun tills staplarna visas i mitten när du pratar. Du kan behöva justera din riktiga mikrofon om den inte var inställd från början. Du kan göra detta genom att välja din riktiga mikrofon och köra "Test Mic" för den och sedan byta tillbaka till MagicMic Virtual Audio Device. Lämna MagicMic Virtual Audio Device-mikrofonen på 50 %.
7) Stäng inställningsdialogrutan.
1) Ladda ner, installera och konfigurera MagicMic på din PC.
2) Kör Twitch.
3) Klicka på "Inställningar"under ditt användarnamn.
4) Välj avsnittet Audio/Video.
5) Under mikrofonexpansionen ändra mikrofonen till "Voice Changer Virtual Audio Device (WDM)".
6) Tryck nu bara på OK och stäng dialogrutan Inställningar. Se till att köra MagicMic medan du kör Twitch
1) Ladda ner, installera och konfigurera MagicMic på din PC.
2) Öppna XSplit.
3) Gå till fliken Inställningar.
4) Gå till avsnittet Enheter.
5) Utöka källlistan för mikrofon och välj Mikrofon (Voice Changer Virtual Audio Device).
6) Klart, du är redo!
1) Ladda ner, installera och konfigurera MagicMic på din PC.
2) Öppna Streamlabs och gå till Editor.
3) Lägg till en ny ljudingång och välj mikrofon (Voice Changer Virtual Audio Device).
4) Nu kan mikrofonsignalen nu bearbetas av MagicMic Voice Changer i realtid.
1) Skriv "Ljud" i sökfältet i Windows.
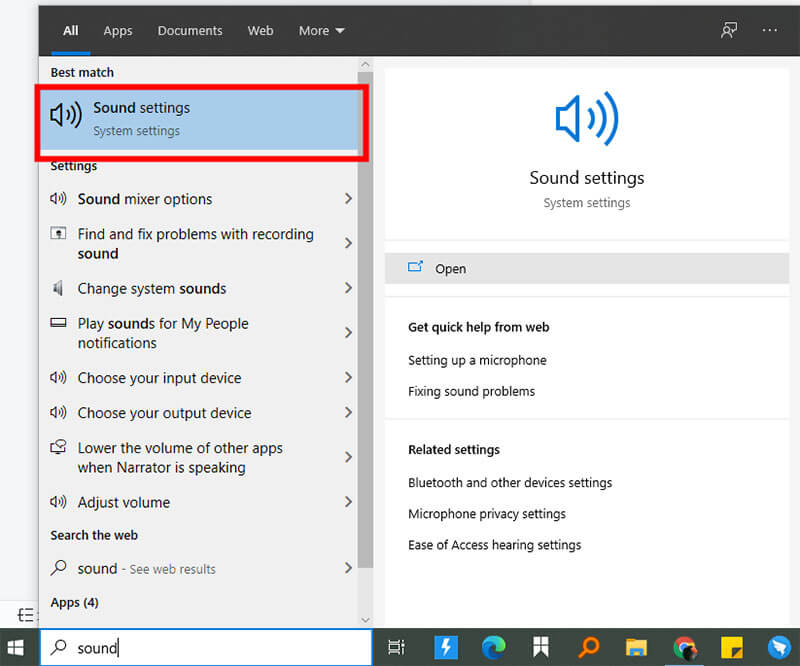
2) Klicka på Ljud / Kontrollpanelen.
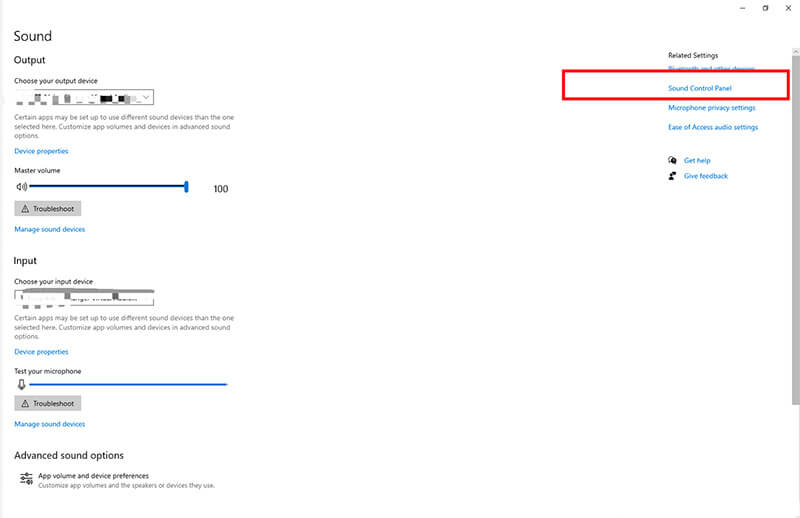
3) Leta reda på Line på fliken Inspelning. Välj Standardenhet > Egenskaper.
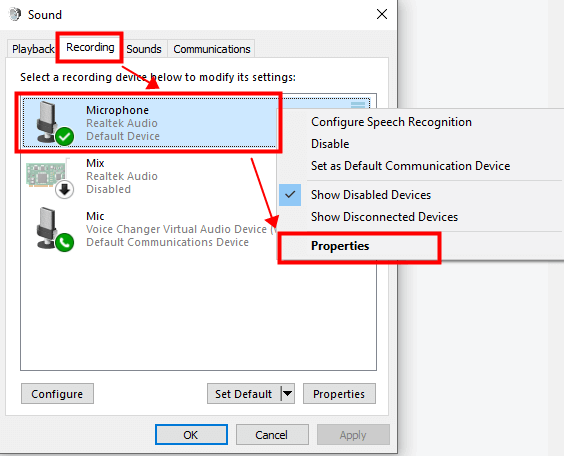
4) Leta upp Linje i fliken Nivåer och justera sedan mikrofonen ( 80-100 ) och mikrofonförstärkningen ( 0-10 ).
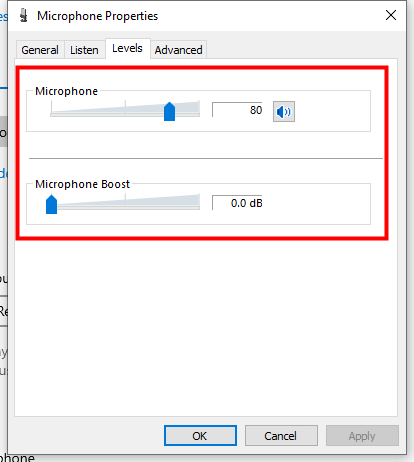
Kontrollera att du väljer samma uppspelningsenhet på Windows/Mac-systemet och MagicMic-inställningen.
(Obs: Endast uppspelningsinställningen behöver vara densamma.)
När du har avslutat MagicMic-programmet kan du gå till Datorns system "Kontrollpanel"> Maskinvara och ljud > Ljud.Ändra mikrofon (på Inspelningsalternativet) från Voice Changer Virtual Audio Device (WDM) till standardinställningen.
1. Öppna Google Meet och klicka på "Inställningar" i det högra hörnet.
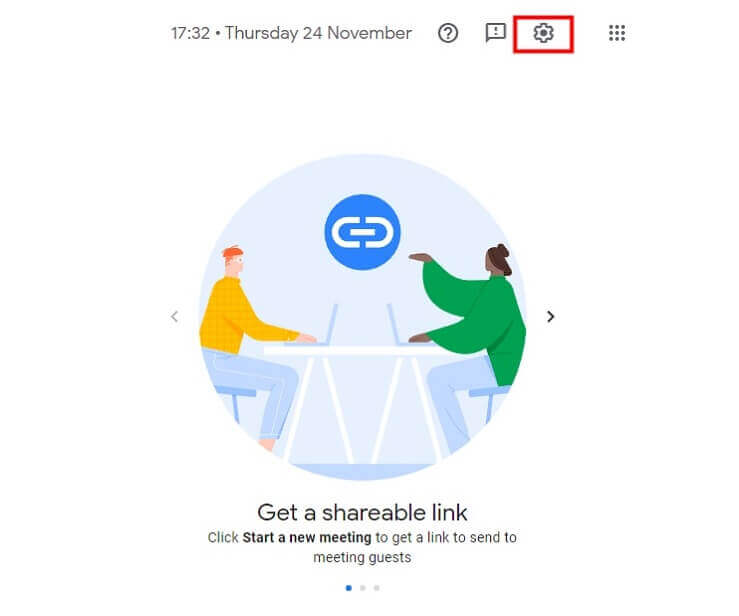
2. I inställningarna för Google Meet väljer du MagicMic virtuell ljudenhet som mikrofon.
MagicMic virtuell enhet: Voice Changer Virtual Audio Device: Voice Changer Virtual Audio Device (WDM)
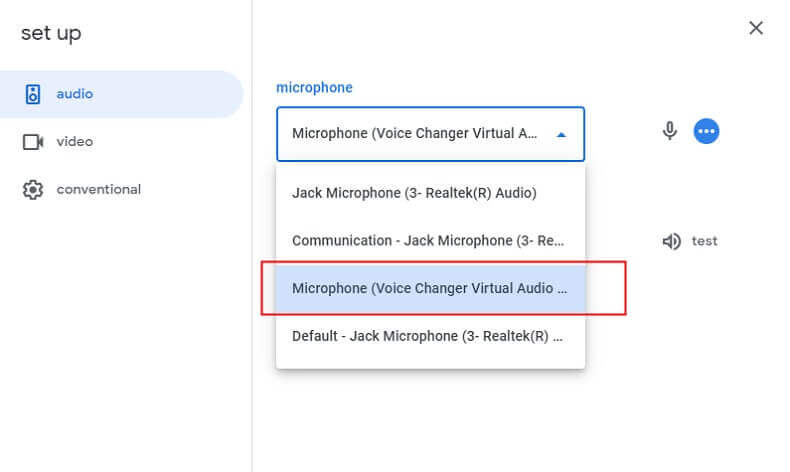
3. Välj din fysiska hörlursenhet (t.ex. hörlurar) i inställningen för högtalare.
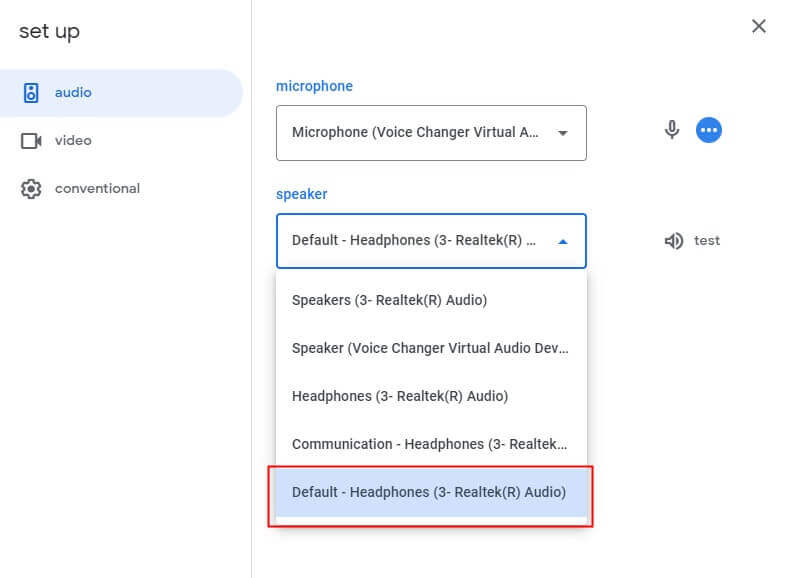
1. Öppna MagicMic och öppna sedan Roblox. (Om du öppnar Roblox först, stäng det innan du öppnar MagicMic.
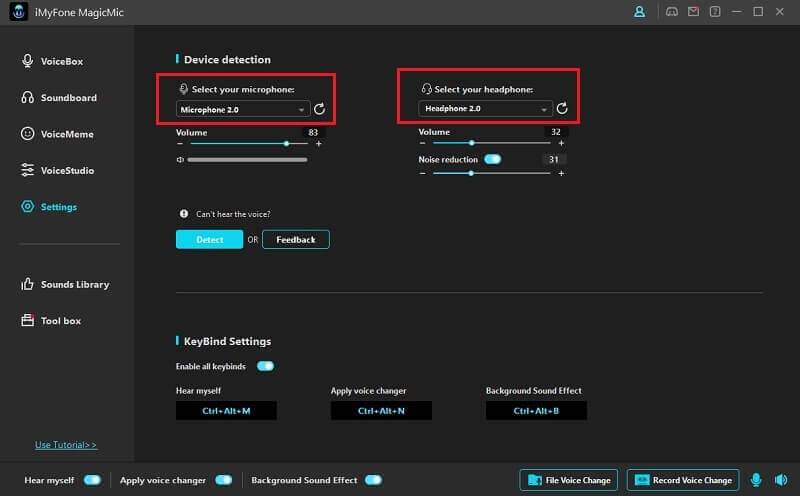
2. Välj mikrofon- och hörlursenhet på MagicMic tills den är korrekt inställd. Öppna sedan Roblox röstchatt, röstväxlaren på Roblox kommer att fungera.