iMyFone MagicMic användarhandbok
Ändra din röst i realtid
Steg 1 : Starta iMyFone MagicMic
Installera och starta iMyFone MagicMic. Om det här är första gången du kör MagicMic, följ installationsinstruktionerna.
Ladda ner nu
För win 7 eller senare (64-bitars)
Säker nedladdning
Ladda ner nu
För mac OS 10.10 eller senare
Säker nedladdning
Steg 2 : Välj utgångs- och indataenhet
Nu måste du välja utgång och ingång för att använda denna röstväxlare. Välj din riktiga mikrofon som inmatningsenhet. Välj dina hörlurar som utgångsenhet.
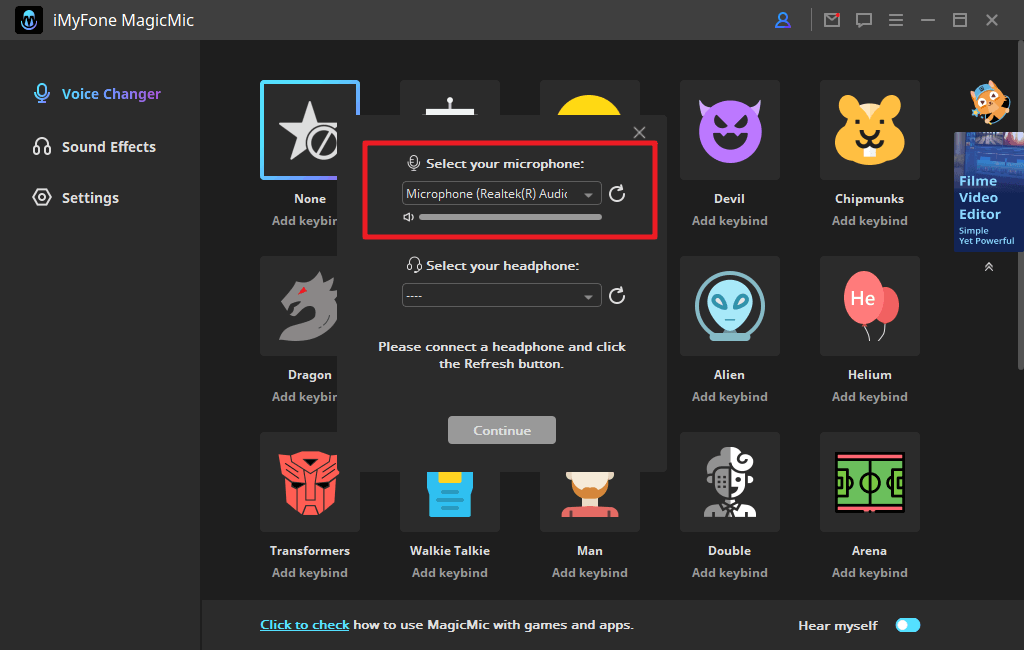
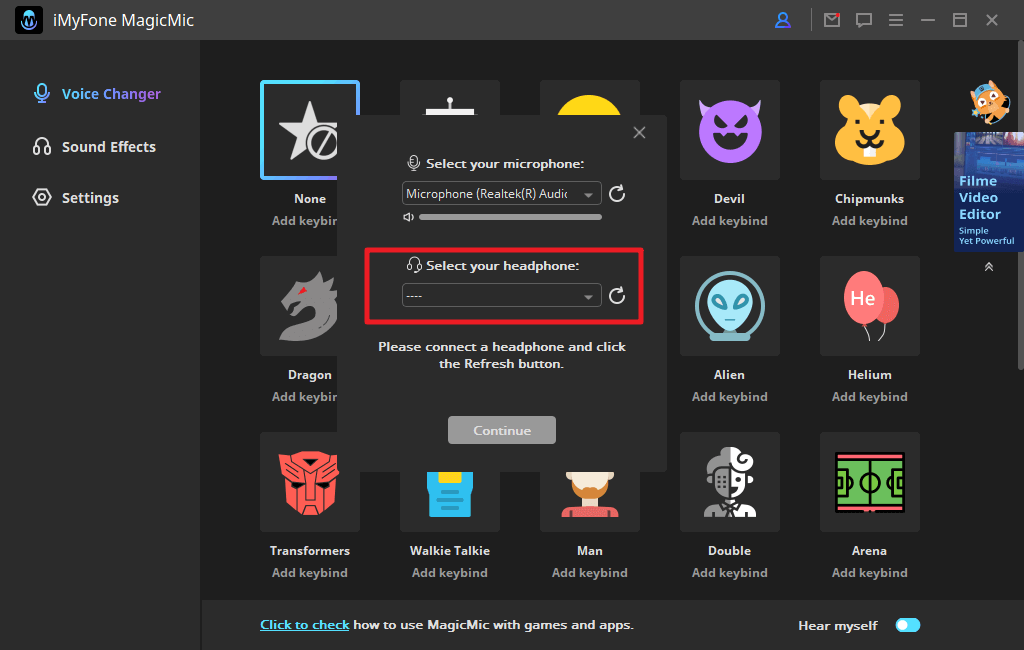
Steg 3 : Kontrollera den röstförändrande effekten
Sedan kan du klicka på valfritt röstfilter och tala in i din mikrofon för att kontrollera hur din röst låter på var och en av dem.
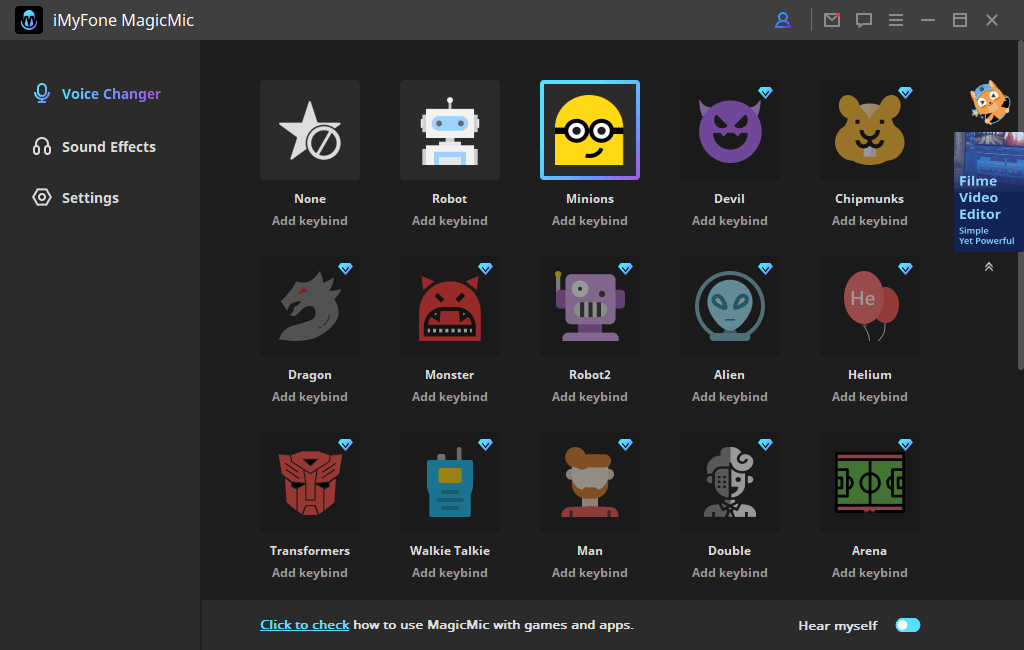
Om MagicMic röstväxlare inte fungerar, här är 3 sätt att lösa problemet.
Sätt 1: Kontrollera din MagicMic-ljudkonfiguration.
1) Aktivera alternativet "hör mig själv" på MagicMic röstväxlare.
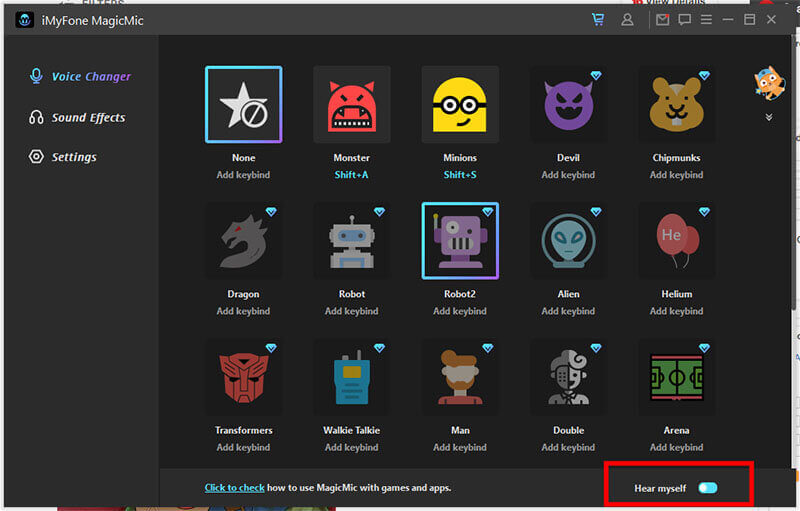
2) Gå till Inställningar från vänstermenyn.
3) Välj din riktiga mikrofon som indataenhet. Och välj dina hörlurar i Utdataenhet.
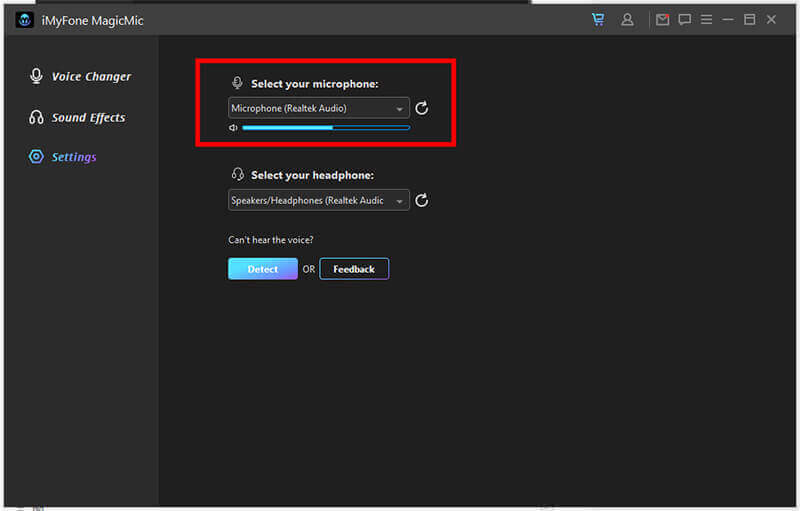
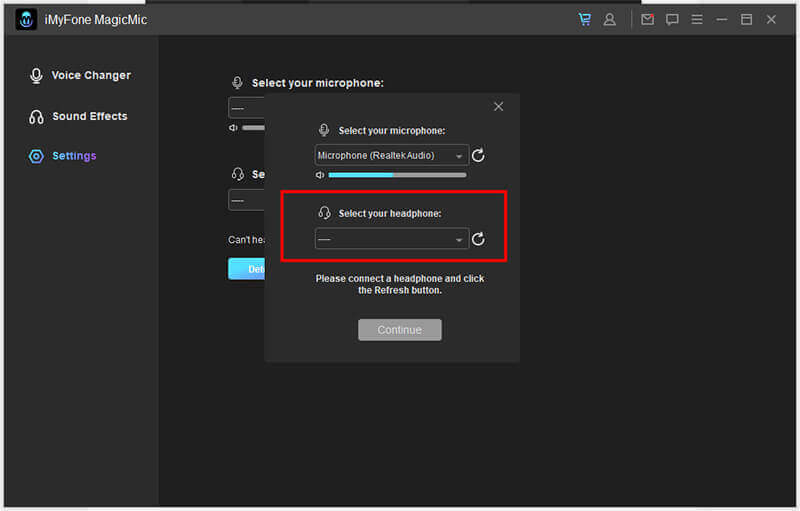
4) Tala nu in i din mikrofon och kontrollera volymfältet om den är dynamisk.
Sätt 2: Klicka på alternativet Detektera och låt MagicMic hjälpa dig.
1) I Inställningarna, klickar du på knappen Identifiera för att identifiera dina enheter. Här är de situationer du kommer att möta och lösningarna.
Fall 1 : Voice Changer-drivrutinen hittades inte.
I det här fallet föreslår vi att du klickar på alternativet Installera för att installera Voice Changer-drivrutinen.
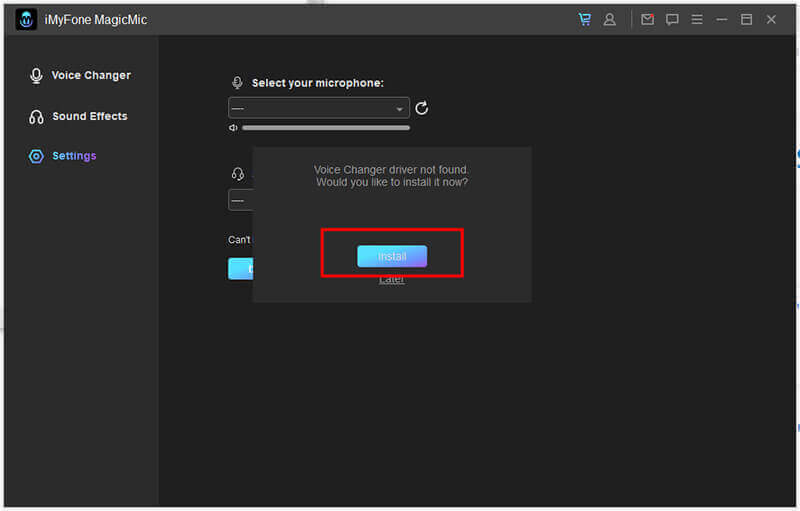
Fall 2 : Mikrofonen hittades inte.
I det här fallet föreslår vi att du ansluter en mikrofon och klickar på knappen Uppdatera.
Fall 3 : Hörlurar hittades inte.
I det här fallet föreslår vi att du ansluter en hörlur och klickar på knappen Uppdatera.
Fall 4 : Voice Changer Virtual Audio Device är inaktiverad.
I det här fallet föreslår vi att du aktiverar det i Ljudkontrollpanelen och sedan klickar på knappen Uppdatera.

Sätt 3: Kontrollera din Windows-ljudkonfiguration.
1) Skriv Ljud i sökfältet i Windows.
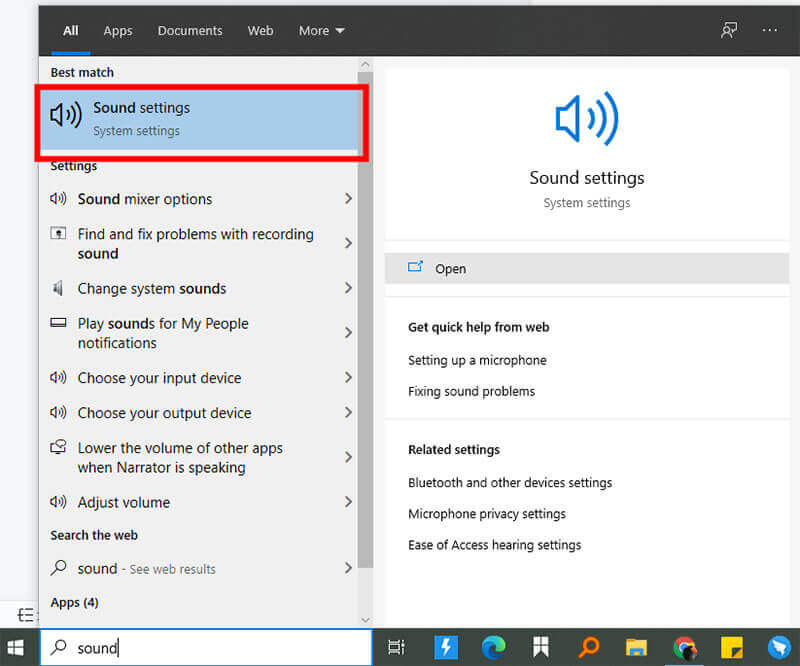
2) Klicka på Ljud/Kontrollpanelen.
3) På fliken Inspelning och uppspelning i Windows bör du ha valt dina hörlurar och mikrofon som standard (samma som du har valt i MagicMic Settings).
Steg 4 : Ändra din röst direkt i olika plattformar
MagicMic kan användas på olika plattformar som Fortnite, PUBG, Discord, Skype, Twitch med flera. Om du vill använda röstväxlaren i realtid på dessa plattformar, här är vad du ska göra.
1. Starta programmet som du vill använda MagicMic och gå sedan till dess röstinställningar.
2. I alternativet Inmatningsapparat, välj alternativet Mikrofon (Voice Changer Virtual Audio Device (WDM)). Därefter kan du enkelt ändra rösten i realtid i programmet du använder. Och andra användare kan också höra din ljudändring.
Använd MagicMic ljudeffekter
Steg 1 : Starta iMyFone MagicMic
Installera och starta iMyFone MagicMic. Sedan måste du välja din huvudmikrofon som inmatningsenhet.
Ladda ner
För win 7 eller senare (64-bitars)
Säker nedladdning
Ladda ner
För mac OS 10.10 eller senare
Säker nedladdning
Steg 2 : Välj fliken Ljudeffekter
Klicka på fliken Ljudeffekter i menyn till vänster och få tillgång till alla befintliga ljudeffekter. MagicMic röstväxlare kommer med 190+ ljudeffekter som du kan använda på spel, chattar eller livestreams.
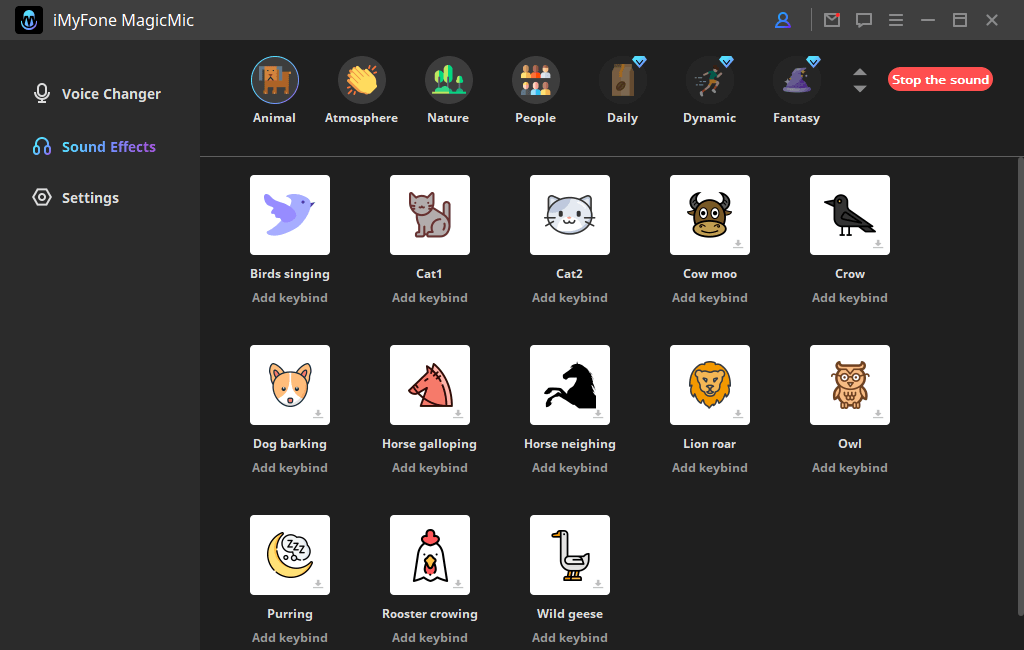
Steg 3 : Lägg till nyckelbindningar för enkel användning
Du kan tilldela dina favoritljudeffekter till tangentbindningar för enklare användning.
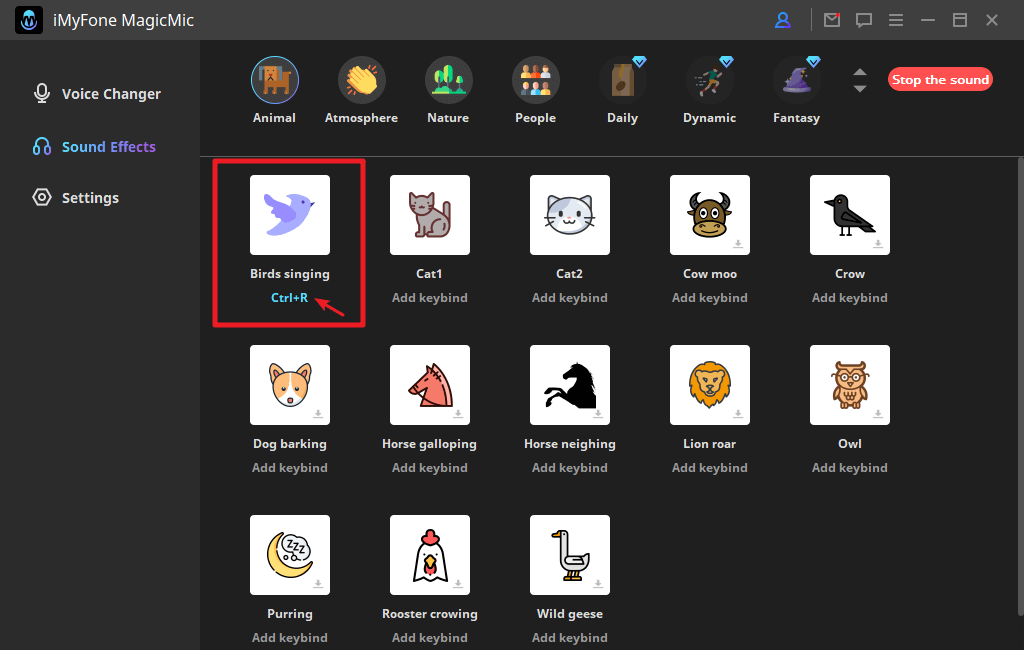
Steg 4 : Använd MagicMic ljudeffekter i olika program
MagicMic kan användas på olika program som Fortnite, PUBG, Discord, Skype, Twitch med flera. Om du vill använda ljudeffekter på dessa program, här är vad du ska göra.
1. Starta programmet som du vill använda MagicMic ljudeffekter och gå sedan till dess röstinställningar.
2. I alternativet Inmatningsapparat, välj alternativet Mikrofon (Voice Changer Virtual Audio Device (WDM)). Efter det kan du enkelt använda 190+ ljudeffekter när du spelar, chattar eller livestreamar.
Behöver du fortfarande hjälp?
Gå till Stödcenter >