Macbook air wifi ansluten men inget internet? Den här typen av nätverksfel på MacBook är en situation som alla Mac-användare har stött på. Vi måste förstå orsaken och skriva ner hur vi ska hantera det.
I den här artikeln kommer skälen till varför din Mac inte längre ansluter till Wi-Fi att diskuteras och 10 metoder för att snabbt lösa detta problem kommer att föreslås.

- Varför ansluter min Mac inte längre till Wi-Fi eller hotspot?
- Hur fixar jag problem med Mac wifi-anslutning?
- 1. En grundläggande utrustningskontroll
- 2. Kör trådlös diagnostik
- 3. macOS-uppdatering
- 4. Starta om Mac och Wi-fi
- 5. Ta bort Wi-Fi-nätverket och anslut igen
- 6. Ändra din DNS på Mac
- 7. Kontrollera TCP/IP-inställningarna
- 8. Kontrollera proxyinställningar
- 9. Ta bort systemkonfiguration
- 10. Återställ nätverksinställningar
Varför ansluter min Mac inte längre till Wi-Fi eller hotspot?
Det är frustrerande när Mac inte längre ansluter till WiFi eller hotspot. Men det mest frustrerande är att detta händer väldigt ofta när du behöver WiFi för att utföra en mycket viktig uppgift, och MacBook Pro bestämmer sig för att inte ansluta eller Macbook air WiFi ansluten men inget internet. Nedan listas de vanligaste problemen:
- Wi-Fi-nätverksproblem
- Problem med routerinställningar
- Nätverksavstängning av tjänsteleverantören
- macOS-programvaruproblem
Hur fixar jag problem med Mac wifi-anslutning?
Om din MacBook inte längre ansluter till Wi-Fi, här är några lösningar som effektivt kan hjälpa dig att lösa alla dessa problem.
1 En grundläggande utrustningskontroll
När MacBook inte längre ansluter till Wi-Fi och ett utropstecken visas på Wi-Fi-ikonen betyder det att enheten inte kan ansluta till nätverket. För att göra detta, kontrollera nödvändig utrustning:
- Slå på och av Wi-Fi.
- Är enheten ansluten till rätt nätverk?
- Försök att ansluta till ett annat nätverk.
- Är routeranslutningskabeln korrekt ansluten?
- Starta om din Mac och anslut till nätverket igen.
2 Kör trådlös diagnostik
Om din MacBook inte längre ansluter till Wi-Fi, låter det trådlösa diagnostikprogrammet inbyggt i macOS dig veta om andra enheter orsakar den svaga signalen och erbjuder en lösning på problemet. Här är följande steg:
Steg 1|Sök med Spotlight(Cmd+Space)eller klicka på Option/Alt och Wi-Fi-ikonen.Välj “Open Wireless Diagnostics” för att komma åt trådlös diagnostik.
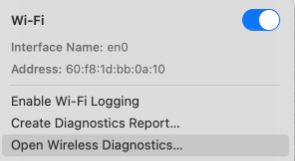
Steg 2|Klicka på "Fortsätt" och vänta på felkoden som upptäckts i den löpande rapporten, sök sedan efter motsvarande lösningar.
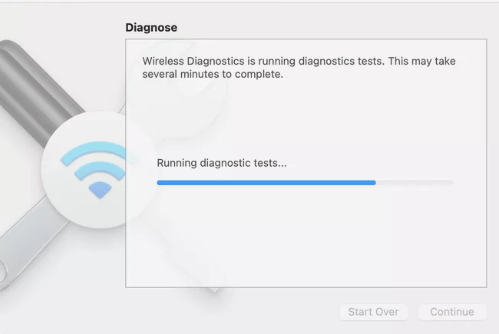
3 macOS-uppdatering
Om Macbook air WiFi är ansluten men inget internet kan en systemuppdatering hjälpa. Nedan följer ett tips som hjälper dig att bestämma om du ska uppdatera ditt system eller inte:
Steg 1|Klicka på Apples huvudmeny och välj "Systeminställningar", klicka sedan på "Programuppdatering" för att kontrollera uppdateringsstatusen.
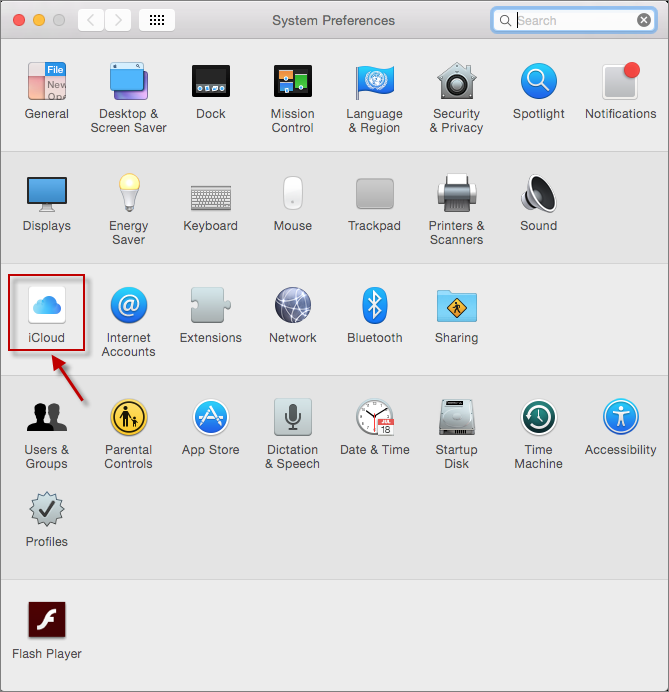
Steg 2|Följ instruktionerna för att uppdatera. Vänta tills installationen är klar och kontrollera sedan din Wi-Fi-anslutning igen.
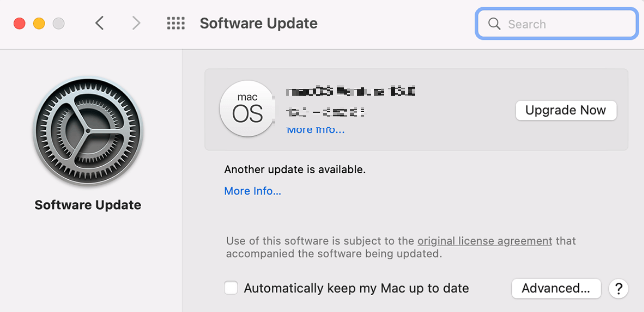
4 Starta om Mac och Wi-Fi
Om MacBook Wi-Fi inte längre ansluter till WiFi, starta om din Mac.
Om problemen kvarstår efter omstart, stäng av Wi-Fi, vänta några sekunder och slå sedan på det igen så att sökning efter tillgängliga nätverk tvingas fram igen.
Steg|Klicka på Wi-Fi-ikonen och stäng sedan av den.
5 Ta bort Wi-Fi-nätverket och anslut igen
När min Mac inte ansluter till wifi kan det lösa problemet genom att tvinga bort nätverket på datorn.
Steg 1|Klicka på Wi-Fi-ikonen och välj nätverkspreferens.
Steg 2|Klicka på avancerade inställningar.
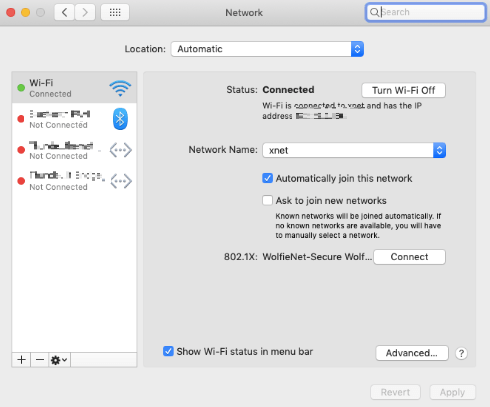
Steg 3|Välj ditt nätverk från listan. Markera "-" längst ner och klicka på "Radera". Efter detta kommer din Mac inte längre automatiskt att ansluta till nätverket. För att lägga till ett nytt nätverk, leta upp det och skriv in lösenordet.
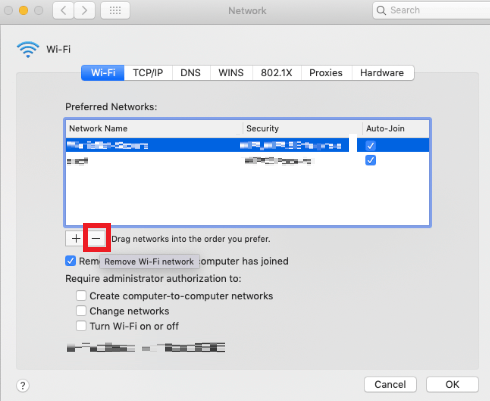
6 Ändra din DNS på Mac
DNS (Domain Name System) tilldelar ett nummer (IP-adress) till namnet (URL). Annars använder din router internetleverantörens DNS-server. För att lösa problemet med att ansluta till WiFi på mac kan du ändra DNS.
Och det är lätt att täcka servrar som Googles gratis DNS-server:
Steg|Klicka på Wi-Fi-ikonen, klicka sedan på Nätverksinställningar, klicka på "Avancerat" i det nedre högra hörnet, under DNS-fliken, klicka på "+" i avsnittet DNS-server och skriv sedan in "8.8.8.8" och klicka på " OK” för att validera DNS-ändringen.
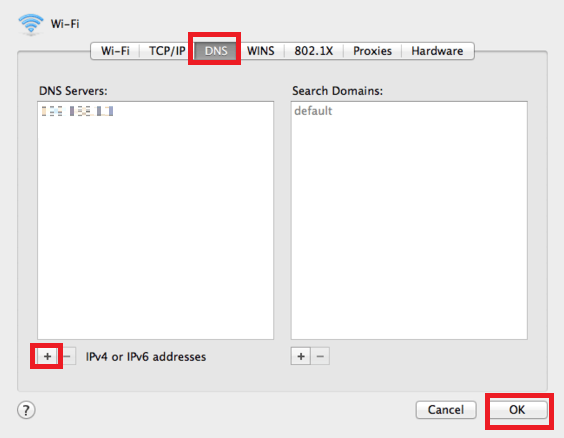
7 Kontrollera TCP/IP-inställningarna
Om MacBook inte längre ansluter till Wi-Fi med IP-adressen inte inställd kan du manuellt förnya DHCP-leasingavtalet för att snabbt åtgärda problemet. Här är uppdateringsmetoden:
Steg|Klicka på Wi-Fi-ikonen, Nätverksinställningar och "Avancera" i det nedre högra hörnet, TCP/IP-fliken och välj sedan att uppdatera DHCP.
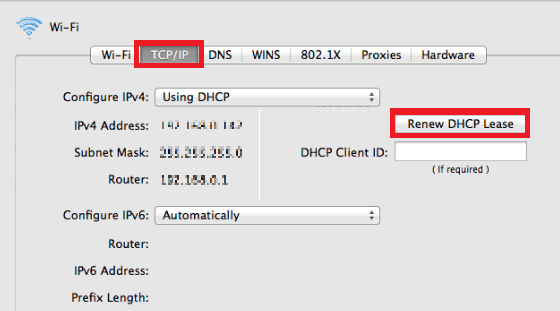
8 Kontrollera proxyinställningar
Att kontrollera proxyservern kan vara en stor hjälp för att fixa mac-ansluten men ingen internetåtkomst.
Steg|Klicka på Wi-Fi-ikonen, klicka på Nätverksinställningar, sedan i det nedre högra hörnet och välj Flytta framåt. Inaktivera alla protokoll under fliken proxyserver.
9 Ta bort systemkonfiguration
Att ta bort alla konfigurationsinställningar inklusive systeminställningar kan hjälpa till att lösa problemet med att ansluta MacBook till Wifi.
Steg 1|Följ denna väg:
Steg 2|Klicka sedan på mappen, kopiera allt innehåll till en annan mapp, ange ditt användarlösenord.
Steg 3|Starta om din Mac och försök ansluta till Wi-Fi igen och använd nätverket normalt.
10 Återställ nätverksinställningar
Även om återställningen av nätverksinställningarna inte är integrerad som i fallet med iPhone, när på Macbook air wifi är anslutet men inte internet, är det nödvändigt att radera systeminställningarna. Kom ihåg att säkerhetskopiera dina data innan du återställer dina MacBook-inställningar genom att följa dessa steg:
Steg 1|Återanslut till Wi-Fi efter att ha återställt nätverksinställningarna och följ denna väg:
Steg 2|Ta bort följande filer (du kanske inte har alla):
- com.apple.airport.preferences.plist
- com.apple.network.identification.plist
- NetworkInterfaces.plist
- preferences.plist
- Settings.plist
Steg 3|Starta om din Mac och välj ditt Wifi-nätverk.
Slutsats
Om MacBook inte längre ansluter till Wi-Fi är de 10 metoderna ovan ett enkelt sätt att lösa problemet. Om du glömmer att göra en säkerhetskopia under installationsprocessen och det orsakar data eller filförlust, kan du enkelt återställa dina förlorade filer med D-Back for Mac. Denna programvara låter dig återansluta till Wi-Fi och hotspots normalt och återställa alla dina filer. Du behöver inte oroa dig för den där irriterande Mac-datorn som inte kan ansluta till Wi-Fi.