Raderade du av misstag en viktig fil? Oroa dig inte – det finns flera sätt att återskapa raderade filer på Mac, oavsett om du har en backup eller inte. Här är 8 praktiska metoder, från enkla inbyggda funktioner till kraftfulla dataåterställningsverktyg.
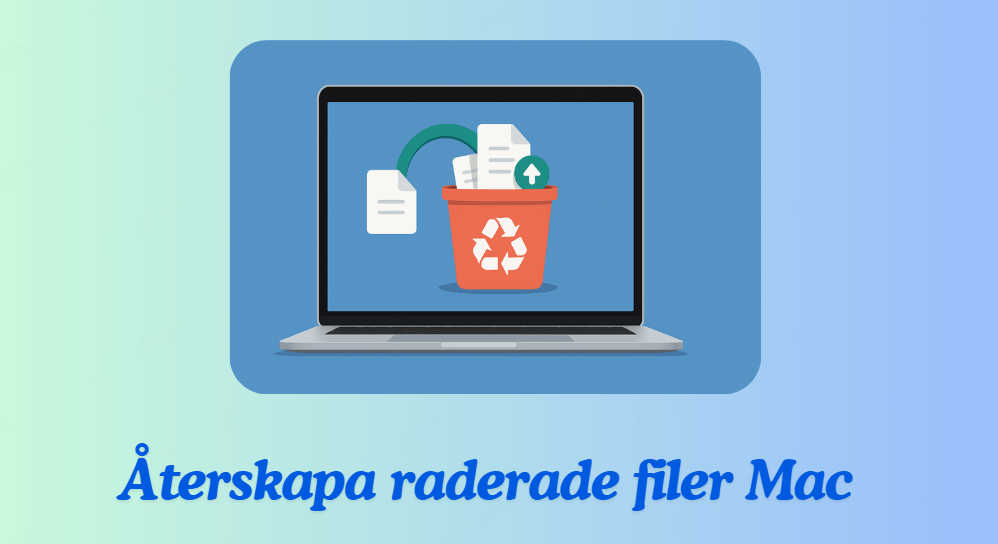
I artikeln:
Återskapa nyligen raderade filer på Mac
1Ångra radering med Cmd + Z
Att ångra ett kommando består av att gå tillbaka till föregående steg innan du raderar filen, vilket gör att filen kan återställas på den ursprungliga platsen. Här är de två föreslagna metoderna:
Metod 1: Tryck på tangenterna Kommando + z.
Metod 2: Klicka på "Redigera" och välj sedan "Ångra" den sista åtgärden.
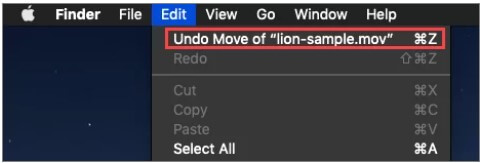
2Återskapa från Papperskorgen
När du raderar en fil på Mac försvinner den inte direkt från systemet, utan flyttas först till Papperskorgen. Därifrån kan du enkelt återställa filen till sin ursprungliga plats.
- Öppna Papperskorgen från Docken eller via Finder.
- Leta upp den fil du vill återställa.
- Högerklicka på filen och välj "Återställ".
Filen kommer då att återföras till den plats där den tidigare låg. Detta fungerar bara om Papperskorgen inte har tömts ännu.
Återskapa permanent raderade filer
1Med programvara för filåterställning
Att av misstag radera en fil på Mac är en vanlig sak, men om du vill återställa den är det inte så lätt. Det rekommenderas starkt att använda iMyFone D-Back for Mac, för att återställa dina viktiga filer på nolltid. Det är ett måste för alla Mac-användare!
Låt oss ta en titt på några av dess funktioner och hur det fungerar.
- Kompatibel med många typer av lagringsutrymme som Mac, externa hårddiskar och vissa kameror genom att återställa många olika filformat.
- Du kan använda den själv utan att ta den till en verkstad, vilket kan behålla din integritet och spara extra pengar.
- Återställ filer enkelt, även från formaterade hårddiskar, och filer som förlorats under Mac-återställning.
- Extremt lätt att använda, bara tre steg för att återställa filen med riktigt hög återställningshastighet.
- Du kan förhandsgranska filen innan du återställer den.
Här är stegen för att återställa en fil på Mac:
Steg 1: Ladda ner och installera iMyFone D-Back för Mac, välj platsen för filen som ska återställas, klicka på "Start".
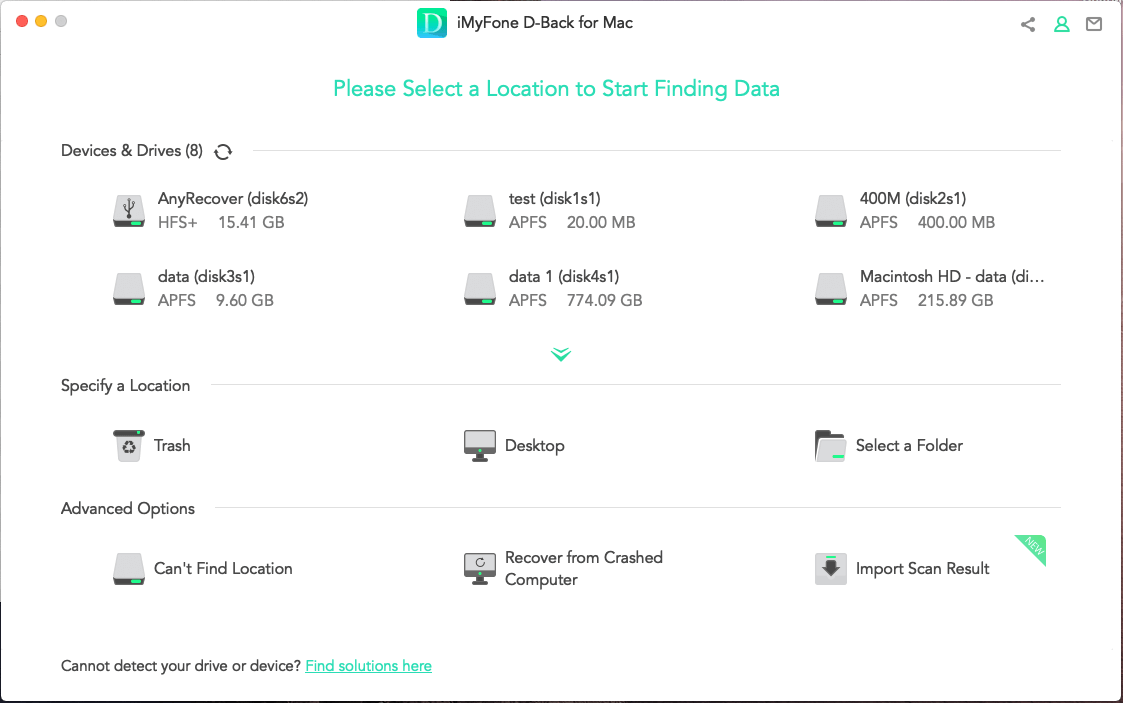
Steg 2: D-Back för Mac kommer att utföra en djupsökning, vänta tills den är klar.
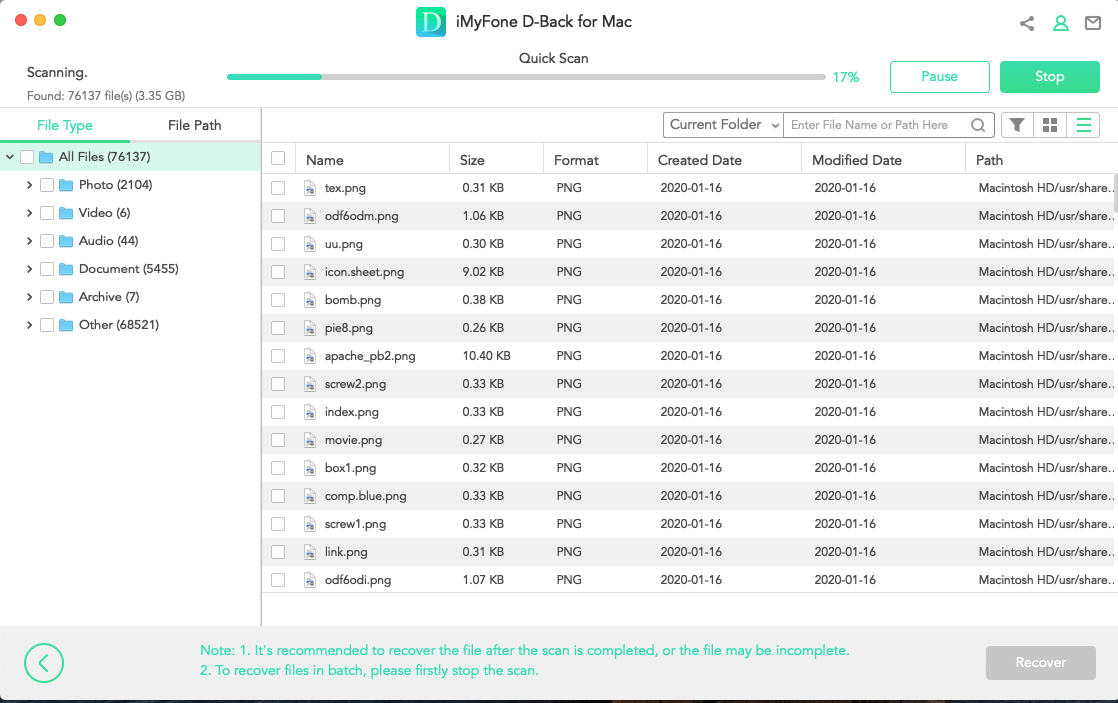
Steg 3: Efter skanning kommer alla förlorade filer på Mac på den valda platsen att visas. "Förhandsgranska", "Välj" och "Återställ" för att spara till angiven plats. Förlorade filer på Mac har hittats!
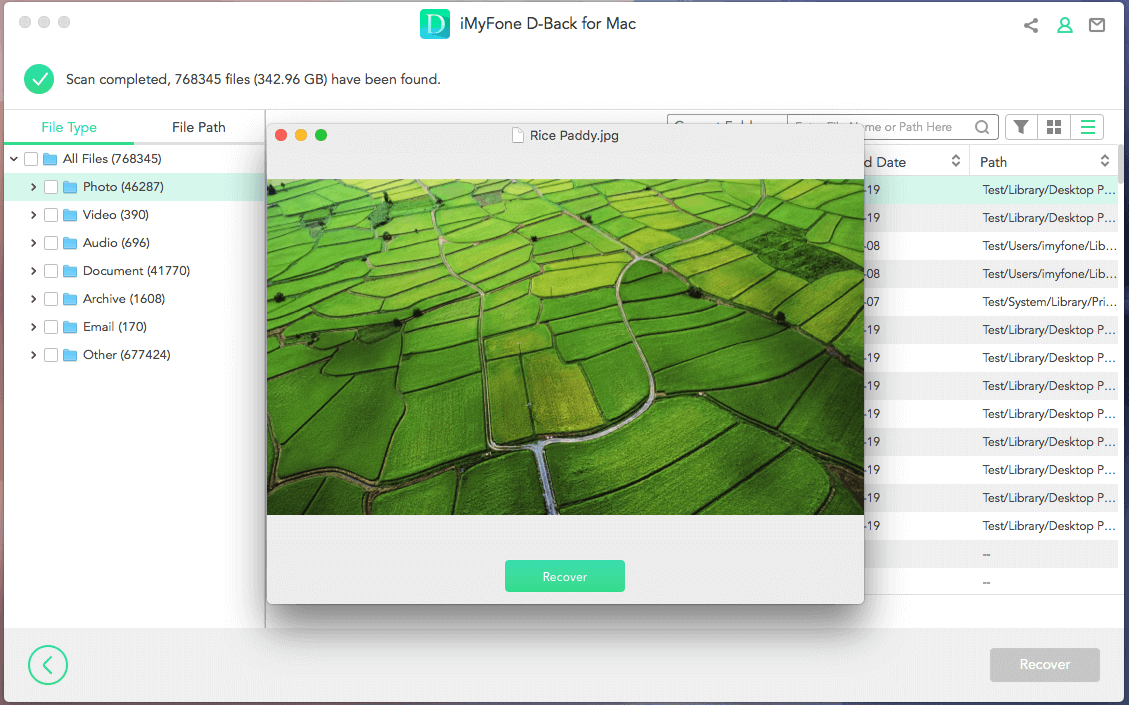
Anmärkning
Vi rekommenderar att du sparar den återställda filen på en ny plats i stället för på lagringsutrymmet där den förlorades.2Via Time Machine Backup
Detta fungerar bara om filen säkerhetskopierades av Time Machine innan den raderades.
Time Machine säkerhetskopierar filer och inställningar på Mac varje timme. Du kan tänka på det som en automatisk säkerhetskopieringsfunktion. Således kan dina filer återställas när de raderas av misstag.
Steg 1: I "Systeminställningar", klicka på "Time Machine".
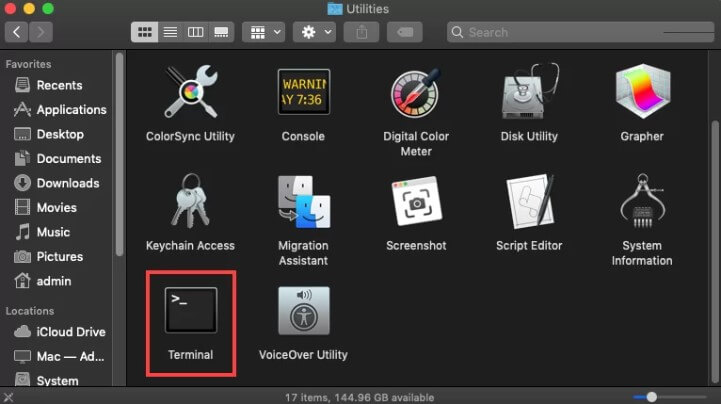
Steg 2: Klicka på "Time Machine"-ikonen högst upp på skrivbordet och välj "Enter Time Machine".
Steg 3: Välj tiden då filen raderades från tidslinjen i det nedre högra hörnet.
Steg 4: Välj den raderade filen att återställa och klicka på "Återställ".
3Återställ nyligen raderade filer med hjälp av återställningsfunktionen
Vissa appar har en förinställd mapp "Recently Deleted". Här visar vi två av applikationerna, "Photos" och "Adobe XD" med denna funktion som exempel.
För att återställa raderade bilder på Mac
Steg: Ange "Recently Deleted" och välj bilder att återställa. Högerklicka sedan och klicka på "Återställ" för att återställa foton.
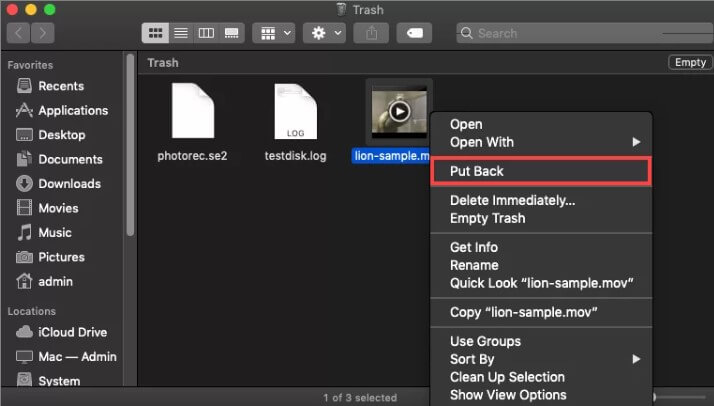
Filåterställning i Adobe XD
Steg: Öppna Adobe XD, ange "Deleted" och välj filer att återställa. Klicka sedan på "Återställ" för att återställa filerna.
4Med Terminal
Terminalkommandot kan bara flytta och kopiera filer, det kan inte återställa filen åt dig. Därför, efter att ha hittat filen, måste du fortfarande flytta filen manuellt till en ny lagringsplats.
Steg 1: Klicka på "Gå till" högst upp och klicka sedan på "Verktyg", klicka sedan på "Terminal".
Steg 2: Skriv "cd .Trash" och tryck på "Enter". Skriv sedan "ls -al ~/.Trash" och tryck på "Enter" för att visa mappegenskaperna. Skriv sedan "mv filnamn ../" för att flytta filen för att återställa till huvudmappen.
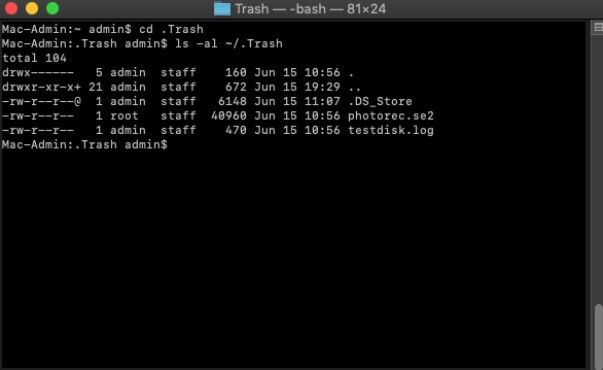
5Återskapa raderade filer från iCloud Drive
Om du använder iCloud Drive för att spara och synka filer mellan enheter finns det en inbyggd funktion på iCloud.com för att återställa nyligen borttagna filer.
- Gå till icloud.com och logga in med ditt Apple-ID.
- Klicka på Inställningar (kugghjulsikonen).
- Scrolla ned och klicka på “Återställ filer” under “Avancerat”.
- Välj filerna du vill återställa och klicka på “Återställ”.
Denna funktion låter dig återfå borttagna filer inom 30 dagar efter att de har raderats från iCloud Drive.
6Använd professionell Mac Data Recovery-tjänst
Om dina filer är extremt viktiga och inte kan återställas med programvara, kan du överväga att kontakta en professionell dataåterställningstjänst. Dessa tjänster använder avancerad utrustning för att återfå data från skadade, formaterade eller fysiskt trasiga hårddiskar.
- Populära tjänster: Ontrack, DriveSavers, iCare Data Recovery
- Stöd för: SSD, Hårddisk, USB, SD-kort och mer
- Process: Du skickar in enheten → Tekniker analyserar disken → Du får rapport & offert → De återställer data (om möjligt)
Tjänsten är oftast dyr och riktar sig till företag eller privatpersoner med mycket viktiga data, t.ex. arbetsfiler, familjebilder eller juridiska dokument.
Vanliga frågor (FAQ)
Kan man återskapa raderade filer?
Ja, raderade filer kan ofta återskapas – särskilt om de inte har skrivits över av nya data. På Mac kan du använda Papperskorgen, Time Machine, eller filåterställningsprogram för att få tillbaka dina filer.
Kan jag återställa raderade filer på min Mac?
Absolut. Mac har flera alternativ för filåterställning, såsom Papperskorgen, Time Machine-backuper, APFS Snapshots och externa program som Disk Drill. Ju tidigare du agerar, desto större chans att lyckas.
Kan man återställa en tömd papperskorg på Mac?
Om du har tömt Papperskorgen är filerna inte direkt synliga, men de kan fortfarande finnas kvar på hårddisken. Med rätt programvara för dataåterställning kan du försöka återskapa dem innan de skrivs över.
Raderas filer permanent från en Mac?
Filer raderas inte alltid permanent direkt. När du tar bort något och tömmer Papperskorgen markeras utrymmet bara som tillgängligt. Men om nya filer skrivs över det området kan filen inte längre återställas. Använd därför alltid återställningsverktyg snabbt efter radering.
Slutsats
Denna artikel visar hur du snabbt och enkelt kan återställa raderade filer på Mac, även filer som är permanent borttagna från Papperskorgen. Med iMyFone D-Back for Mac får du ett kraftfullt verktyg för säker och snabb filåterställning.
Förhandsgranska filer och återställ med några klick – ladda ner iMyFone D-Back for Mac nu för att rädda dina viktiga filer!
