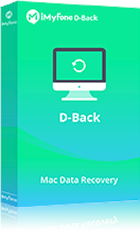D-Back for Mac - återställ papperskorgen i 3 steg
Återställ raderade filer från Mac Trash och från ett komplett utbud av enheter: hårddiskar, USB-enheter, SD-kort, SSD-enheter, kameror etc. i 3 steg.
När en fil raderas läggs den tillfälligt i papperskorgen. Men om du tömmer papperskorgen blir dataåterställning svårare. Vi kommer att se hur du återställer tömda Mac Trash med hög återställningshastighet.

Är det möjligt att återställa tömda papperskorgen på Mac?
Lyckligtvis, JA! När du tömmer Mac-papperskorgen frigör lagringsutrymmet på Mac:s hårddisk mer kapacitet eftersom systemet är tomt. exploatering markerar det utrymme som ursprungligen lagrades dessa data som användbara.
Om du använder din Mac och skriver ny information kommer dessa utrymmen att raderas och användas. Så du bör omedelbart sluta använda din Mac efter att ha tömt Mac-papperskorgen och spara filerna som inte riktigt är borta.
Med hjälp av användbara verktyg från tredje part kan du återställa raderade papperskorgar från Mac med bara ett klick.
Hur återställer man raderade filer från Mac Trash?
Hur återställer man en papperskorg som tömts av misstag från Mac? Vi rekommenderar starkt iMyFone D-Back for Mac programvara för dataåterställning..
Fokuserad på återställning av raderade filer, D-Back för Mac-programvara, med ett användarvänligt gränssnitt, är definitivt det bästa valet.
Huvuddrag:
- Trois étapes simples pour récupérer la corbeille vidée de Mac.
- Tre enkla steg för att återställa tömda Mac Trash.
- Oavsett om Mac-papperskorgen töms av misstag, av Mac-systemåterställning, av skadlig programvara och etc., låter den dig hitta raderade filer från Mac Trash.
- Omfattande och djupgående skanning, 98 % återställningsgrad av raderade filer från tömda Mac-papperskorgen och dolda filer visas.
- Gratis förhandsvisningar, 3 gratis Mac Trash-återställningar.
- Kompatibel med alla macOS och Windows 11/10/8 etc.
Ladda ner gratisLadda ner gratis
Kom och prova den bästa programvaran för Mac-dataåterställning, D-Back för Mac, gratis för att återställa tömda Mac-papperskorgen!
Videohandledning för att använda D-Back för Mac för att återställa förlorad data
Detaljerade steg för att återställa tömda papperskorgen med D-Back för Mac
Steg 1: Ladda ner och installera iMyFone D-Back för Mac. Välj "Papperskorgen" när du har öppnat programvaran.
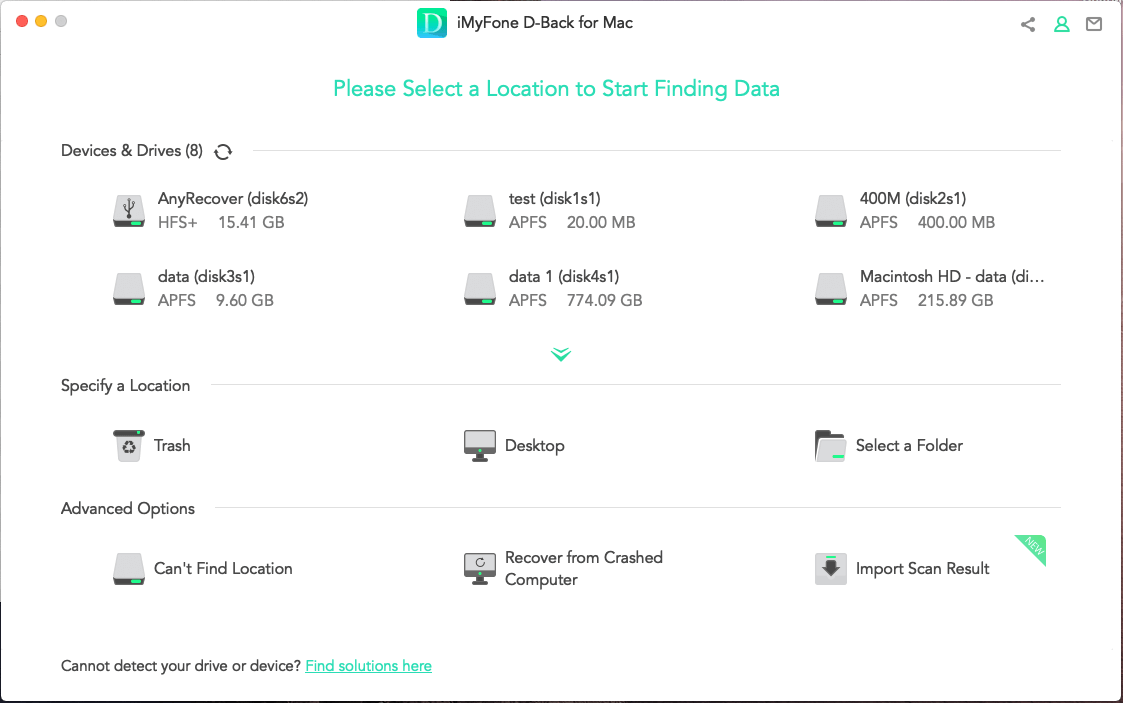
Steg 2: Vänta tills programvaran utför en djupsökning. Du kan pausa och fortsätta när som helst under processen.
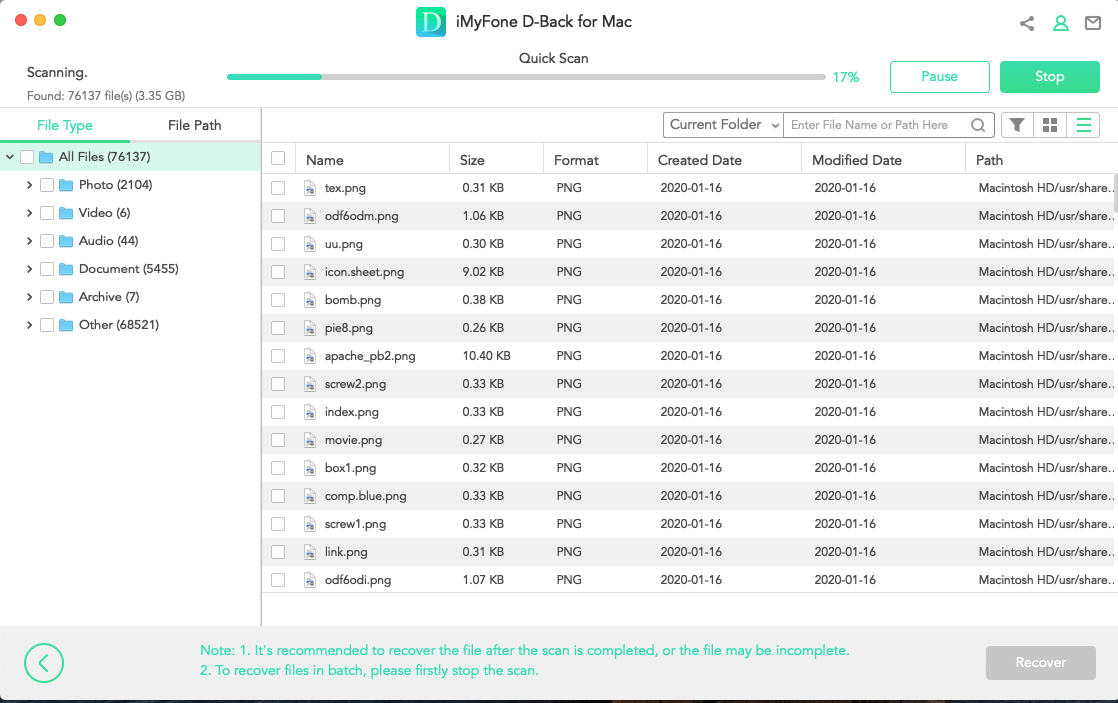
Steg 3: Du kommer att se alla filer som ursprungligen sparades på hårddisken, inklusive data i papperskorgen. Välj de filer du vill återställa och klicka på "Återställ".
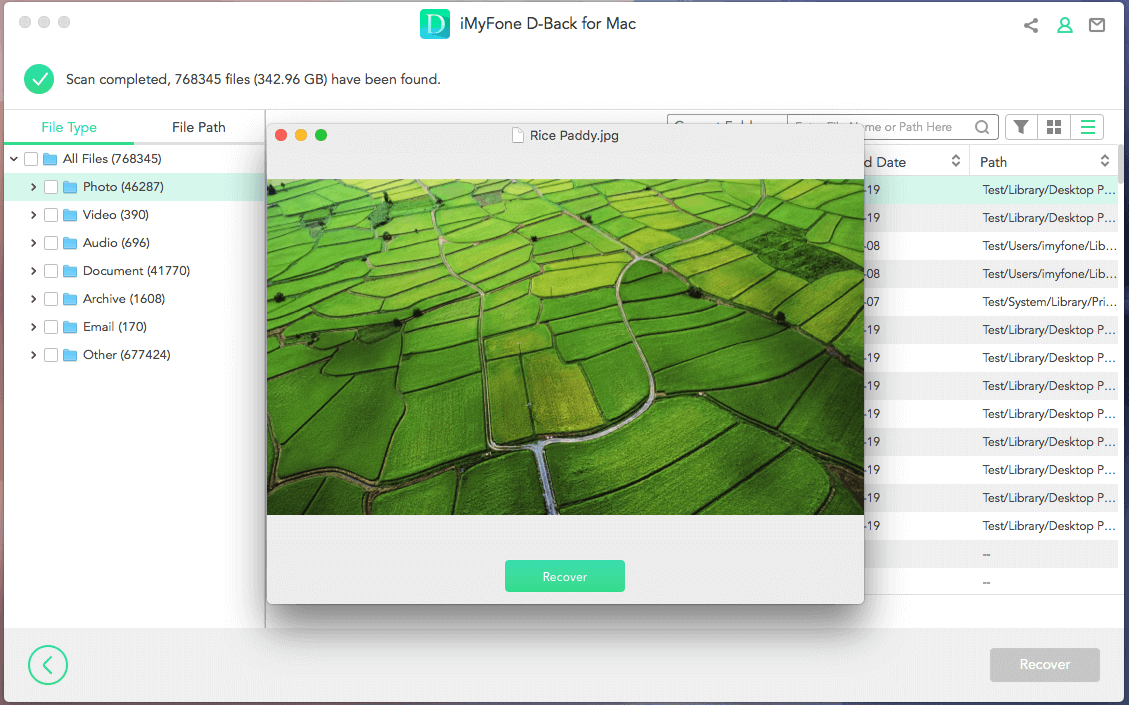
Vanliga frågor om Mac Trash
Här är den grundläggande informationen om Mac Trash.
01 Papperskorgen töms automatiskt efter 30 dagar (aktiverad eller inaktiverad)
I macOS High Sierra eller nyare operativsystem kan du aktivera och ställa in papperskorgen så att den töms automatiskt efter 30 dagar. Om du inte vill förlora din data, stäng av den här funktionen.
Steg 1: Öppna Finderoch klicka sedan högst upp på Finder > Inställningar.
Steg 2: När dialogrutan visas klickar du på fliken Avancerade alternativ. Om du vill aktivera funktionen väljer du Ta bort papperskorgen efter 30 dagar. Tvärtom kan du klicka igen för att avaktivera funktionen.
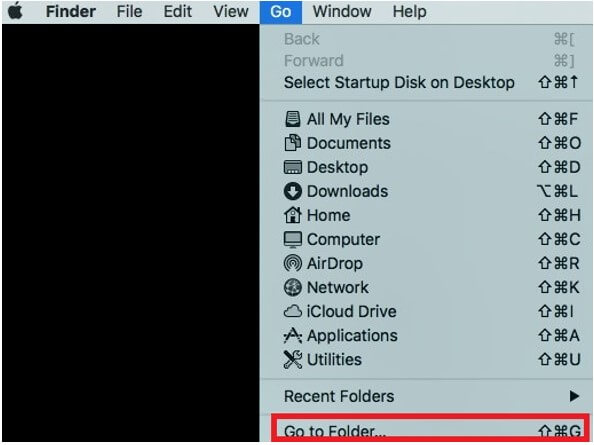
02 Var är papperskorgen på Mac?
I de flesta fall kan du se den inbyggda papperskorgen på skrivbordet eller dockan. Om du fortfarande inte kan hitta papperskorgen, följ instruktionerna nedan.
Steg 1: Öppna Finder och klicka sedan högst upp på Kör > Gå till mappen.
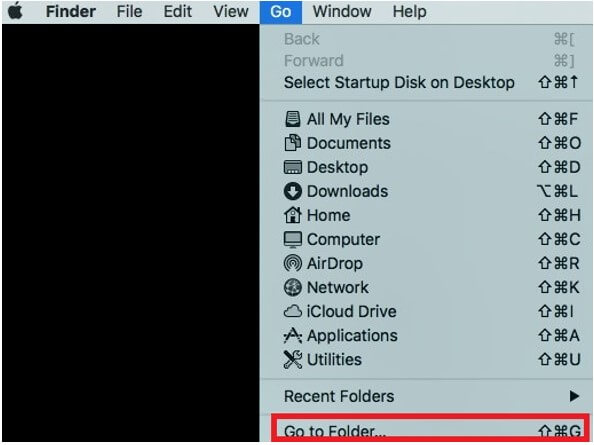
Steg 2: Skriv i dialogrutan ~./Trash och klicka sedan på Gå.
Papperskorgen för Mac externa lagringsenheter, som externa hårddiskar, SD-kort och flash-enheter, är dolda. Du kan se dem med följande två metoder.
Metod 1: Öppna mappen för den externa lagringsenheten och tryck sedan på "Maj + Commande + .".
Metod 2: Öppna Terminal och skriv följande kommando.
Killall Finder (tryck på Enter)
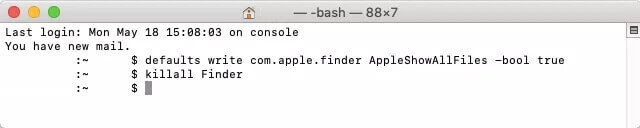
03 Var uppmärksam på följande punkter innan du tömmer papperskorgen
För att undvika dataförlust rekommenderar vi att du gör följande innan du tömmer papperskorgen:
- Kontrollera papperskorgen för att se till att inget har raderats av misstag.
- Säkerhetskopiera data regelbundet, till exempel till molnlagring, extern hårddisk, etc.
- Använd inte genvägar som "Kommando + Alternativ + Skift + Delete" för att tömma papperskorgen, eftersom detta kommer att raderas utan någon förvarning. finns i mappen.
- Om du av misstag raderade något viktigt, använd det stabila och säkra verktyget iMyFone D-Back för Mac för att återställa raderade filer på Mac.
Slutsats
Här är den kompletta guiden för att återställa den tömda Mac-papperskorgen. Om du vill återställa raderade filer från Mac Trash, oroa dig inte även om du tömmer papperskorgen, D-Back for Mac hjälper dig att återställa alla filerna du behöver. Kom och ladda ner och prova!