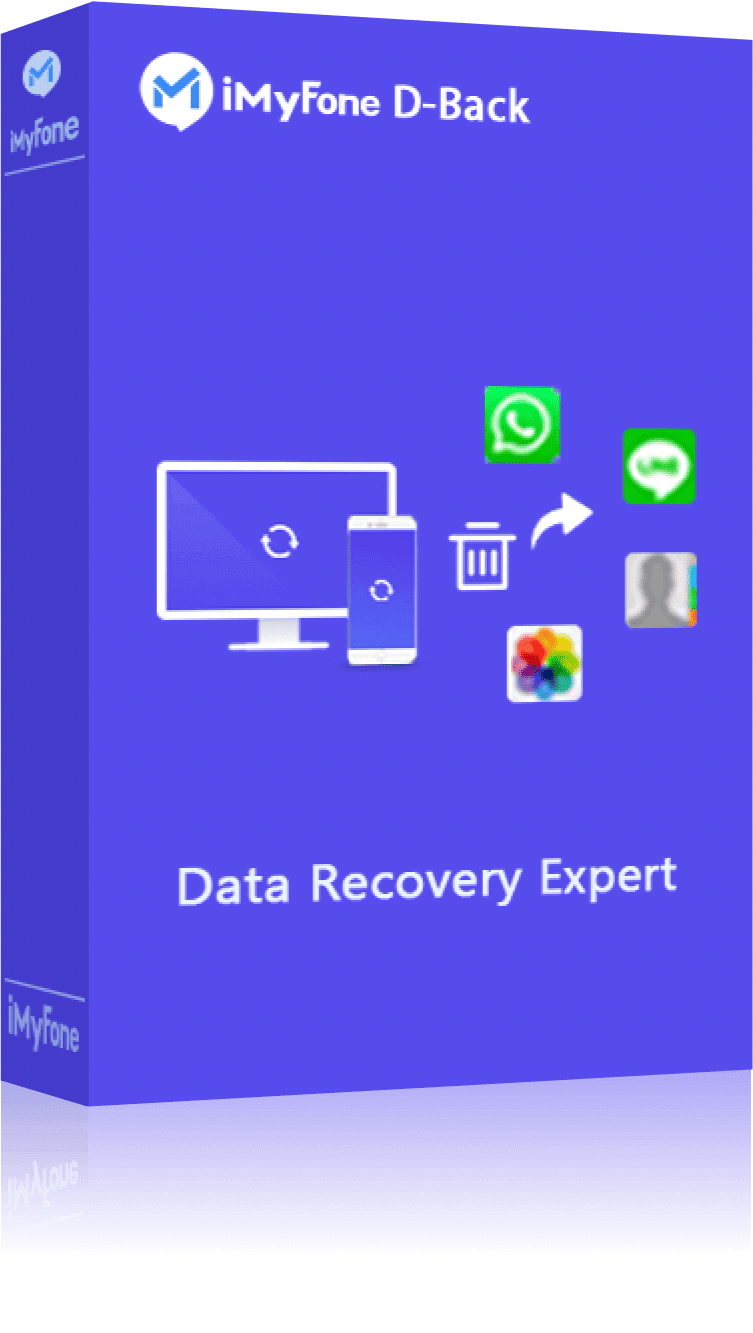iMyFone D-Back-iPhone återställning av röstbrevlåda
Återställ förlorade data från iPhone / iPad / iPod och andra iOS-enheter med ett klick. Kompatibel med iOS 26 beta/17.
Radera av misstag ett röstmeddelande på din iPhone?Oroa dig inte för det, det finns flera metoder du kan använda för att hämta raderat röstmeddelande på iPhone. I den här artikeln kommer vi att diskutera hur man återställ raderad röstbrevlåda på iPhone och du kan prova 4 olika sätt att återställa raderat röstmeddelande iPhone.

- Del 1. Hämta permanent raderad röstbrevlåda på iPhone utan säkerhetskopiering!

- Del 2. Återställ raderat röstmeddelande från iPhone med säkerhetskopiering - 3 metoder
- 1. Återställ nyligen raderat röstmeddelande från iPhone
- 2. Återställ permanent raderat röstmeddelande via iTunes Restore
- 3. Återställ permanent raderad röstbrevlåda via iCloud-återställning
- Del 3. Populära vanliga frågor om röstbrevlåda på iPhone
Hämta permanent raderad röstbrevlåda på iPhone utan säkerhetskopiering!
Förutom röstbrevlåda kan användarna också förlora andra typer av data från iPhone. I ett sådant fall kan de använda ett tredjeparts dataåterställningsverktyg för att hämta förlorade eller raderade data. iMyFone D-Back är ett sådant verktyg som redan har hjälpt miljontals användare.
Med iMyFone D-Back kan du återställa data från alla modeller av iPhone som körs på även den senaste iOS-versionen iOS 26. Det låter dig hämta data oavsett hur du tappade det.
iMyFone D-Back
- Återställ förlorade filer: Återställ förlorade iPhone-filer utan säkerhetskopiering eller från iTunes / iCloud-säkerhetskopior.
- Stöd 22+ typer av data från iOS-enheten: Du kan återställa raderade foton från iPhone, hämta raderade meddelanden på iPhone och så vidare.
- Stödåterställning för alla scenarier för dataförlust: Såsom oavsiktlig radering, fabriksåterställning, vattenskada, trasig skärm och mer.
- Fullt kompatibel: Med de senaste iPhone-modellerna och iOS-versionen inklusive iOS 26/17.
Steg för att återställ permanent raderad röstbrevlåda på iPhone utan säkerhetskopiering
Steg 1: Ladda ner och öppna iMyFone D-Back dataåterställningsverktyg och klicka på "Återställ från iOS-enhet". Klicka på "Start".
Steg 2: Anslut din iPhone till datorn. Din enhet kommer automatiskt att upptäckas. Klicka sedan på "Nästa".
Steg 3: Alla filtyper kommer att visas. Välj de du behöver för att återställa från olika alternativ som visas och klicka på "Skanna".
Steg 4: När skanningen är över visas de filer som kan återställas. Välj alla filer du behöver för att återställa och klicka sedan på "Återställ". Du måste välja en mapp eller skapa en ny mapp för att spara de återställda filerna. När du väl har valt kommer återställningen att börja och du behöver bara vänta ett tag.
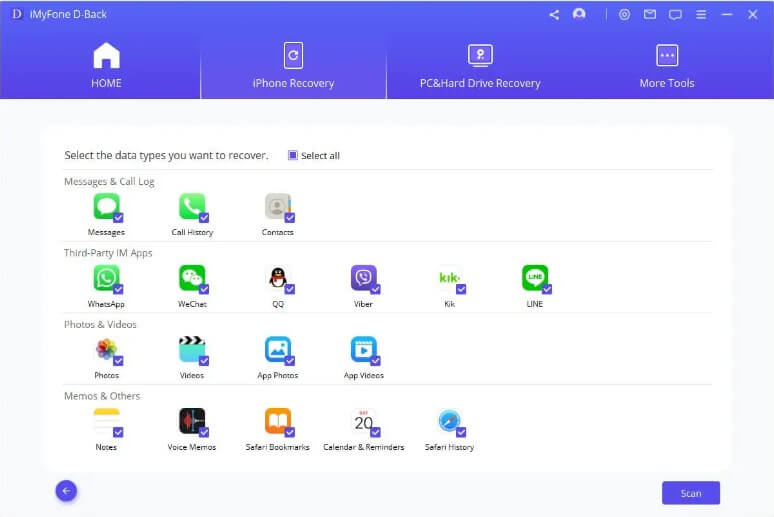
iMyFone D-Back kommer enkelt att återställa data genom att komma åt SQLite-databasen på din enhet. Du kan också selektivt återställa från iTunes och iCloud-säkerhetskopian med iMyFone D-Back utan att återställa. Många användare har skickat feedback till oss och här är en av dem.
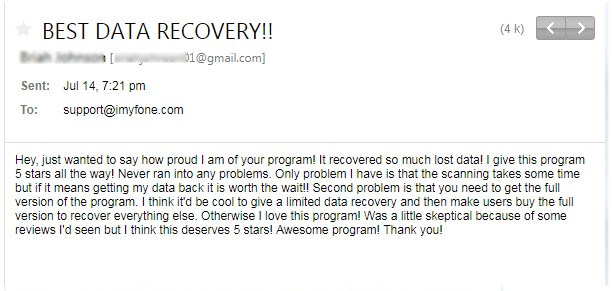
Återställ raderat röstmeddelande från iPhone med säkerhetskopiering - 3 metoder
Kan du hämta raderad röstbrevlåda från iPhone? Svaret är ja! I den här delen kommer vi att utforska tre effektiva metoder för att återställa raderad röstbrevlåda från din iPhone. Oavsett om du av misstag raderade ett viktigt röstmeddelande eller förlorade det på grund av en programuppdatering, har vi täckt dig. Läs vidare för att lära dig hur du återställer ditt raderade röstmeddelande med olika tillvägagångssätt.
1 Återställ nyligen raderat röstmeddelande från iPhone
Om du bara sparar röstmeddelanden och nyligen har raderat röstmeddelandet kan du enkelt återställa raderade röstmeddelanden genom att använda enkla steg på iPhone.
Steg 1: Öppna Telefonapp-> Röstbrevlåda -> Raderade meddelanden.
Steg 2: Alla borttagna röstmeddelanden kommer att visas. Välj de som du vill återställa och tryck på "Undelete".
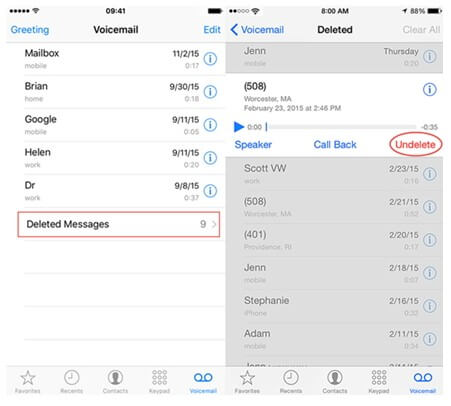
Notera:
Den här metoden fungerar bara om röstmeddelandet raderades för några dagar sedan.
Om du fortfarande söker på hämta raderade röstmeddelanden iPhone permanent, måste du se alla metoder som anges ovan noggrant. När du har kontrollerat alla metoder kan du välja den du litar på för att hjälpa dig. Om du har någon annan fråga angående ovanstående metoder kan du lämna dina kommentarer nedan.
2 Återställ permanent raderat röstmeddelande via iTunes Restore
Apple låter dig säkerhetskopiera hela data från din iPhone med iTunes. Så du kan återställa det permanent raderade röstmeddelandet genom att återställa iTunes-säkerhetskopian till din iPhone. Hela data inklusive det sparade röstmeddelandet kommer att återställas. Följ stegen nedan.
Steg 1: Öppna iTunes på din dator och anslut din iPhone med USB-kabeln.
Steg 2: Slutför stegen som visas på din datorskärm och välj sedan din enhet.
Steg 3: Klicka på "Återställ säkerhetskopia" och välj den lämpligaste säkerhetskopian av din enhet efter att ha kontrollerat dess datum och tid.
Steg 4: När du klickar på "Återställ" börjar återställningsprocessen omedelbart. När det är klart kommer hela data inklusive det raderade röstmeddelandet att återställas till din iPhone.
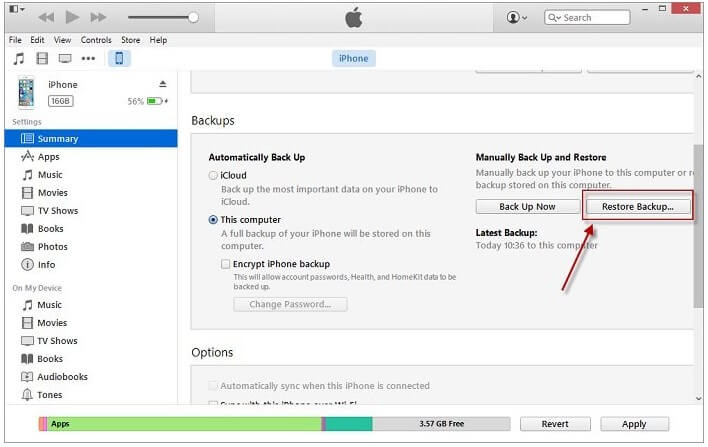
Notera:
Gör en säkerhetskopia av dina aktuella data, eftersom återställningen av en fullständig säkerhetskopia kommer att ersätta alla dina aktuella data.
3 Återställ permanent raderad röstbrevlåda via iCloud-återställning
Om du har aktiverat iCloud på din iPhone kommer data automatiskt att säkerhetskopieras till molnet när din enhet är ansluten till ett Wi-Fi-nätverk. Du kan sedan återställa röstmeddelandets säkerhetskopia till din iPhone när du behöver. Följ stegen nedan för att återställa röstmeddelandets säkerhetskopia till din iPhone.
Steg 1: Gå till Inställningar på din iPhone -> Apps and Data-skärmen och tryck på "Återställ från iCloud-säkerhetskopia".
Steg 2: Logga in med ditt Apple-ID och lösenord.
Steg 3: Välj den senaste iCloud-säkerhetskopian av din enhet efter att ha kontrollerat datum och tid. Återställningen av data börjar omedelbart.
Steg 4: Om du blir ombedd anger du Apple-ID och lösenord igen för att återställa apparna och inköpen.
Steg 5: När återställningsprocessen är klar kommer hela iCloud-data att återställas till din iPhone. Du kan nu kontrollera det återställda röstmeddelandet på din iPhone.
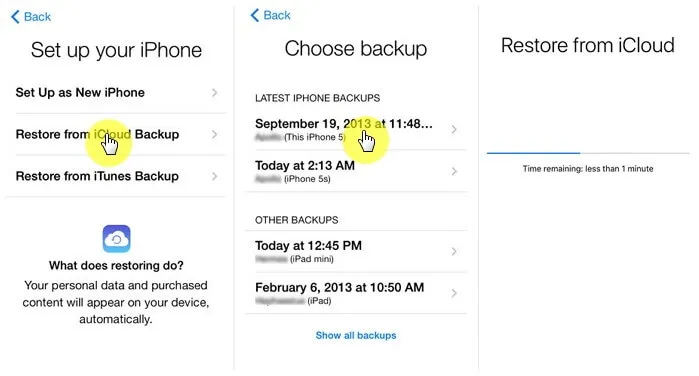
Notera:
Observera att du måste radera allt innehåll och alla inställningar innan du återställer säkerhetskopian.
Populära vanliga frågor om röstbrevlåda på iPhone
1 Vad ska jag göra om jag råkar radera ett viktigt röstmeddelande?
Om du av misstag raderar ett viktigt röstmeddelande ska du försöka återställa det så snart som möjligt med hjälp av någon av de metoder som beskrivs i den här artikeln.
2 Kan jag återställa raderade röstmeddelanden på iPhone utan en dator?
Ja, du kan hämta raderade röstmeddelanden på din iPhone utan en dator genom att följa stegen för att kontrollera mappen "Raderade meddelanden" eller för att återställa din iPhone från en iCloud-säkerhetskopia.
Slutsats
I den här artikeln har vi diskuterat hur man återställ raderad röstbrevlåda på iPhone med olika metoder. Genom att följa dessa steg och använda rätt verktyg kan du enkelt återställa dina förlorade röstmeddelanden och undvika att förlora dem i framtiden.
Oavsett om du av misstag raderade ett röstmeddelande eller förlorade det på grund av ett systemfel, få inte panik - vi rekommenderar iMyFone D-Back kan du hämta raderade iOS-data och se till att dina viktiga data alltid är tillgängliga.