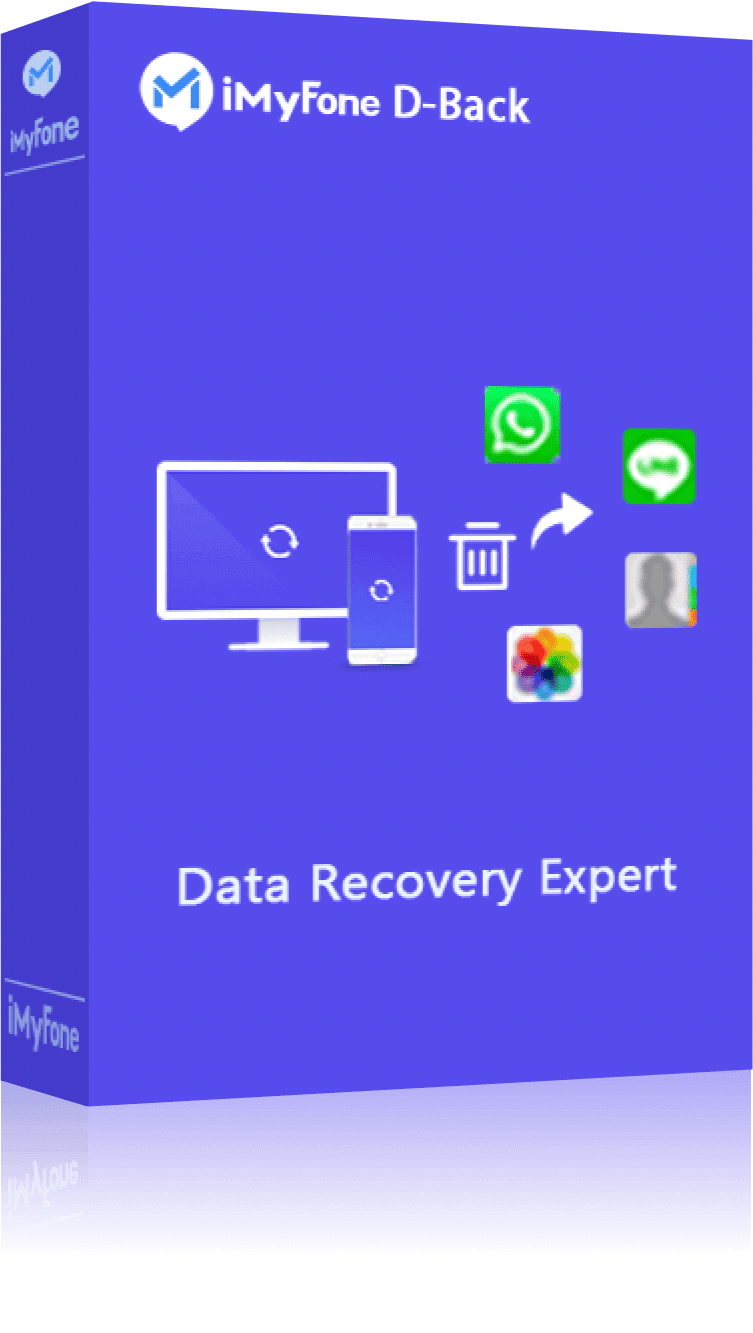Safari är den vanligaste webbläsaren på iOS-enheter och Mac-datorer och används som standard. Den lagrar vår surfhistorik, vilket gör det enkelt att fortsätta där vi slutade. Även om surfhistoriken är mycket viktig och användbar, är det ofta fallet att vi av misstag tar bort Safari-historiken påiPhone eller iPad. Om den här typen av "problem" händer, hur kan vi återställa raderad historik Safari på iPhone? Läs bara vidare, och den här artikeln visar dig 6 enkla sätt.

- Del 1: Är Safari-historiken raderad för alltid?
- Del 2: Så här återställer du borttagen Safari-historia från iPhone - 6 bästa sätten att återställa
- Sätt 1. Visa raderad Safari-historia från iPhone-inställningar direkt
- Sätt 2. Återställ Safari-historik utan säkerhetskopiering (rekommenderas starkt)

- Sätt 3. Återställ Safari-historia från iTunes Backup
- Sätt 4. Återställ Safari-historia från iCloud Backup
- Sätt 5. Återställ historik Safari via iCloud Web
- Sätt 6. Återställ Safari-historia på Mac
- Del 3: FAQ om Safari-historia
Är Safari-historiken raderad för alltid?
Nej, när du rensar Safari-historiken försvinner den inte helt. iOS sparar en kopia av den i en annan del av enhetens minne under en viss tidsperiod. Det innebär att du kan återställa din webbhistorik om du behöver. På iOS-enheter lagras historiken i ungefär en månad, medan den på Mac kan lagras i upp till ett år. Kom bara ihåg tidsgränsen om du vill få tillbaka din raderade historik.
Så här återställer du borttagen Safari-historia från iPhone
Om du av misstag raderade din Safari-historia, vänligen panik inte, här är de sex sätt vi tillhandahåller för att återställa Safari-historiken.
1 Visa raderad Safari-historia från iPhone-inställningar direkt
Hur får jag tillbaka min historik på min iPhone?
Du kan gå till Inställningar på iPhone först om du vill kontrollera historik Safari iPhone efter att den har raderats. Här är de steg som krävs för att använda denna ganska enkla metod.
1. Gå till Inställningar från din iPhone-skärm.
2. Bläddra ner på skärmen, hitta Safari och tryck på den.
3. På Safari-sidan bläddrar du längst ner och trycker på alternativet Avancerat.
4. Gå till nästa avsnitt och hitta Webbplatsdata. Klicka på den så hittar du några av dina raderade webbläsarhistorik som listas där.
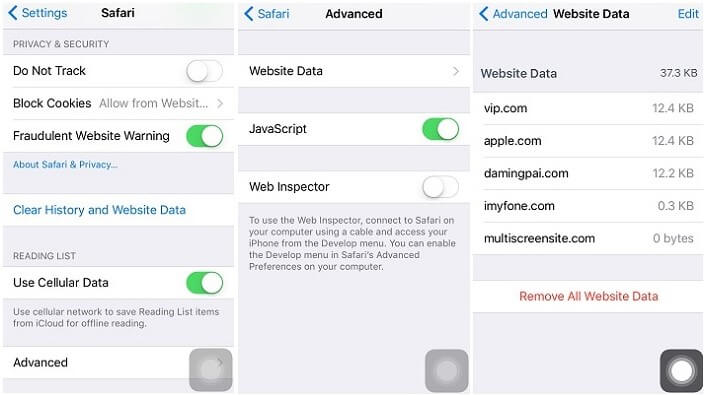
Notera
- Inte alla raderade safari historik kan hittas från iPhone-inställningar.
- En annan nackdel är att det bara kommer att visa rotdomänen för de webbplatser du har sett tidigare.
2 Återställ Safari-historik utan säkerhetskopiering (rekommenderas starkt)
Om du inte har någon säkerhetskopia för din raderade Safari-historik kan du vända dig till tredjepartsverktyg för hjälp. iMyFone D-Back Data Recovery Expert är ett utmärkt iPhone Safari-historikåterställningsverktyg som gör att du enkelt kan kontrollera och se raderad Safari-historik.
Som en allt-i-ett-lösning har den 4-återställningslägen och du kan välja en som passar dig bäst för att återställa raderad Safari-historik från iPhone utan säkerhetskopiering och inom 3 enkla steg.
iMyFone D-Back
Viktiga funktioner:
- Användarvänligt gränssnitt med lätt att följa steg för dataåterställning med / utan säkerhetskopiering.
- Selektiv eller fullständig återställning av Safari-historiken från nästan som du vill.
- Gratis förhandsgranskning av Safari-historiken före återställningsprocessen.
- Stöd för att återställa olika andra typer av data, till exempel kontakter, meddelanden, foton, videor, WhatsApp-meddelanden och mer.
- Kompatibilitet med Windows/Mac-operativsystem, och även med iOS 26/17.
Följande är de specifika stegen för din referens. Börja med att installera och ladda ner denna programvara.
Steg 1. Anslut din iPhone för att börja
Kör programmet på din dator, välj "Återställ från iOS-enhet" och klicka sedan på "Start" -knappen. När du har anslutit din iPhone till datorn kommer iMyFone D-Back att upptäcka din iPhone. Hit "Nästa" för att fortsätta.
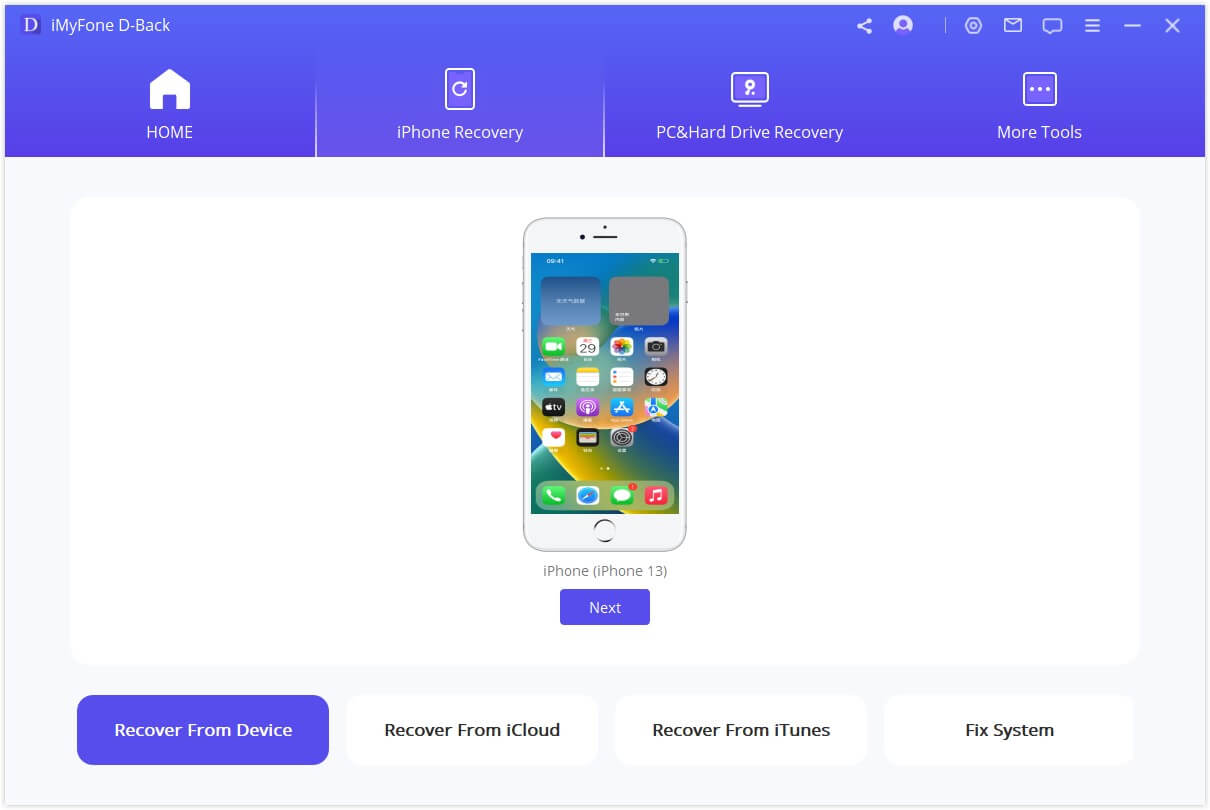
Steg 2. Välj vilken typ av data som ska skannas
Välj vilken typ av filer du vill återställa. Här bör vi kontrollera "Safari-historik" och sedan klicka på "Skanna".
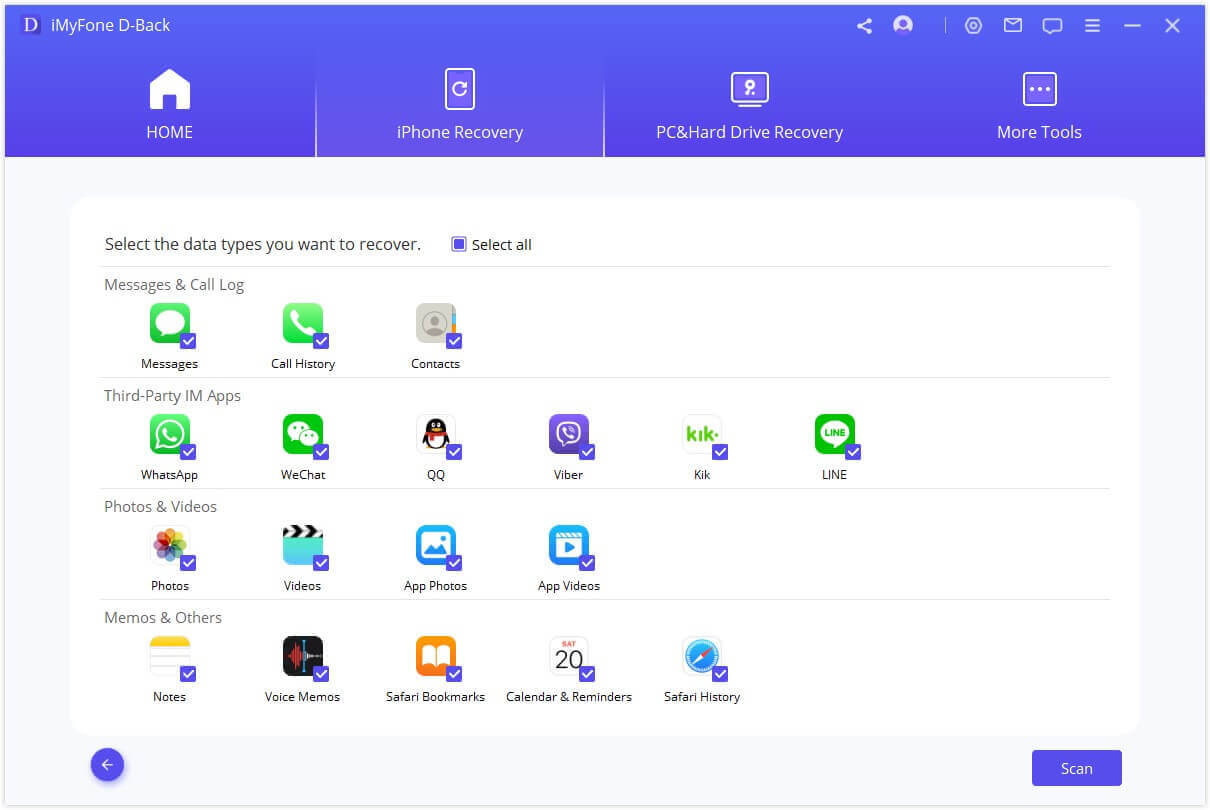
Steg 3. Förhandsgranska och återställa förlorad Safari-historia
Efter skanningen kommer iMyFone D-Back att lista alla återställbara Safari-historik. Du kan förhandsgranska dem alla eller bara de borttagna. Välj sedan de du vill ha och klicka.
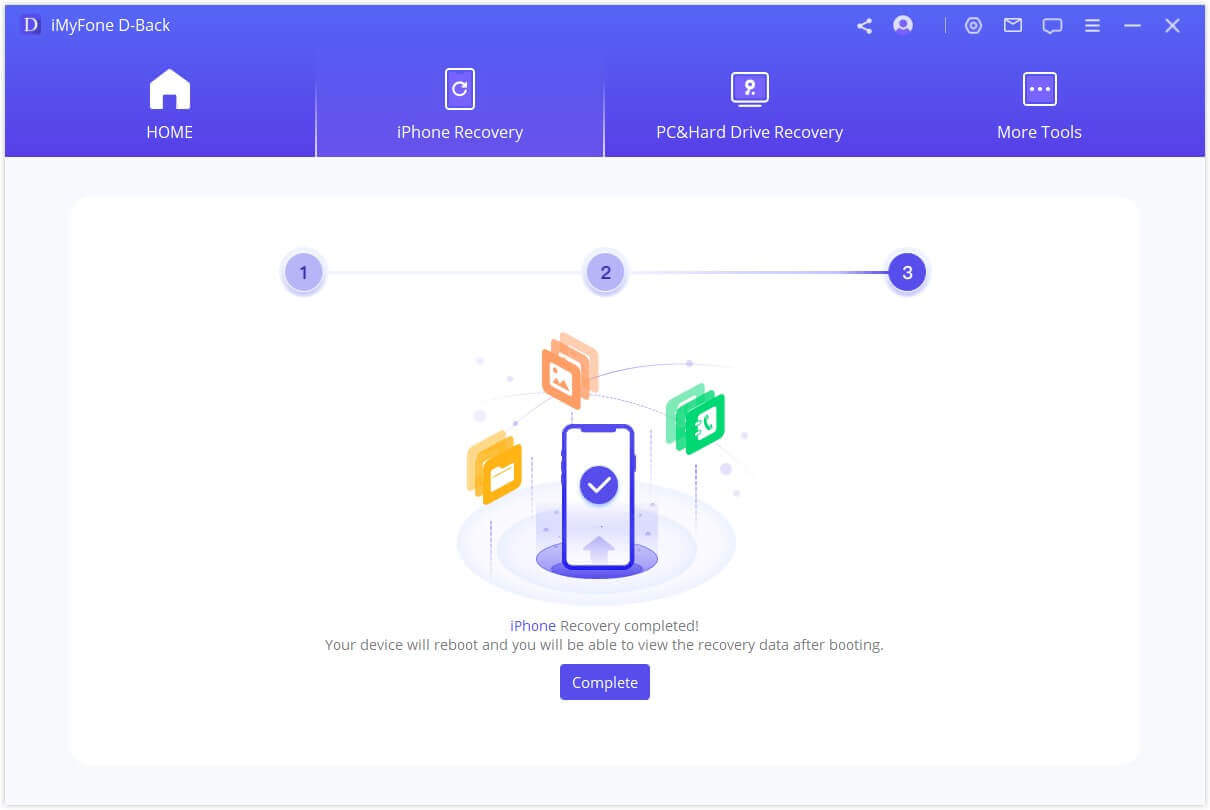
3 Återställ Safari-historia från iTunes Backup
3.1 Antagande av det officiella tillvägagångssättet
Om du redan har säkerhetskopierat din iPhone-data kan du välja att återställa den raderade Safari-historiken från iTunes-säkerhetskopiering.
1. Öppna iTunes, klicka på iPhone-ikonen och välj Återställ säkerhetskopiering.
2. Välj säkerhetskopieringsfilen som innehåller din raderade Safari-historia och klicka på knappen Återställ.

Notera
- För att få tillbaka den raderade Safari-historiken genom att återställa säkerhetskopian bör du ha säkerhetskopierat din iPhone till iTunes regelbundet.
- Återställning av en säkerhetskopia kan leda till dataförlust eftersom alldata på enheten permanent kommer att ersättas med säkerhetskopian. Allt som du inte hade säkerhetskopierat kommer att skrivas över.
3.2 Använda iMyFone D-Back
Med iMyFone D-Back kan du också hitta borttagen Safari-historik från iTunes-säkerhetskopiering genom läget Återställ från iTunes Backup, på ett enkelt och snabbt sätt. Följ bara stegen nedan:
1. Välj "Återställ från iTunes Backup" och klicka på "Start".
2. Välj Safari-historik som den filtyp du vill återställa och klicka på "Nästa".
3. D-Back kommer att hitta tillbaka alla tidigare backupfiler. Välj mappen som innehåller din förlorade Safari-historia och klicka sedan på "Skanna".
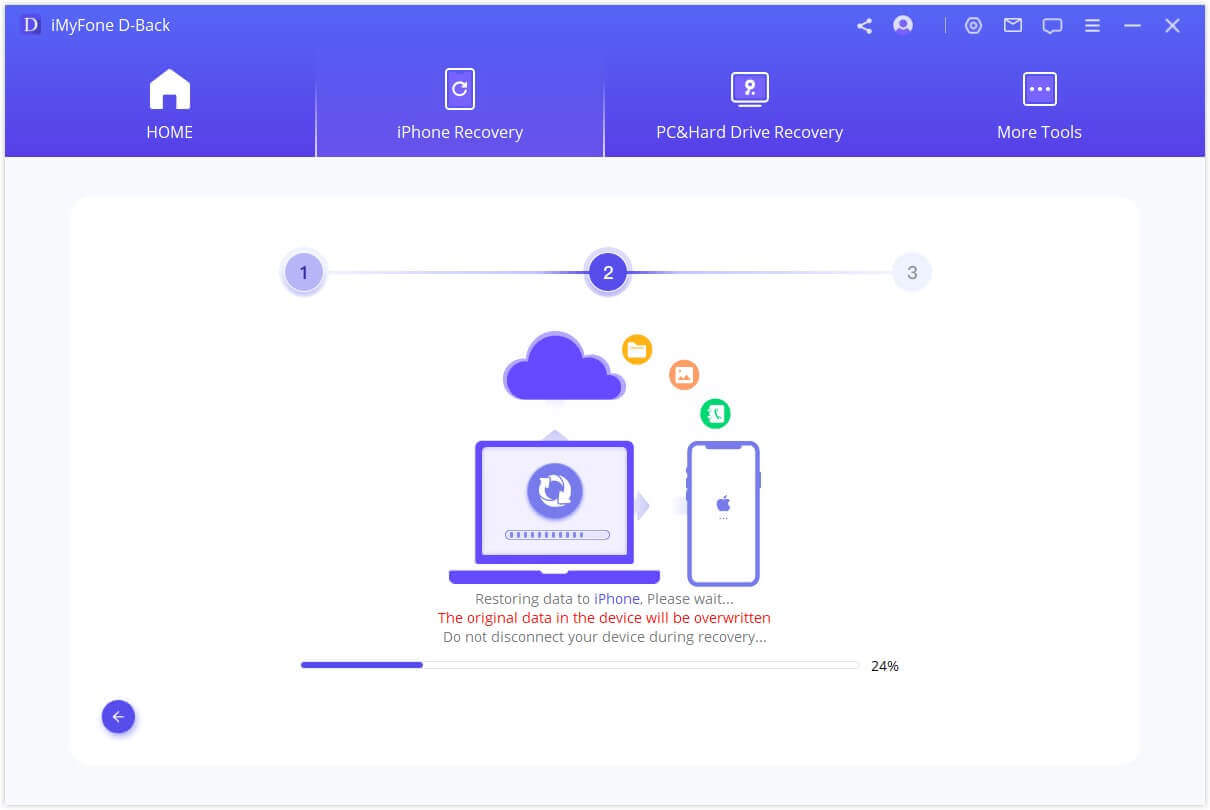
4. När den har slutfört skanningen kommer du att kunna förhandsgranska och återställa den historik Safari du vill behålla.
4 Återställ Safari-historia från iCloud Backup
Om du tidigare har fått din iPhone säkerhetskopierad till iCloud, kan du återställa raderad Safari-historik med iCloud-säkerhetskopiering genom att först radera all data och sedan återställa från iCloud igen.
1. Gå till Inställningar> Allmänt> Återställ> Radera allt innehåll och inställningar.
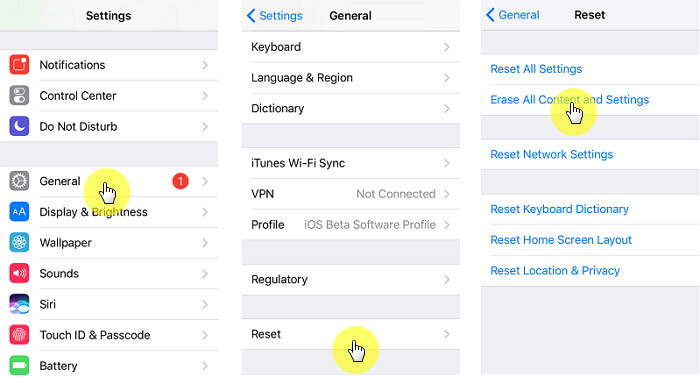
2. Följ instruktionerna på installationsskärmen och välj sedan "Återställ från en iCloud-säkerhetskopia". Välj en iCloud-säkerhetskopia för att återställa enheten. Genom att göra det kommer alla data i den här säkerhetskopian att komma tillbaka med den raderade Safari-historiken inkluderad.
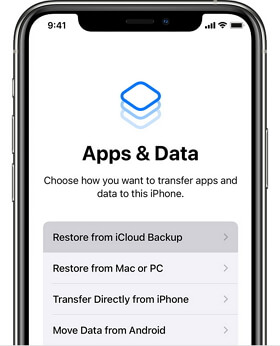
Notera
- För att använda den här metoden måste du se till att iCloud-säkerhetskopian har aktiverats.
- Alla dina nuvarande iPhone-data kommer att gå förlorade och det kan finnas dataförlust eftersom dina senaste data kanske inte finns i iCoud-säkerhetskopian.
5 Återställ historik Safari via iCloud Web
Om du har aktiverat automatisk synkronisering med iCloud av Safari-bokmärken på iPhone kan du gå till iCloud.com för att återställa dina saknade bokmärken från en tidigare version. Den version du väljer att återställa från kommer att ersätta de befintliga bokmärkena på alla dina enheter.
1.Logga in på iCloud.com och klicka på Kontoinställningar.
2. Bläddra ner till botten av sidan och välj Återställ bokmärken under avsnittet Avancerat.
3. Välj ett arkiv med bokmärken som du vill återställa.
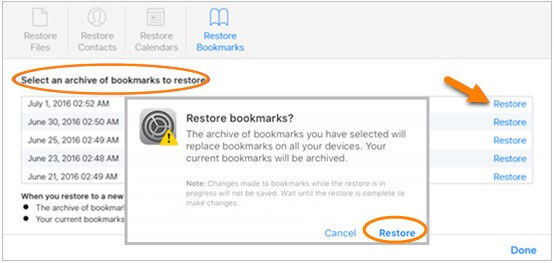
Notera
Den här metoden hjälper dig bara att återställa bokmärken som raderats under de senaste 30 dagarna.
6 Återställ Safari-historia på Mac
När det gäller att kontrollera raderad Safari-historik på Mac är kanske den första metoden som dyker upp i människors huvud att använda Time Machine, den inbyggda säkerhetskopieringstjänsten som tillhandahålls av Mac.
Så länge du har bekräftat att din Mac har konfigurerat Time Machine-säkerhetskopiering kan du starta återställningsprocessen genom att göra följande:
1. Avsluta Safari. Anslut Time Machine backup-enheten till din Mac.
2. Öppna Finder, dra ner Gomenu och välj Gå till mapp.
3. Ange "~/Library/Safari/" och klicka på Go-knappen.
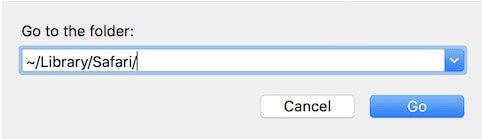
4. När du har kommit till Safari-kataloggränssnittet hittar du filen med namnet "History.db" (som också kan vara "History.plist" istället om du använder äldre Safari-versioner).
5. Dra ner Time Machine-menyn i det övre högra hörnet och välj Enter Time Machine.
6. I Time Machine navigerar du till det datum som innehåller Safari-historikdata och trycker på knappen Återställ.
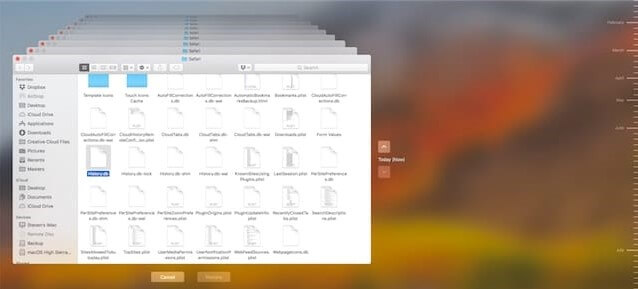
7. Slutligen öppnar du Safari igen och du kommer att kunna komma åt all historik genom att klicka på Historik i menyraden längst upp på skärmen och välja alternativet Visa all historik.
Notera
Eftersom återställningen med hjälp av Time Machine kommer att vara fullständig bör du också säkerhetskopiera den aktuella Safari-webbplatsdata för att förhindra att den elimineras av de återställda data.
FAQ om Safari-historia
1 Hur länge håller Safari historik på iPhone?
Detta är verkligen ett förvirrande ämne som diskuteras allmänt av iPhone-användare. En god nyhet är dock att Apple har gett ett definitivt svar. "Din Mac kan behålla din surfhistorik så länge som ett år, medan vissa iPhone-, iPad- och iPod touch-modeller behåller surfhistoriken i en månad." Därför bör vi hålla ett öga på datumet så att inte någon viktig Safari-historik raderas automatiskt, särskilt på iPhone.
2 Var lagras Safari-historiken?
All information om raderad historik Safari lagras på din hårddisk i filen "Historik" med filnamnstillägget ".db". För att hitta cacheminnet för Safaris historik, gå till Biblioteket > Cacher > Metadata > Safari > Historik. Medan den faktiska historiken finns i: '~ / Bibliotek / Safari / History.plist' mapp.
3 Hur återställer du raderad Safari-historia på iPad?
Sätten att återställa raderad Safari-historia på iPhone är också tillämpliga på iPad. Tveka inte att prova iMyFone D-Back eftersom det stöder nästan alla större iOS-enheter inklusive iPhone, iPad och iPod touch med sin breda kompatibilitet.
4 Hur undviker jag att förlora Safari-historik?
För att undvika att förlora din Safari-historik i framtiden rekommenderas att du aktiverar Safari-synkronisering med iCloud. Öppna appen Inställningar på din iPhone, tryck på ditt Apple ID-användarnamn längst upp, välj "iCloud" från listan och bläddra ner för att växla omkopplaren bredvid "Safari" för att slå på den. Genom att aktivera Safari-synkronisering med iCloud kommer dina bokmärken och surfhistorik att säkerhetskopieras och synkroniseras över dina Apple-enheter, vilket säkerställer att du inte tappar din Safari-historik.
Slutsats
Raderad Safari-historik kan vara lite svår att återställa, men det finns sätt att uppnå vårt mål. Du kan först lista flera nyckelindikatorer och jämföra de ovannämnda 6-metoderna för att få en tydlig sammanfattning av dem. Och sedan, viktigast av allt, bör du välja en lämplig metod ur 6 baserat på din egen faktiska situation. Vi rekommenderar starkt iMyFone D-back som låter dig återställa raderad safari historik på iPhone även utan säkerhetskopiering, eller återställa från iCloud / iTunes utan fabriksåterställning. Bara ladda ner det och försök idag!