Har du någonsin sökt efter ett uppringt nummer som du glömt att spara? JA! Vi har alla varit med om det, och det kan vara riktigt irriterande, särskilt när din iPhone bestämmer sig för att dölja din samtalslogg. Men oroa dig inte, i den här artikeln visar jag dig hur du visar samtalshistorik på iPhone från en månad sedan med olika metoder. Så, låt oss ta reda på och upptäcka hur du kan se din tidigare samtalshistorik och till och med återställa raderad samtalshistorik på iPhone.

- Hur många samtal kan iPhone Samtalshistorik spara?
- Hur ser jag samtalshistorik på iPhone?
- 1. Visa senaste samtalsloggar i telefonappen
- 2. Kontrollera samtalsloggar genom din operatör
- 3. Hitta iPhone-samtalshistorik med iCloud Backup
- Hur man ser gammal raderad samtalshistorik på iPhone med 3 bästa sätten

Hur många samtal kan iPhone Samtalshistorik spara?
Som standard lagrar iPhones upp till 1000 samtalshistorik, men ger sina användare tillgång till de senaste 100 samtalen. För att se hela samtalshistoriken över 100 på iPhone, ska en användare radera sin nuvarande post för att göra plats för mer.
Vet du hur länge din iPhone håller dina data? Om du slutar använda iCloud lagras din samtalslogghistorik och andra data i 180 dagar innan de raderas. Det finns dock goda nyheter! Du kan enkelt visa din gamla samtalshistorik på iPhone och till och med få borttagen samtalshistorik tillbaka. Fortsätt läsa för att se hur du visar samtalshistorik på iPhone från månader sedan.
Hur ser jag samtalshistorik på iPhone?
1. Visa senaste samtalsloggar i telefonappen
Öppna appen Telefon på din iPhone för att komma åt din senaste samtalshistorik. På fliken "Senaste" kan du se och hantera dina senaste inkommande och utgående samtal.
Gör så här för att visa din iPhone-samtalshistorik från appen Telefon:
- Öppna appen Telefon genom att trycka på den gröna ikonen i menyfältet.
- Tryck på "Återkommande" längst ned på skärmen för att hitta dina senaste samtalsposter (upp till 100).
- För mer information om ett samtal, klicka på den blå "i"-ikonen bredvid numret.
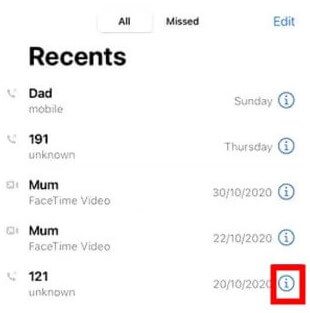
Genom att följa dessa steg kan du enkelt komma åt din iPhones samtalshistorik med hjälp av appen Telefon. Tänk dock på att appen bara visar ett begränsat antal av de senaste samtalen. Om du behöver visa äldre samtalshistorik måste du förlita dig på din operatörs samtalsposter. I nästa avsnitt guidar vi dig om hur du hittar samtalshistorik på din iPhone utöver de 100 poster som visas i telefonappen.
2. Kontrollera samtalsloggar genom din operatör
För att få tillgång till din fullständiga samtalshistorik på din iPhone kan du granska din mobiloperatörs samtalsloggar. Kontakta helt enkelt din operatörs kundtjänstavdelning eller besök deras officiella webbplats för att begära samtalshistoriken.
Observera att mobiltelefonleverantörer vanligtvis behåller samtalshistoriken i minst 18 månader, med vissa operatörer som lagrar den i upp till 6 år.
För AT och T-användare hjälper följande steg dig att kontrollera posterna på deras webbplats:
- Öppna din webbläsare och besök den officiella AT och T-webbplatsen. Om du har ett konto, logga in. Om inte, skapa en.
- Navigera till avsnittet "Telefonfunktioner" och klicka på "Samtalshistorik."
- Du kan komma åt det fullständiga registret över dina samtal därifrån.
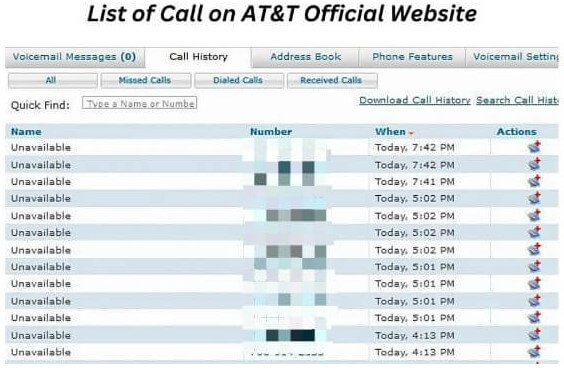
Notera:
Observera att begäran om samtalshistorik kan kräva identitetsverifiering och uppfyllande av vissa krav.
3. Hitta iPhone-samtalshistorik med iCloud Backup
Följ dessa steg för att kontrollera din iPhones samtalshistorik via iCloud:
- 1.Öppna appen Inställningar på din iPhone.
- 2.Tryck på "Allmänt" och välj "Återställ." Bläddra ner och välj "Radera allt innehåll och inställningar."
- 3.Följ instruktionerna på skärmen för att konfigurera din enhet och välj "Återställ från iCloud Backup" på skärmen Apps och Data.
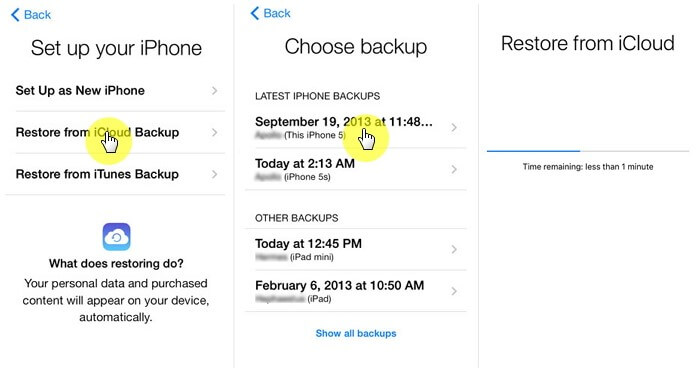
Observera att det finns vissa nackdelar med att använda iCloud för att kontrollera samtalshistoriken. Det kräver att du raderar alla befintliga data på din iPhone och tillåter inte visning av samtalshistorik innan du återställer säkerhetskopian. Dessutom kommer alla senaste samtal som inte ingår i säkerhetskopian att gå förlorade. Se till att spara viktiga filer någon annanstans innan du återställer säkerhetskopian för att undvika ytterligare dataförlust.
Hur man ser gammal raderad samtalshistorik på iPhone med 3 bästa sätten
3 Alternativ för att visa raderad samtalshistorik på iPhone:
Alternativ 1: Se fullständig gammal iPhone-samtalshistorik från månader sedan med D-Back på Windows / Mac
Att hitta din gamla samtalshistorik på iPhone är inte en svår uppgift. Här ger vi tre enkla sätt att visa samtalsloggar och telefonnummer från månader sedan.
iMyFone D-Back är ett av de verktyg som hjälper iPhone-användare att se full gammal samtalshistorik som överstiger 100. Med positiva recensioner till sitt namn kommer detta återställningsverktyg att skanna din iPhone djupt för att återställa ditt samtal även utan säkerhetskopiering. Observera att iMyFone D-Back inte lagrar någon data från din enhet.
D-back (iOS 17/18 bèta stöds) Viktiga funktioner:
- Återställning av samtalshistorik med / utan säkerhetskopiering: Det tillåter användare att visa samtalshistorik på iPhone från en månad sedan, oavsett med eller utan säkerhetskopiering.
- Återställ förlorad samtalshistorik: Kan hämta din förlorade / försvunna samtalshistorik orsakad av oavsiktlig radering, vattenskador, systemkrasch och mer.
- Förhandsgranska samtalshistorik: Förhandsgranska samtalshistoriken och återställ selektivt den du behöver.
- 3 återställningsmetoder: Gratis att välja mellan tre lägen - Återställ från iOS-enhet, iTunes Backup, iCloud.
Efter nedladdning av ditt D-backverktyg, nedan är de tre huvudsakliga sätten att se fullständig gammal samtalshistorik på iPhone med D-Back.
Alternativ 2: Se raderad samtalshistorik på iPhone direkt från 1 månad sedan
Även om du har förlorat samtalshistoriken genom oavsiktlig radering utan någon säkerhetskopia, kan D-Back skanna enheten och hitta den saknade samtalshistoriken. Följ bara dessa enkla steg:
Steg 1 : Från huvudfönstret väljer du "Återställ från iOS-enhet" och klickar sedan på "Start" för att börja.
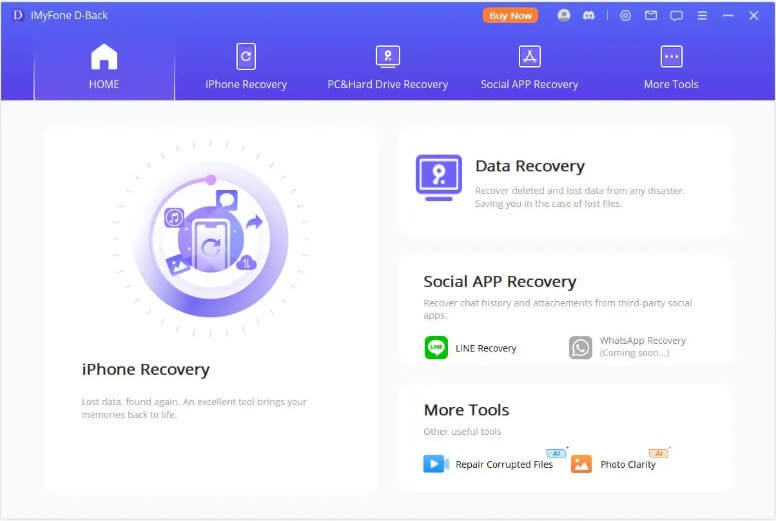
Steg 2 : Anslut iPhone till datorn med USB-kablar. Välj "Samtalshistorik" i nästa fönster som den typ av data som ska återställas och klicka sedan på "Skanna".
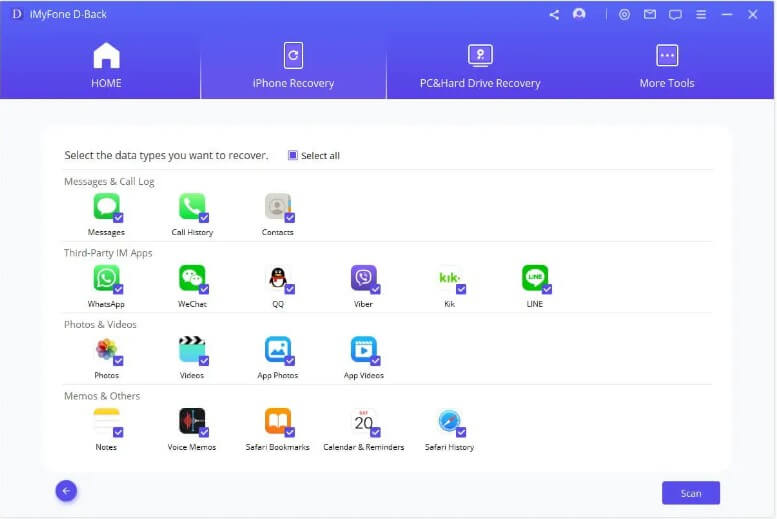
Steg 3 : När skanningsprocessen är klar bör du se en lista över alla objekt i din samtalshistorik på den enheten som visas i nästa fönster. Välj de objekt du vill återställa och klicka sedan på "Återställ" för att spara dem på din dator.
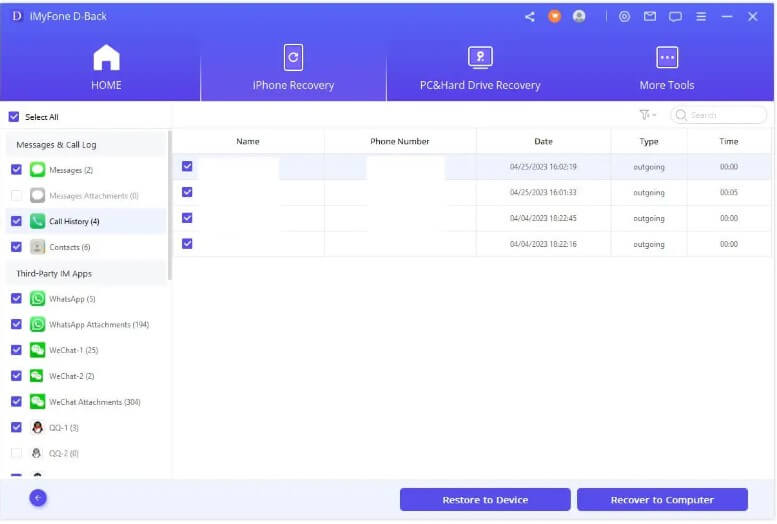
Tips
Du kan välja att bara se raderade objekt genom att markera "Visa raderade data" vilket är fördelaktigt när du av misstag har raderat din samtalshistorik.
Alternativ 3: Se mer gammal samtalshistorik på iPhone via iTunes Backup
Med D-Back kan du enkelt få tillgång till din iTunes-säkerhetskopia för att visa längre samtalshistorik på iPhone utan återställning. Detta är särskilt fördelaktigt eftersom du vanligtvis inte kan se vad som finns i en säkerhetskopia förrän du har slutfört återställningsprocessen.
Steg 1 : Välj "Återställ från iTunes Backup" i huvudfönstret och klicka sedan på "Nästa" för att börja.
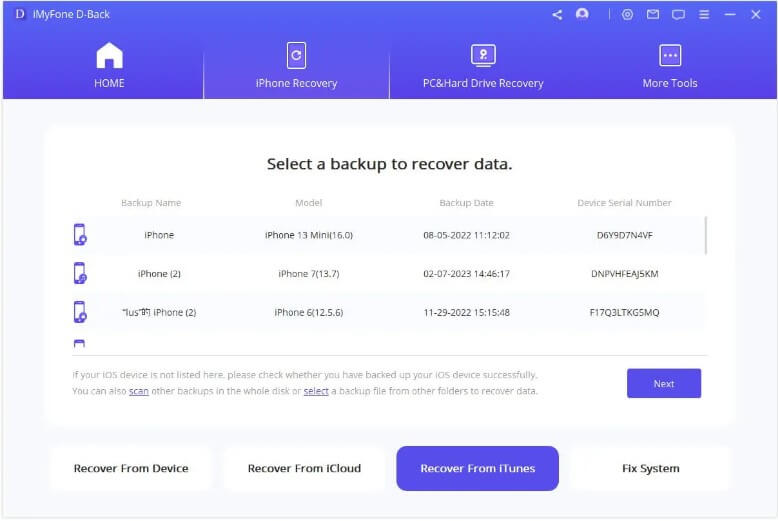
I nästa fönster väljer du "Samtalshistorik" som den typ av data du vill återställa och klickar sedan på "Skanna".
Steg 2 : Från listan över iTunes-säkerhetskopior som visas i nästa fönster väljer du den mest relevanta och klickar sedan på "Skanna" för att börja analysera säkerhetskopian för att hitta de samtalshistorikdata du letar efter.
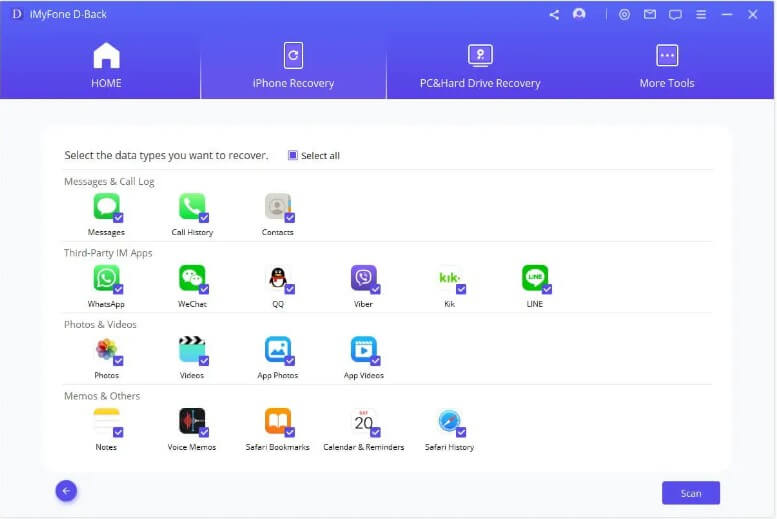
Steg 3 : När processen är klar väljer du de meddelanden du vill återställa från de resultat som visas och klickar på "Återställ" för att spara dem på din dator.
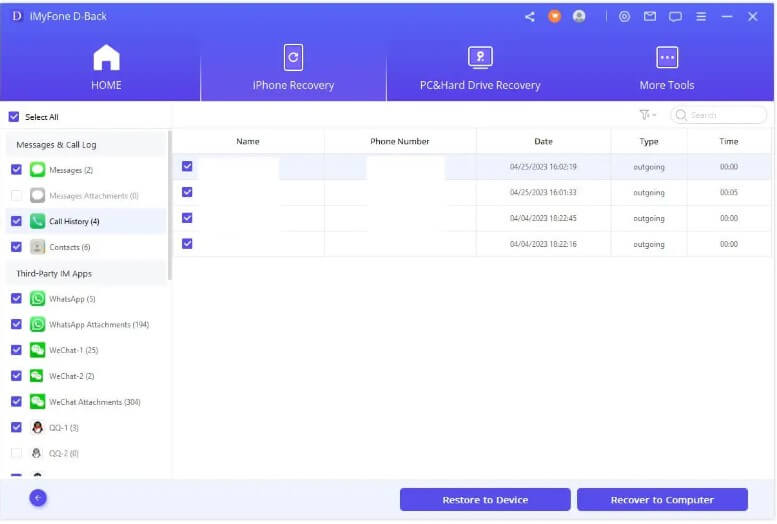
Se raderad samtalshistorik på iPhone direkt från månader sedan
Steg 1 : Från huvudfönstret väljer du "Återställ från iCloud" och klickar på "iCloud Backup" i nästa fönster.
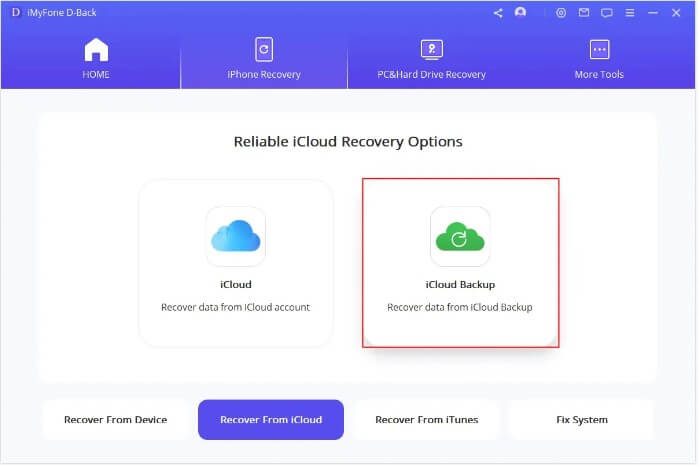
Steg 2 : Logga in på ditt iCloud-konto.
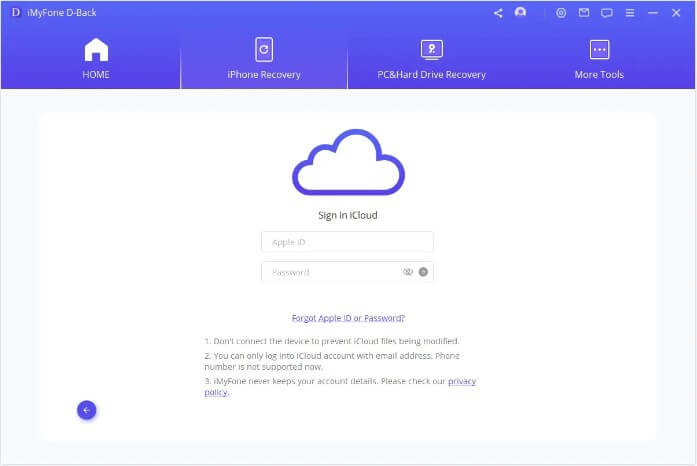
Steg 3 : Programmet analyserar säkerhetskopian för saknade data. Det kan ta ett tag beroende på mängden data i iCloud-säkerhetskopian. Välj den iCloud-säkerhetskopia du vill visa samtalshistorik från och klicka sedan på "Nästa".
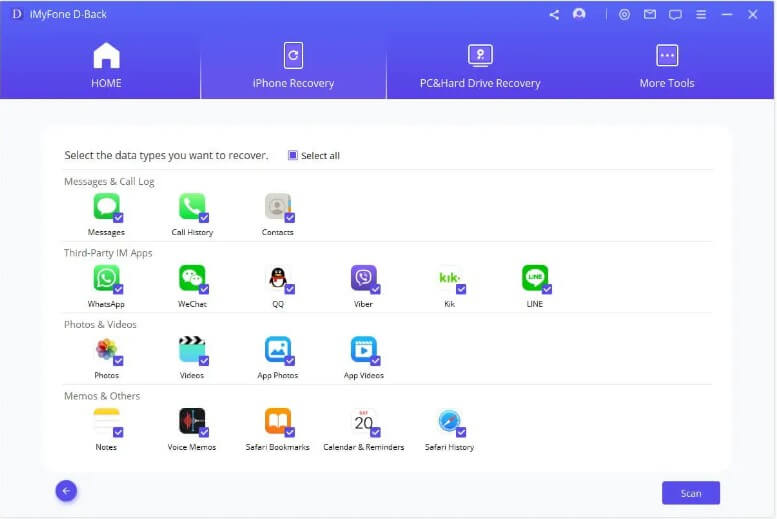
Steg 4 : När skanningen är klar väljer du den samtalshistorik du vill återställa från resultatsidan och klickar på "Återställ" för att spara dem på din dator.
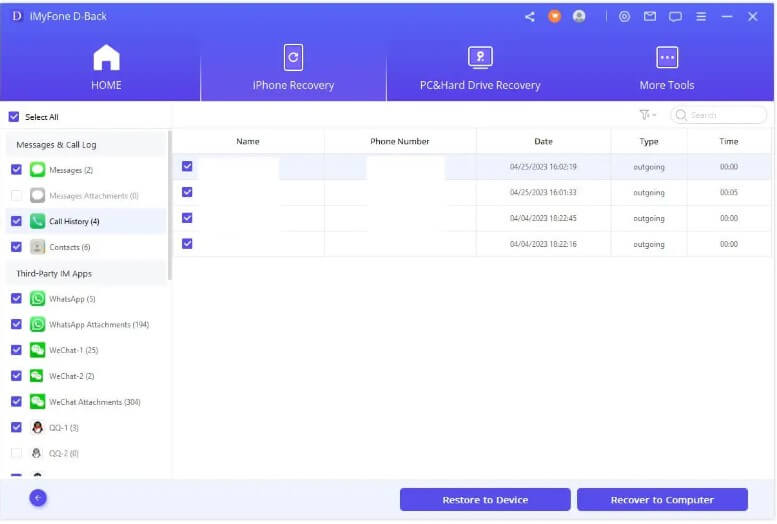
Notera:
- Apple-specialist kommer att råda dig att se gammal samtalshistorik från iTunes-säkerhetskopiering eller iCloud-säkerhetskopiering. Om du inte har gjort en säkerhetskopia för den gamla samtalshistoriken kommer du aldrig att få tillbaka dem. Även om du har en säkerhetskopia för samtalshistorik måste du ta en fabriksåterställning på iPhone när du återställer från iTunes eller iCloud med den officiella metoden.
- Däremot kommer iMyFone att vara din bästa hjälp att få samtalshistorik tillbaka. Det kan hjälpa dig att se eller återställa gammal samtalshistorik från iPhone utan säkerhetskopiering och fabriksåterställning. Dessutom stöder den förhandsgranskning av samtalshistorik, vilket inte kan göras med iTunes och iClouds officiella metod.
Slutsats
I den här artikeln har vi visat dig hur du visar gammal samtalshistorik på iPhone med den perfekta återställningsprogramvaran - iMyFone D-Back , som ger dig tillgång till att återställa samtalshistorik från iCloud, iTunes och direkt från din iPhone.
Jag hoppas att den här informationen hjälper dig att hämta din gamla samtalshistorik på din iPhone. Låt mig veta om du har några ytterligare frågor!