I det dagliga livet använder fler människor iPhone för att ta bilder och spela in vackra ögonblick, men att överföra bilder från iPhone till PC kan förvirra vissa användare.
Den här artikeln kommer att beskriva flera enkla iPhone-fotoöverföringsmetoder för att hjälpa dig att enkelt föra över bilder från iPhone till PC.

- Del 1. Hur man överföra bilder från iPhone till dator med kabel
- Överföra bilder från iPhone till PC med Utforskaren
- Över bilder från iPhone till dator via iTunes
- Föra över bilder från iPhone till PC utan iTunes

- Del 2. Hur man flytta bilder från iPhone till dator utan kabel
- Kopiera bilder från iPhone till PC via Bluetooth
- Importera bilder från iPhone till dator med iCloud
- Föra över bilder från iPhone till dator via andra molntjänster
- Lägga över bilder från iPhone till dator via E-post
- Del 3. Faktorer som påverkar överföring av bilder till PC
Hur man överföra bilder från iPhone till dator med kabel
Först kan du prova de klassiska lösningarna med en kabel och stöd från en mjukvara. De funktionella och säkra metoderna som nämns nedan hjälper dig att förstå hur överför man bilder från iPhone till dator.
1 Överföra bilder från iPhone till PC med Utforskaren
Den mest uppenbara lösningen är den klassiska Windows Utforskaren, en lösning som finns tillgänglig även för den senaste versionen av Microsofts operativsystem. För denna lösning behövs bara en kabel för att ansluta din iPhone och överföra data. Följ stegen nedan för att överföra bilder från iPhone till en dator.
Steg 1: Ta Lightning-kabeln. Sätt in den i en USB-port på datorn och anslut den andra änden till iPhone. Öppna Utforskaren.
Steg 2: Hitta mappen Den här datorn. Leta upp de anslutna enheterna: iPhone med ditt namn eller helt enkelt Apple iPhone.
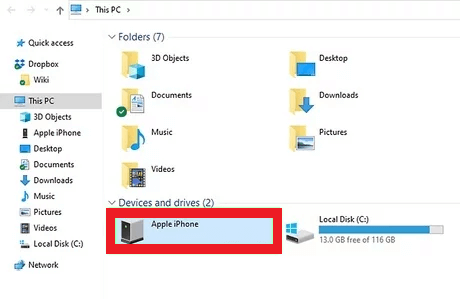
Steg 3: När du öppnar iPhone hittar du flera mappar. Leta efter den som heter DCIM (Digital Camera Images). Klicka på den mappen.
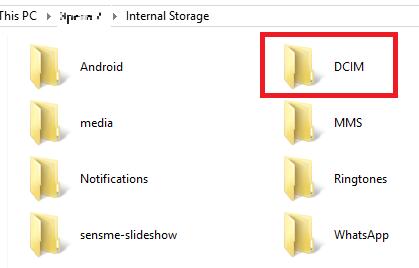
Steg 4: När mappen är öppen kan du se mappar som innehåller alla tillgängliga bilder från din mobilenhet. Dra bilderna till mappen med bilder på datorn.
2 Över bilder från iPhone till dator via iTunes
Du kan också använda vissa extra verktyg som den pålitliga iTunes-programvaran för Windows. Det är en programvara utvecklad av Apple, perfekt för att interagera med sina enheter och för att överföra bilder från iPhone till Windows/Mac PC.
För att använda detta verktyg, vänligen se följande guide.
Steg 1: Ladda ner iTunes till din dator. Om du redan har programmet, kontrollera att det är den senaste versionen eller uppdatera det genom att ladda ner.
Steg 2: Anslut din mobilenhet till PC. Ge de nödvändiga tillstånden från din smartphone så att enheterna kan anslutas.
Steg 3: Öppna iTunes-programmet på din PC. Gå till övre högra hörnet för att hitta knappen för att importera. Klicka på den.
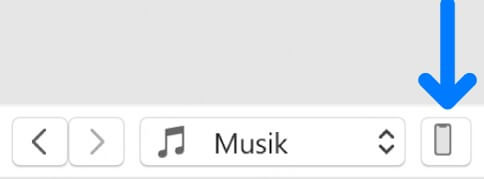
Steg 4: Klicka på Fotos. Välj de bilder du vill synkronisera med din PC. Klicka sedan på Synkronisera. Klart!
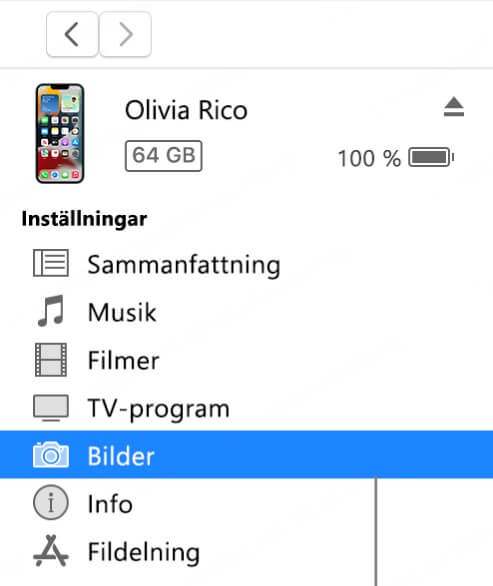
3 Föra över bilder från iPhone till PC utan iTunes
Även om iTunes är en populär metod för att föra över bilder från iPhone till dator, kan vissa användare söka efter alternativa lösningar för att få tillgång till sina foton. Därför kan ett program som Imyfone D-Back vara till hjälp för att lägga över bilder från iPhone till dator.
Steg 1: Ladda ner och installera Imyfone D-Back på din dator. Starta det efter installationen.
Steg 2: Anslut din iPhone till din PC med en USB-kabel och låt programmet känna igen enheten.
Steg 3: Välj "Återställ från iOS-enhet". Klicka på "Nästa" för att fortsätta.
- Stöder överföring och återställning av foton från iPhone-säkerhetskopiering med olika metoder, till exempel iTunes eller iCloud.
- Lätt att använda och ger en förhandsgranskning för att överföra foton selektivt, vilket sparar mycket tid när du överför data från iPhone till PC.
- Det kan också överföra och återställa mer än 18 typer av data, till exempel meddelanden, anteckningar, WhatsApp-data, kontakter etc.
Om du vill veta hur du använder verktyget kan du kolla in den här guiden.
Steg 1. Öppna iMyFone D-Back-gränssnittet och välj alternativet Återställ från en iOS-enhet.
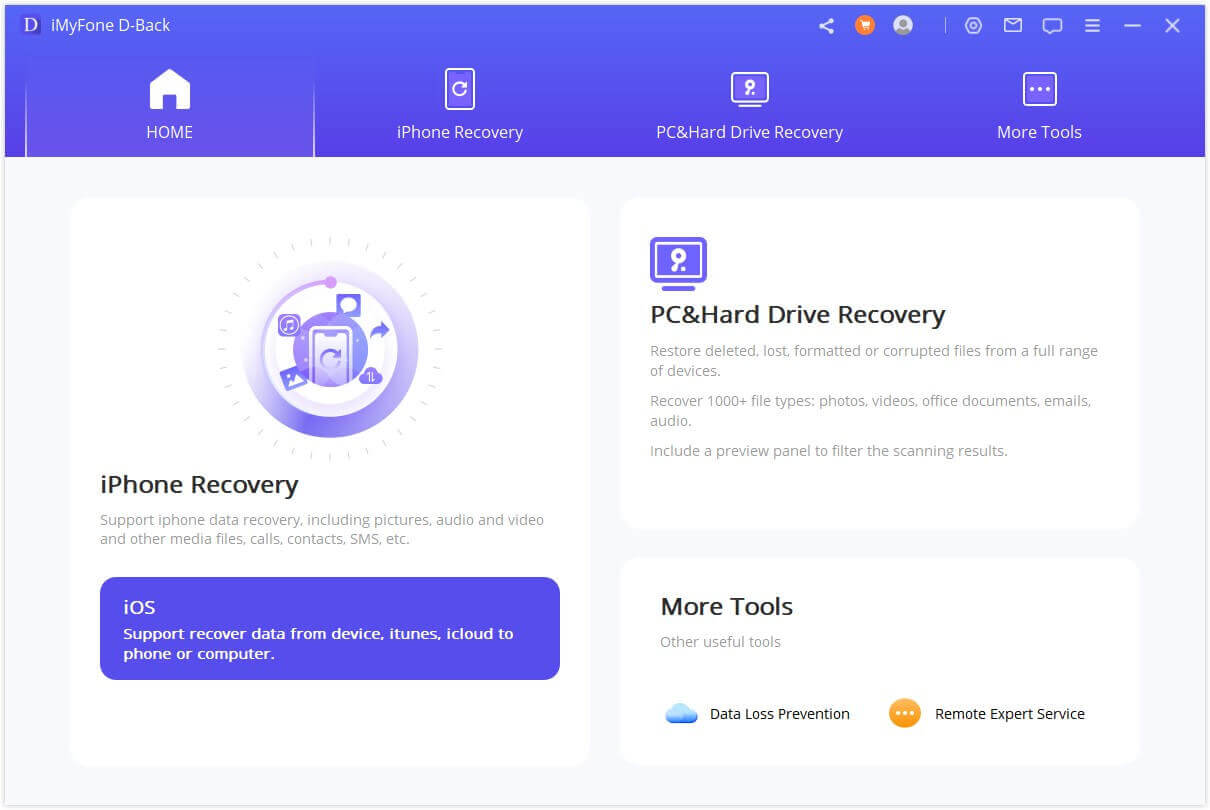
Steg 2: Anslut din telefon till datorn med en kabel. När enheten har identifierats klickar du på knappen Nästa.
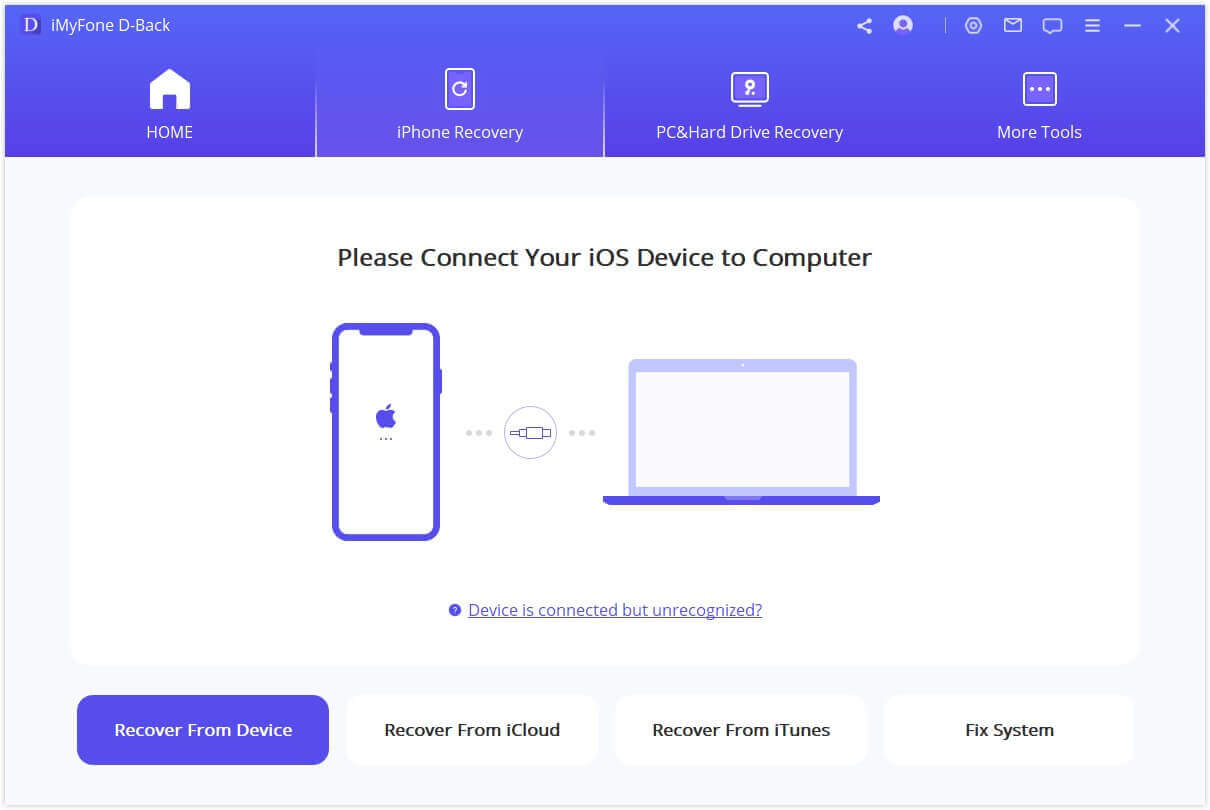
Steg 3: Välj den typ av filer som du vill återställa (Foton). Klicka på Skanna. En skanning startar och en förhandsgranskning visas.
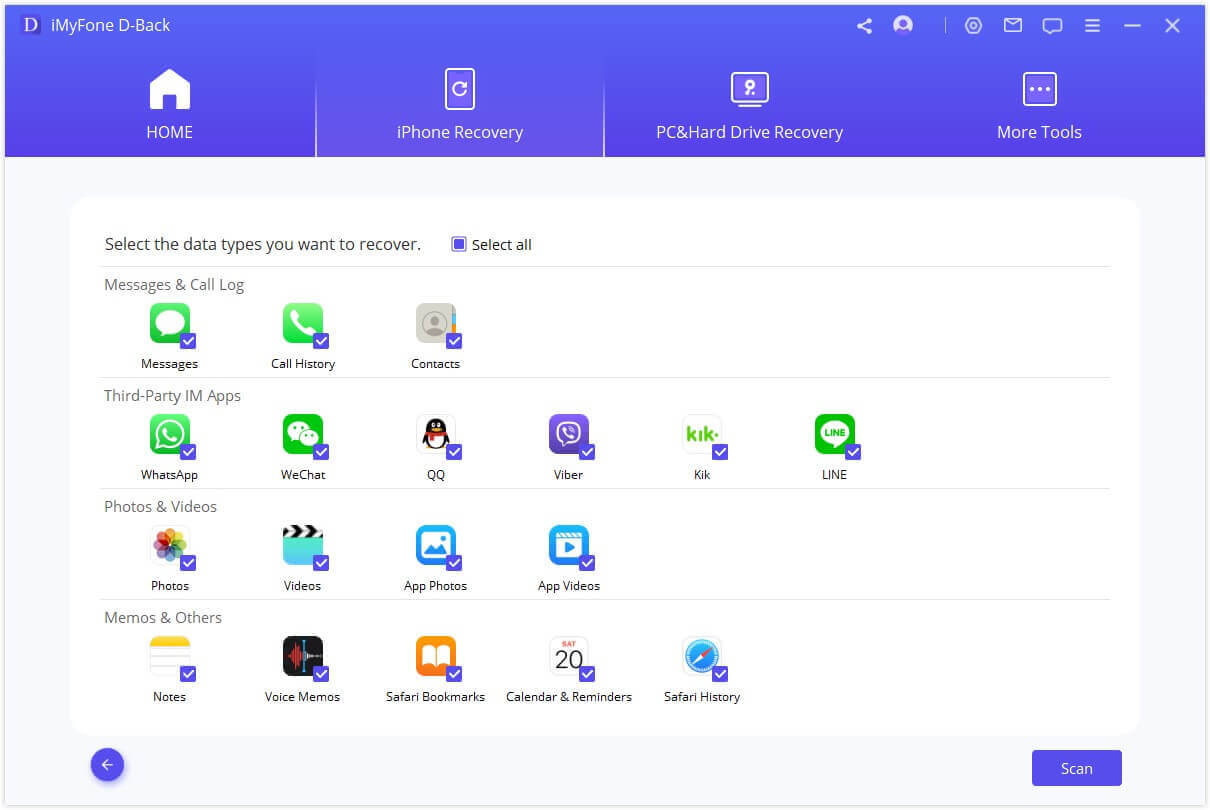
Steg 4: Välj de filer som ska återställas och tryck på Återställ -knappen för att överföra bilderna till datorn.
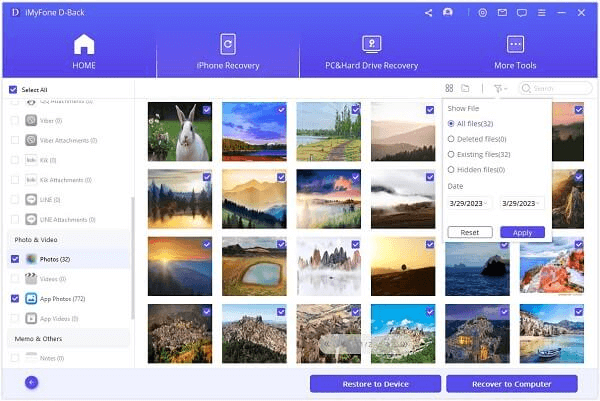
Hur man flytta bilder från iPhone till dator utan kabel
Om du inte har en kabel till hands kan du överföra bilder från iPhone till PC via trådlös anslutning eller filöverföring. För att detta ska fungera korrekt måste du dock ha uppdaterade drivrutiner eller så måste du ha ett konto med en molnlagringstjänst. Dessa lösningar är:
1 Kopiera bilder från iPhone till PC via Bluetooth
Genom att dra nytta av funktionerna och framstegen inom Bluetooth-tekniken är det nu mycket enkelt att överföra filer från en enhet till en annan. En snabb och effektiv metod som du kan kolla in nedan.
Steg 1: Gå till Inställningar på din iPhone. Leta reda på alternativet Bluetooth och aktivera det.
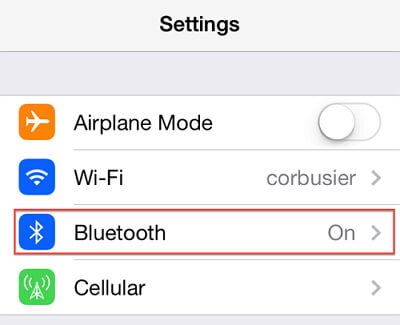
Steg 2:På din Windows-dator väljer du Inställningar. Sedan Bluetooth & andra enheter. Klicka på Lägg till Bluetooth eller annan enhet.
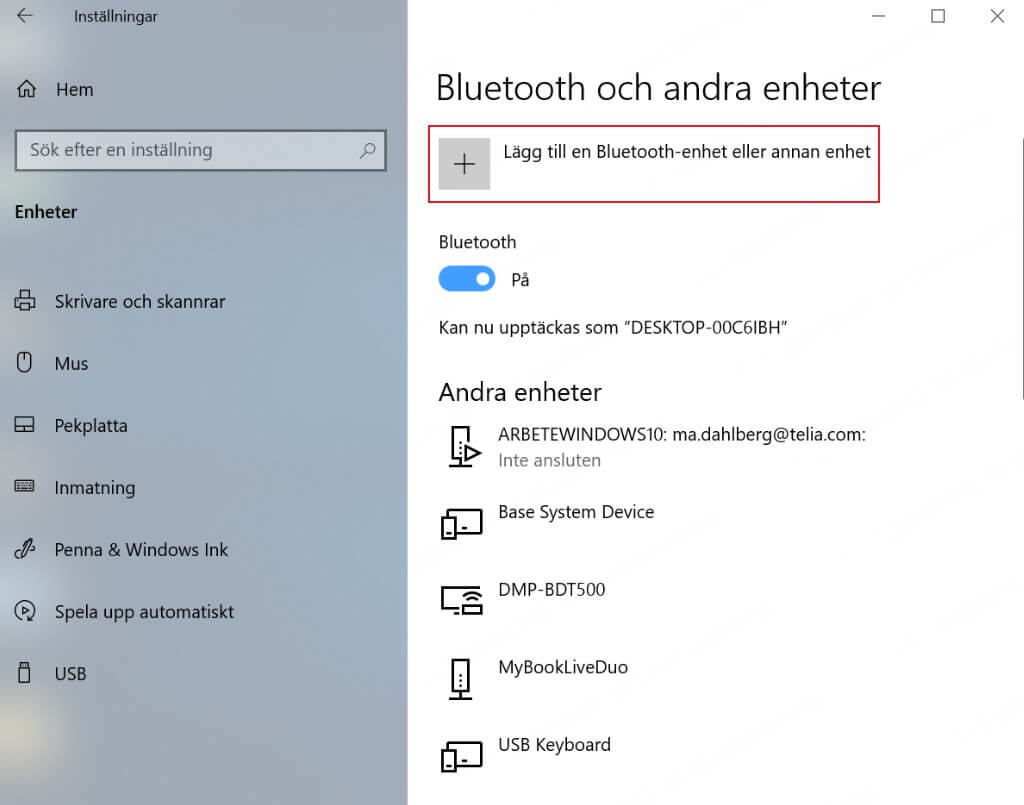
Steg 3: Välj Bluetooth-alternativet på din dator. Inom några sekunder börjar skanningen och din iPhone bör visas (om din smartphone inte visas kanske du vill kontrollera synlighetsalternativet på din telefon).
Steg 4: Välj din telefon och klicka på Pair. En kod kommer att genereras, ange den i din iPhone. Detta kommer att bekräfta parkopplingen av enheterna. Nu är du klar.
Nu behöver du bara öppna appen Foton på din iPhone för att välja och skicka via Bluetooth.
2 Importera bilder från iPhone till dator med iCloud
En annan intressant lösning är iCloud. Apples molnlagringsalternativ är perfekt för att överföra bilder från din telefon till en dator (Mac eller PC). Här är en guide om hur du överför foton från din iPhone till din dator med iCloud.
Steg 1: Gå till Inställningar på din iPhone. Välj iCloud. Aktivera fotosynkronisering genom att klicka på iCloud Photos.
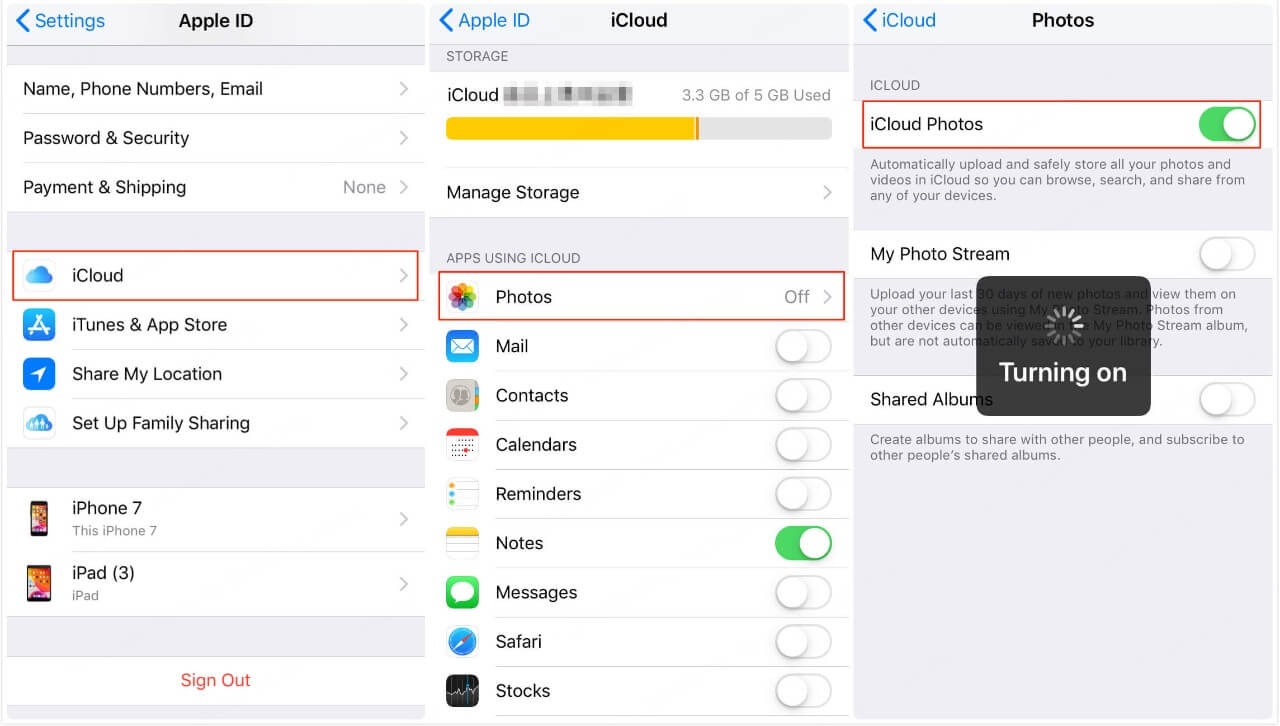
Steg 2: På PC måste du ha iCloud-appen eller logga in på iCloud-webbplatsen, klicka på Foton, slå också på Fotosynkronisering. Och du kan ladda ner bilderna till din dator.
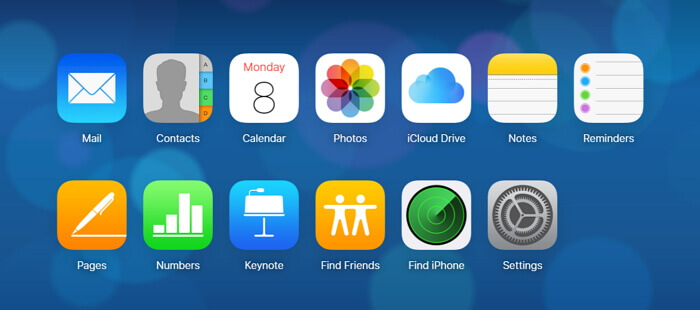
Obs:
Den här metoden kan bara användas med samma Apple ID-konto. Om du har ett konto på din telefon och ett annat på datorappen kanske du inte uppnår de resultat du vill ha.
3 Föra över bilder från iPhone till dator via andra molntjänster
Precis som Windows-datorer har Mac också en inbyggd Foto-applikation som gör det enkelt att överföra iPhone-foton till din dator. Överföringsprocessen underlättas ytterligare av att de system som används är kompatibla. Därifrån kan du importera alla dina foton på en gång eller välja de data du vill överföra.
Steg 1: När du har anslutit din iPhone till din dator öppnar du appen Foton och klickar på Lita på den här datorn på din telefon.
Steg 2: Klicka sedan på enhetsnamnet i den vänstra kolumnen så ser du skärmen Importera.
Steg 3: Välj den plats där du vill spara dina foton i fältet Importera till, kryssa sedan för de foton du vill överföra från iPhone till dator och klicka på Importera valda foton. Om du vill importera alla foton kan du klicka på Importera alla nya foton.
När dina iPhone-bilder är intakta bör ovanstående metod hjälpa dig att lösa problemet. Men när bilderna av misstag raderas eller förloras måste vi återställa bilderna innan vi kan överföra dem.
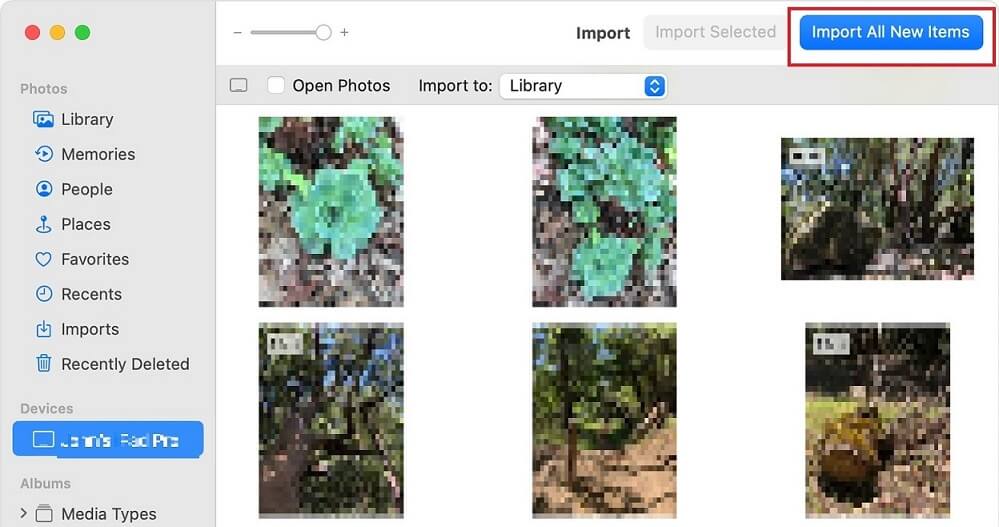
Överväg att ta bort onödiga foton eller album från din iPhone för att påskynda överföringar. Komprimera dessutom dina iPhone-bilder innan du överför för att förbättra överföringshastigheten.
4 Lägga över bilder från iPhone till dator via E-post
Om alla tidigare alternativ inte var användbara för dig finns det fortfarande en sista lösning, skicka den via e-post. Det långsammaste och tråkigaste alternativet att överföra bilder, eftersom du bara kan skicka en enda bild åt gången och effekterna kan gå förlorade. Men om du inte planerar att skicka många bilder kan den här lösningen hjälpa. Och det enda du behöver göra är:
Steg 1: Gå in i Foton-appen på din iPhone. Välj de foton du vill skicka.
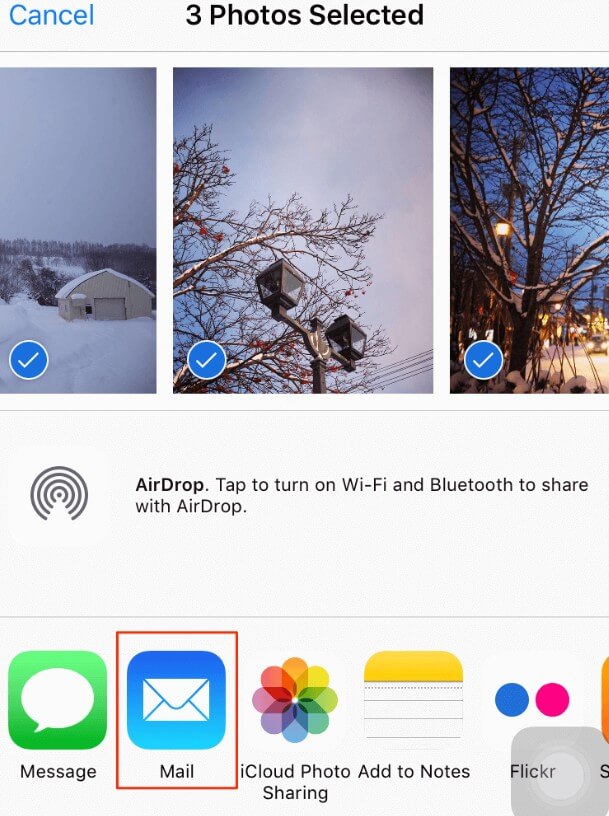
Steg 2: Leta upp ikonen i det nedre vänstra hörnet och klicka. Alternativet att skicka med post kommer att visas. Klicka på det. De kommer att be dig att ange ett e-postmeddelande och du kan nu skicka.
Faktorer som påverkar överföring av bilder till PC
Flera faktorer kan påverka fotoöverföringen från mobil till PC. Några vanliga inkluderar:
1. En kabel med dålig USB-anslutning eller inte lämplig för att skicka data.
2. Felkonfigurerad trådlös anslutning eller felaktigt konto.
3. Brist på drivrutiner på den mobila enheten eller datorn.
4. Åldrande eller försämring av hårdvara i allmänhet.
Slutsats
Om du gillar att använda din iPhone-enhet och du inte vet hur man föra över bilder från iPhone till PC, kan du inte missa möjligheten att använda lösningarna som vi har beskrivit.
Och en av våra favoritlösningar, särskilt för att den tillåter oss att återställa data från iPhone, är iMyFone D-Back iPhone Data Recovery. Jag rekommenderar starkt att prova det eftersom det kommer att spara mycket tid. Och för dig, vilken är den bästa lösningen? Vi inbjuder dig att dela din upplevelse med oss!