Professionellt verktyg för säkerhetskopiering av iPhone
D-Back för iOS kan stödja alla dina iOS-system (inklusive iOS 17/18 beta) och iPhone-modeller (inklusive den senaste iPhone 15) för att säkerhetskopiera din iPhone till datorn, så du behöver inte oroa dig för dataförlust!
Hur säkerhetskopiera iPhone till PC?
När du använder din iPhone längre kan du börja ta slut på lagringsutrymmet på din telefon. Du kan säkerhetskopiera dina iPhone-data till din dator. Den här artikeln introducerar tre metoder för att enkelt säkerhetskopiera iPhone till dator hemma.

Hur man säkerhetskopiera iPhone till PC med iOS Backup Software
Att säkerhetskopiera iPhone till PC innebär vanligtvis att du sparar hela enheten varje gång, vilket gör processen tidskrävande. Dessutom kan det vara svårt att hitta säkerhetskopieringsplatsen på din dator. För ett snabbare och mer användarvänligt alternativ kan du överväga att använda iMyFone D-Back iPhone-säkerhetskopieringsprogramvara. Detta verktyg förenklar säkerhetskopieringsprocessen och låter dig snabbt spara dina iPhone-data på din Mac- eller Windows-dator.
- Med endast ett program kan du säkerhetskopiera din iPhone till Mac eller Windows.
- Säkert och enkelt, slutför säkerhetskopiering av iPhone till PC på tre enkla steg, vilket förhindrar dataläckage.
- Du kan välja specifika typer av iOS-data som du vill säkerhetskopiera och återställa, såsom foton, kontakter, iPhone-videor, Instagram-meddelanden etc, och exportera dem till din dator.
- Alla säkerhetskopieringsposter från din iPhone till datorn behålls och kan visas när som helst.
- Stödjer alla iOS-enheter och system, inklusive säkerhetskopiering av den senaste iPhone 15/14/13/12 till datorn.
Use iOS-säkerhetskopiering programvara
Steg 1. Ladda ner och installera iMyFone D-Back och starta applikationen.
Steg 2. Välj Återställ från en iOS-enhet och anslut telefonen du vill säkerhetskopiera till din dator.
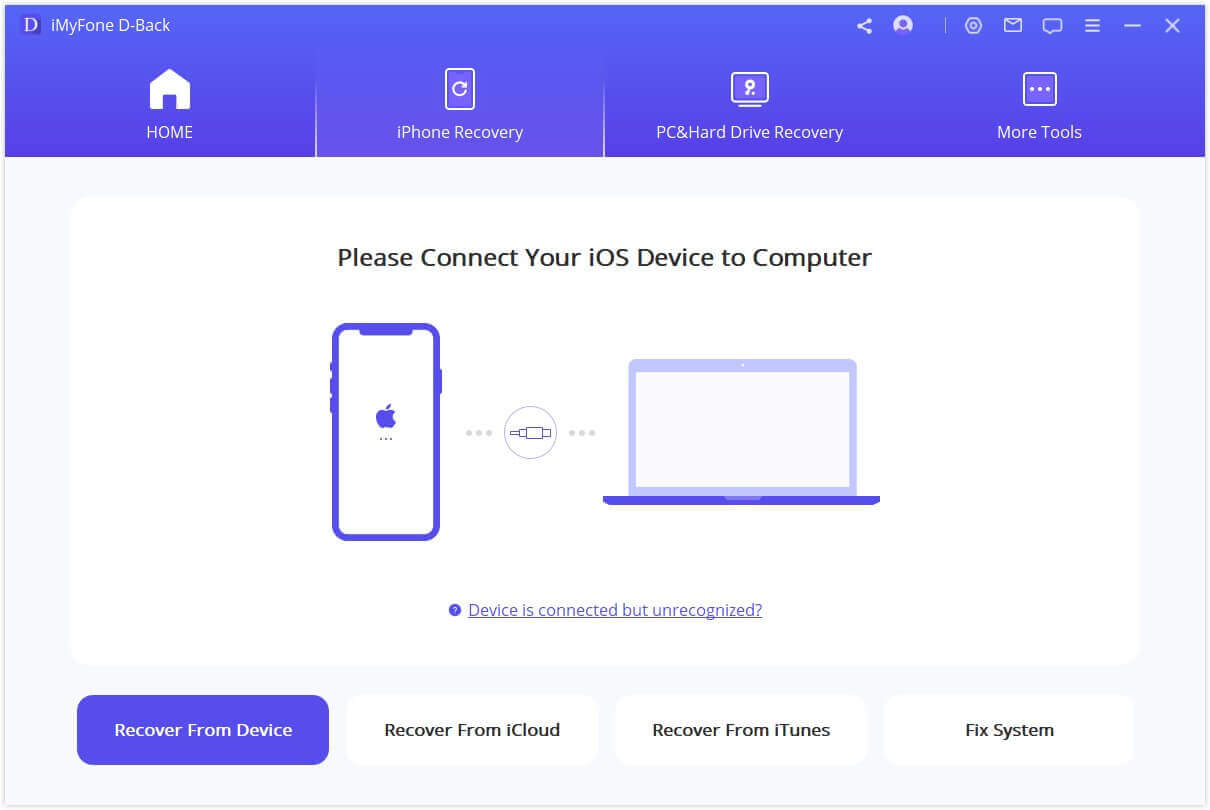
Steg 3: Välj vilken typ av data från din iPhone som du vill säkerhetskopiera till datorn och klicka på Skanna.
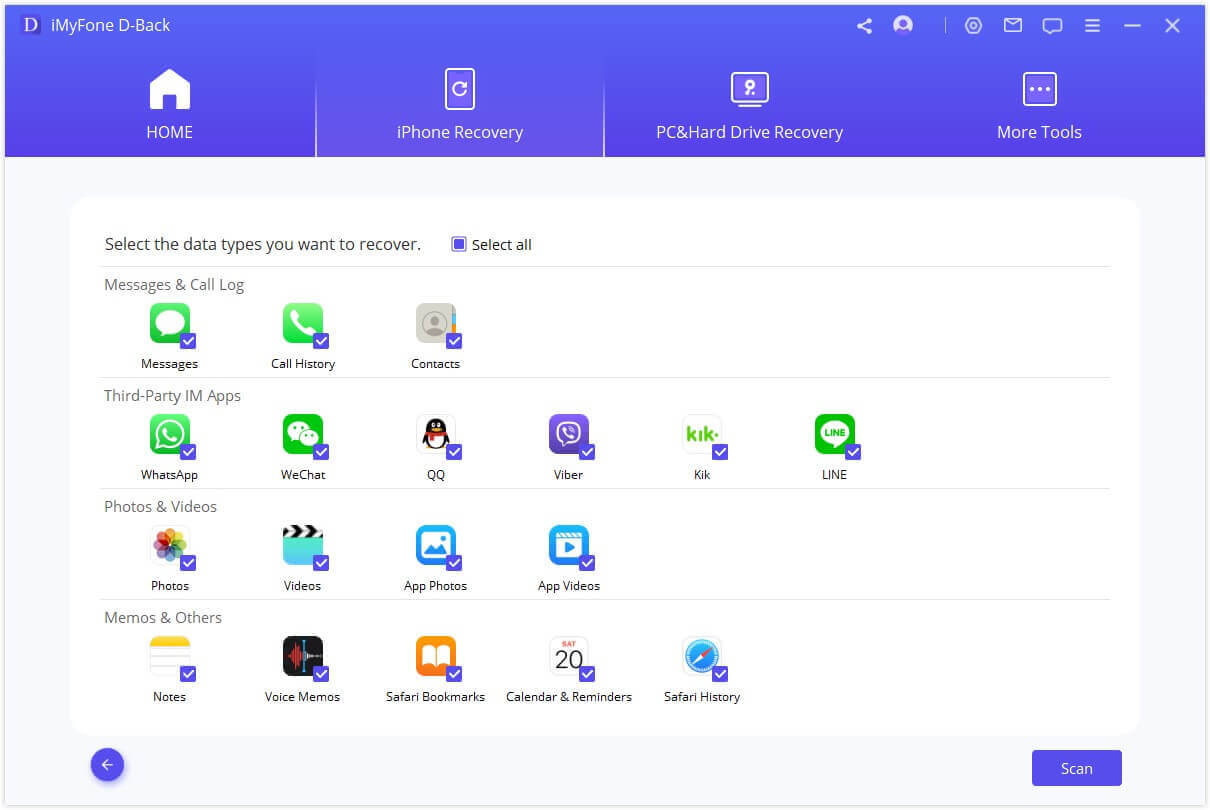
Steg 4: Vänta tills skanningen är klar och välj sedan önskade filer genom att valfritt markera dem. Klicka på Återställ och välj plats för att säkerhetskopiera din iPhone till datorn. På så sätt slutför du alla steg för att säkerhetskopiera data från din iPhone till datorn.
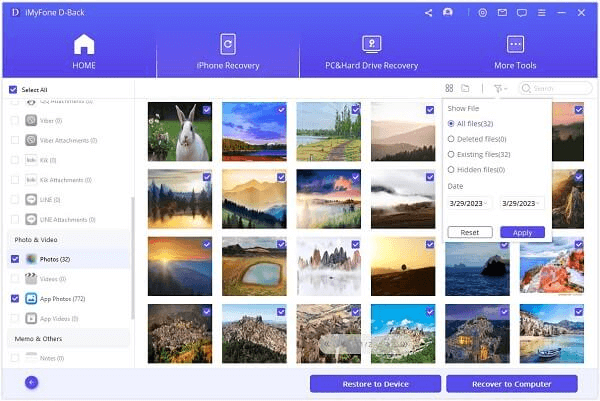
Säkerhetskopiera iPhone till Windows med iTunes
Med iTunes, Apples officiella verktyg, kan du öppna säkerhetskopia iPhone på datorn. Eftersom metoderna för att komma åt Windows- och Mac-datorer skiljer sig åt, kan du följa den textbaserade förklaringen nedan.
Den vanligaste metoden är att använda iTunes för att säkerhetskopiera en iPhone till Windows. Om du är en Windows-användare måste du ladda ner och installera iTunes-applikationen innan du kan säkerhetskopiera din iPhone till din dator. Här är de specifika stegen:
Steg 1. Installera den senaste versionen av iTunes på Windows och starta programmet.
Steg 2. Anslut din iPhone till Windows med en USB-kabel och vänta tills iTunes framgångsrikt upptäcker din iPhone. Klicka sedan på ikonen för din iPhone-enhet i menyn.
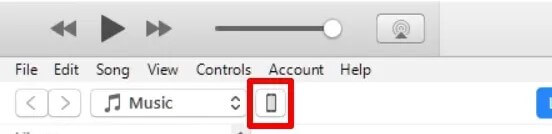
Steg 3. I Sammanfattning > Säkerhetskopia, markera Denna dator, du kan välja att kryptera lokal säkerhetskopia enligt behov, bekräfta och klicka på Gör säkerhetskopia nu.
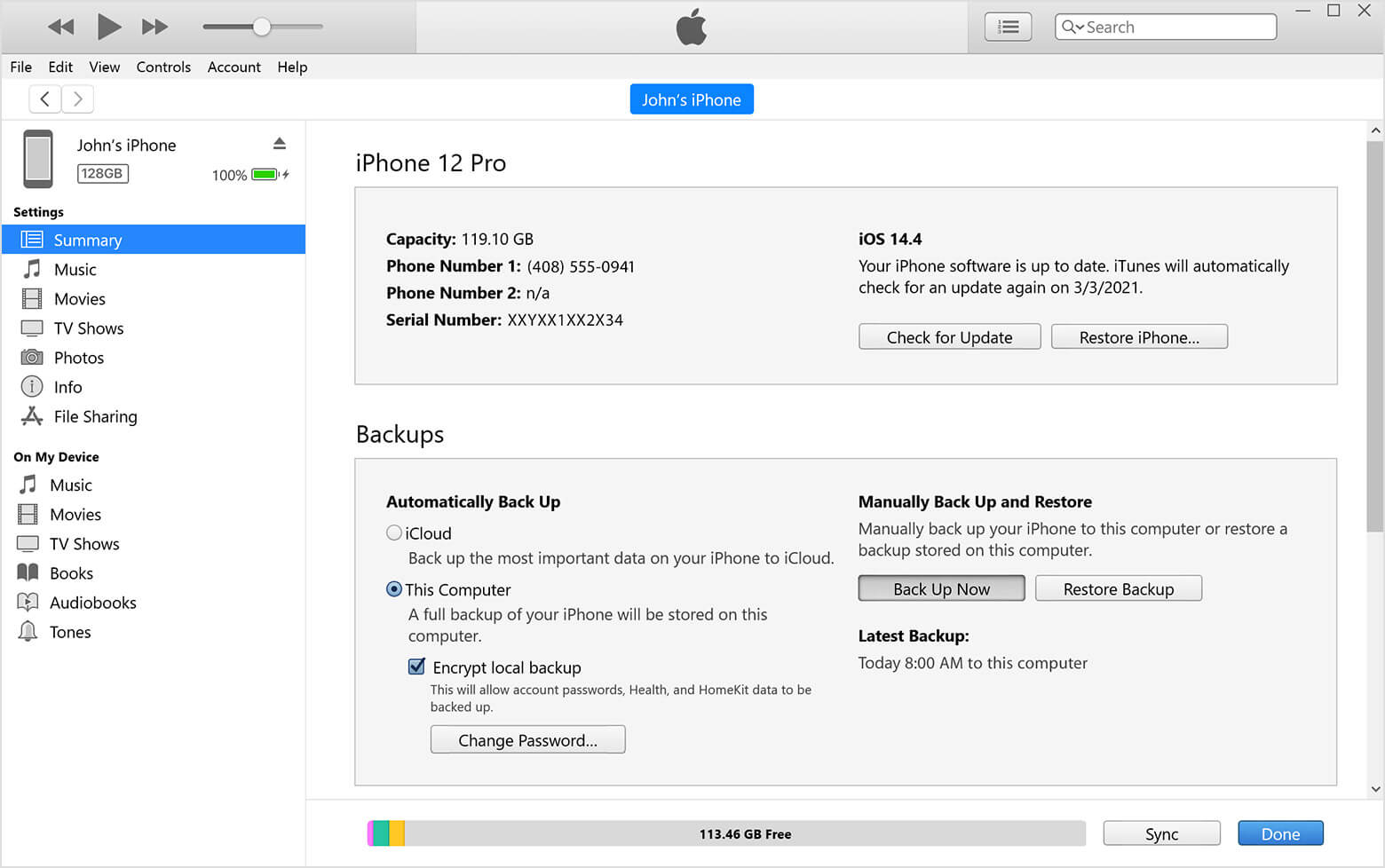
Steg 4. När säkerhetskopieringen är klar kan du verifiera den genom att kontrollera datum och tid.
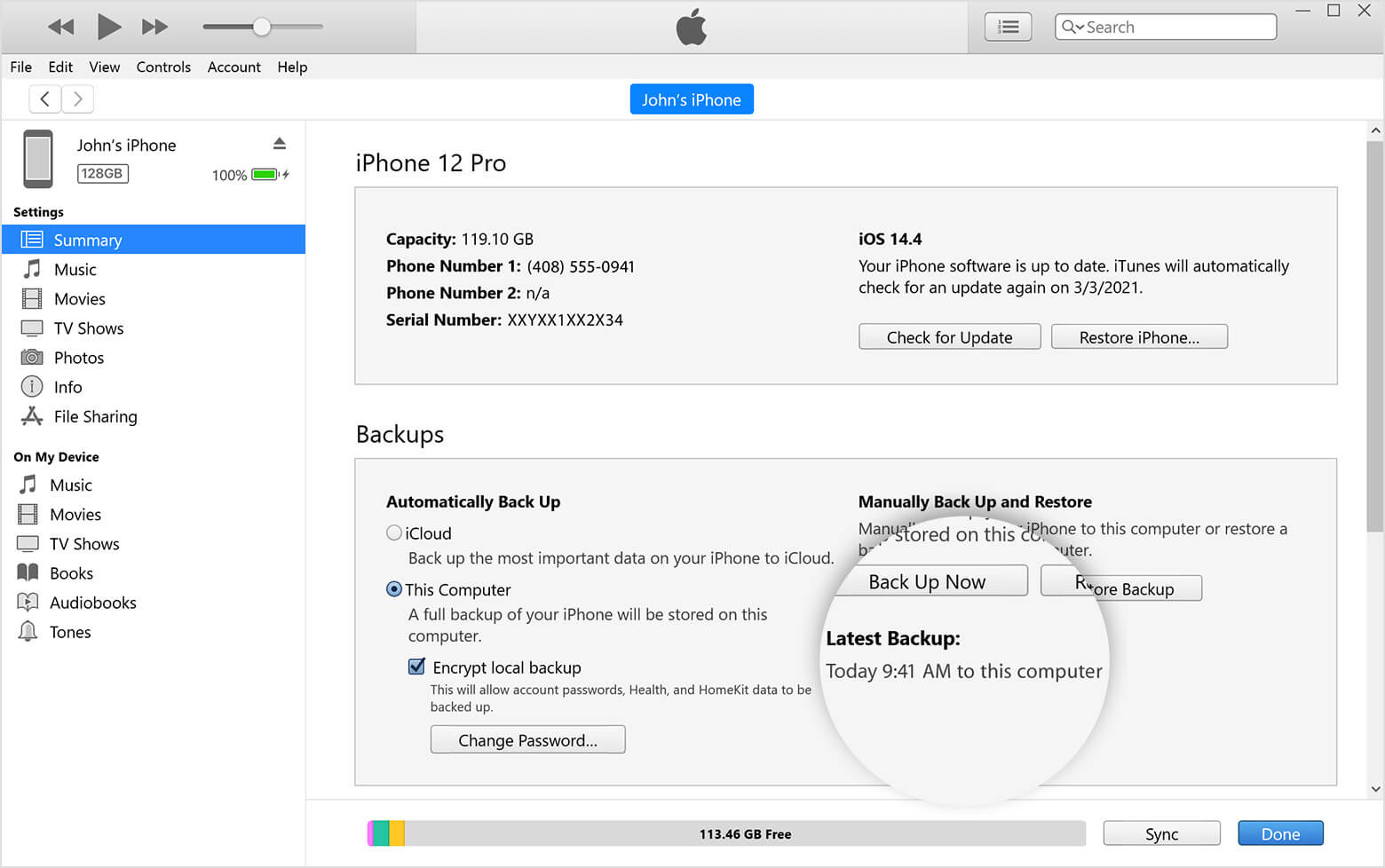
Var lagras iPhone-säkerhetskopian på Windows?
C:\Användare\DittAnvändarnamn\AppData\Roaming\Apple Computer\MobileSync\Backup\ (Ersätt DittAnvändarnamn med ditt faktiska Windows-användarnamn).
Hur man säkerhetskopiera iPhone till Mac
Vill du säkerhetskopiera din iPhone på Mac? Använd den inbyggda Findern eller AirDrop på Mac för att säkerhetskopiera din iPhone. Följ stegen nedan:
1 Säkerhetskopiera iPhone till Mac med Finder
Om du är en Mac-användare och vill säkerhetskopiera din iPhone till din dator kan du direkt använda den inbyggda Findern på Mac, vilket faktiskt är iTunes. Här är stegen för att säkerhetskopiera din iOS-enhet till en Mac-dator:
Steg 1. Anslut din iPhone till din Mac med en USB-kabel och öppna sedan Finder.
Steg 2. Välj din iPhone under fliken Platser, Klicka på Gör säkerhetskopia nu.
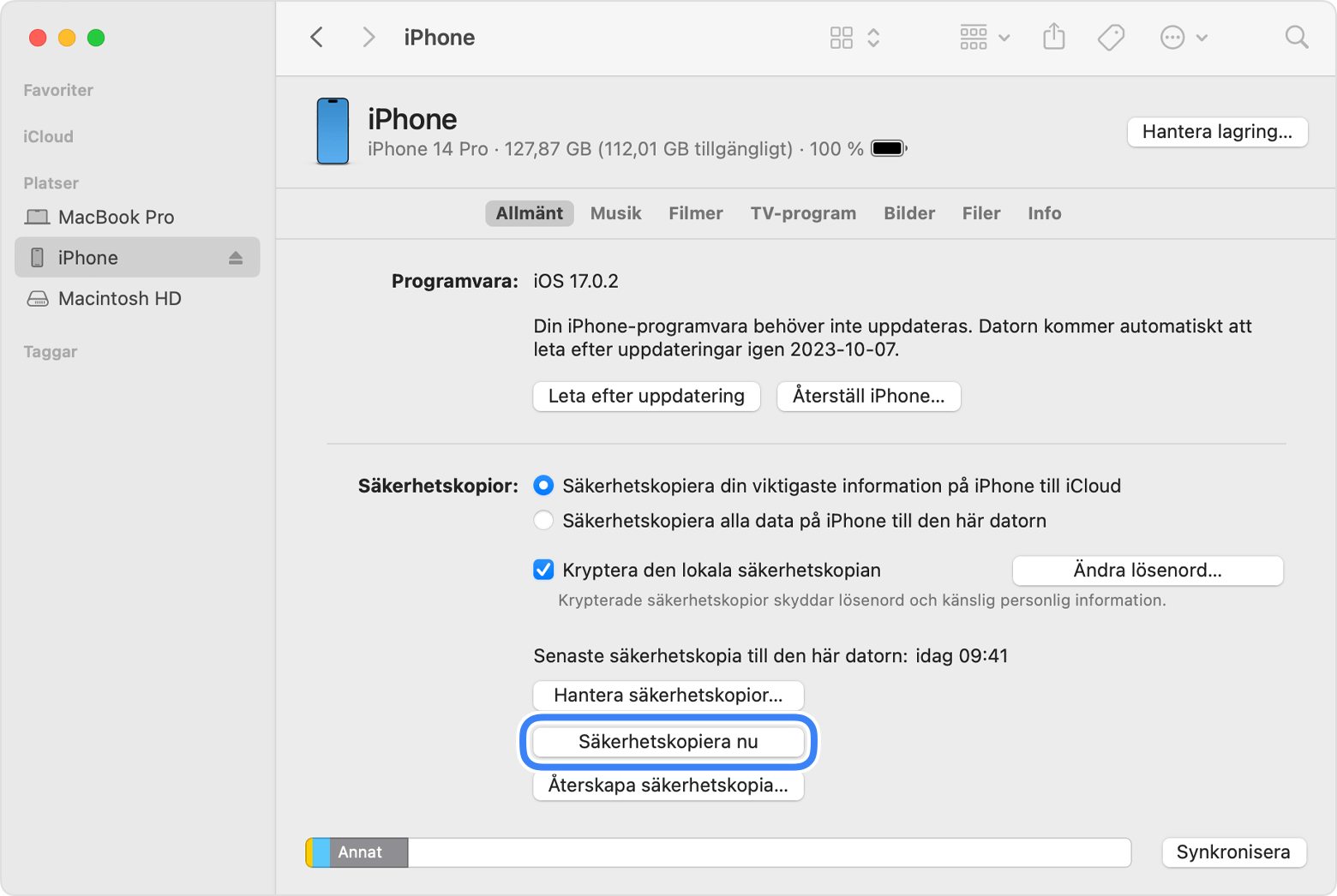
Steg 3: Vänta tills säkerhetskopian av din iPhone till din Mac-dator är klar. Du kommer att se den senaste säkerhetskopieringstiden.
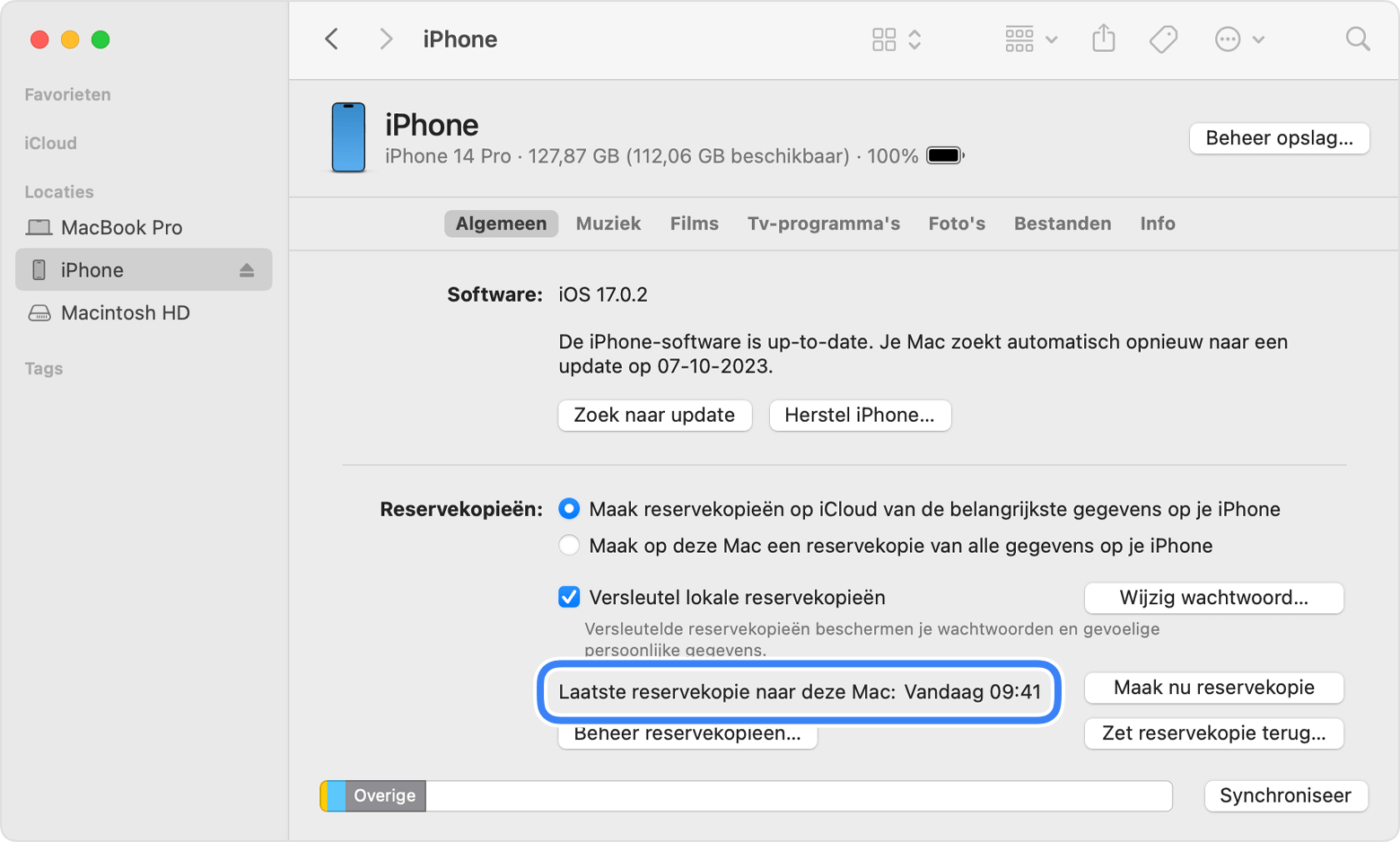
Var sparas iPhone-säkerhetskopian på Macen?
/Användare/DinAnvändarnamn/Bibliotek/Application Support/MobileSync/Backup/ eller /Användare/DinAnvändarnamn/Bibliotek/Application Support/MobileSync/Backup/ (Kom ihåg att ~ -symbolen representerar din hemmapp i macOS).
2 Säkerhetskopiera iPhone till Mac med AirDrop
Att använda AirDrop för att säkerhetskopiera iPhone-data till datorn är också en bra metod, men generellt sett kan bara en liten mängd data säkerhetskopieras. Om det finns för mycket data kan det ta mycket tid. Dessutom är denna metod endast lämplig för användare av en Macbook.
Specifika steg för att använda AirDrop för att säkerhetskopiera iPhone till datorn:
Steg 1. Välj på iPhone de data som ska säkerhetskopieras till datorn.
Steg 2. Tryck på Dela > AirDrop.
Steg 3. När du har anslutit till den Mac-dator där du vill göra säkerhetskopian, börja överföra data. Ta sedan emot dem på Mac-datorn.
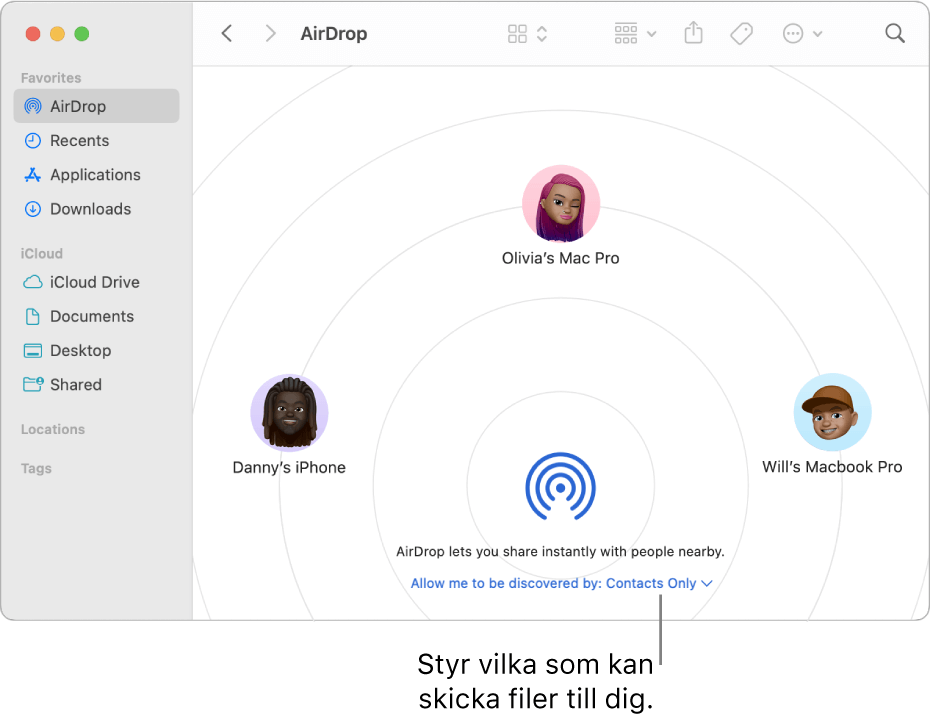
Här är en praktisk jämförelsetabell som hjälper dig att förstå varje metod för att säkerhetskopiera iPhone till datorn. Ta en snabb titt på vilken metod som passar dig bäst:
| Säkerhetskopiering Metod | Stödda enheter | Säkerhetskopia Typer | Överföringshastighet | Förhandsgranskning | Dataöverföring storlek |
|---|---|---|---|---|---|
| iMyFone D-Back | Win & Mac | Selektiv säkerhetskopia | Snabb | Gratis förhandsvisning | Stöd för stora datatransfereringar |
| iTunes-säkerhetskopia | Win & Mac | Full säkerhetskopia | Långsam | Kan inte förhandsgranska | Stöd för stora datatransfereringar |
| AirDrop-säkerhetskopia | Mac | Selektiv säkerhetskopia | Snabbare | Gratis förhandsvisning | Stöd endast för liten datatransferering |
Vanliga frågor om säkerhetskopiera iPhone till PC
1 Varför kan jag inte göra en säkerhetskopia av min iPhone på min Mac?
Om du använder iTunes eller Finder för att säkerhetskopiera en iPhone, kontrollera då om iCloud-säkerhetskopian är aktiverad på din iPhone och om både MacBook och iPhone är uppdaterade till den senaste versionen.
Om du använder programvara för att göra en säkerhetskopia av din iPhone, se då till att USB-datakabeln är korrekt ansluten eller försök med en ny kabel.
2 Hur gör jag en säkerhetskopia iPhone på datorn utan att använda iTunes?
Du kan göra en säkerhetskopia av din iPhone på en Mac eller en Windows-dator med hjälp av den tidigare nämndaiMyFone D-Back eller iCloud-säkerhetskopia:
Gå till Inställningar på din iPhone, välj ditt namn och sedan iCloud. Aktivera iCloud-säkerhetskopia och anslut sedan till ett stabilt Wi-Fi-nätverk. Klicka på Gör nu en säkerhetskopia och ladda ner iCloud-säkerhetskopian till din dator via iCloud-webbplatsen eller -programvaran efter avslutad säkerhetskopia.
Slutsats
Om du vill säkerhetskopiera iPhone till dator erbjuder den här artikeln två effektiva metoder för att göra en säkerhetskopia, oavsett om du vill göra en säkerhetskopia av din iPhone på en Mac eller en Windows-dator. Du kan helt enkelt användaiMyFone D-Back och på bara några klickar snabbt göra en säkerhetskopia av din iPhone på din PC. Ladda ner det nu och prova själv!
