Välj det system som passar dig, ladda ner PC-versionen och fyll i AnyTo iOS app installation.
Notering
För första gången, vänligen hämta den senaste versionen av AnyTo iOS appen via AnyTo PC version. (Behöver endast anslutas till datorn vid första användning)
- 2:05 Ladda ner den senaste versionen av AnyTo APP
- 2:40 Byt plats på iPhone med 1 klick
Förberedelse
1 Installera iGo på din iPhone
Steg 1. Anslut din iPhone till datorn och lita på datorn.
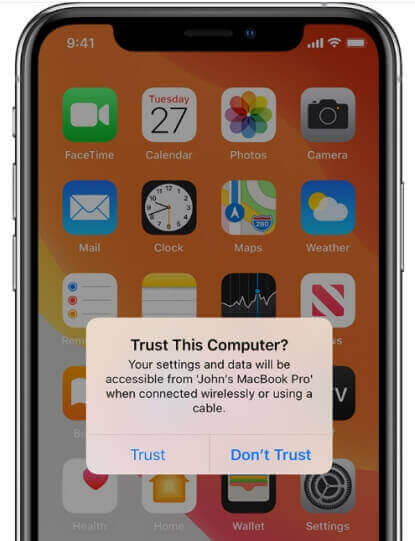
Steg 2. Öppna ToolBox i AnyTo PC-versionen > Hitta iGo och klicka på “Hämta”-knappen.
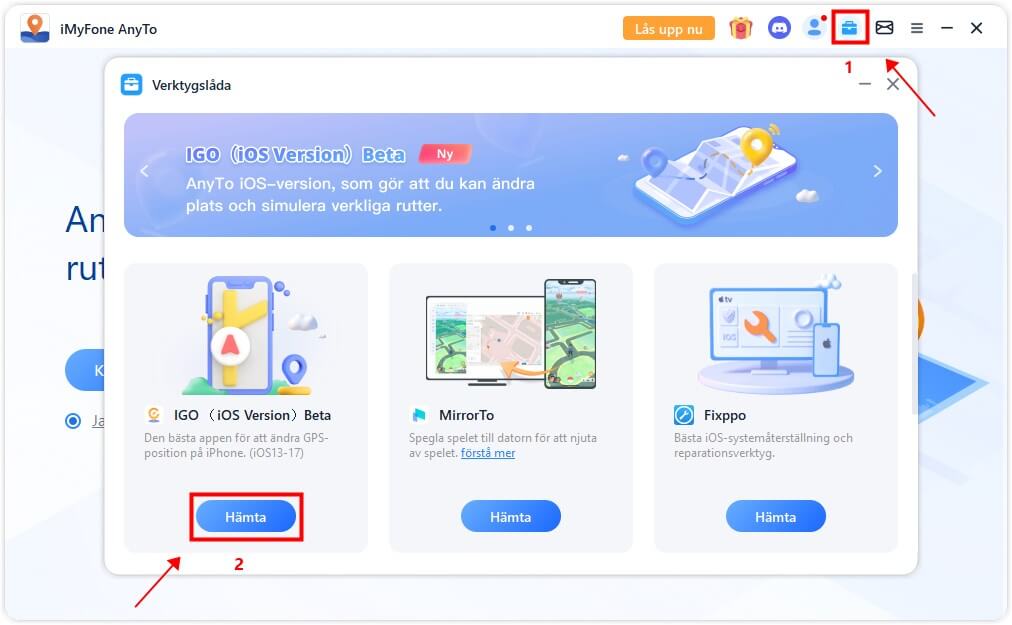
Steg 3. Aktivera utvecklingsläge på din iPhone. (Detta steg krävs endast för iOS 16 och senare versioner)
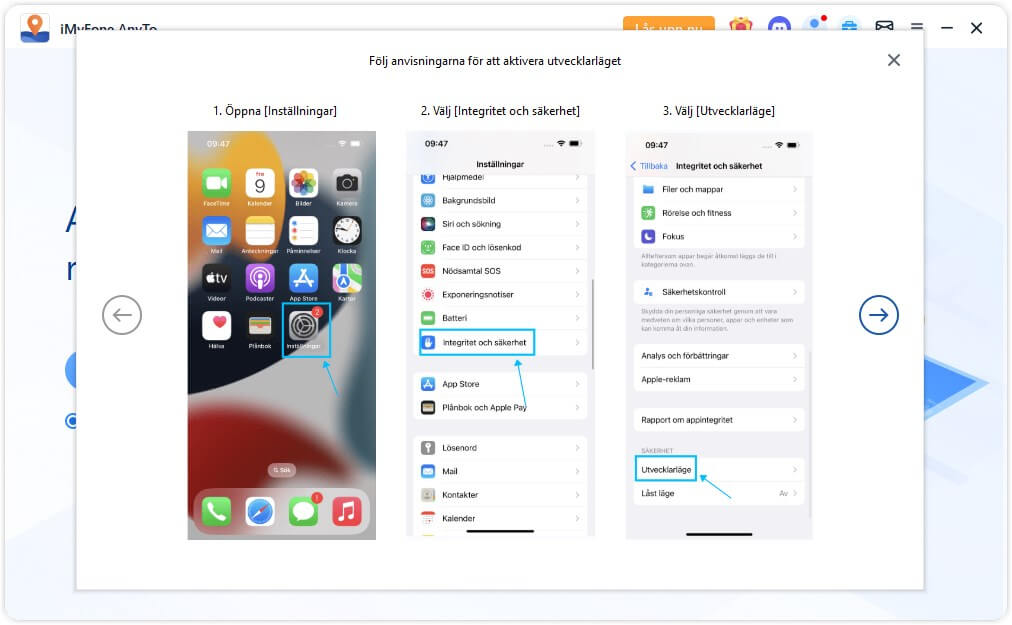
Notering
Användare av iOS 17 kan se ett popup-fönster, i så fall måste du slutföra drivrutinsinstallationen. (Användare av iOS 17 måste slutföra detta steg)
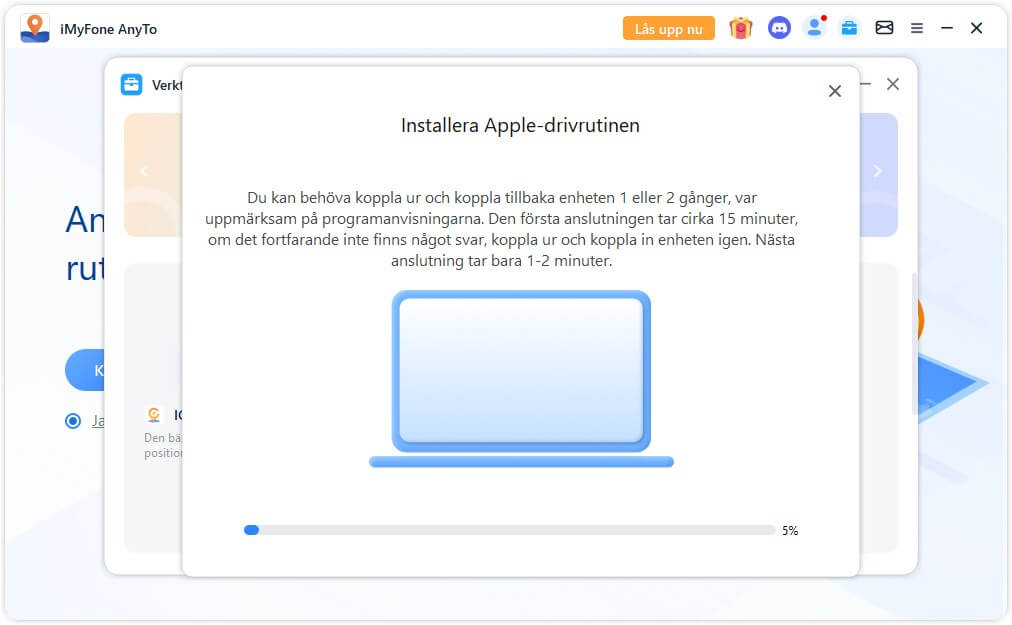
Steg 4. Klicka på Installera för att slutföra installationsfilen installation.
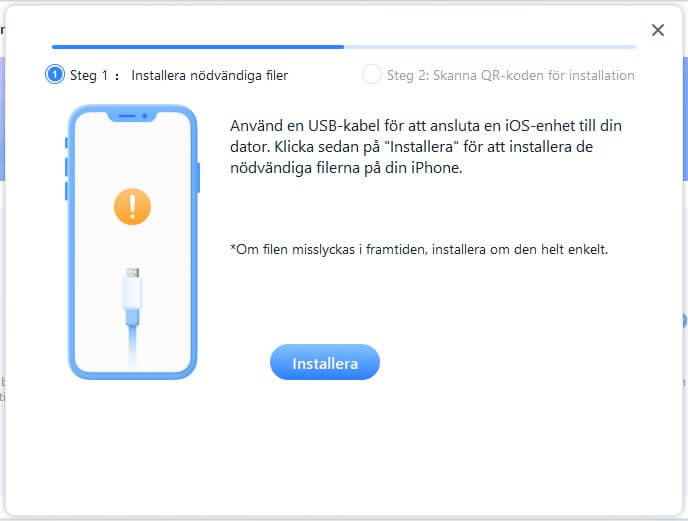
Vänligen vänta tålmodigt. När den här uppmaningen visas betyder det att installationsfilen har installerats.
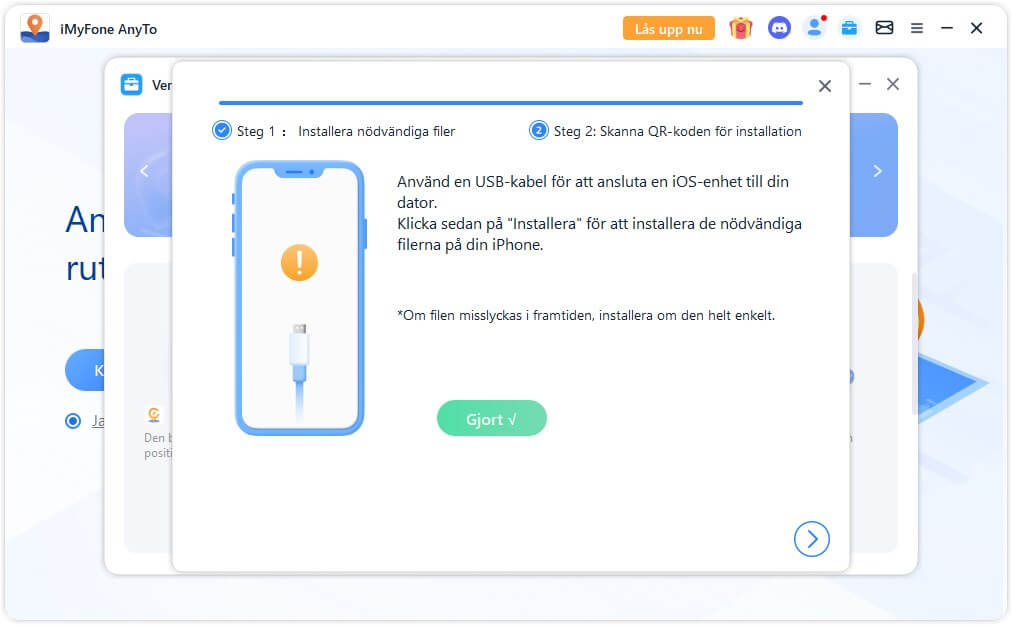
Steg 5. Skanna QR-koden och logga in med ditt medlemskonto på din iPhone för att installera iGo.
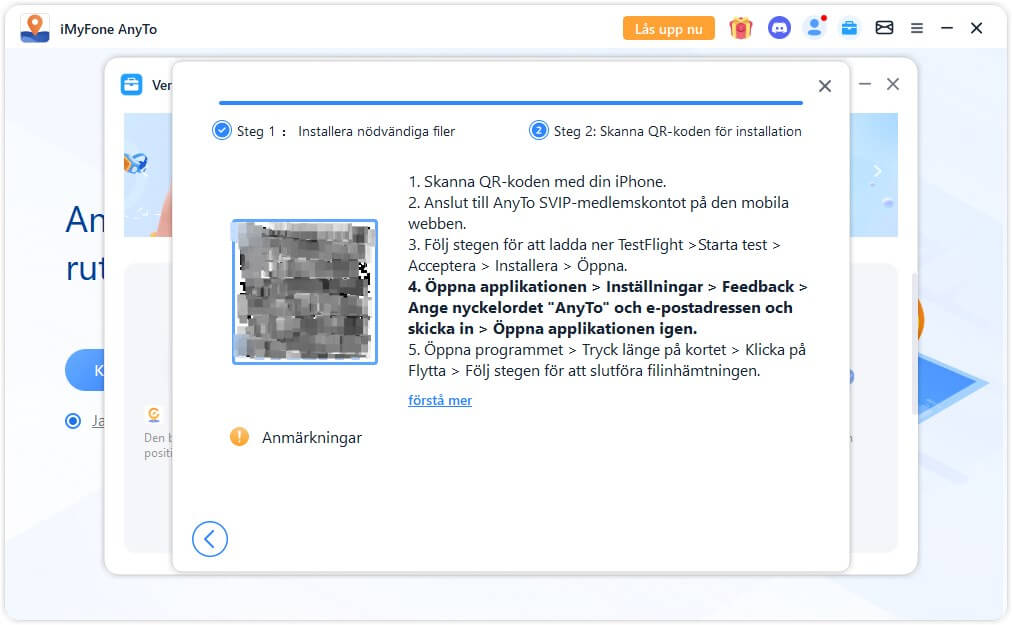
Steg 6. Gå till App Store och ladda ner TestFlight.
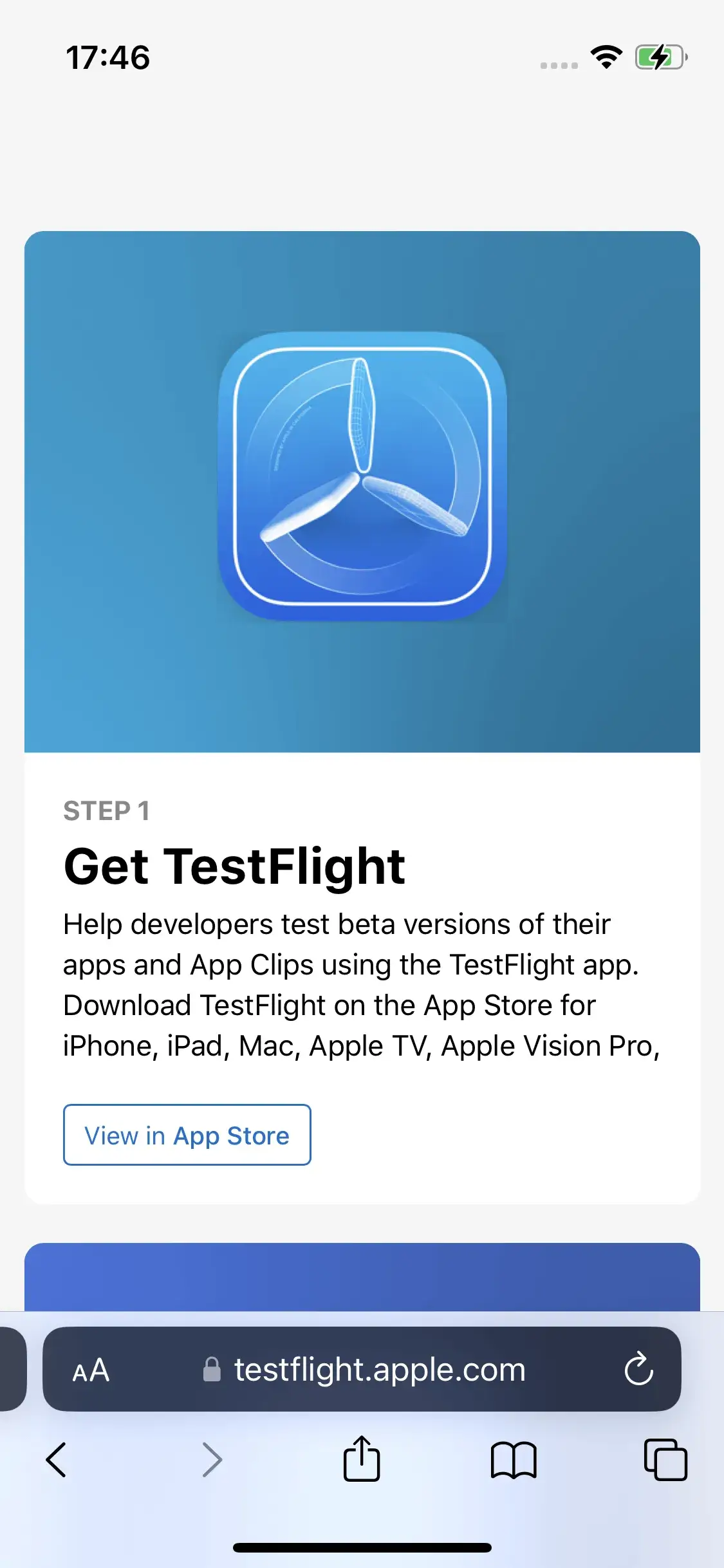
Steg 7. Gå tillbaka till webbsidan och klicka på inbjudningslänken för att få iGo.
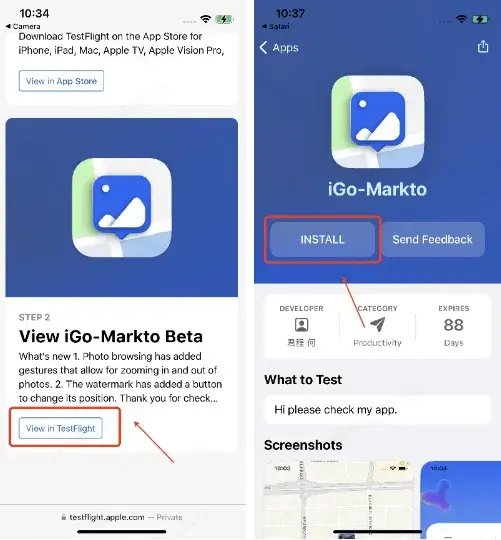
2 Konfigurera VPN med 1-klick
Steg 1. Anslut till ett stabilt WIFI.
Steg 2. Öppna APP > Gå till Inställningar > Klicka på Feedback > Skriv in
nyckelordet AnyTo (skiftlägesokänsligt) och e-postadress och skicka > Öppna appen igen.
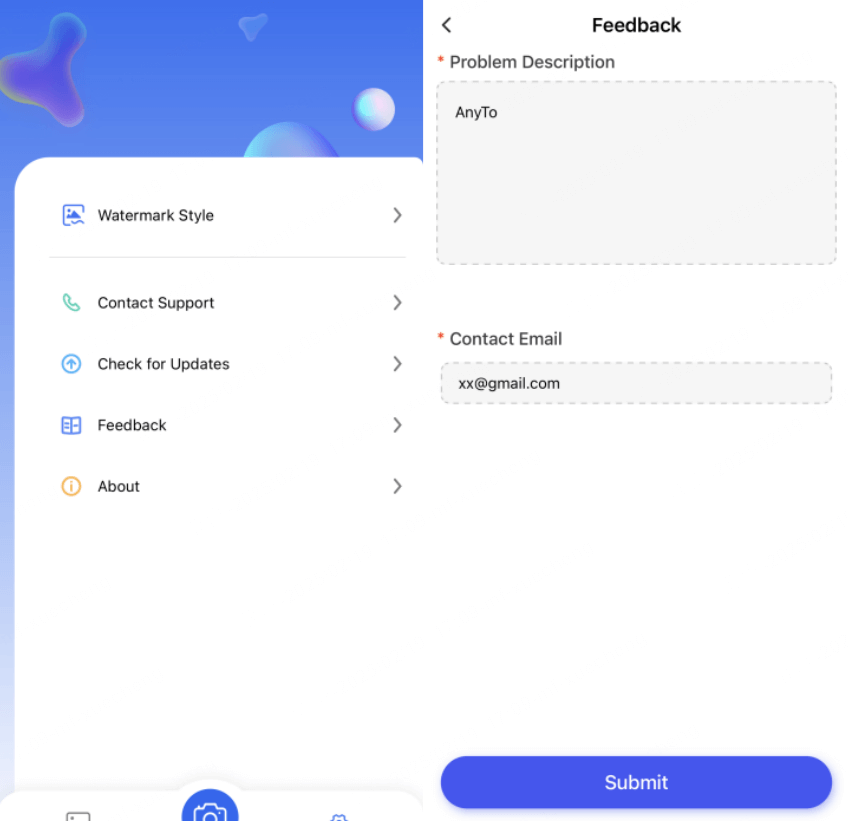
Steg 3. Öppna APP > tryck lång på kartgränssnittet> klicka på Flytta > följ stegen för att börja konfigurera VPN.
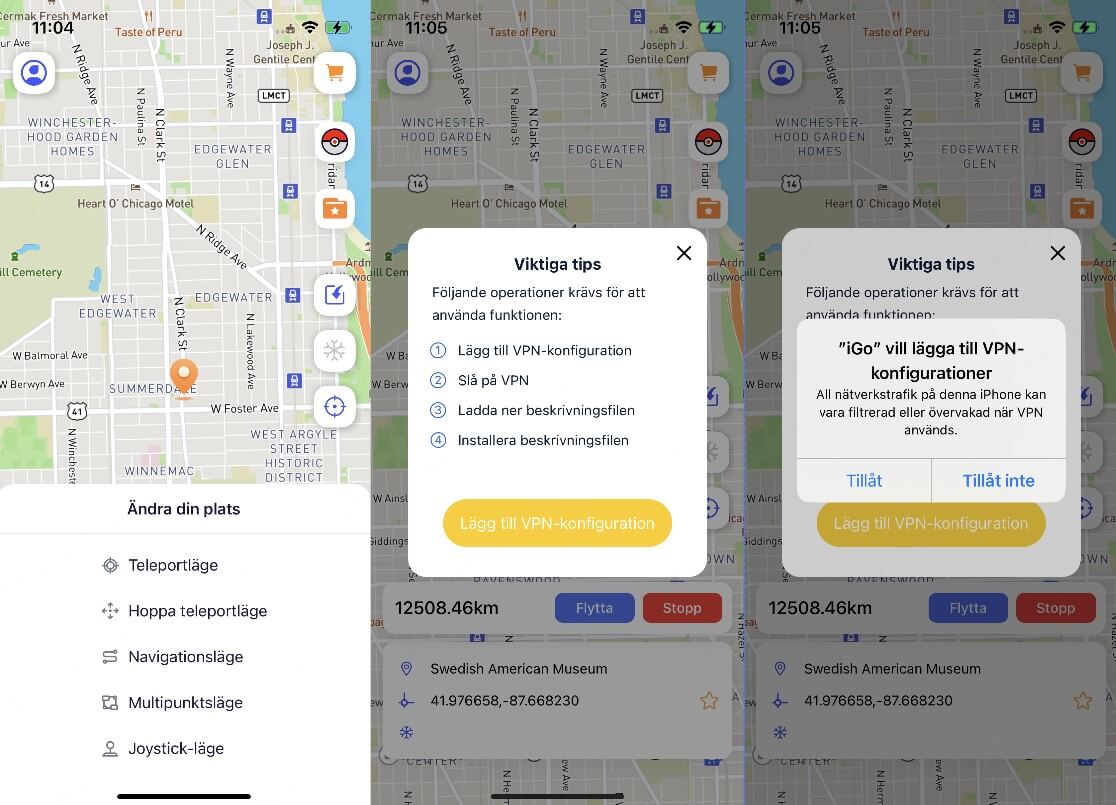
Steg 4. Konfigurera VPN
Tryck på Tillåt, följ instruktionerna till Inställningar, ange din lösenkod för att godkänna VPN-installationen och gå sedan tillbaka till appen för att börja förfalska platsen
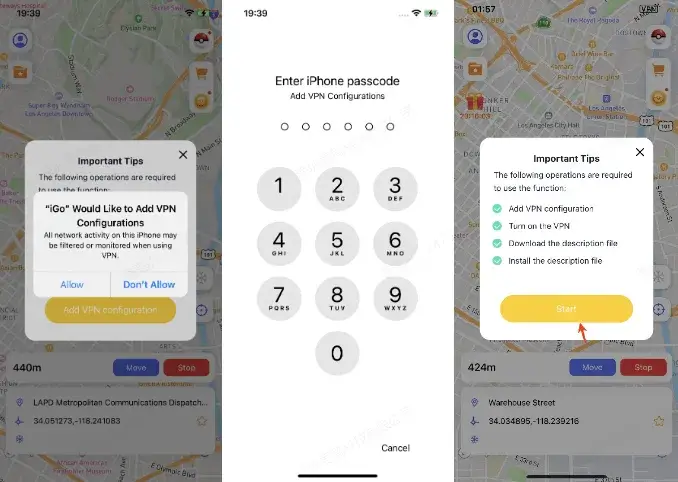
Steg 5. Konfiguration slutförd — börja förfalska din plats
Använd flera enheter: Manuell enhetsval
När du använder en iOS-multi-enhetslicens och loggar in på iGo på flera enheter för att ändra platsen måste du första gången du loggar in på en ny enhet manuellt välja enheten.
Steg 1. Följ stegen i Förberedelse Del 1 och 2 för att installera och ställa in iGo på den nya enheten.
Steg 2. Starta iGo och logga in på ditt konto.
Steg 3. När popup-fönstret "Välj enhet" visas, välj rätt enhet baserat på din aktuella enhetsinformation för att gå till kartgränssnittet och börja förfalska platsen.
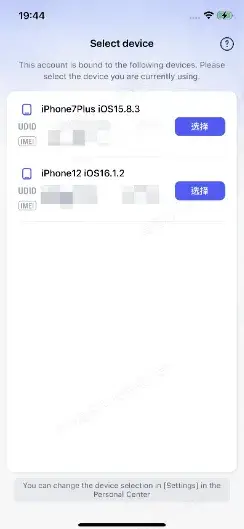
Steg 4. Om din nuvarande enhet inte visas i urvalslistan kan det bero på att systemfiler saknas. I så fall:
- 1. Gå till PC-versionen av iMyFone AnyTo (senaste versionen)
- 2. Logga in på ditt konto
- 3. Öppna Verktygslåda → klicka på Hämta iOS APP → välj Installera saknade filer
- 4. Starta om iGo och gå tillbaka till enhetsvalsskärmen för att slutföra processen
Steg 5. Ingångspunkt för enhetsval: Du kan när som helst manuellt ändra vald enhet via Profilcenter → Inställningar.
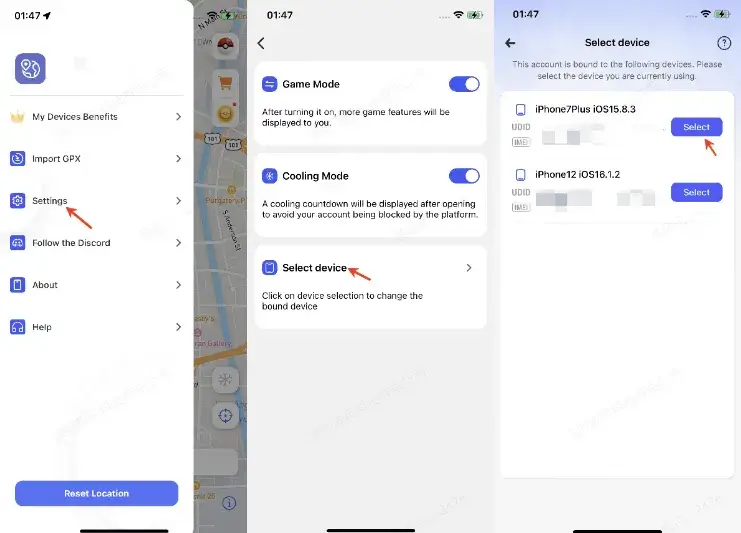
Steg 6. Fråga efter enhetens serienummer
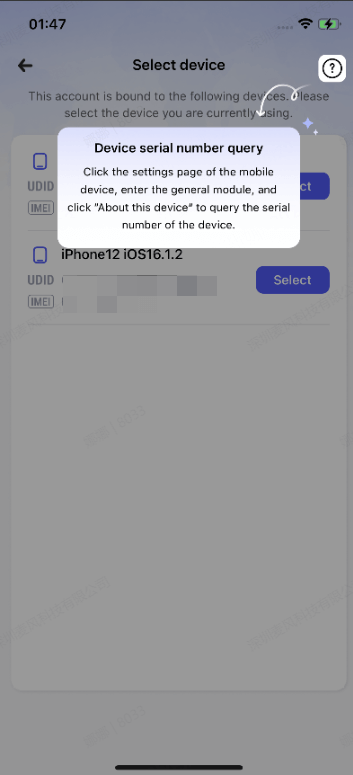
Platsändring
1 Teleportläge
Teleportera din plats till vilken plats du har valt. Det finns 3 sätt att ändra plats i Teleportläge:
Metod 1. Långtryck på en punkt för att välja plats.
Långtryck på kartan för att välja platsen du vill ändra > Välj den metod du behöver och klicka på den > Ändring slutförd.
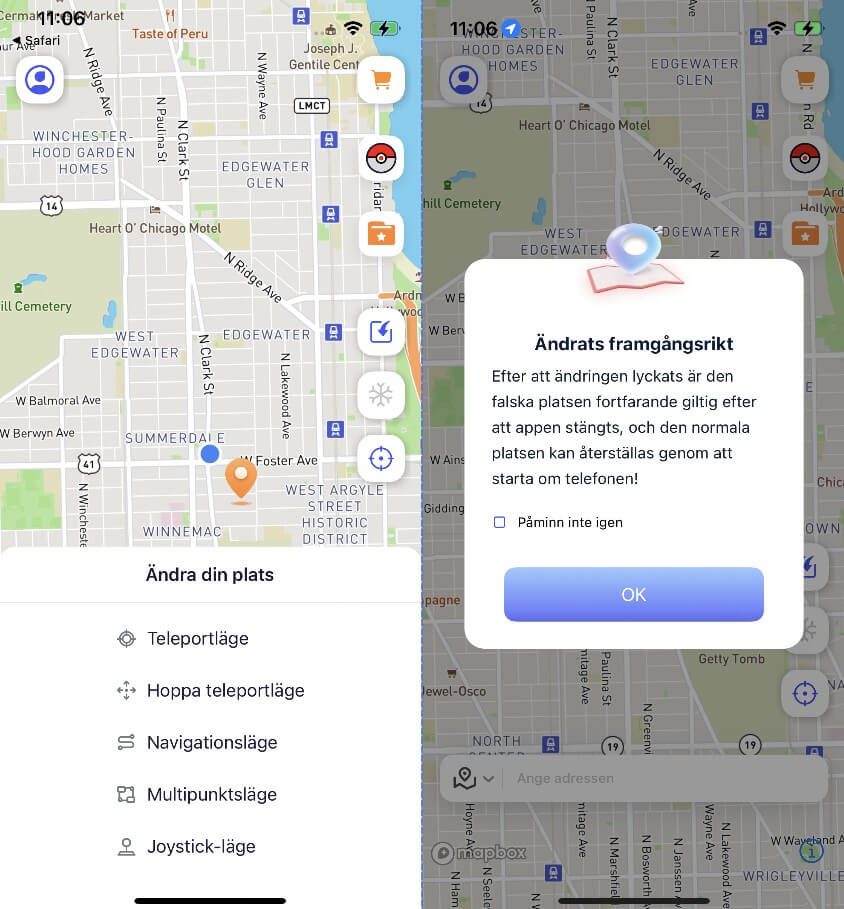
Metod 2. Ange exakt adress för att välja plats.
Skriv in adressen för att söka >> Välj den plats du vill ändra > Välj den metod du behöver och klicka på den > Ändring slutförd.
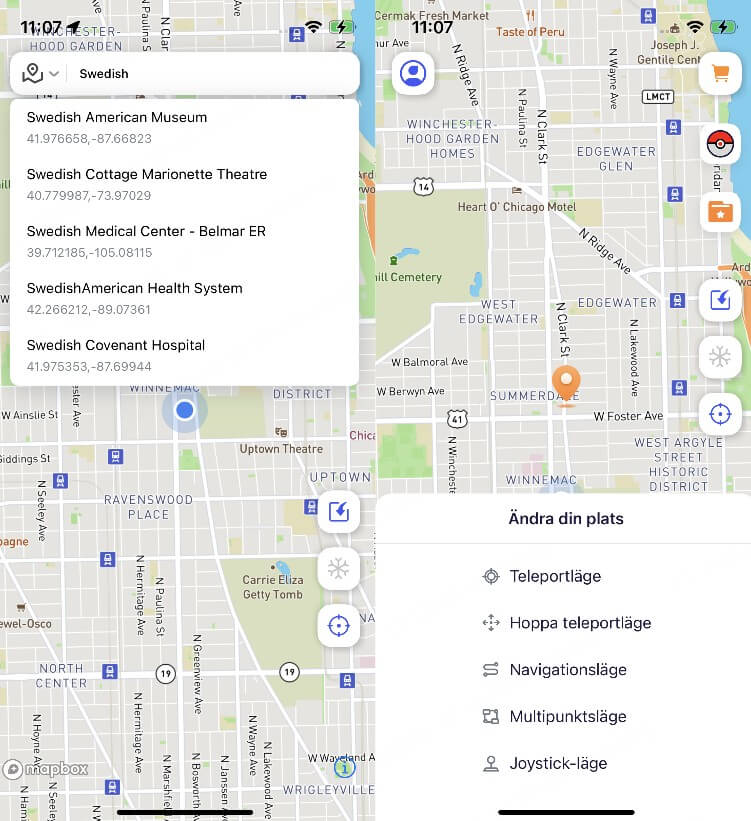
Metod 3. Ange koordinater för att välja plats.
Skriv in koordinaterna för att söka > Välj den plats du vill ändra > Välj den metod du behöver och klicka på den > Ändring slutförd.
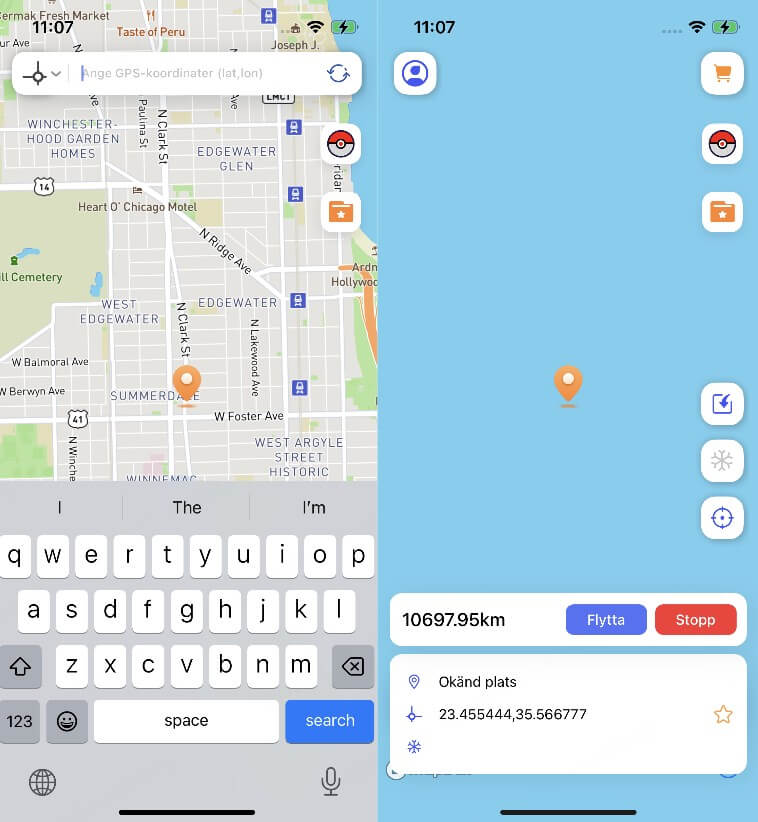
2 Hoppa Teleportläge
Teleportera i den ordning av dina valda platser. Välj den plats du vill ändra och långtryck på kartan för att välja Hoppa-läge.
Långtryck på kartan för att välja den platsinformation du vill teleportera i ordning.
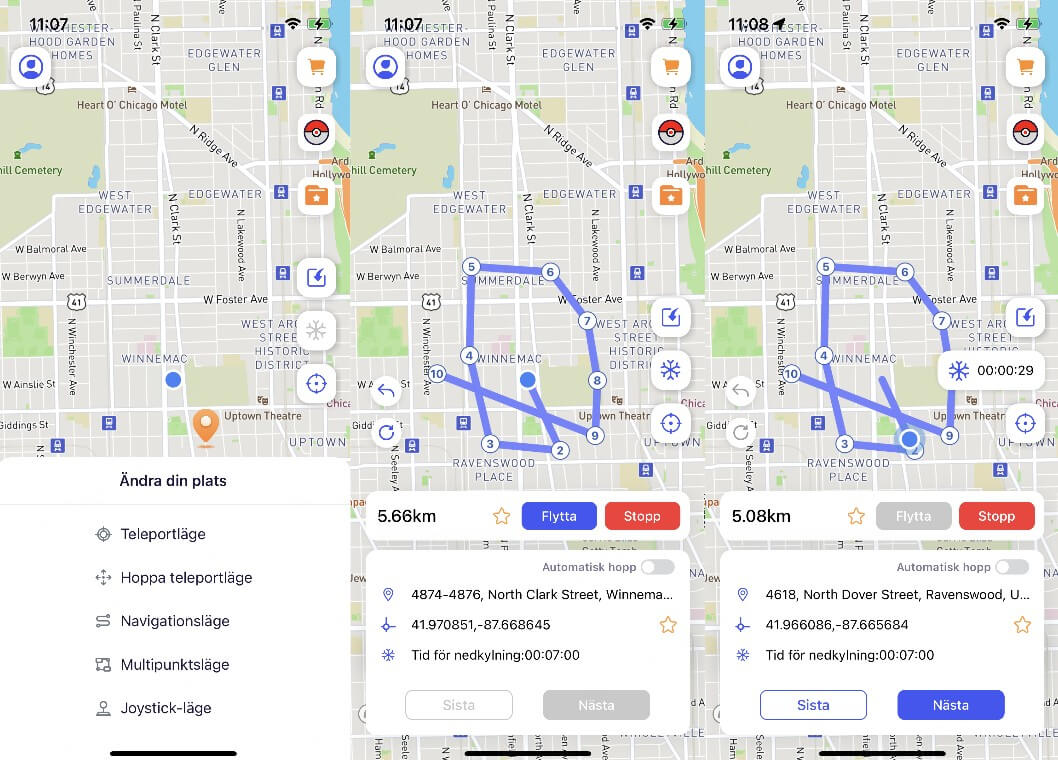
Notera
Du kan långtrycka för att välja flera platspunkter. Du kan ångra eller rensa den valda platspunktinformationen genom knappen till vänster.
A. Manuell Hoppa
Genom att klicka på Flytta teleporteras din plats automatiskt till nästa plats. Klicka på Nästa för att hoppa till nästa plats. Du kan också klicka på Föregående för att återvända till den föregående platsen.
B. Automatisk Hoppa
När det är aktiverat hoppar det automatiskt till nästa plats för dig baserat på nedkylningens nedräkning. (du måste aktivera nedkylning först)
3 Navigationsläge
Simulera den resemetod du väljer för att ändra plats. Välj den plats du vill ändra och långtryck på kartan för att välja Navigationsläge.
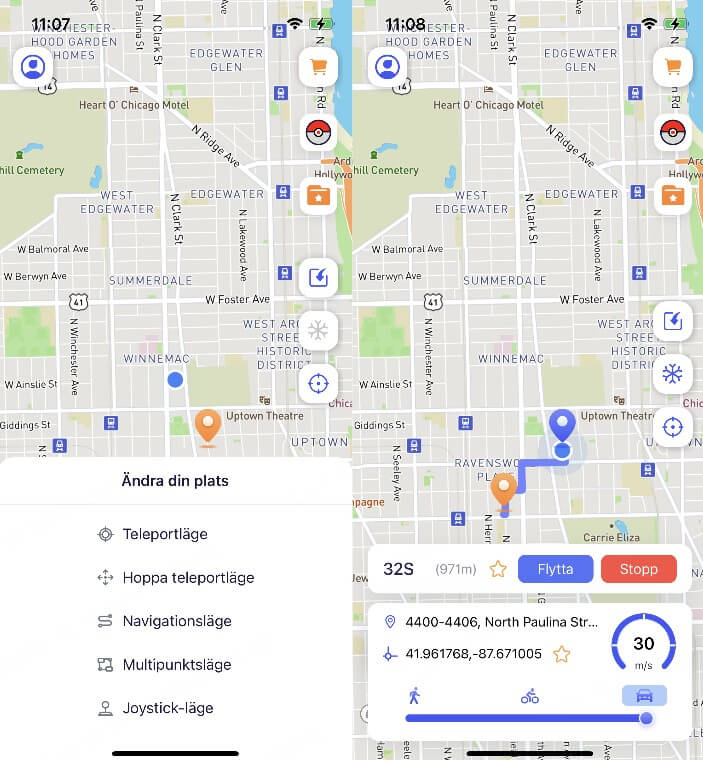
Notera
Du kan simulera rutt genom att växla mellan olika resemetoder.
Du kan dra cirkeln under resemetoden för att anpassa hastigheten på
rörelsen.
4 Multi-spot-läge
Ändra mål baserat på ordningen av de platser du väljer och den resemetod du väljer. Välj den plats du vill ändra och långtryck på kartan för att välja multi-point-läge. Långtryck på kartan för att välja den platsinformation du vill navigera i sekvens (du kan långtrycka för att välja flera platspunkter).
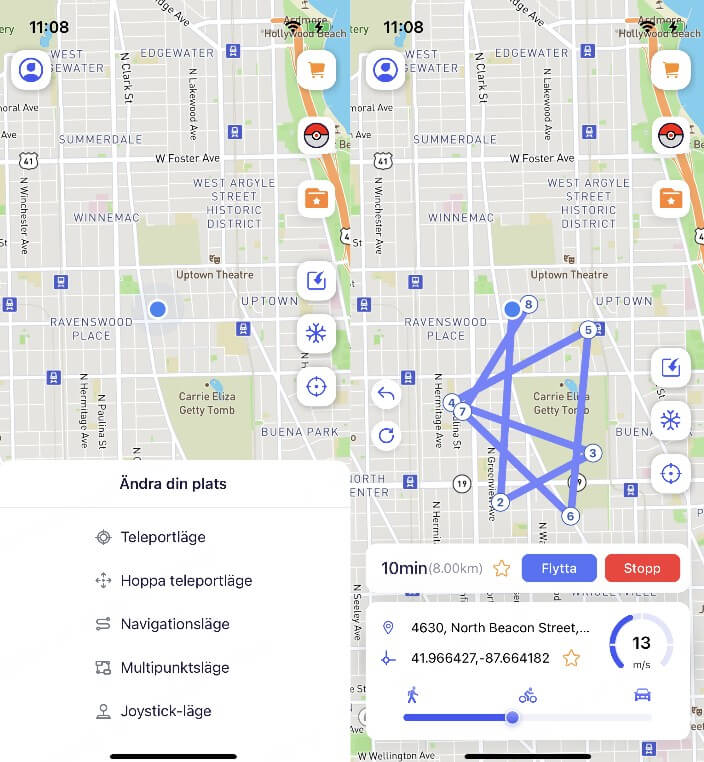
Notera
Du kan ångra eller rensa den valda platsinformationen genom knapparna till vänster. Du kan dra cirkeln under resemetoden för att växla hastigheten på rörelsen.
5 Joystickläge
Falska den virtuella platsen genom att styra joystickriktningen och ändra rörelsehastigheten.
Välj den plats du vill ändra och långtryck på kartan för att välja joystickläge. Dra den centrala cirkeln på hjulet för att välja den riktning du vill röra dig i och lås den (du kan dra cirkeln under resemetoden för att växla hastigheten på rörelsen).
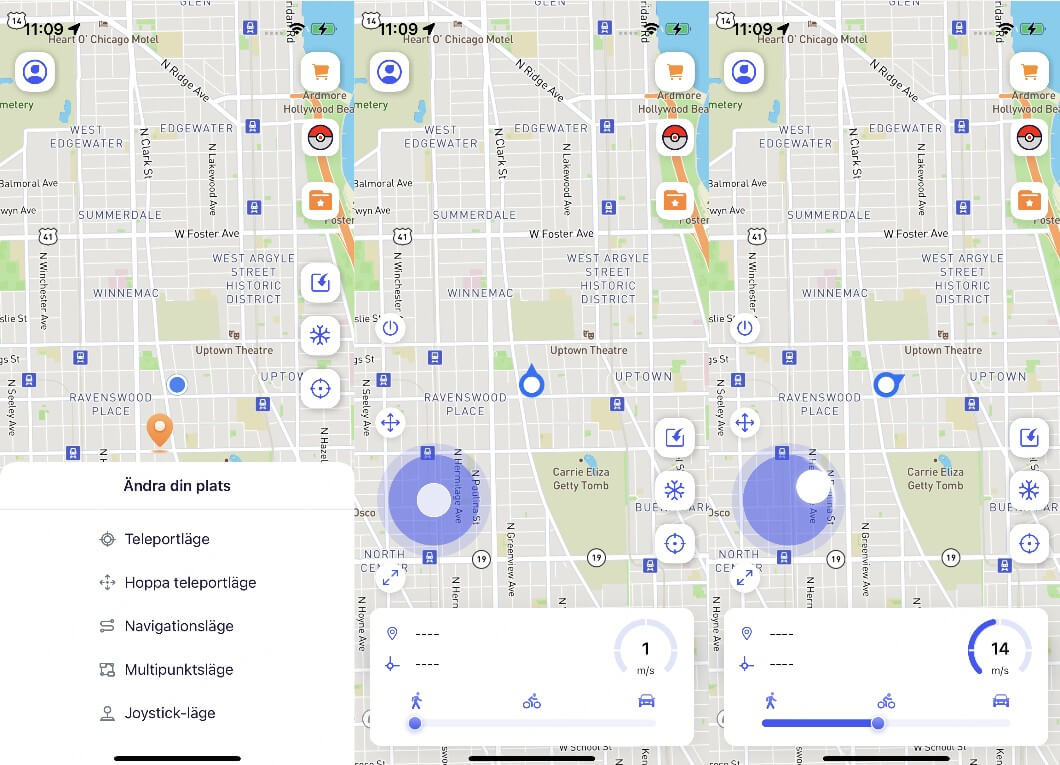
Mer Speciella Funktioner
1 Importera GPX-filer
Du kan importera dina lokala GPX-filer, och vi kommer automatiskt att identifiera och matcha dem med motsvarande mönster för dig.
Klicka på Importera GPX-fil och välj lokal fil > Automatiskt identifiera rutter och matcha samt ändra positioneringsmetoder.
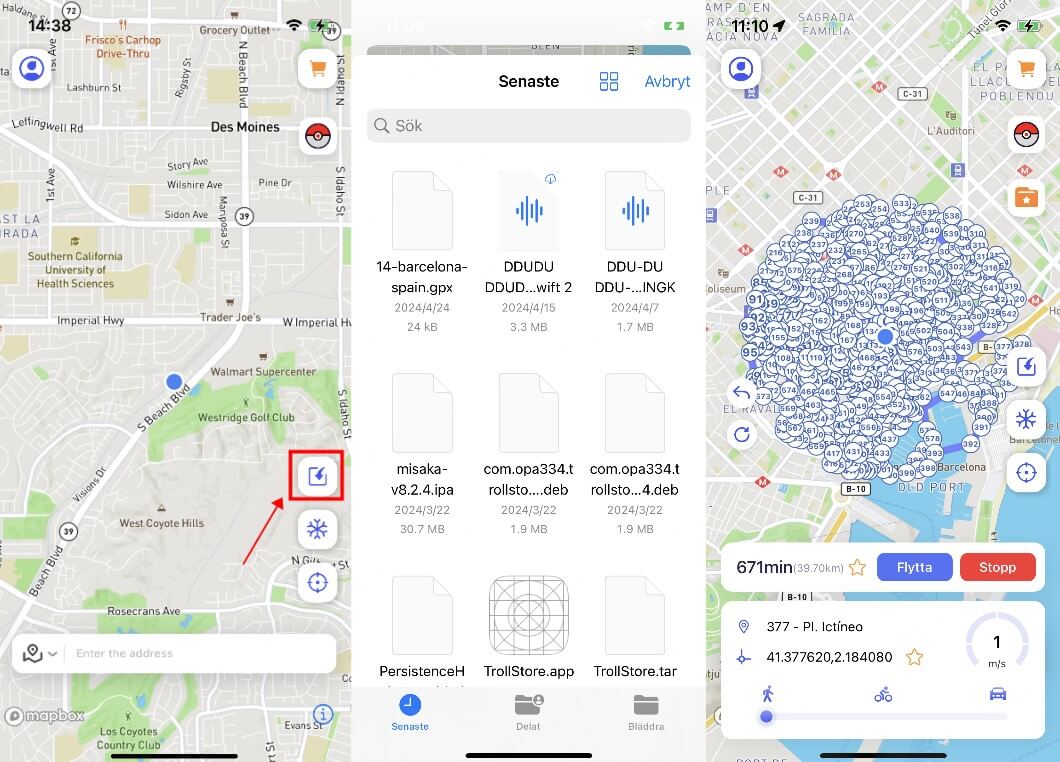
Notera
Du kan ångra eller rensa den valda platsinformationen genom knapparna till vänster. Du kan dra cirkeln under resemetoden för att växla hastigheten på rörelsen.
2 Kylningstimer
Visar den nödvändiga kylningstiden baserat på avståndet från din modifierade plats (Spelanvändare kan undvika att bli upptäckta av plattformen genom att följa kylreglerna).
Klicka på Kylningstimer-knappen på startsidan för att slå på den. Efter att du har slagit på den, kommer den dynamiska kylningstiden att visas. Om du inte vill visa detta läge kan du stänga av det i din personliga center.
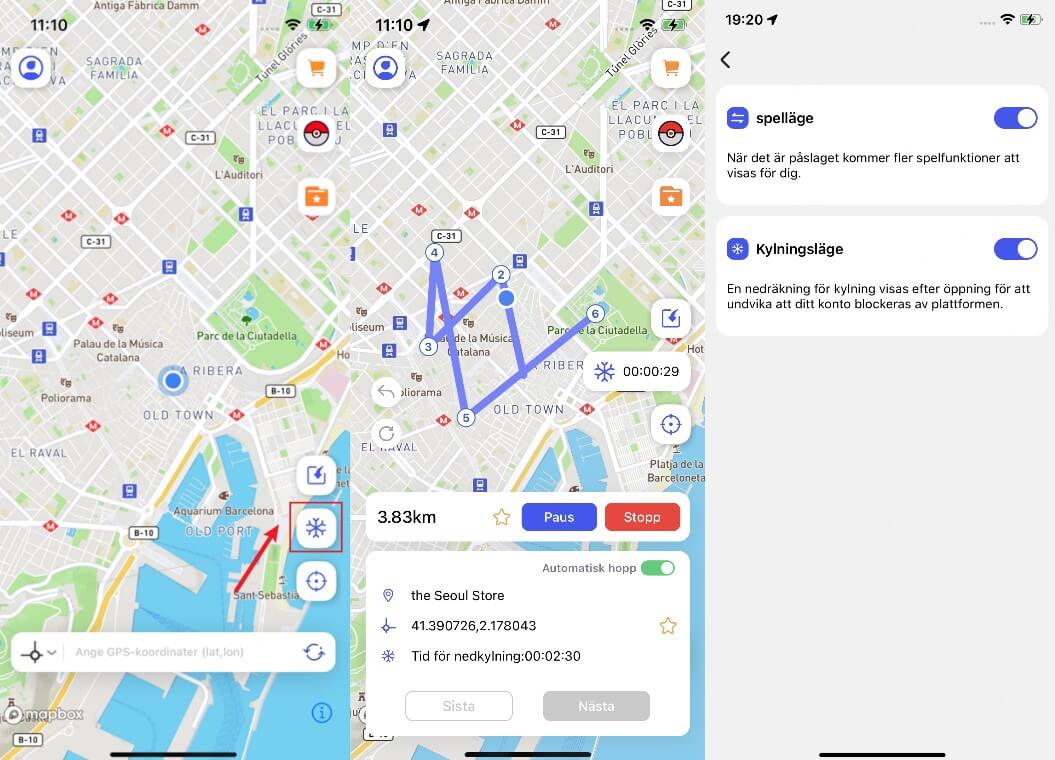
3 Återställ plats manuellt
Du kan slå på manuell återställning av den verkliga platsen i Personligt Center - Inställningar. Efter att ha aktiverat detta kan du se återställningsknappen på startsidan.
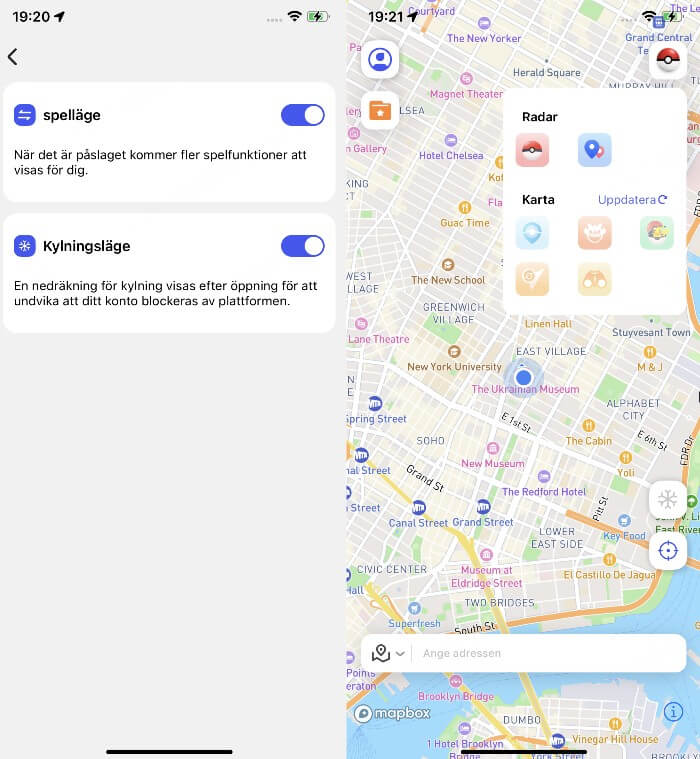
4 Pokédex
Du kan visa Pokémon och raidstridsinformation samt söka efter specifika Pokémon/raidstrider.
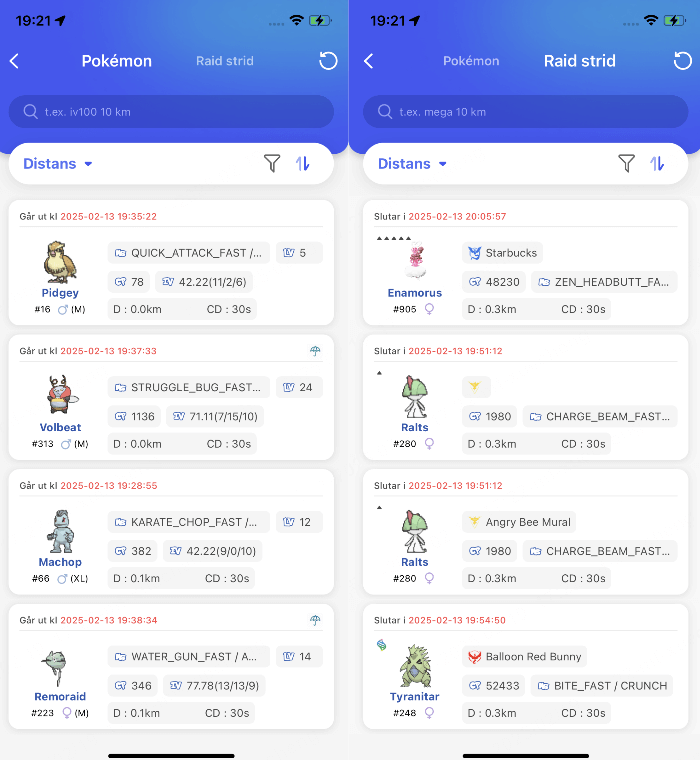
Instruktioner
1. Listan visar standard Pokémon/raidstridsdata (kläckta) och sorteras efter avstånd.
2. Sökningsfunktionen stöder flera villkor men måste separeras med mellanslag, till exempel: iv100 2000mi 096.
3. När du söker utan att ange avståndsvillkor visas Pokémon/raidstridsdata nära den aktuella platsen som standard.
4. De stödda sökvillkoren är följande:
Pokemon
- Namn: t.ex. [pikachu] - Sök efter Pokémon vid namn pikachu. (Endast på engelska)
- PokemonID: t.ex. [025] - Sök efter Pokémon med PokémonID 025.
- LatLon: t.ex. [40.719989, -73.996789] - Sök efter data inom 10 km från de angivna koordinaterna. Om du behöver söka efter mer data, vänligen lägg till avståndsvillkor.
- IV: t.ex. [iv100] - Sök efter Pokémon med IV-värde 100 eller högre.
- CP: t.ex. [cp2000] - Sök efter Pokémon med CP-värde 2000 eller högre.
- Nivå: t.ex. [lv30] - Sök efter Pokémon över nivå 30.
- Kön: t.ex. [female] - Sök efter kvinnliga Pokémon. (stöder också att söka efter manliga, kvinnliga, könslösa)
- Boosted: t.ex. [boosted] - Sök efter Pokémon med väderbonus.
Raid
- PokemonID: t.ex. [146] - Sök efter raidstrider med Moltres som ledare.
- Namn: t.ex. [pelipper] - Sök efter raidstrider med pelipper som ledare. (Endast engelska stöds)
- Tier: t.ex. [t5] - Sök efter raidstrider på 5 stjärnor.
- LatLon: t.ex. [40.719989, -73.996789] - Sök efter data inom 10 km från de angivna koordinaterna. Om du behöver söka efter mer data, vänligen lägg till avståndsvillkor.
- Mega: t.ex. [Mega] - Sök efter mega-raidstrider.
- EX: t.ex. [ex] - Sök efter exklusiva raidstrider.
- Hatchad: t.ex. [hatched] - Sök efter kläckta raidstrider. Om inte kläckta, vänligen sök efter [egg].
- Boosted: t.ex. [boosted] - Sök efter raidstrider med väderbonus.
5 Automatisk generering av en rutt
Klicka för att automatiskt generera en rutt för att besöka alla supply PokeStop nära dig.
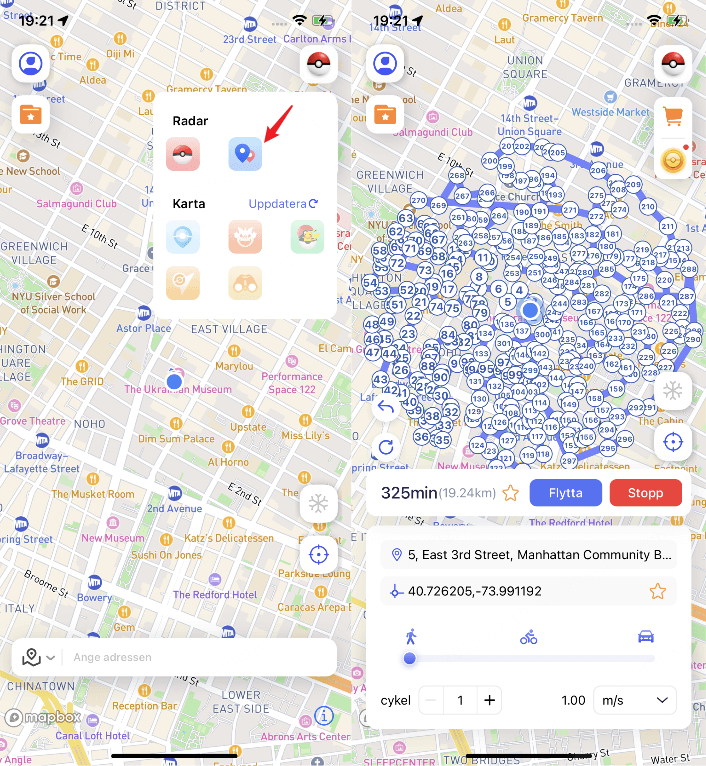
6 Visa Pokémon i närheten
Du kan klicka på Spåra för att visa alla platser för en specifik Pokémon.
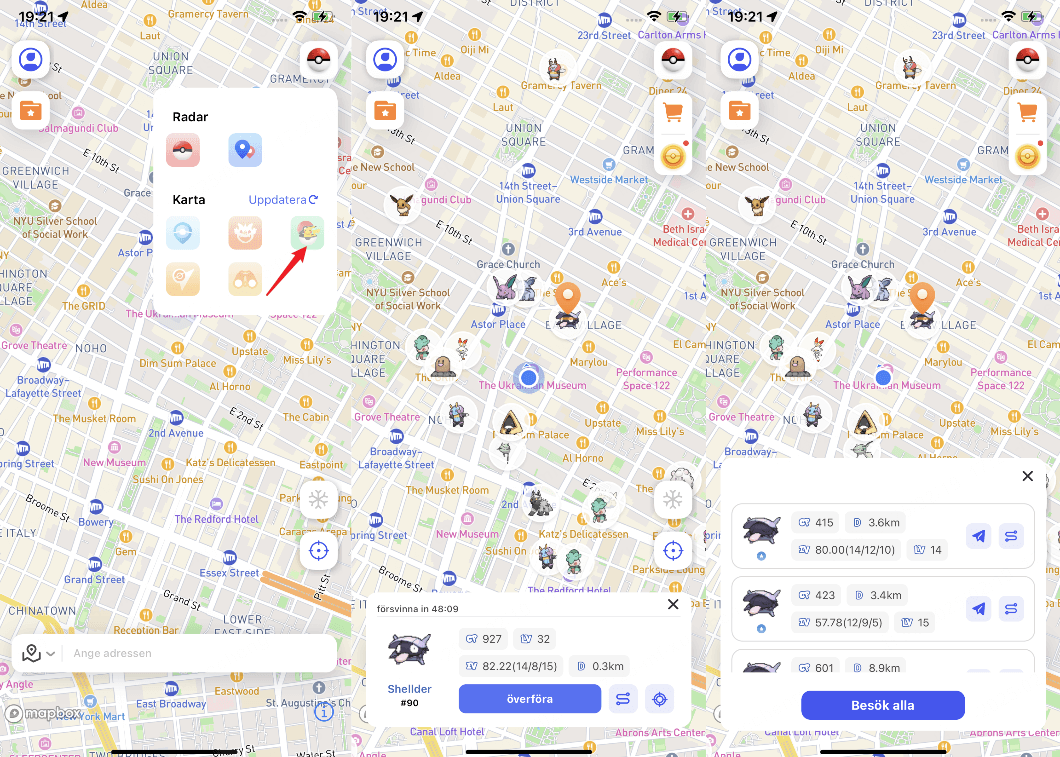
7 Visa närliggande raider
Du kan klicka på Spåra för att visa alla platser för Pokémon GO raidstrider.
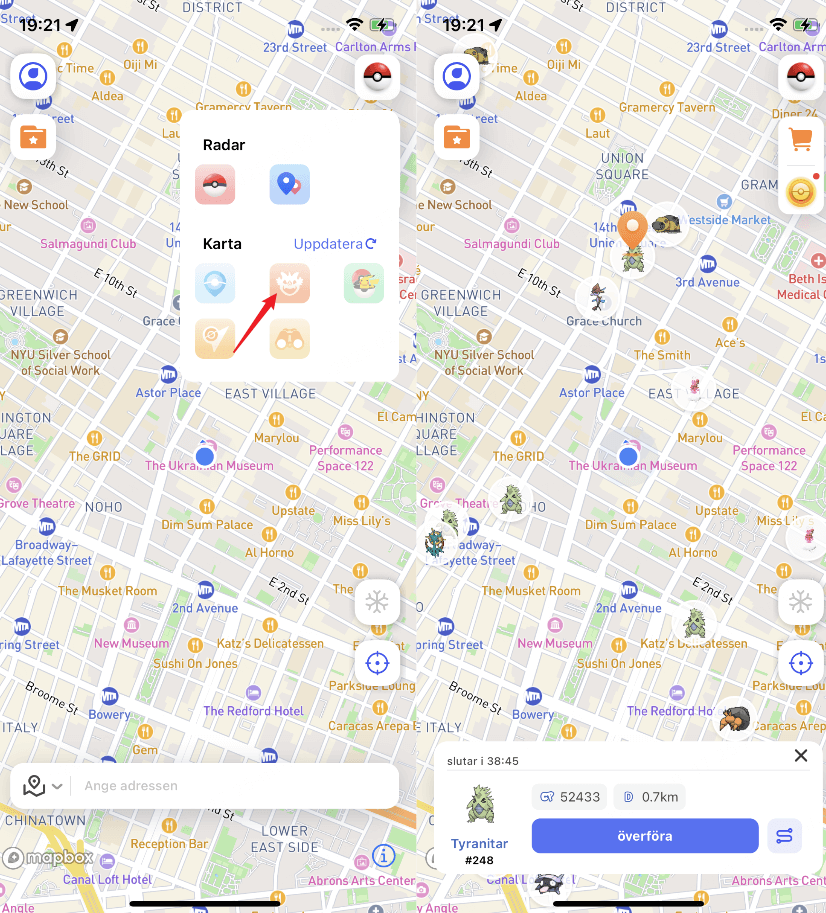
8 PokéStops Information Sökning
Efter att ha aktiverat den kan du se information om PokéStops inom en 5 km radie från dig.
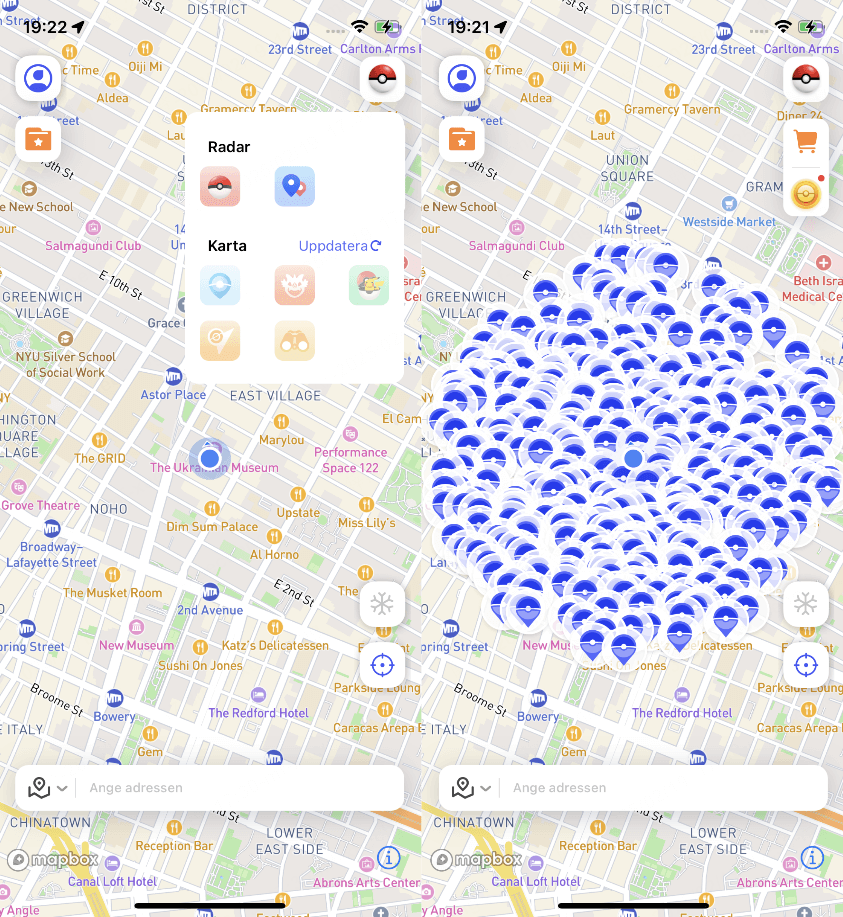
9 Pokémon GO Gym Information Sökning
Du kan klicka på ett gym för att visa information om Pokémon i gymmet.
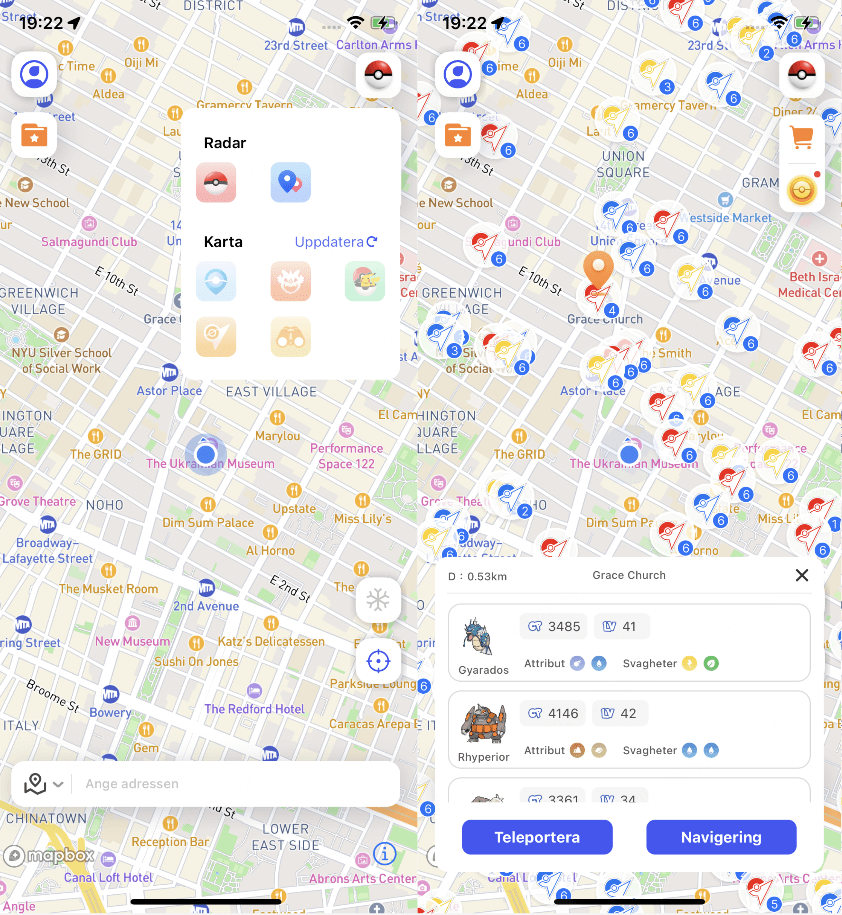
10 Pokémon GO Research Information Sökning
Du kan klicka på en Pokémon GO Research för att visa detaljer och belöningar.
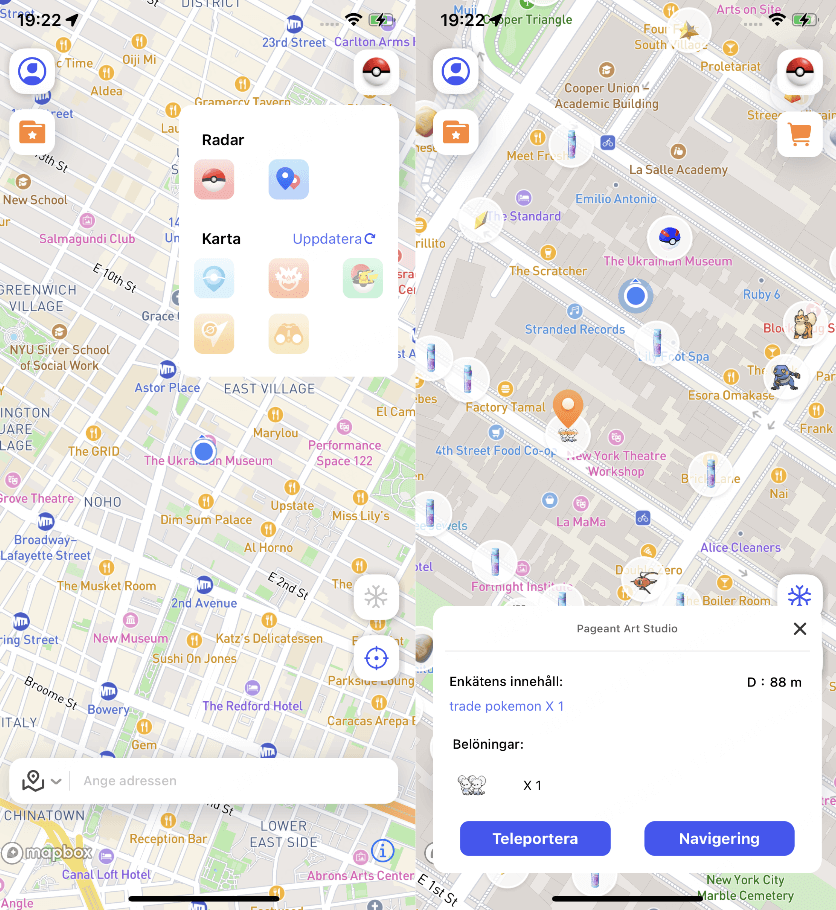
11 PvP-rankning
En ny PvP-rankningsikon har lagts till i sökgränssnittet, vilket introducerar rankinglistor för Little Cup (LC), Great League (GL) och Ultra League (UL). Varje lista visar Pokémonens namn, rang och Pokédex-nummer.
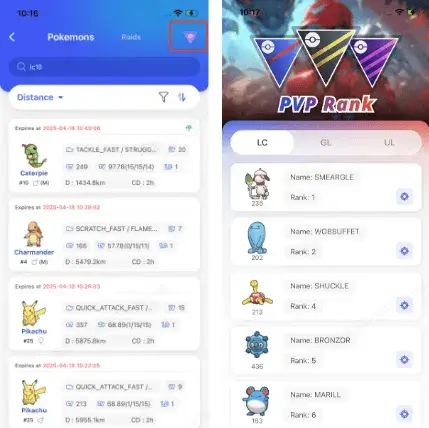
Genom att klicka på fånga-ikonen till höger om en rad omdirigeras du automatiskt till sökgränssnittet där detaljer och resultat för den valda Pokémon visas. Du kan då välja vilken Pokémon du vill granska mer i detalj.
12 Visa närliggande D-max/G-max-raider
Du kan kontrollera information om närliggande D-max/G-max-raidbossar.
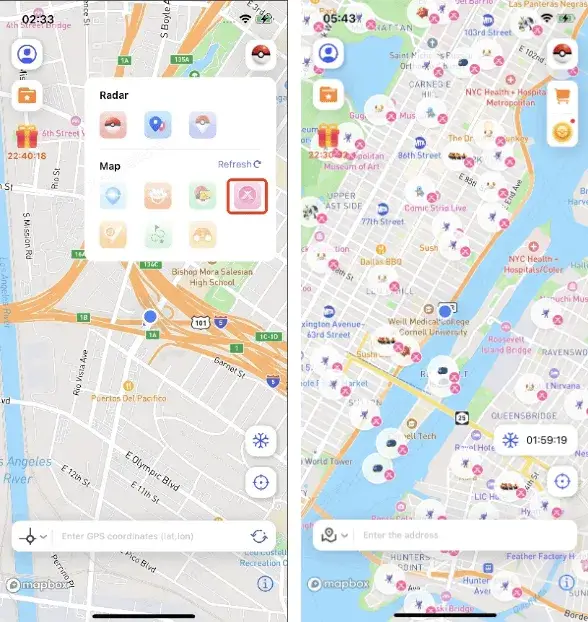
Genom att klicka på fånga-ikonen till höger om en rad omdirigeras du automatiskt till sökgränssnittet där detaljer och resultat för den valda Pokémon visas. Du kan då välja vilken Pokémon du vill granska mer i detalj.
13 Visa närliggande ruttuppdrag
Du kan klicka på en rutt för att se uppdragsplatsen och den uppskattade tid som krävs.
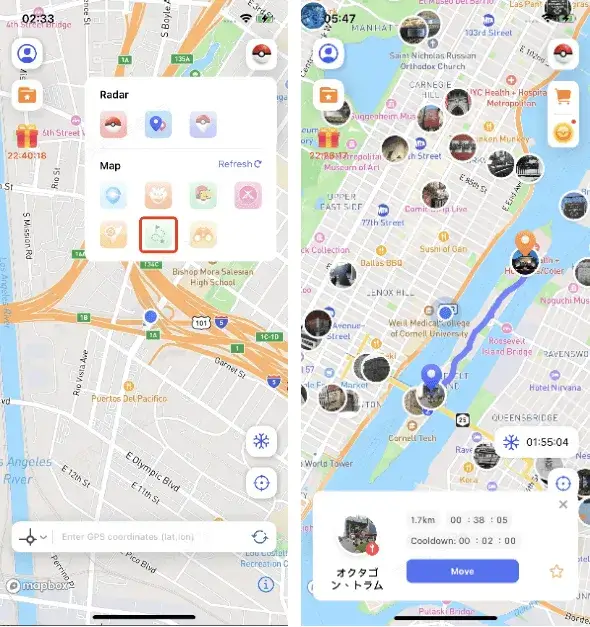
14 Virtuell GO Plus
Genom att ansluta till Virtual Go Plus kan du automatiskt fånga Pokémon och snurra PokéStops.

Instruktioner:
Starta den senaste versionen av Poko.
Aktivera Go Plus via iGo och vänta tills den ansluter.
När anslutningen är klar, slutför Go Plus-konfigurationen i spelet.
Videoguide:
Observera:
För närvarande är endast den senaste versionen av iGo+ kompatibel med Poko.
Begränsningar för Virtual Go Plus:
Dagliga gränser för snurrningar och fångster:
2400 PokéStops per dag. Om du överskrider denna gräns kan du inte snurra fler PokéStops under resten av dagen.
Daglig gräns för att fånga Pokémon:
4800 Pokémon per dag. Om du överskrider gränsen kan du inte fånga fler Pokémon den dagen.
Inställningar för Pokébollval i Virtual Go Plus:
Klicka på Go Plus-ikonen för att aktivera den virtuella Go Plus-funktionen. Håll ned Go Plus-ikonen för att växla mellan olika Pokébollar.

- Förberedelser
- Platsändring
- Speciella funktioner
- Importera GPX-filer
- Kylningstimer
- Manuell återställning av plats
- Pokédex
- Automatiskt generera en rutt
- Visa Pokémon i närheten
- Visa närliggande raider
- PokéStops Informationssökning
- Pokémon GO Gym Informationssökning
- Pokémon GO Forsknings Informationssökning
- PvP-rankning
- Visa närliggande D-max/G-max-raider
- Visa närliggande ruttuppdrag
- Virtuell GO Plus
Behöver du fortfarande hjälp?
Gå till Stödcenter >