Användarhandbok för iMyFone AnyTo
Kan jag ändra min plats på iOS/Android-enheter? Hur kan jag anpassa rutten utan att gå när jag spelar AR-spel? Med iMyFone AnyTo kan du förfalska GPS-position på din iOS/Android-enhet flexibelt och enkelt. Under tiden kan du använda tvåpunktsläge och multipunktsläge för att simulera GPS-rörelser med anpassad rutt.
Snabbnavigering:
0:12 Teleporteringsplats med Teleporteringsläge
1:09 Simulera GPS-rörelser med Tvåpunktsläge
1:46 Simulera GPS-rörelser med Multi-spot Mode
Del 1. Kom igång
Steg 1: Starta iMyFone AnyTo
Installera och starta iMyFone AnyTo på din dator. Klicka på Kom igång.
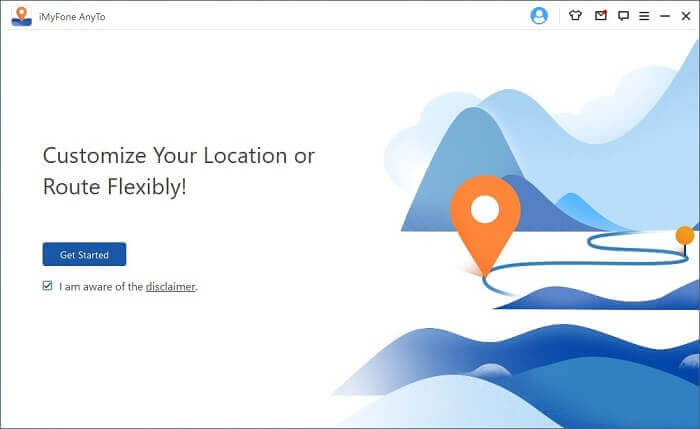
Steg 2: Anslut din enhet
Första anslutningen: Anslut din iOS-enhet till datorn via USB-kabel. Lås sedan upp enheten. Tryck på Lita på din iPhone när den ber dig att Lita på den här datorn. Ange skärmens lösenord igen för att slutföra processen.
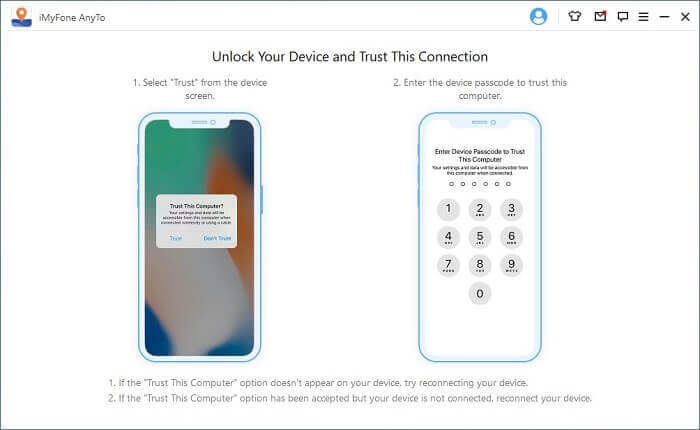
Andra anslutningen: Efter att ha lyckats ansluta enheten via USB-kabel för första gången kan du direkt välja att ansluta din iOS-enhet till datorn under samma WiFi-nätverk nästa gång.
Uppmärksamhet:
- iOS-enheten och datorn ska vara anslutna till samma WiFi.
- Android-enheter stöds inte.
- Håll alltid din iPhone/iPad/iPod-pekskärm på när du ansluter till WiFi. (hur man alltid håller iOS-skärmen på)
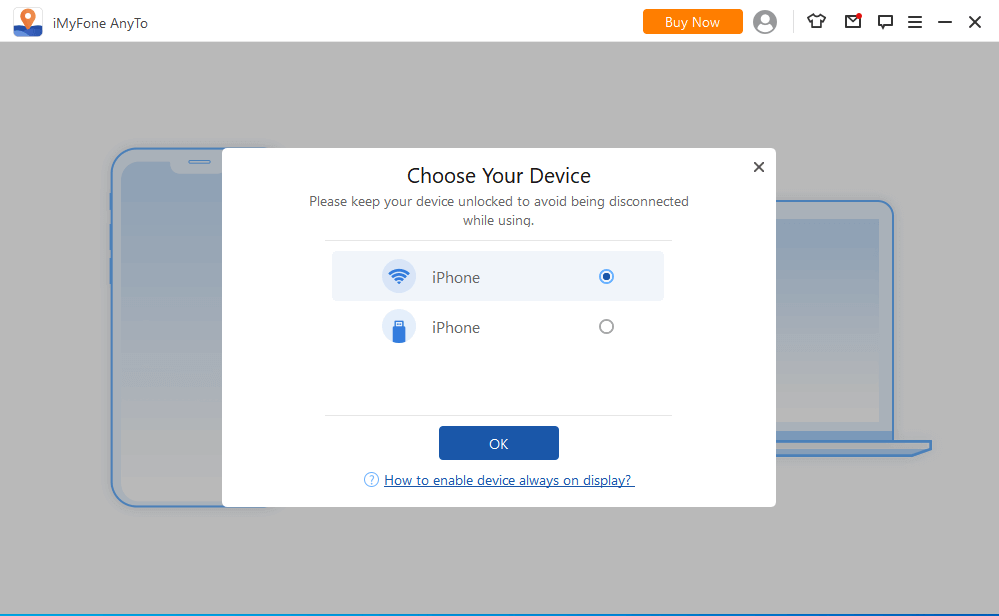
Steg 3: Ladda in kartan
Den börjar ladda kartan. När kartan har laddats kan du hitta din plats på kartan.
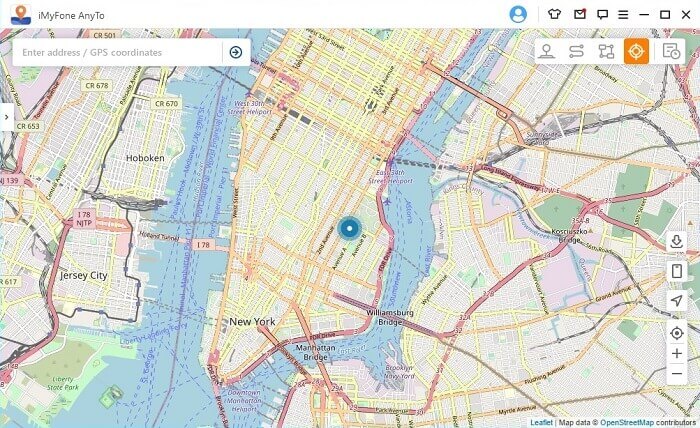
Del 2. Ändra GPS-plats till var som helst med 1 klick
Steg 1: Välj en destination på kartan
Välj Teleporteringsläge i det övre högra hörnet (det fjärde). Nu kan du zooma in och ut kartan genom att rulla med musen och välja en destination. Eller så kan du ange adressen/GPS-koordinaterna i det övre vänstra hörnet för att söka efter din destination, till exempel Vancouver.
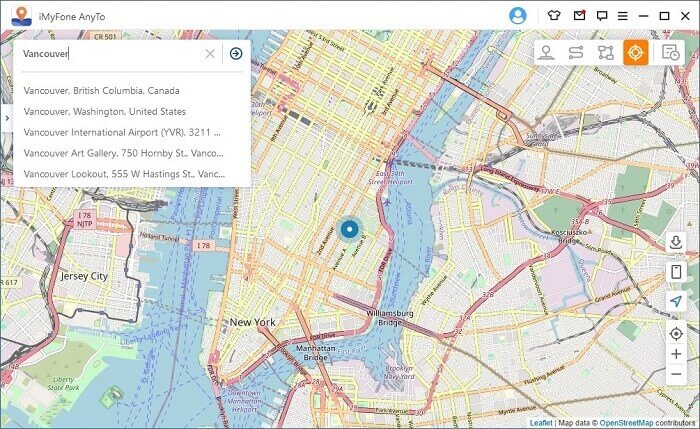
Steg 2: Ändra GPS-plats med ett klick
När du väljer en destination kommer sidofältet att dyka upp. Den visar destinationsinformationen inklusive platsnamn, koordinater och avstånd. Klicka på Flytta.
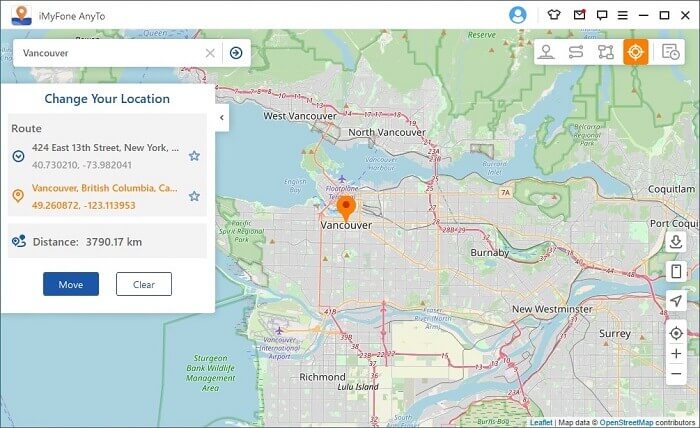
Din plats kommer att ändras till Vancouver omedelbart. Alla platsbaserade applikationer på din iPhone kommer också att ändras till Vancouver.
Plats som visas i iMyFone AnyTo
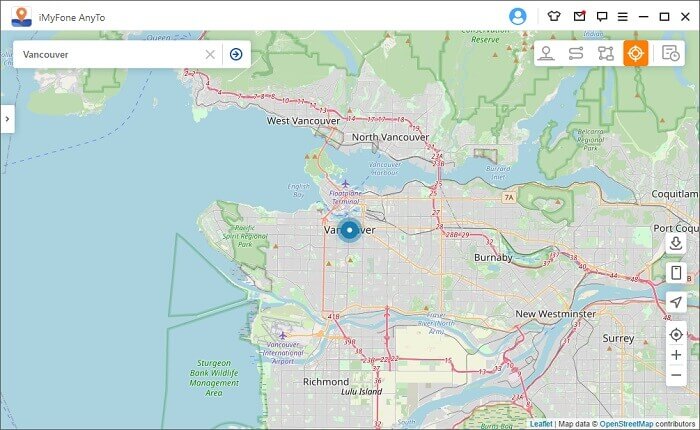
Plats som visas i din iPhone
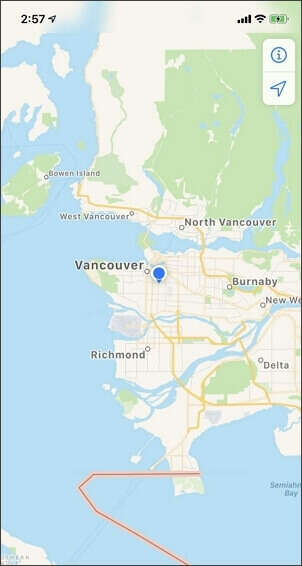
Obs: Om du vill återställa din plats kan du bara starta om din iOS-enhet för att få den verkliga platsen.
Del 3. Simulera GPS-rörelse med anpassad rutt - med tvåpunktsläge
Steg 1: Välj tvåpunktsläge
Om du vill anpassa en rutt kan du välja Tvåpunktsläge i det övre högra hörnet (det andra).
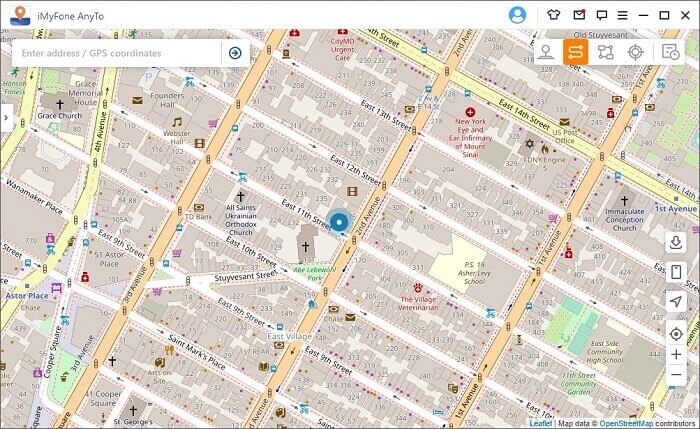
Steg 2: Planera tvåvägsrutt
Peka ut en plats på kartan som din destination. Du kan också välja en destination genom att ange adressen eller koordinaten i Sökrutan. Den valda destinationen kommer att läggas till i sidofältet. Du kan se platsnamnen och koordinaterna för din nuvarande plats och destinationen.
Du kan nu ställa in hur många gånger den virtuella rutten ska flytta fram och tillbaka mellan de två platserna. Dra Hastighetsfältet för att anpassa din rörelsehastighet.
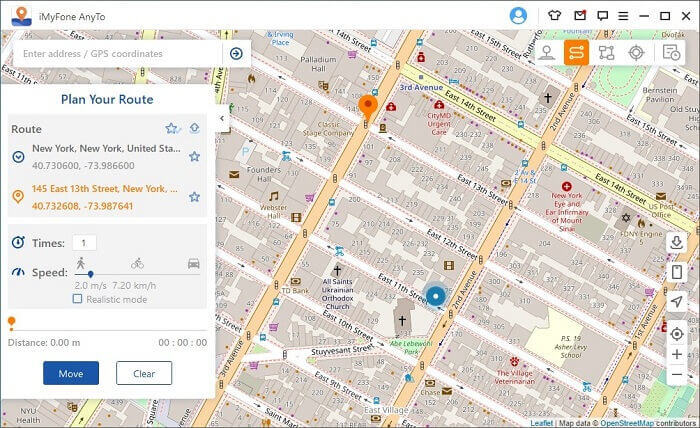
När allt är klart klickar du på Flytta för att börja simulera rörelsen. Du kan se avståndet och tiden ändras när den rör sig.
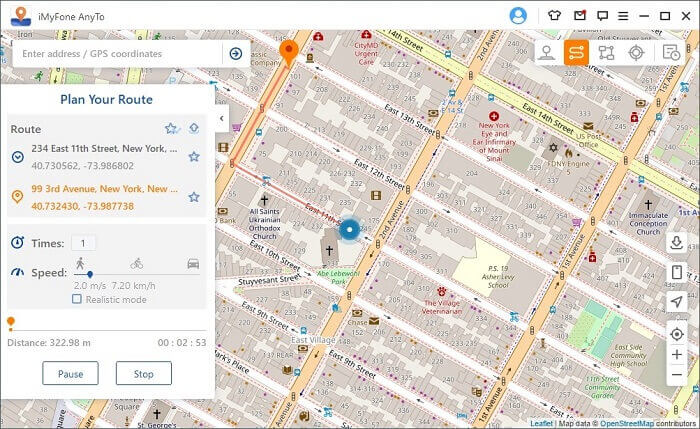
När den rör sig på kartan rör sig GPS:en på dina iOS-enheter utan fördröjning. När det är klart kommer det att dyka upp en prompt Slutförd!
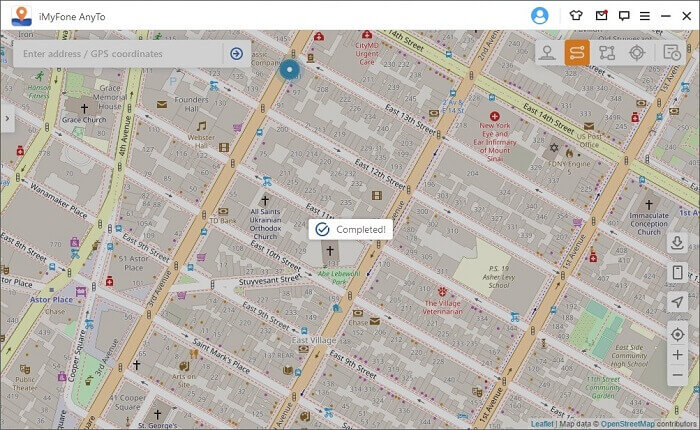
Del 4. Simulera GPS-rörelser med anpassad rutt - med Multi-spot Mode
Steg 1: Välj Multi-spot Mode
Om du vill planera en rutt med flera punkter kan du välja läget med flera punkter i det övre högra hörnet (det tredje).

Steg 2: Planera din rutt med flera punkter
Välj olika platser en efter en på kartan som du vill passera. Eller ange adress/GPS-koordinater för att ställa in platserna.
Ställ in antalet tur- och returtider genom att ange antalet. Och ställ in hastigheten genom att dra Hastighetsfältet. När tiderna och hastigheten har ställts in klickar du på Flytta för att starta resan.
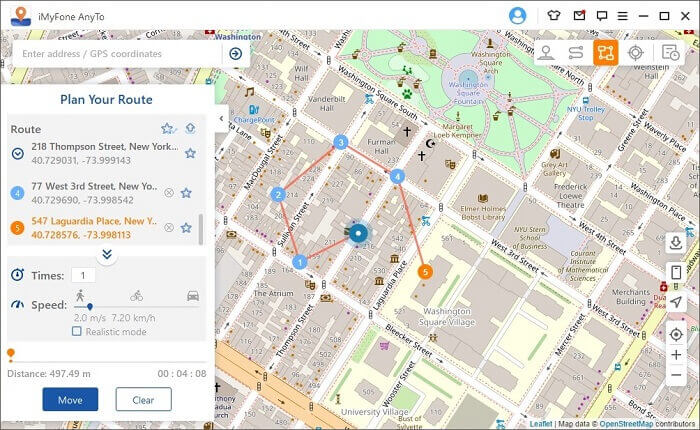
iMyFone AnyTo kommer att simulera rörelsen med den hastighet du ställer in. Du kan njuta av alla platsbaserade AR-spel utan att behöva gå!
När det är klart kommer det att dyka upp en prompt Slutförd!
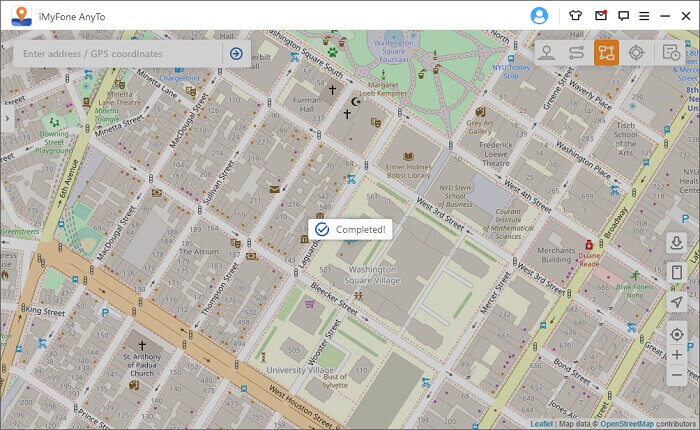
Obs: För att undvika att spelutvecklarna tror att du förfalskar plats är det bättre att välja destinationer längs de specifika vägarna.
Del 5. Mock GPS-plats - med joystick-läge
Steg 1: Välj joystickläge
Om du vill håna din GPS-position med joystick kan du välja Joystickläge i det övre högra hörnet (det första). Ett klick för att Flytta automatiskt.
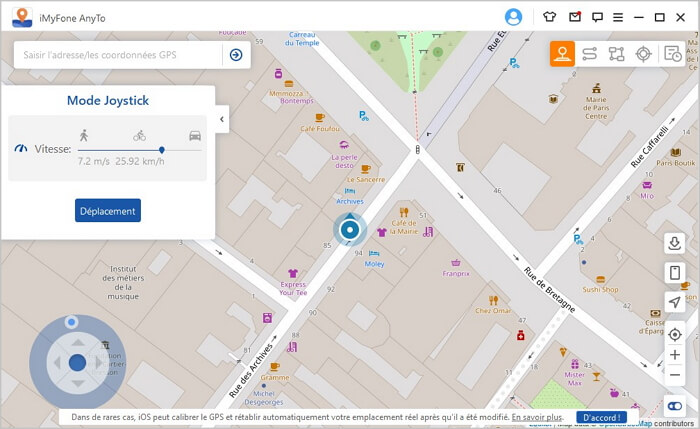
Steg 2: Ställ in riktningen
Ställ in 360-graders riktningar. Flytta framåt eller bakåt genom att klicka på riktningsknappen.

Du kan ändra riktningarna i realtidsmarsch. Eller så kan du använda tangenterna W, A, S, D eller tangenterna Upp, Ner, Vänster, Höger för att styra GPS-punktens rörelse.

Del 6. Specialfunktioner för iMyFone AnyTo
Funktion 1: Cirkelväg
Under Multi-spot mode, när startpunkten och slutpunkten är i närheten, kommer programmet automatiskt att fråga om du behöver skapa en cirkelrutt. Klicka på "Ja", det kommer att anpassa startpunkten och slutpunkten; klicka på "Nej", slutpunkten kommer att behålla de exakta koordinaterna.
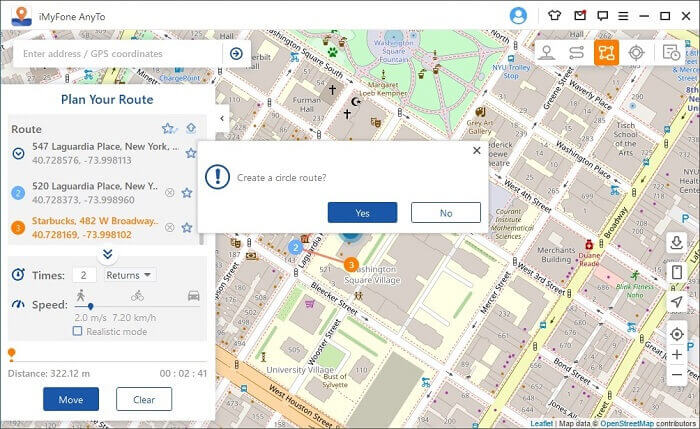
Funktion 2: Realistiskt läge
Markera Realistiskt läge, och sedan kommer rörelsehastigheten att variera slumpmässigt i de övre eller nedre 30 % av det valda hastighetsintervallet. Hastigheten varierar var 5:e sekund.
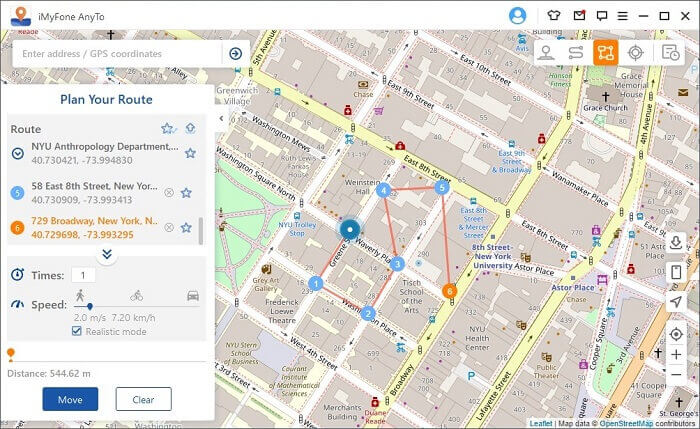
Funktion 3: Retur eller loopar
När tiderna är större än 1 kan användaren välja att returnera den ursprungliga vägen (från start till mål och sedan tillbaka), eller loop (från start till mål, från start till mål igen) i form av en upprepning av denna rutt.
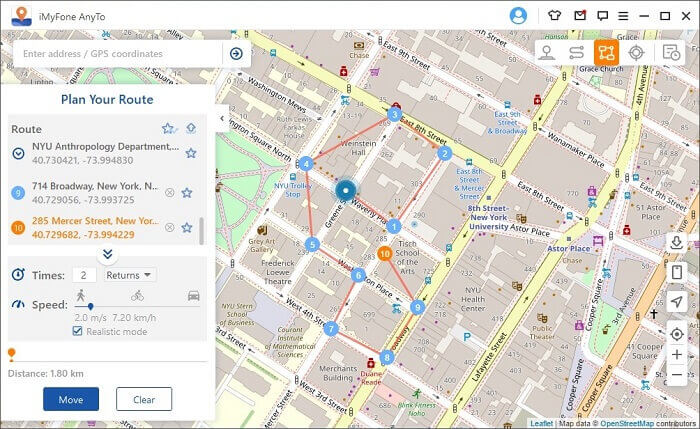
Funktion 4: Samla fläckar och rutter
När du använder Teleporteringsläge och söker efter en ny plats kan du klicka på Stjärnikonen för att samla denna plats. Slå på Stjärnknappen i det nedre högra hörnet för att visa dina favoritplatser på kartan.
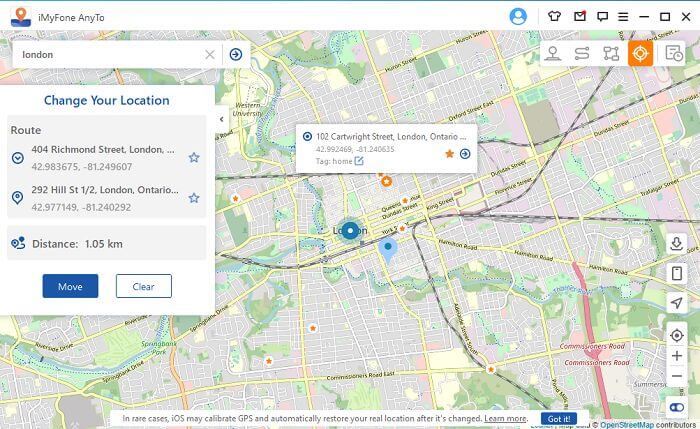
När du skapar en rutt med flera punkter eller två punkter kan du också klicka på Stjärnikonen för att samla in den här rutten.
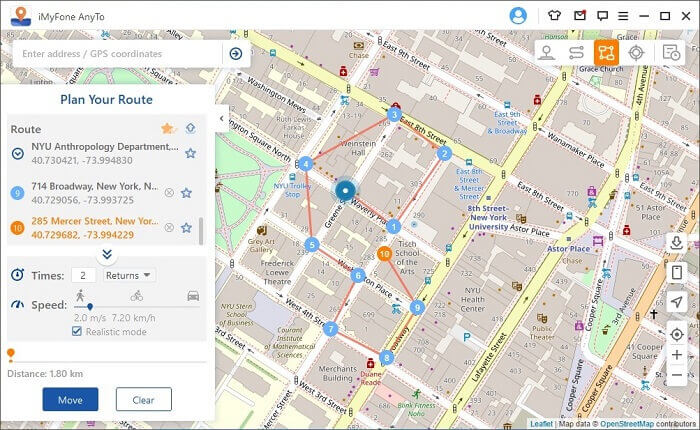
De insamlade platserna och rutterna kommer att visas i panelen "Sparade platser" och "Sparade rutter".
Tryck på Toppikonen till vänster om stjärnikonen för att placera dina favoriter högst upp.
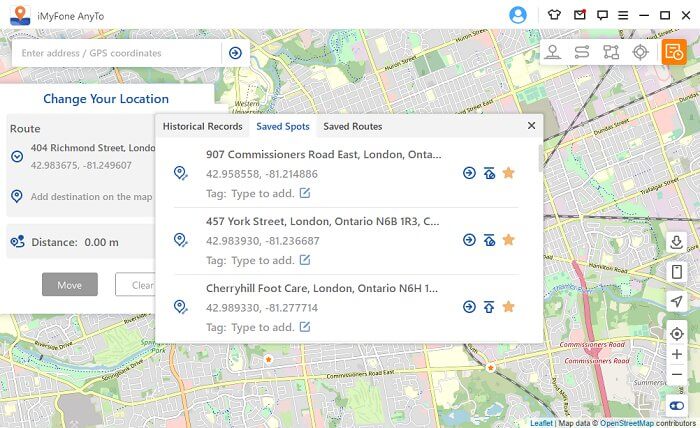
Funktion 5: Stöd 10 iOS/Android-enheter på PC
1. För PC-versionen:
PC-versionen av iMyFone AnyTo låter dig ändra GPS-plats på flera enheter samtidigt. Det exakta antalet hittar du nedan:
- VIP-prenumeration: upp till 5 olika iOS/Android-enheter.
- VIP-prenumeration: upp till 10 olika iOS/Android-enheter.
2. För App:
- AnyTo iOS App: AnyTo iOS App är endast tillgänglig för SVIP och stöder bara en iPhone/iPad.
- AnyTo Android App: AnyTo Android App är endast tillgänglig för VIP-och SVIP-användare och stöder obegränsat antal enheter.
Klicka på "telefon"-ikonen till höger och den kommer att visa den anslutna enheten. Klicka sedan på "plus"-tecknet i det övre högra hörnet.
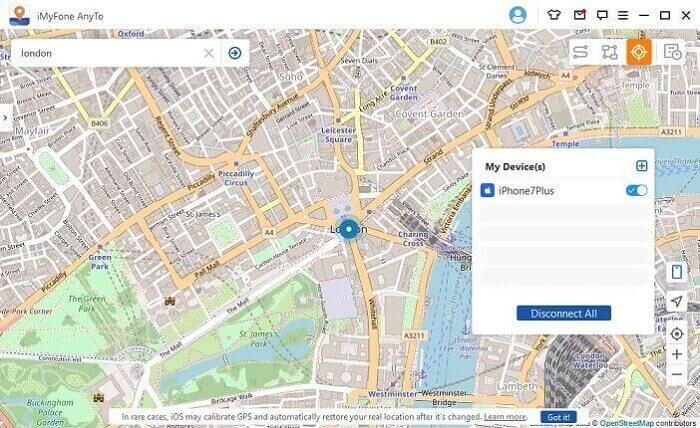
Välj den iOS-enhet som du vill ändra GPS-plats samtidigt.
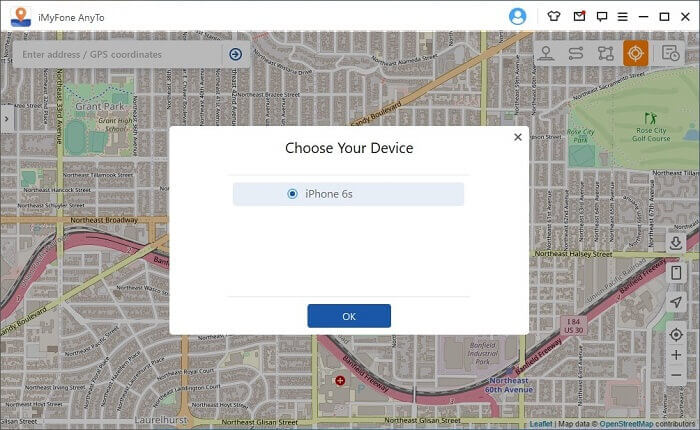
Efter att ha litat på datorn kan du se alla enheter till höger och välja att stänga av någon av dem när som helst. Eller så kan du bara "Koppla bort alla".
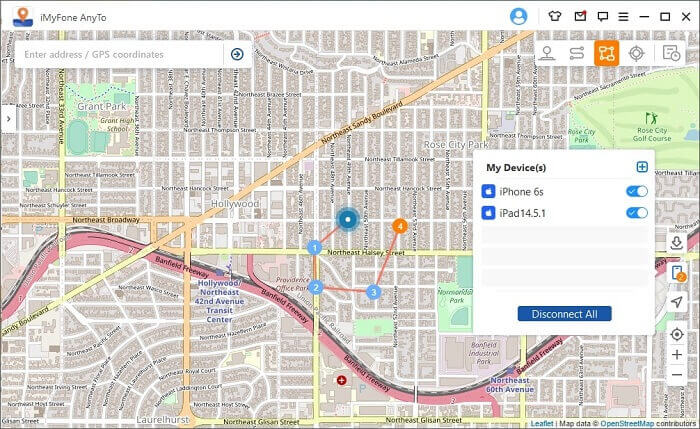
Funktion 6: Importera/exportera GPX-fil
iMyFone AnyTo kan importera/exportera GPX-filer med enstaka och flera sökvägar för att spara dina favoritrutter nu.
Klicka på ikonen "nedåt" till höger så kan du importera GPX-filen.
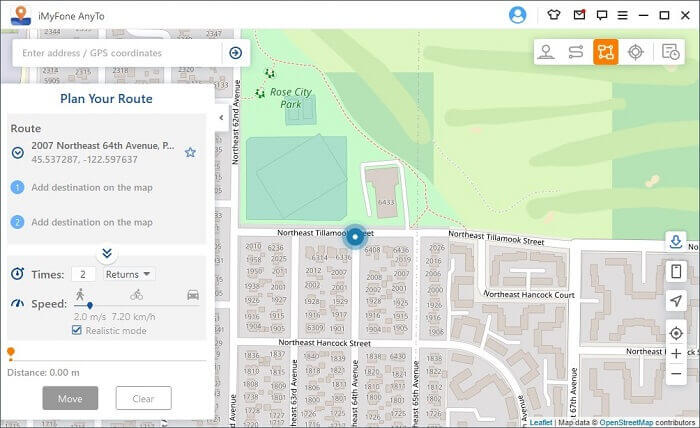
Klicka på "upp"-ikonen på den vänstra ruttpanelen så kan du exportera GPX-filen.
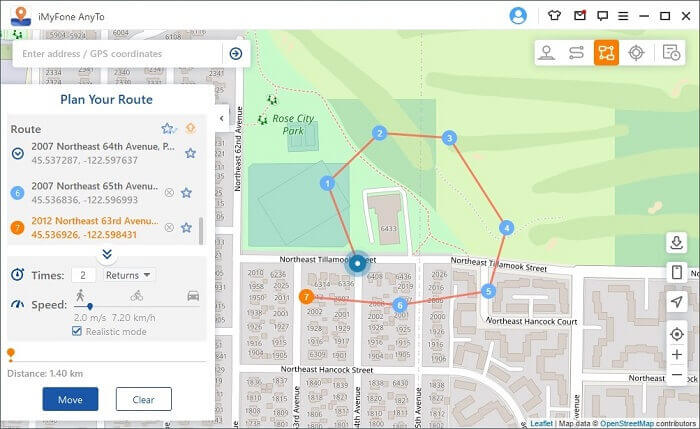
Behöver du fortfarande hjälp?
Gå till Stödcenter >