Användarhandbok för iMyFone AnyTo
iMyFone AnyTo (Windows-version) V4.x stöder nu Android-enheter, med spelläge och socialt läge. Här är guiden för Android-användare.
Del 1. Anslut din enhet
Steg 1: Anslut din enhet
Installera och starta iMyFone AnyTo och klicka på "Kom igång".
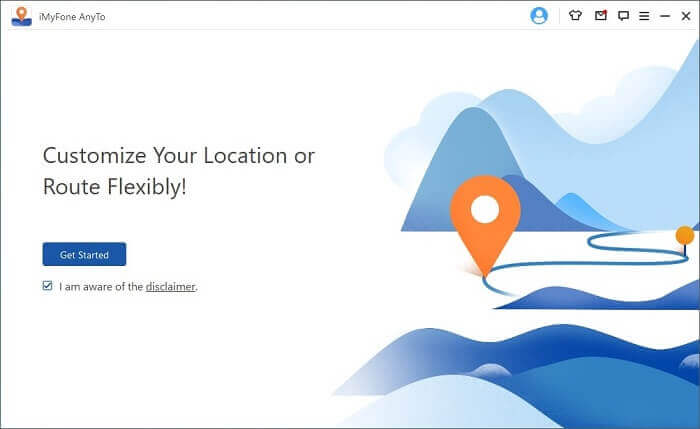
Anslut din Android-enhet.
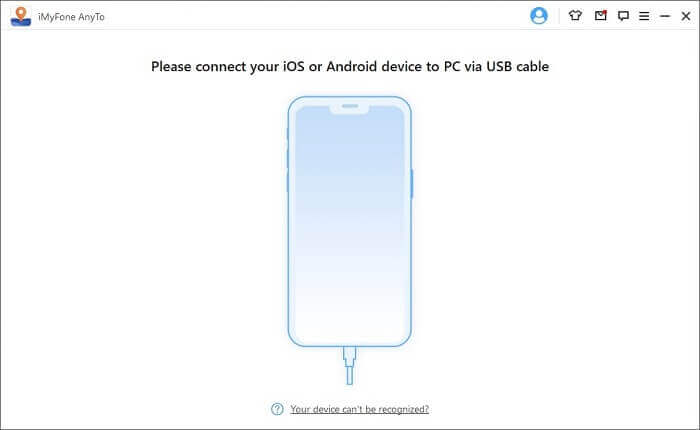
Steg 2: Identifiera din enhet
När systemet identifierar enheten visas listan "Välj din enhet". Välj den Android-enhet du vill ansluta.
(Senare i anslutningsprocessen kan listan visas flera gånger. Välj samma enhet varje gång.)
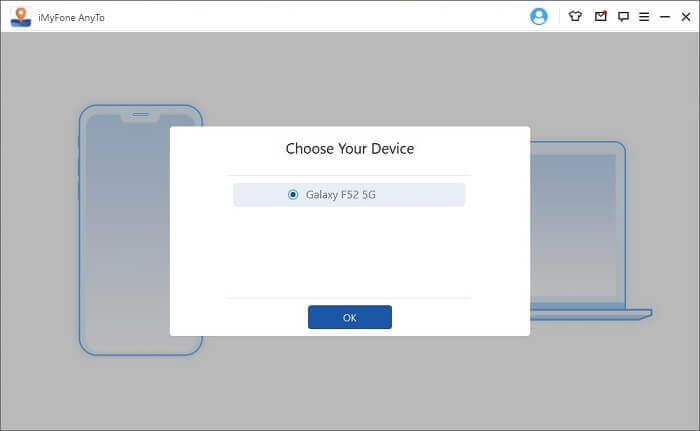
Steg 3: Öppna USB Debugging
När du har valt enhet, öppna USB-felsökning enligt guiden i programmet.
Se till att mobiltelefonens USB-anslutningsläge är Media Transfer Protocol (för LG-mobiltelefoner ska det ställas in som Picture Transfer Protocol). Stegen för att ställa in USB-anslutningsläge kan skilja sig åt mellan olika telefonmärken. Generellt sett kan du falla ut ur meddelandefältet och sedan hitta alternativet för USB-anslutningsläge.
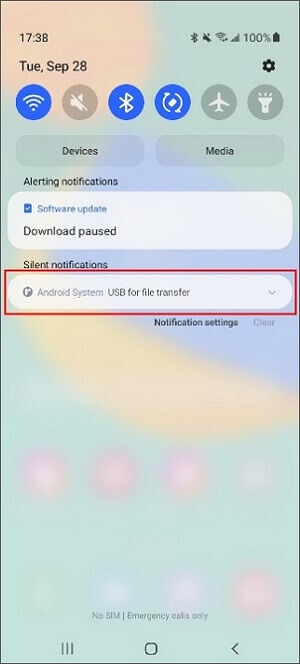
Steg 4: Följ guiden i programmet
Tryck 7 gånger på "Byggnummer" (eller "Systemversioner") för att öppna utvecklarläget och ange sedan "Utvecklaralternativ", hitta och öppna "USB-felsökning" (Vissa Android-telefoner måste också aktivera "Tillåt att installera appar" via USB").
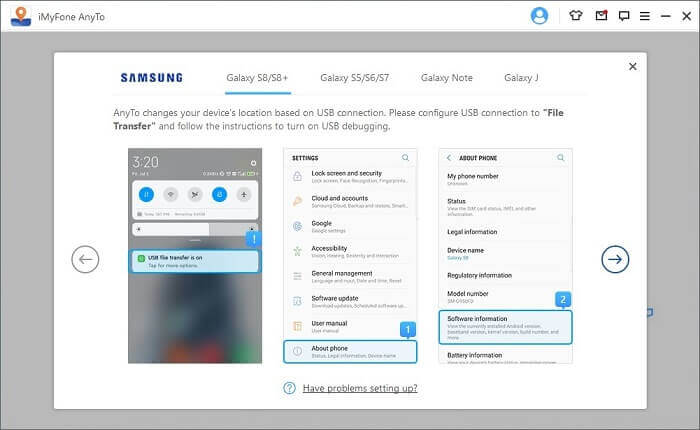
Steg 5: Tillåt USB-felsökning
Bekräfta "Tillåt USB-felsökning" på din mobiltelefon.
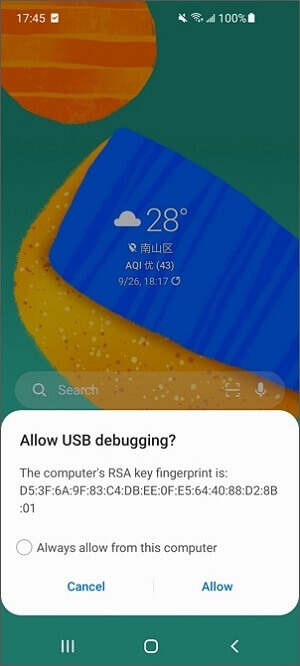
Om popup-fönstret inte visas på din enhet, klicka på "Visa igen" så kan du se det.
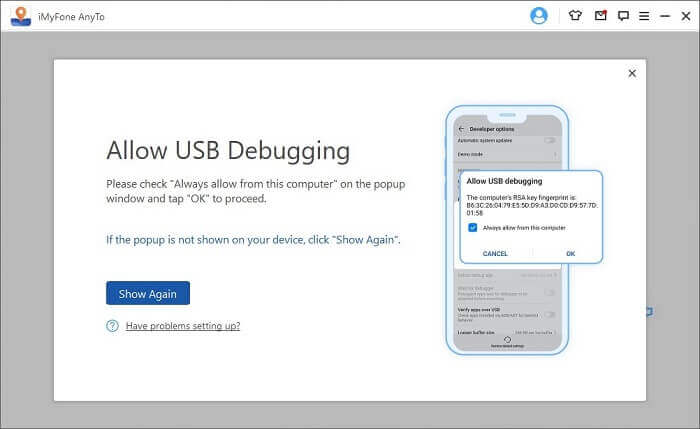
Steg 6: Välj läge
Efter framgång kommer du in i gränssnittet för val av läge och väljer du vill använda.
Del 2. Spelläge
Obs: Spelläget kan bara stödja Pokémon GO-speltillbehör.
Steg 1: Kontrollera ansvarsfriskrivningen
Kontrollera ansvarsfriskrivningen och klicka sedan på Spelläge och gå in i spelläget.
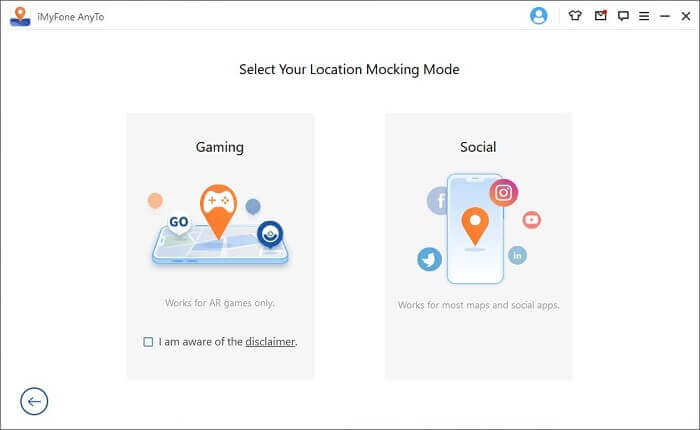
Obs: Spelläget är inte alltid tillgängligt. När servern underhålls eller uppdateras kommer användare att se en textuppmaning och kan inte gå in i spelläge. I det här fallet, vänta några minuter till flera timmar för att se det igen.
Steg 2: Välj läge
Sedan startar programmet laddningsprocessen och visar förloppsindikatorn. Vänta ett ögonblick vid det här laget. Vissa mobiltelefoner måste bekräfta och ge vissa behörigheter, så håll noga koll på din mobiltelefon.
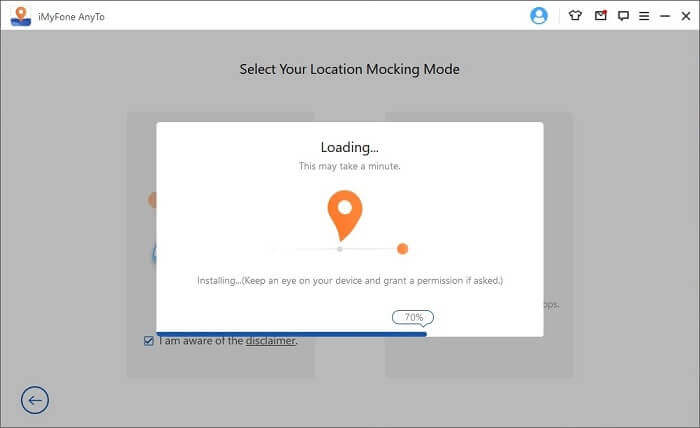
Steg 3: Du är redo!
När laddningen är klar, om du ser en popup "Du är klar!" , kan du behöva logga in på ditt spelkonto på din telefon. I allmänhet visas popup-fönstret bara när du startar spelet för första gången. Och den försvinner automatiskt när du loggar in med ditt konto och går in på kartan.
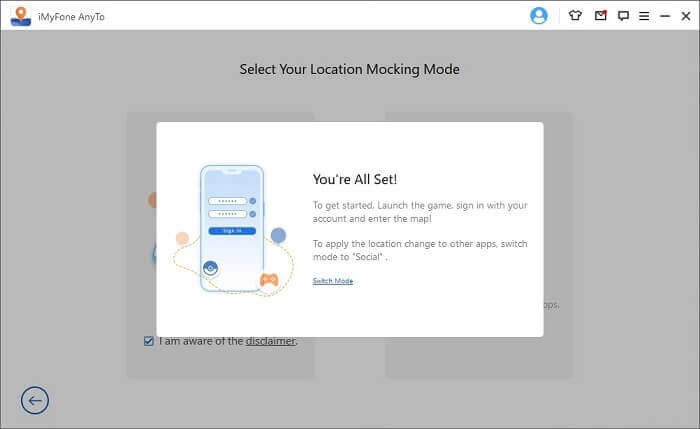
Tips
1. I mycket sällsynta fall kan användaren stöta på en karta men kan inte se något av föremålen i spelet. Klicka bara på "Uppdatera nu" nedan och starta om spelet direkt.
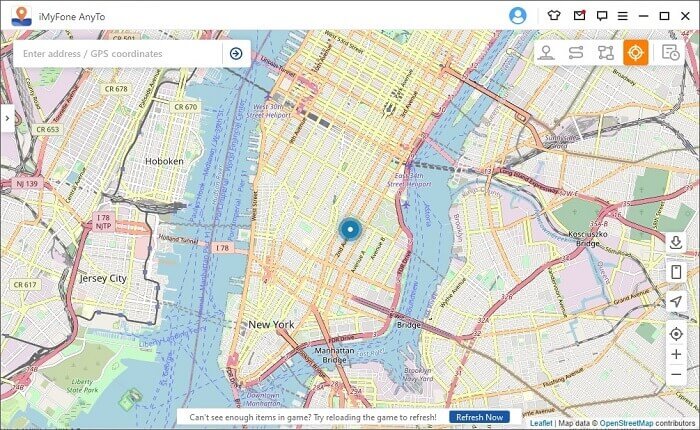
2. Knappen till höger på kartan visar enhetens namn och aktuellt läge (spel eller socialt). Klicka på ikonen till vänster om ditt enhetsnamn, du kan byta läge; Klicka på Koppla från, du kan koppla från enheten och sedan en till.
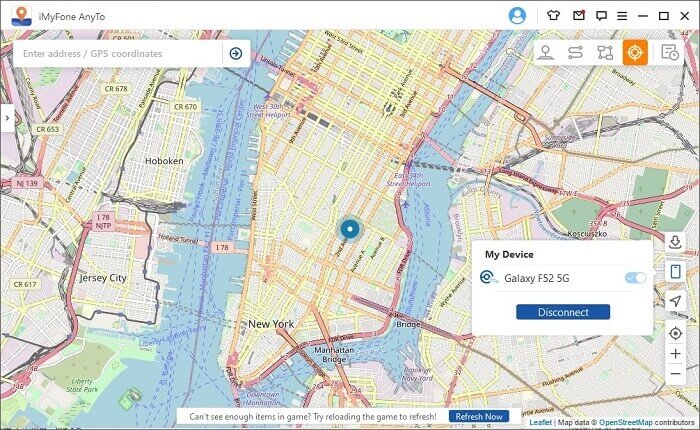
Part 3. Socialt läge
Obs: Socialt läge kan fungera med de flesta platsbaserade appar, som Google Map, Facebook, WhatsApp, etc.
Steg 1: Välj läge
Klicka på Socialt läge för att komma in i det sociala läget. Det här läget stöder inte enheten som kör Android 11 för tillfället.
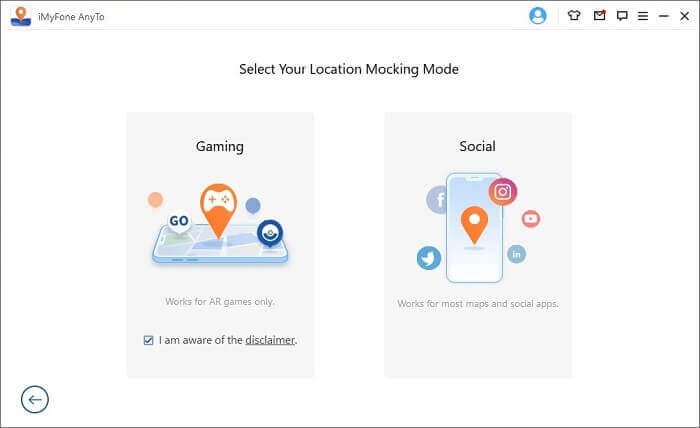
Steg 2: Installera AnyTo Assistant
Vänta ett ögonblick, programmet kommer att installera "AnyTo Assistant" på dina mobiltelefoner. (AnyTo Assistant kommer inte att visas på mobiltelefonen under Android 10. Den behöver inte startas manuellt eller fungera när som helst. Håll bara på telefonen.)
När installationen är klar, leta reda på "Välj mock location app" i "Utvecklaralternativ" och välj "AnyTo Assistant".
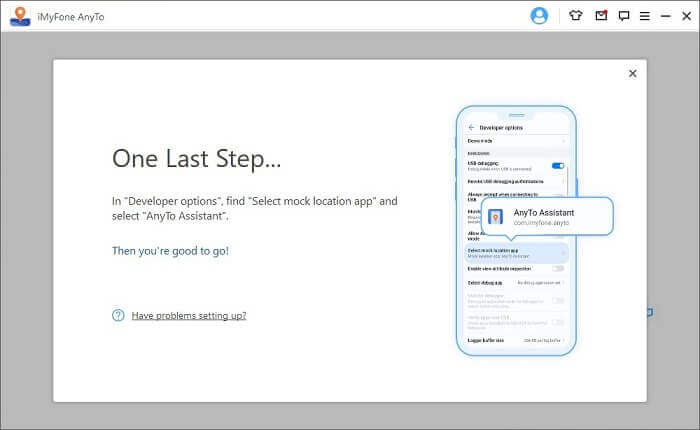
Steg 3: Börja flytta
Då är du bra att gå! För din bekvämlighet, vänligen behåll dessa behörighetsinställningar till nästa gång.
Tips
1. Om du vill byta till spelläge klickar du på ikonen till vänster om ditt enhetsnamn och bekräftar bytet.
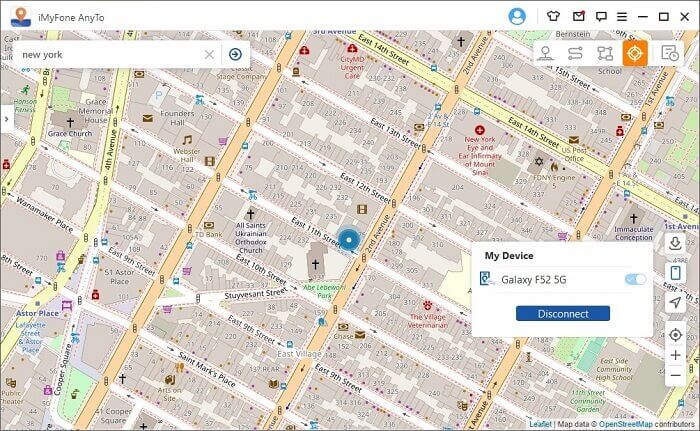
2. När popup-fönstret visas, klicka på "Ja" för att bekräfta bytet.
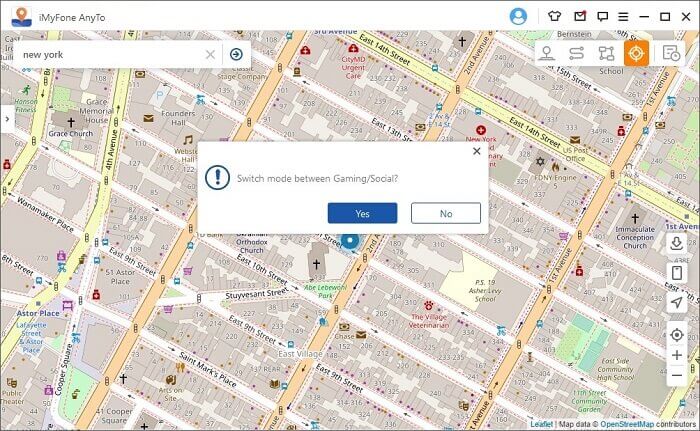
Del 4: Nyckelfunktioner
Funktion 1: Teleportläge
Välj Teleport Mode i det övre högra hörnet (det fjärde).
Du kan zooma in och ut kartan genom att rulla med musen och välja en destination. Eller så kan du ange adressen/GPS-koordinaterna i det övre vänstra hörnet för att söka efter din destination. Klicka på Flytta.
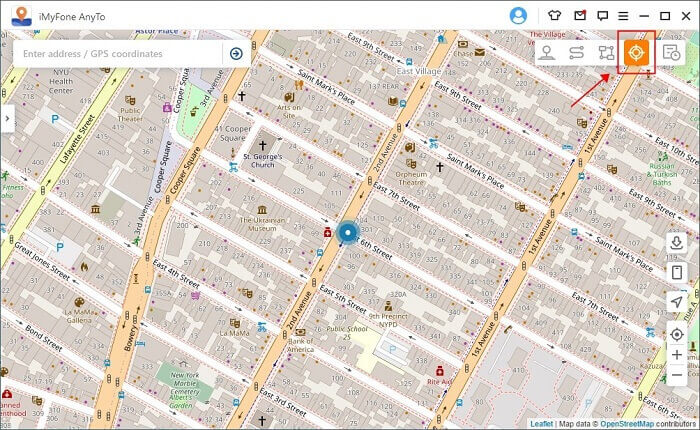
Funktion 2: Tvåpunktsläge
Om du vill anpassa en rutt kan du välja tvåpunktsläge i det övre högra hörnet (det andra).
Du kan nu ställa in antalet Gang för den virtuella rutten att flytta mellan de två platserna. Dra hastighetsfältet för att anpassa din rörelsehastighet. Klicka på Flytta för att börja simulera rörelsen.
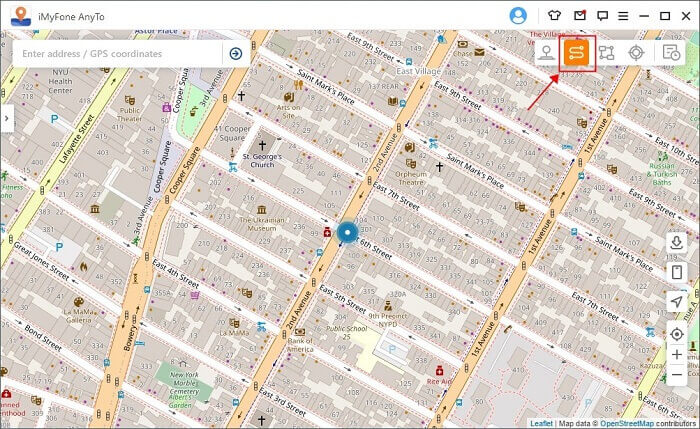
Funktion 3: Flerpunktsläge
Om du vill planera en rutt med flera platser kan du välja Flerpunktsläge i det övre högra hörnet (det tredje).
Välj olika platser en efter en på kartan som du vill passera. Eller ange adress/GPS-koordinater för att ställa in platserna. När tiderna och hastigheten har ställts in klickar du på Flytta för att starta resan.
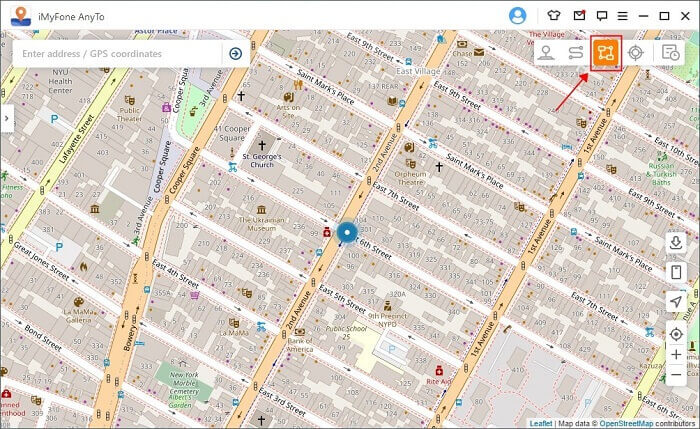
Funktion 4: Joystick-lägee
Om du vill håna din GPS-position med joystick kan du välja Joystick Mode i det övre högra hörnet (det första).
Ett klick för att Flytta automatiskt. Du kan ställa in 360-graders riktningar och gå framåt eller bakåt genom att klicka på riktningsknappen.
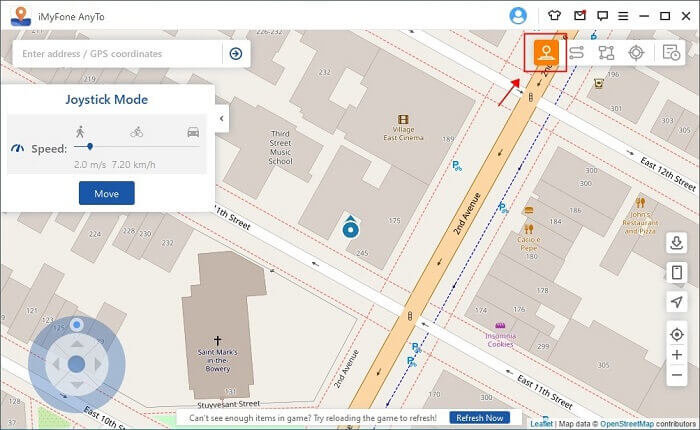
Funktion 5: Cirkelväg
Under Multi-spot mode, när startpunkten och slutpunkten är i närheten, kommer programmet automatiskt att fråga om du behöver skapa en cirkelrutt. Klicka på "Ja", det kommer att anpassa startpunkten och slutpunkten; klicka på "Nej", slutpunkten kommer att behålla de exakta koordinaterna.
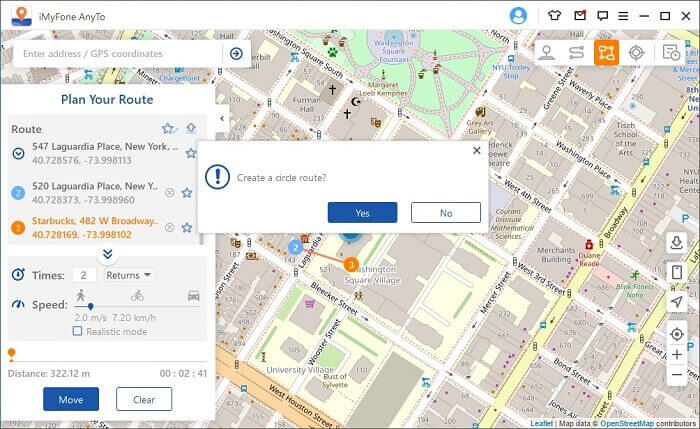
Funktion 6: Realistiskt läge
Markera Realistiskt läge, och sedan kommer rörelsehastigheten att variera slumpmässigt i de övre eller nedre 30 % av det valda hastighetsintervallet. Hastigheten varierar var 5:e sekund.
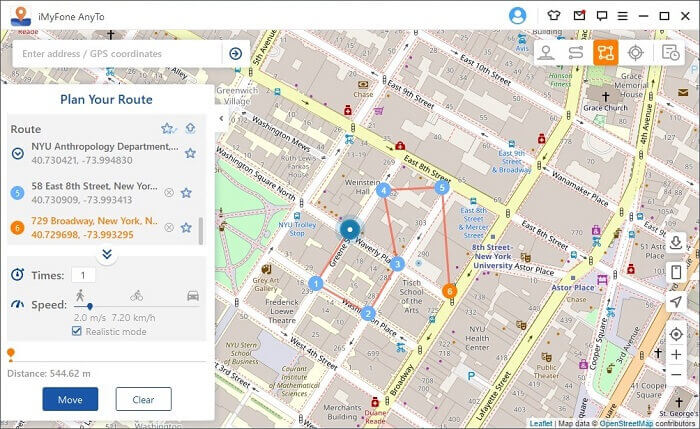
Funktion 7: Retur eller loopar
När tiderna är längre än 1 kan användaren välja att återvända den ursprungliga vägen (från start till mål och sedan tillbaka), eller loop (från start till mål, från start till mål igen) i form av en upprepning av denna rutt.
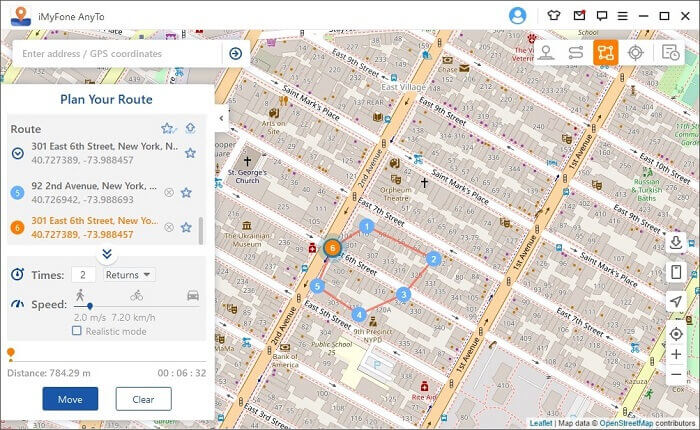
Funktion 8: Samla fläckar och rutter
När du använder Teleport Mode och söker efter en ny plats kan du klicka på Stjärnikonen för att samla denna plats. Slå på Stjärnknappen i det nedre högra hörnet för att visa dina favoritplatser på kartan.
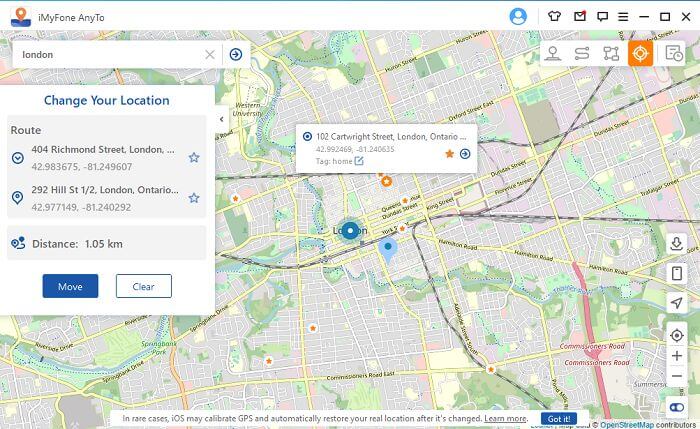
När du skapar en rutt med flera punkter eller två punkter kan du också klicka på stjärnikonen för att samla in den här rutten.
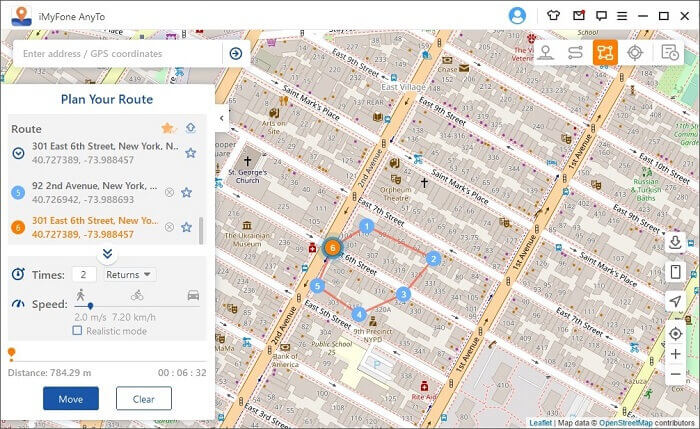
De insamlade platserna och rutterna kommer att visas i panelen "Sparade platser" och "Sparade rutter".
Tryck på Toppikonen till vänster om stjärnikonen för att placera dina favoriter högst upp.
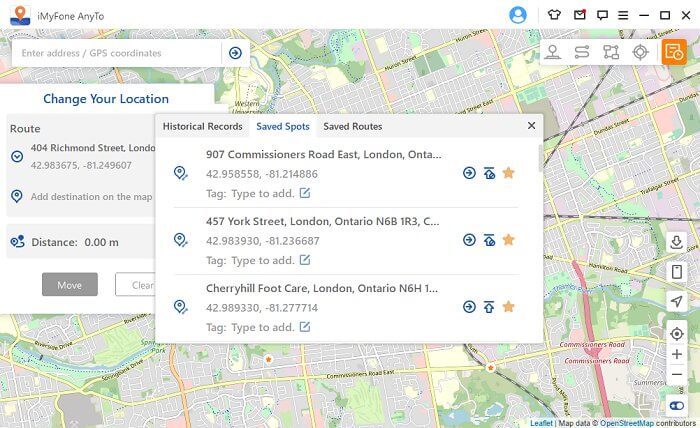
Funktion 9 Importera/exportera GPX-fil
iMyFone AnyTo kan importera/exportera GPX-filer med enstaka och flera sökvägar för att spara dina favoritrutter nu.
Klicka på ikonen "nedåt" till höger så kan du importera GPX-filen; klicka på ikonen "upp" på den vänstra ruttpanelen så kan du exportera GPX-filen.
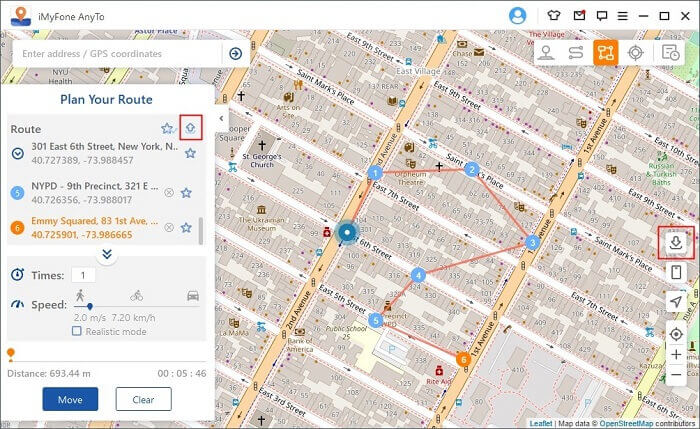
Tips