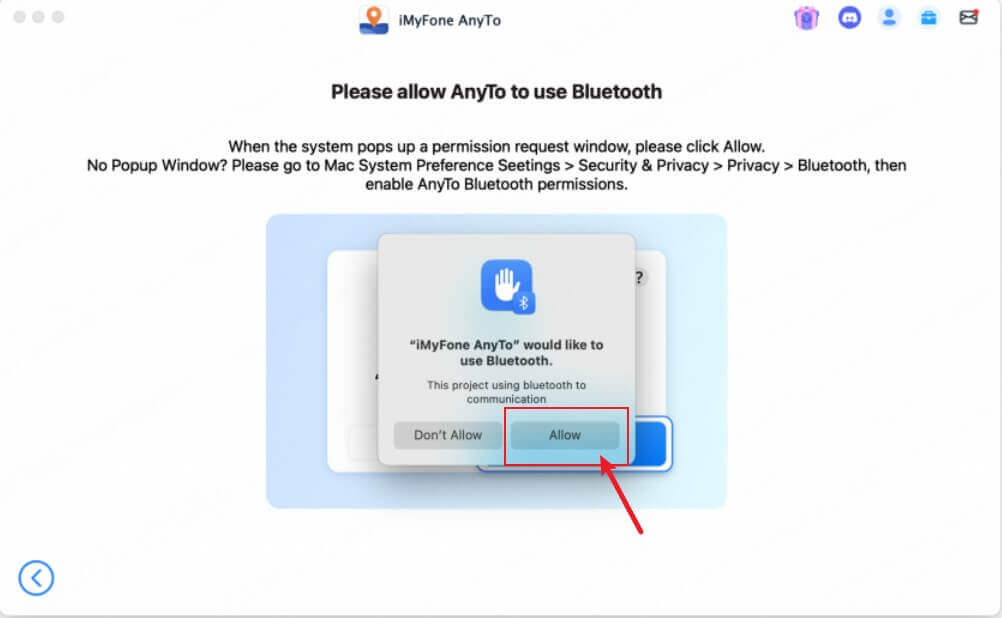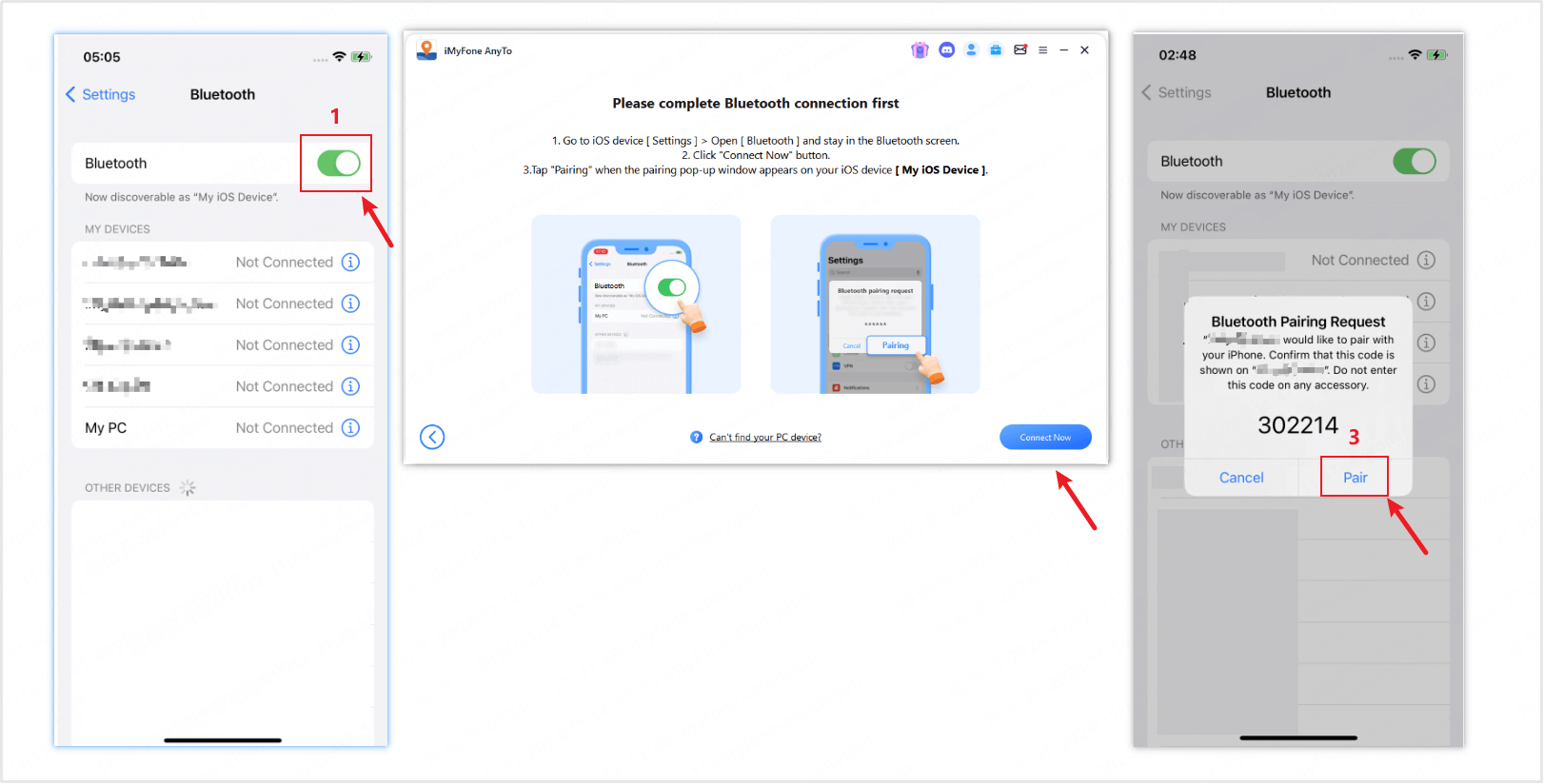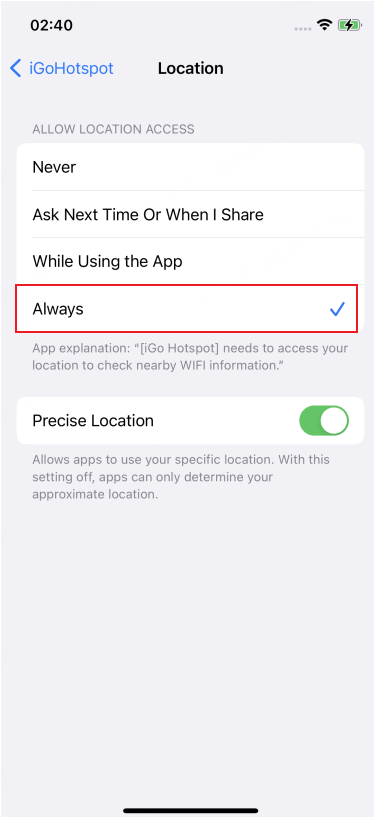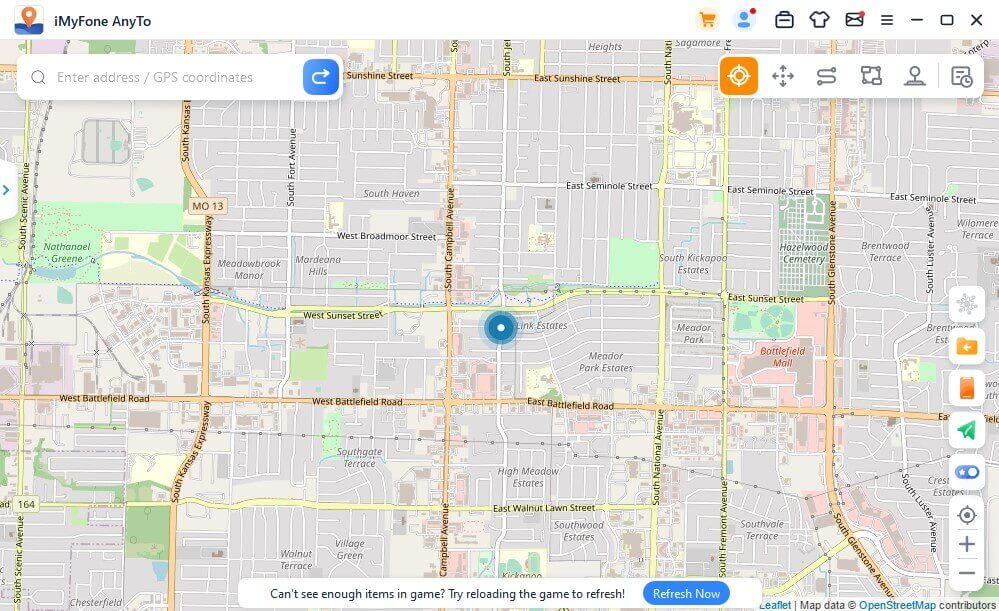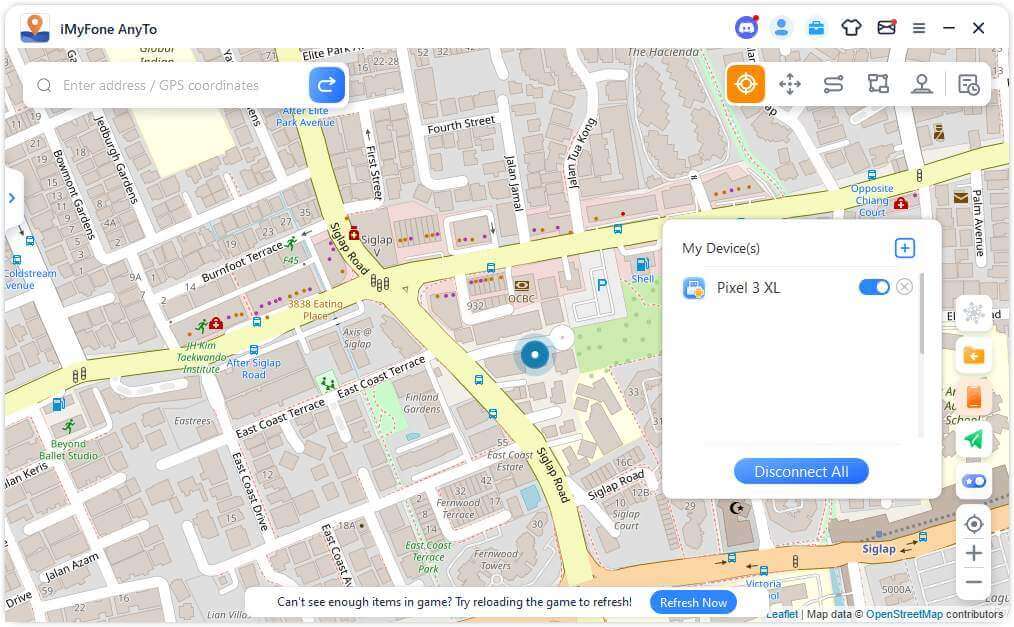Kan jag ändra min plats på iOS/Android-enheter? Hur kan jag anpassa rutt utan att gå när jag spelar AR-spel? Nedan finns en guide för att ändra din plats på iOS- och Android-enheter med AnyTo PC-versionen.
- 0:12 Teleportera plats med Teleport-läge
- 1:09 Simulera GPS-rörelse med Två-punkts-läge
- 1:46 Simulera GPS-rörelse med Flera-punkts-läge
Förberedelser
1 Starta & Aktivera AnyTo
Installera och starta iMyFone AnyTo på din dator. Klicka på Kom igång.
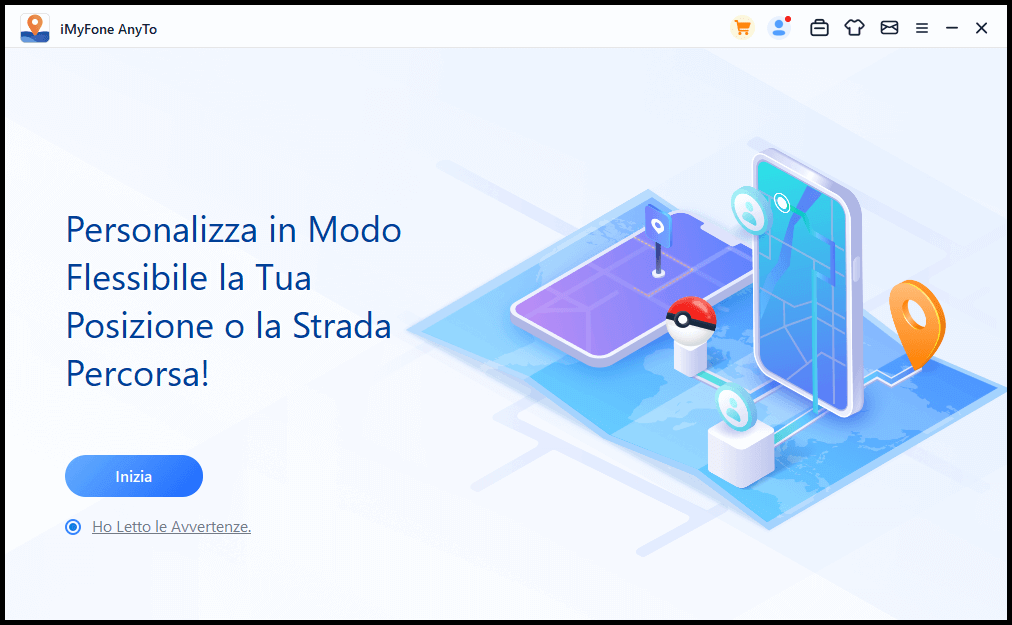
2 Anslut enheter till PC
För iOS
Första anslutning: Anslut din iOS-enhet till datorn via USB-kabel. Lås sedan upp enheten. Tryck på Lita på på din iPhone när den frågar om du vill lita på den här datorn. Ange skärmlåskoden igen för att slutföra denna process.
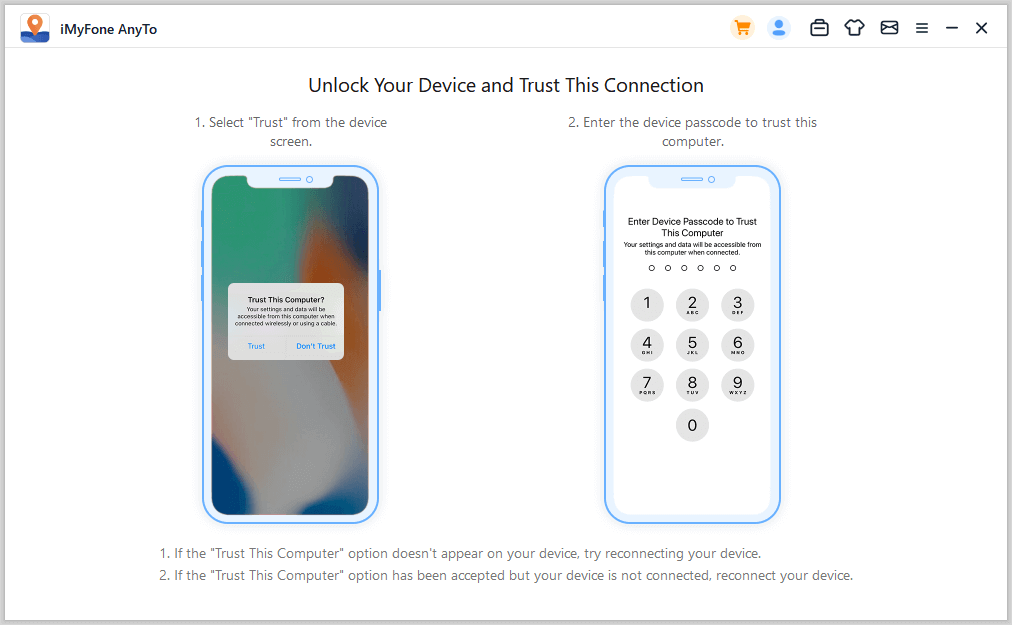
Andra anslutningen: Efter att ha anslutit enheten via USB-kabel för första gången kan du nästa gång direkt välja att ansluta din iOS-enhet till datorn under samma WiFi-nätverk.
Observera
- iOS-enheten och datorn bör vara anslutna till samma WiFi.
- Håll alltid skärmen på din iPhone/iPad/iPod touch när du ansluter till WiFi. (hur man håller iOS-skärmen alltid på)
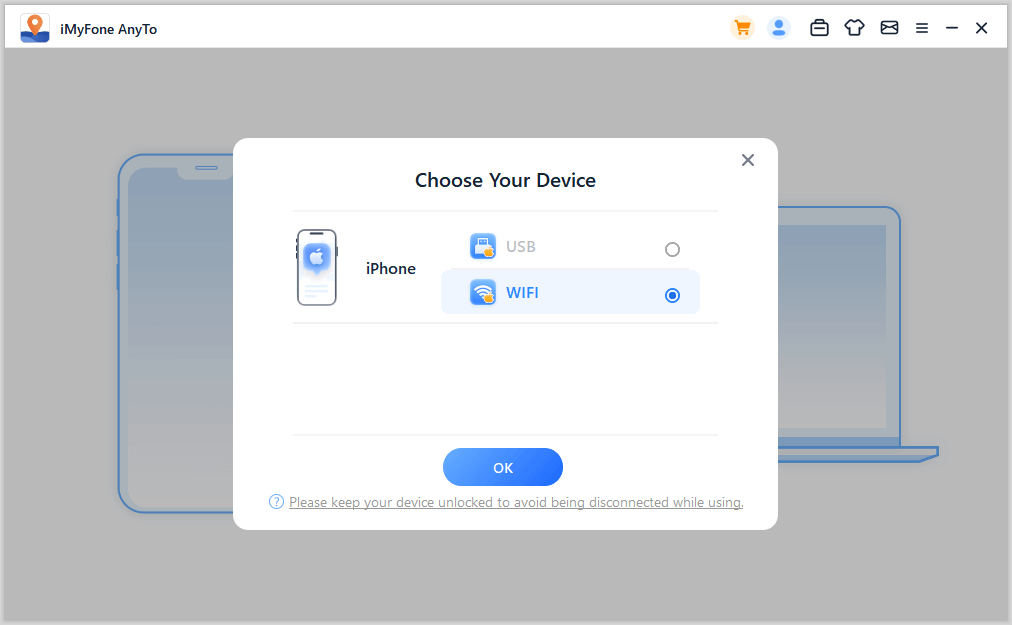
För Android
Du kan välja USB-anslutning eller WiFi-anslutning.
- USB-anslutning: Anslut din Android-enhet till datorn via en USB-datakabel för att välja USB-anslutning.
- WiFi-anslutning: Se till att Android-enheten och datorn är anslutna till samma WiFi-nätverk, därefter kan du välja WiFi-anslutning.
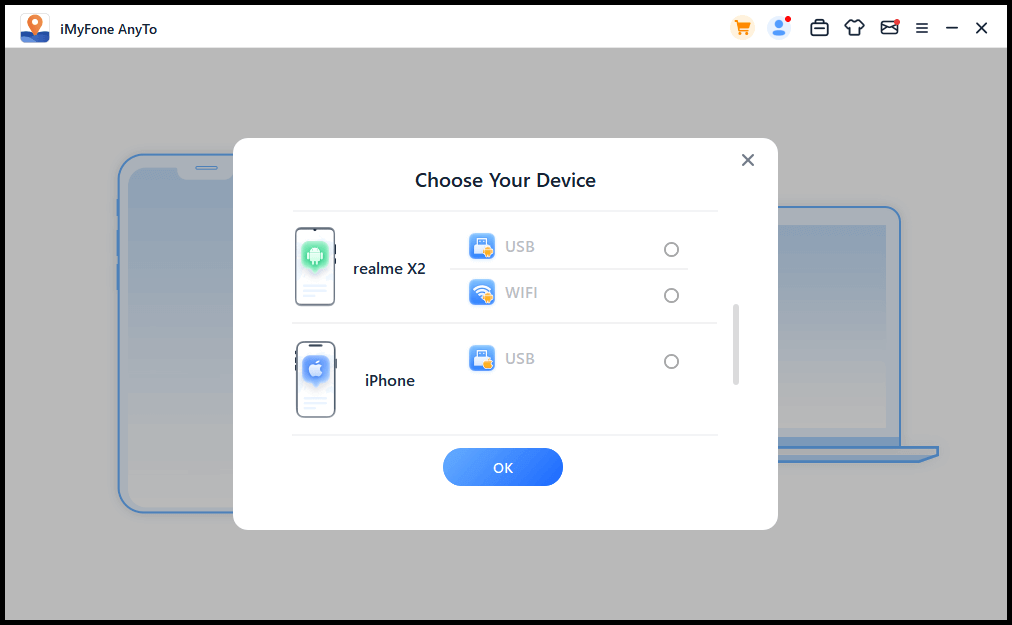
Efter att ha valt enheten, vänligen öppna USB-felsökning enligt guiden i programmet.
Se till att mobiltelefonens USB-anslutningsläge är Media Transfer Protocol (för LG-mobiler bör det ställas in som Picture Transfer Protocol). Stegen för att ställa in USB-anslutningsläge kan variera mellan olika telefonmärken. Generellt sett kan du dra ner meddelandefältet och sedan hitta alternativet för USB-anslutningsläge.
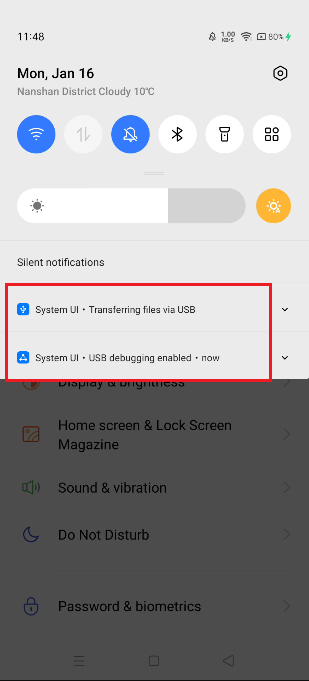
Tryck sedan 7 gånger på Byggnummer (eller Systemversioner) för att öppna utvecklarläget, och gå sedan in i Utvecklaralternativ, hitta och öppna USB-felsökning (Vissa Android-telefoner kan också behöva aktivera "Tillåt installation av appar via USB").
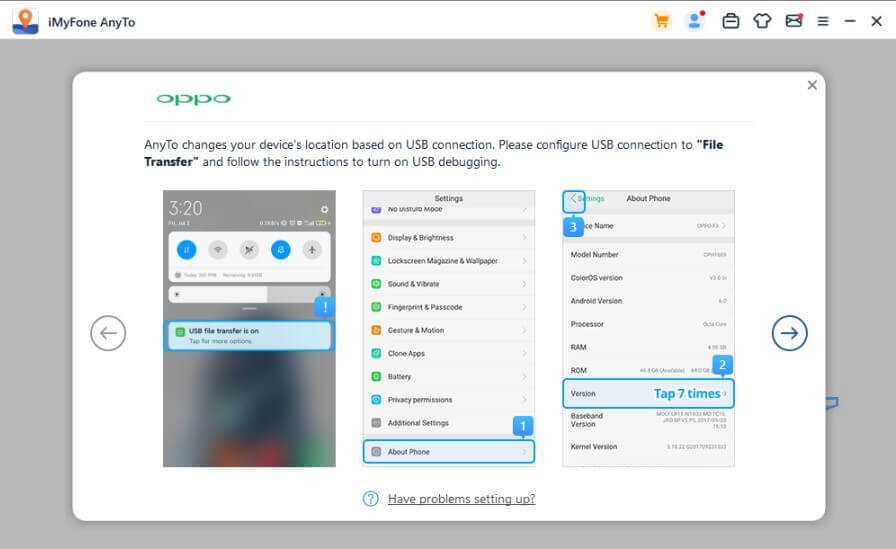
Confirm Allow USB debugging on your mobile phone.
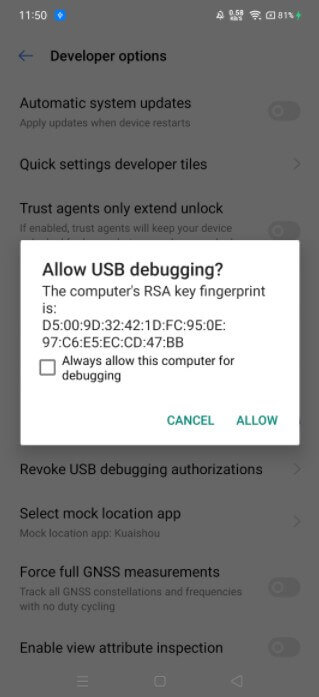
Bekräfta Tillåt USB-felsökning på din mobiltelefon.
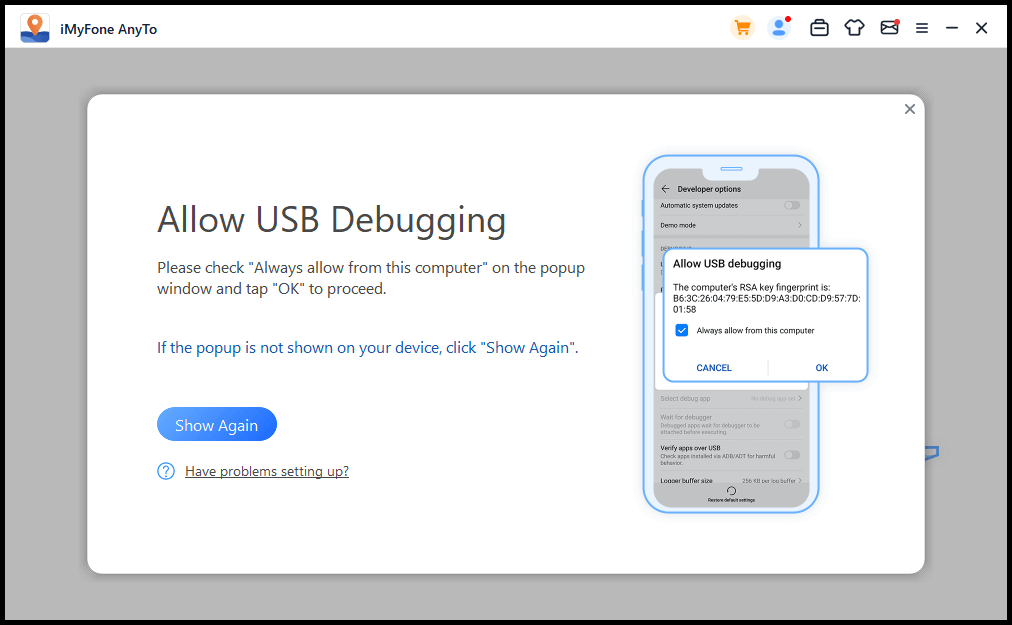
Val av läge
När enheten är ansluten når du skärmen för val av läge. Välj det mode du behöver.
1 För iOS: val av läge
Universellt läge
Klicka på ingången för Universellt läge för att gå in i detta läge. När kartan börjar ladda betyder det att du har gått in i detta läge!
Observera
Universellt läge fungerar med de flesta platsbaserade appar, som sociala appar och AR-spel. Sociala appar inkluderar Google Maps, Facebook, WhatsApp, etc.
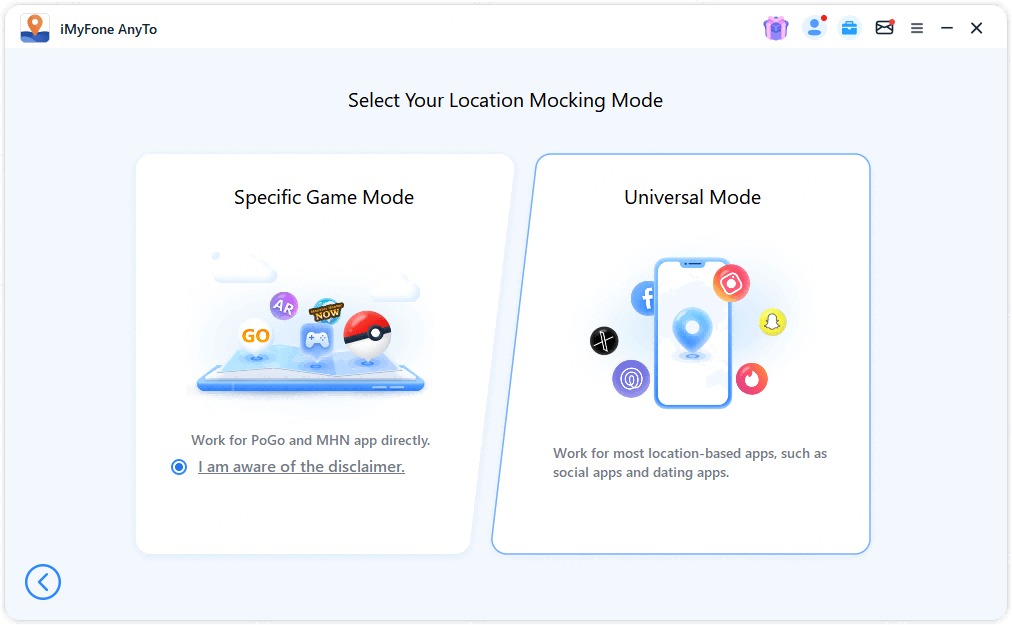
Specialspelläge
Markera ansvaret och klicka på ingången för Specialspelläge för att gå in i spelläget.
Observera
Specialspelläge stödjer de flesta LBS-spel, som Pokemon GO och Monster Hunter Now.
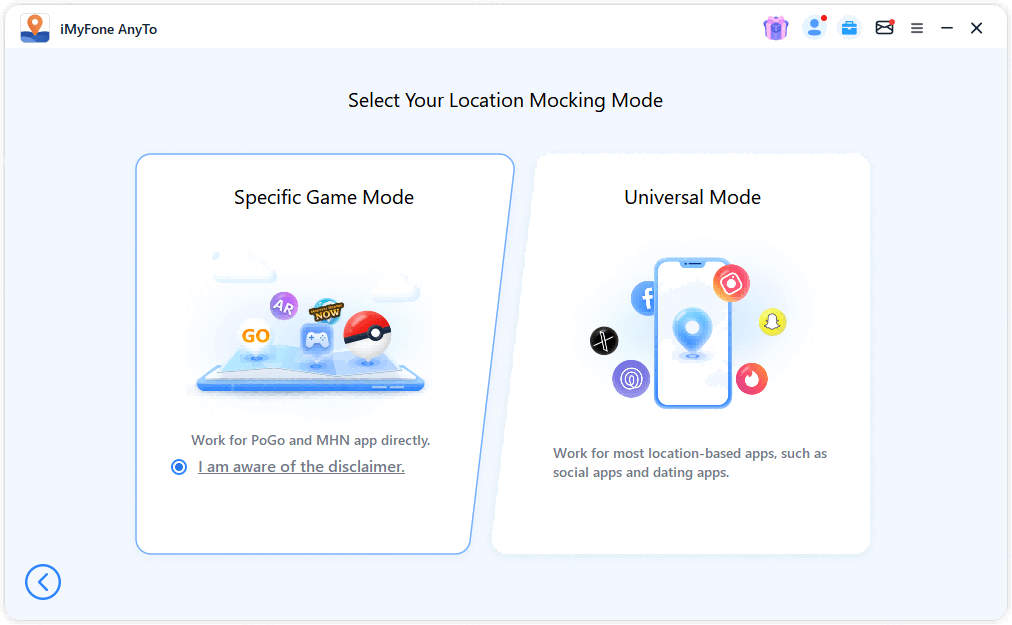
I detta läge kan du välja Bluetooth eller USB/WiFi-anslutningsmetod.
Metod 1: Bluetooth-anslutning
AnyTo:s unika Bluetooth-anslutningsmetod är säkrare och låter dig ändra plats direkt i den officiella versionen av spelet utan att installera den cracked versionen av spelet. Den är lämplig för de flesta LBS-spel. Denna anslutningsmetod är tillämplig för den officiella versionen av Pokemon Go och MHN, och stöder även spelperifera enheter som PG Plus.
Observera
Koppla inte bort Bluetooth-anslutningen under användning.
Klicka på Bluetooth-alternativet för att börja ansluta.
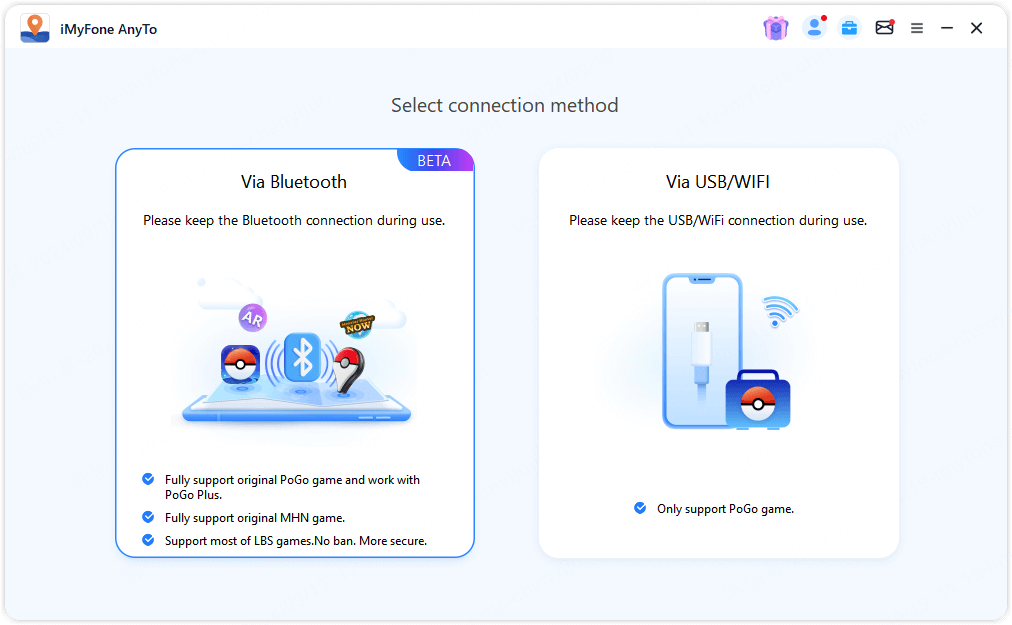
För att ändra plats på långt avstånd (>20 km) måste du först slutföra DNS-konfigurationsprocessen.
Starta om enheten: Starta om enheten innan Bluetooth-anslutningen för att säkerställa att telefonens plats är inställd på den verkliga positionen. Om du är säker på att telefonens plats redan är korrekt kan du välja att hoppa över detta steg.
DNS-konfiguration:
Skanna QR-koden med din iPhone för att installera iGoHotspot (använd den senaste versionen iGoHotSpot V1.2.0).
(Första gången användning) Öppna appen > [Me] > [Feedback] > Ange nyckelordet "iGo" och din e-postadress, och skicka sedan in.
Öppna appen > [Me] > [Verktygslåda] > Slå på DNS-växeln.
Gå till [Inställningar] > [Allmänt] > [VPN & Enhetshantering] > [DNS] > Välj iGoHotspot.
[Sekretess & Säkerhet] > Stäng av [Platsinformation] > Vänta 3 sekunder, och slå sedan på den igen.
[Platsinformation] > [iGoHotspot] > Ställ in [Alltid] för att tillåta platsåtkomst.
Noteringar:
För efterföljande användning, öppna helt enkelt iGoHotspot, slå på DNS-växeln och uppdatera platsinformationstjänsterna.
Se till att inte koppla bort Bluetooth eller DNS under användning, och håll iGoHotspot igång i bakgrunden.
Att konfigurera DNS kan påverka Apple-tjänster, så du kan stänga av DNS efter användning.
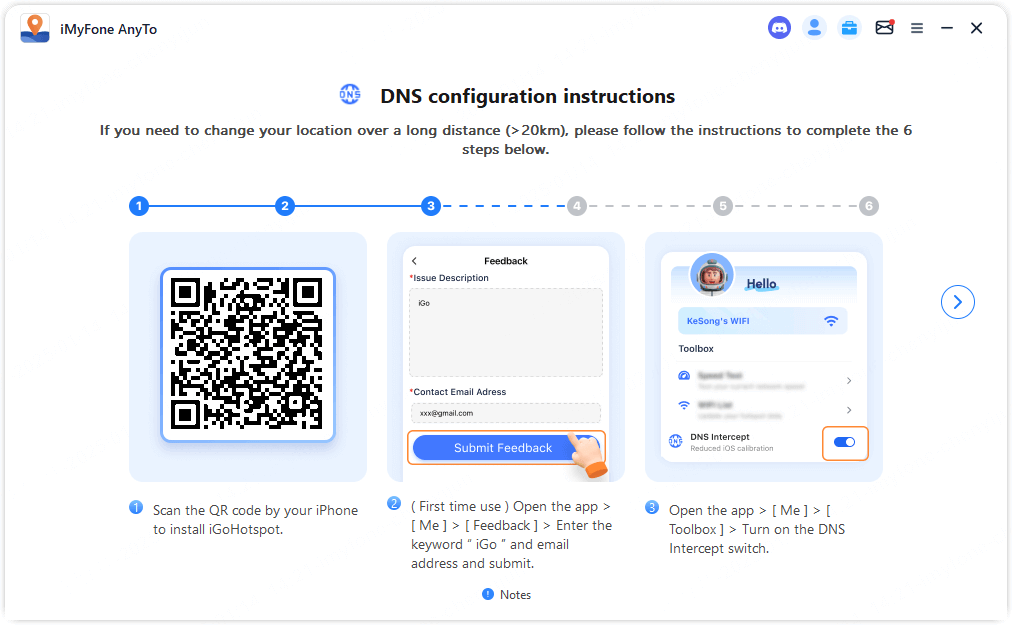
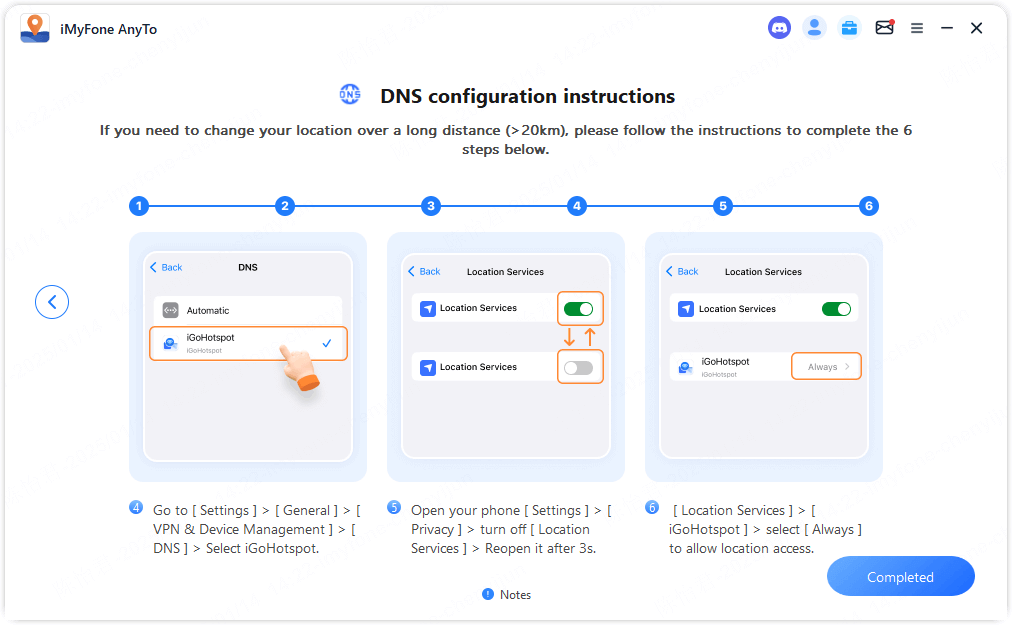
Hur para en iOS-enhet med en dator via Bluetooth?
Metod 2: USB/WIFI-anslutning
Välj USB- eller WiFi-anslutning, som endast stöder anpassade PoGo-spel. Efter att ha gått in på kartan, följ instruktionerna för att installera den senaste anpassade spelversionen via PoGo Assistant för enklare anslutning.
Se till att inte koppla bort USB eller WiFi under användning.
Klicka på USB/WiFi-alternativet för att börja ansluta.
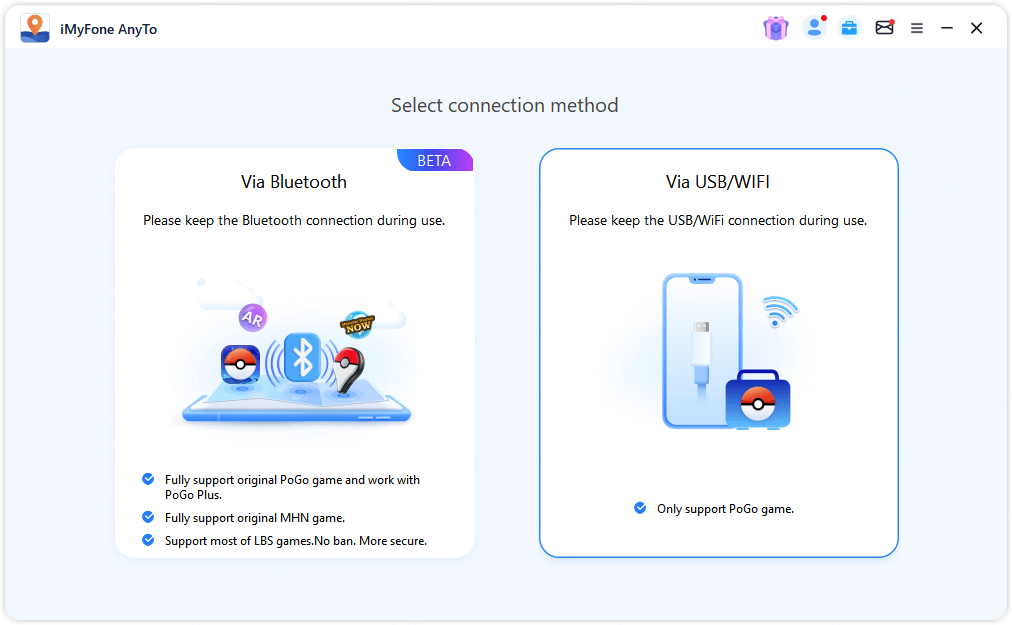
När anslutningen är lyckad börjar kartan att ladda. När den är helt laddad kommer du att se din plats på kartan.
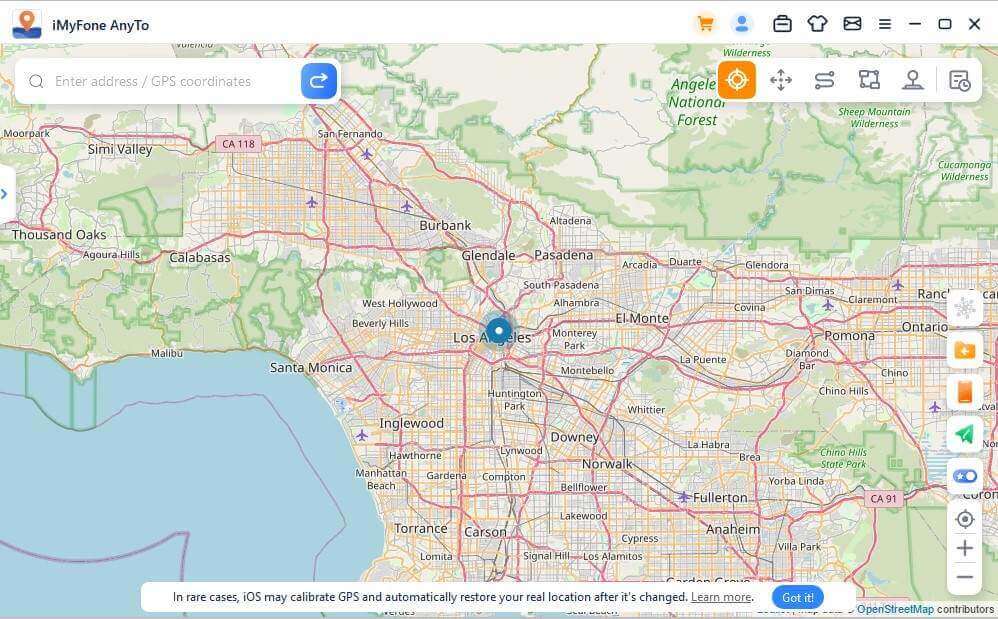
2 För Android: Val av läge
Universellt läge
Klicka på ingången för Universellt läge för att gå in i detta läge. När kartan börjar ladda betyder det att du har gått in i detta läge!
Notera
Universellt läge fungerar med de flesta platsbaserade appar, såsom Google Maps, Facebook, WhatsApp, etc.
Klicka på ingången till Universellt läge för att gå in i det universella läget.
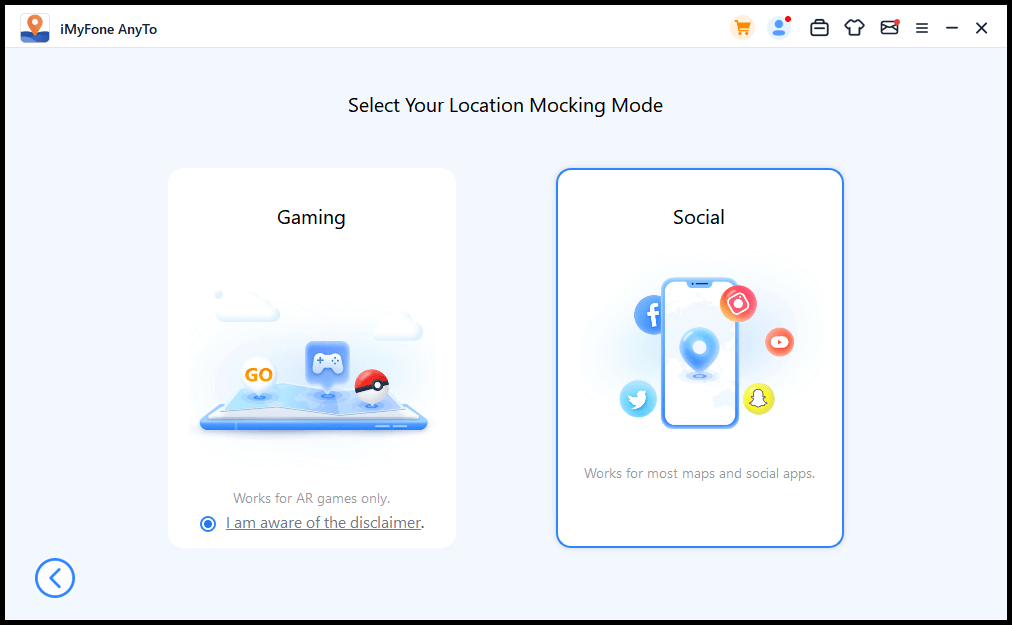
Vänta ett ögonblick, programmet kommer att installera GPS Assistant på din mobiltelefon. (GPS Assistant kommer inte att visas på mobilen under Android 10. Det behöver inte startas eller användas manuellt. Bara håll det på telefonen.)
När installationen är klar, hitta Välj mock-läge app i Utvecklaralternativ och välj GPS Assistant.
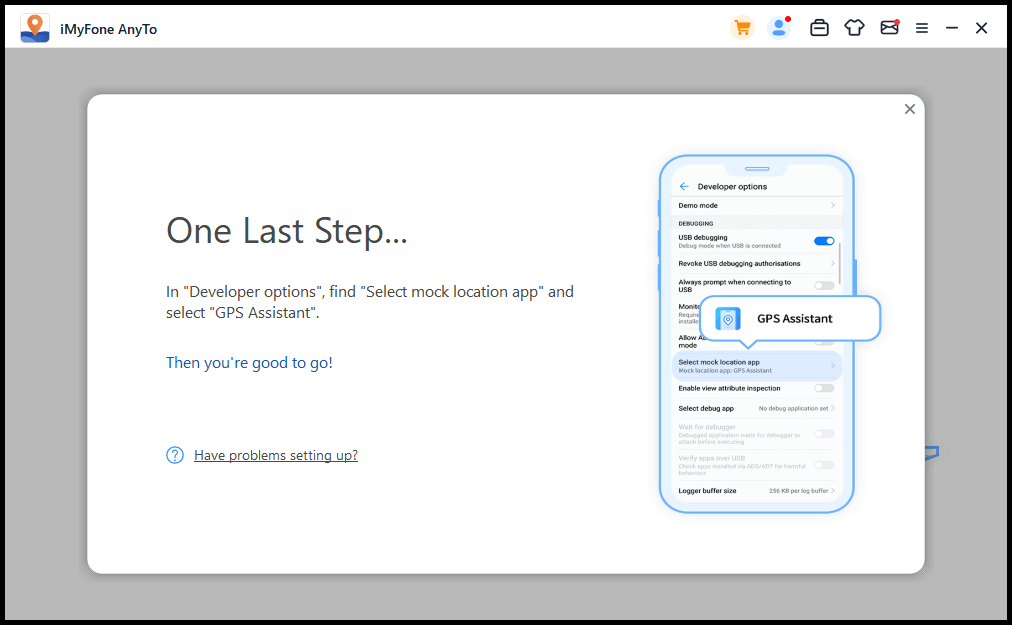
Speciellt spelläge
Notera
Detta läge stödjer Pokémon Go/Monster Hunter Now och Dragon Quest Walk).
Kontrollera friskrivningen, välj ett specifikt spel (standard är Pokémon Go) och klicka på alternativet Speciellt spelläge för att gå in i spelläget.
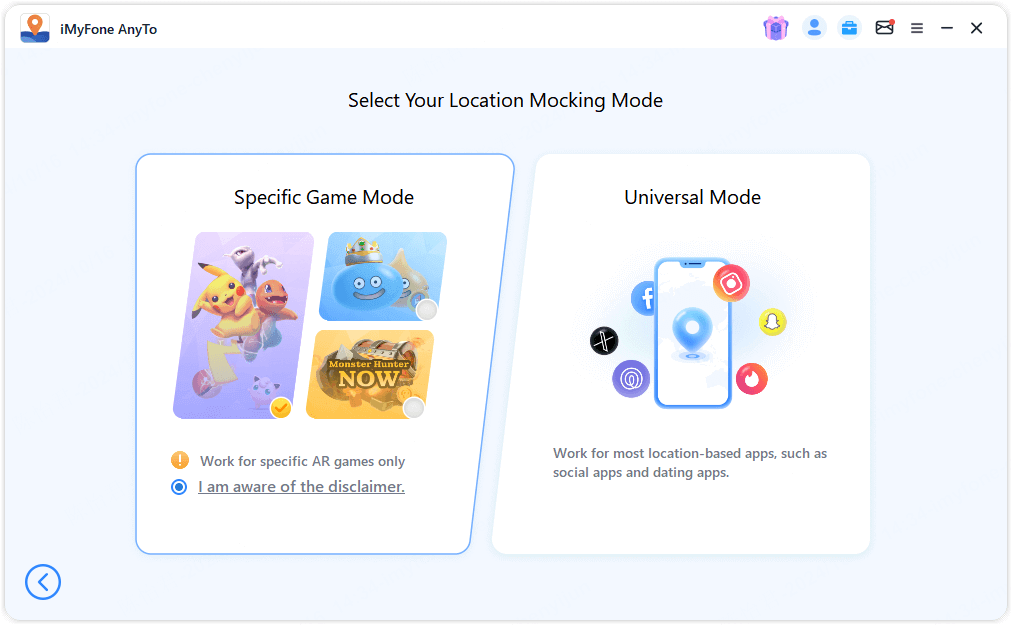
Notera
Spelläge är inte alltid tillgängligt. När servern underhålls eller uppdateras kommer användarna att se en textuppmaning och kan inte gå in i spelläge. I det här fallet, vänta några minuter till flera timmar för att se det igen.
Sedan startar programmet laddningen och visar förloppsindikatorn. Vänta ett ögonblick vid den här tiden. Vissa mobiltelefoner måste bekräfta och ge vissa behörigheter, så håll noga koll på din mobiltelefon.
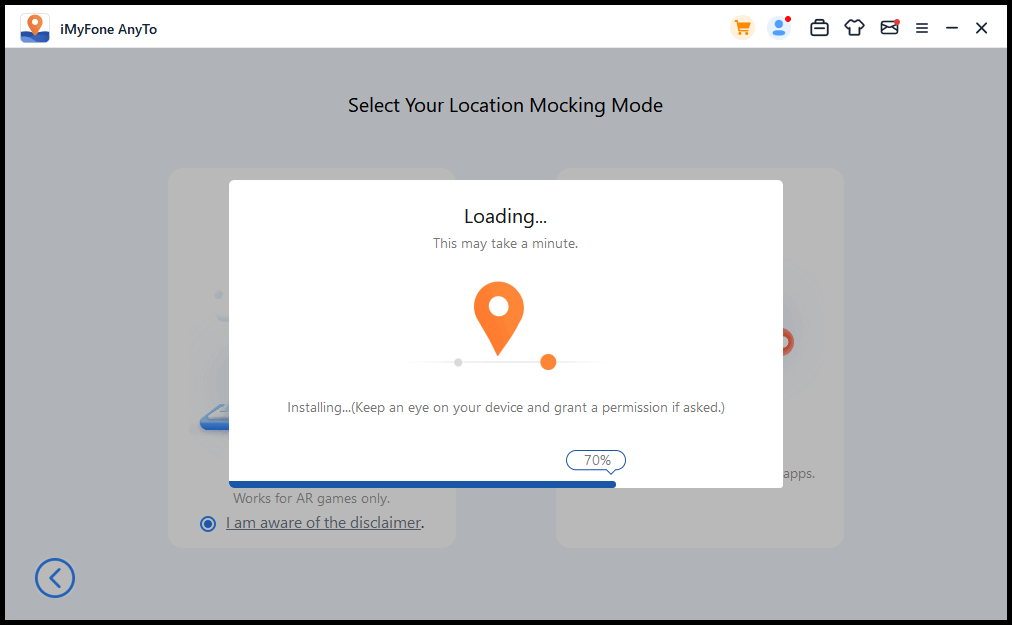
När inläsningen är klar, om du ser ett popup-fönster Du är allt Ställ in! , du kan behöva logga in på ditt spelkonto på din telefon. I allmänhet popup visas bara när du startar spelet för första gången. Och det kommer att försvinna automatiskt när du loggar in med ditt konto och går in på kartan.
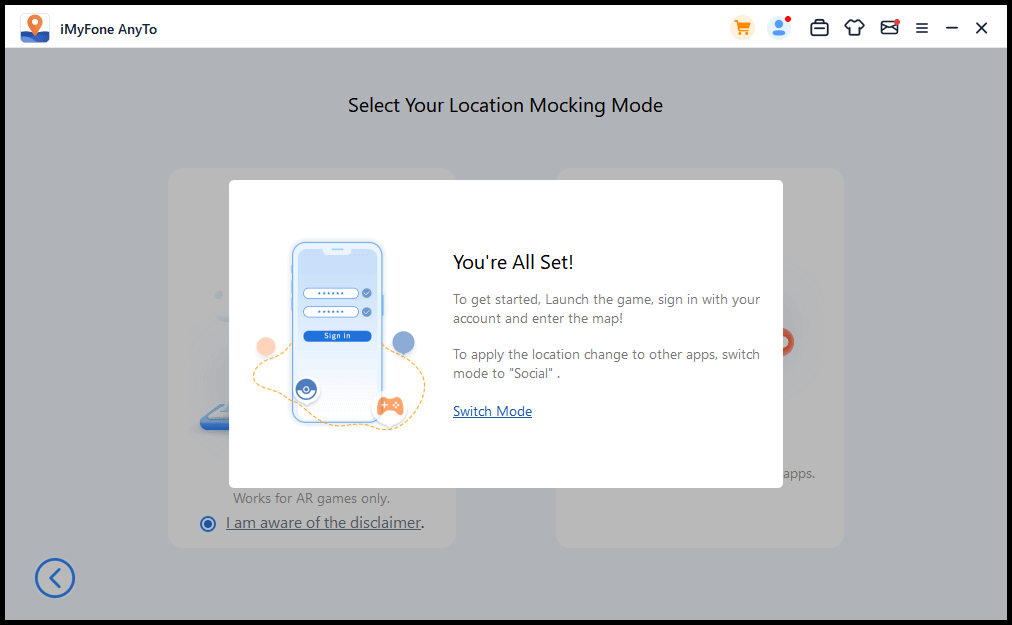
Varför kan jag inte se något av objekten i spelet när jag stötte på en karta?
Då är du redo att gå! För din bekvämlighet, behåll dessa behörighetsinställningar till nästa gång.
Ändra plats
1 Teleportläge
Steg 1. Välj en destination på kartan
Välj Teleportläge i det övre högra hörnet. Nu kan du zooma in och ut på kartan genom att rulla med musen och välja en destination. Eller så kan du ange adressen/GPS-koordinaterna i det övre vänstra hörnet för att söka efter din destination, till exempel Vancouver.
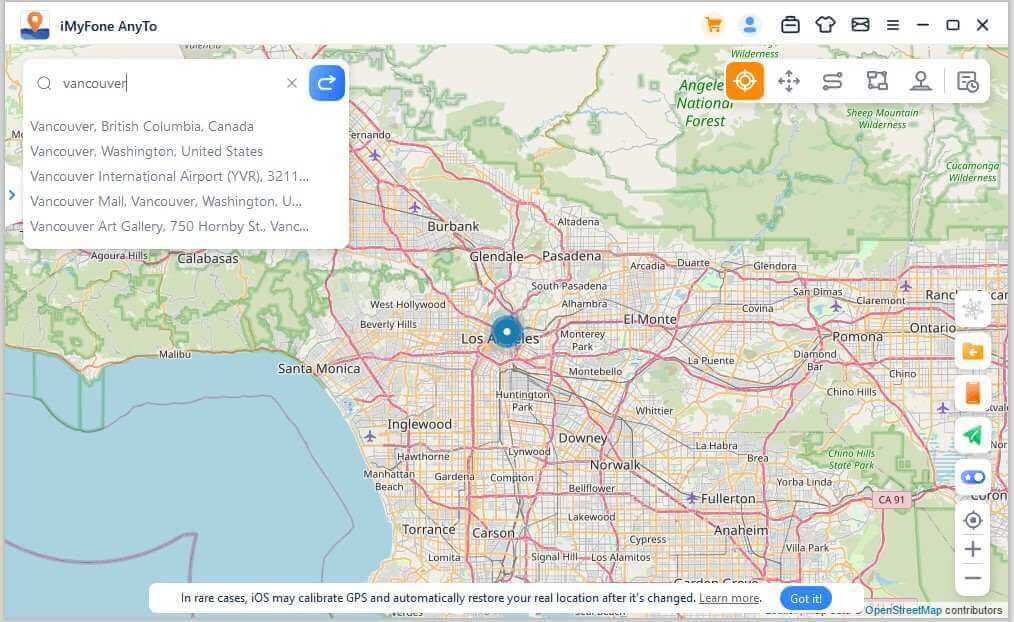
Steg 2. Ändra GPS-plats med ett klick
När du väljer en destination kommer sidofältet att dyka upp. Det visar destinationsinformationen, inklusive platsnamn, koordinater och avstånd. Klicka på Flytta.
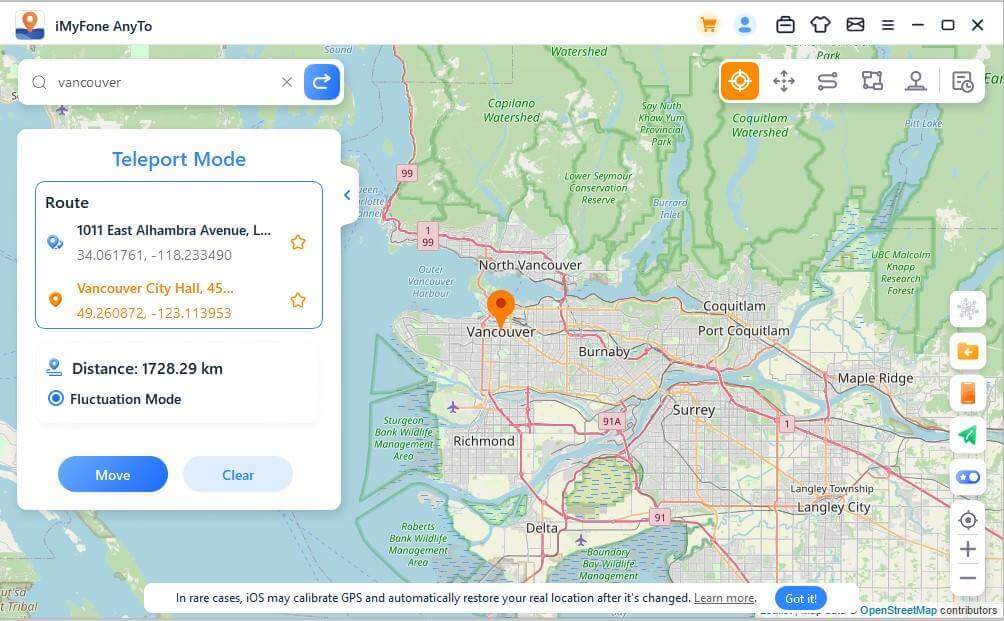
Din plats kommer att ändras till Vancouver omedelbart. Alla platsbaserade applikationer på din iPhone kommer också att ändras till Vancouver.
Notera
Om du vill återställa din plats kan du helt enkelt starta om din iOS-enhet för att återfå den verkliga platsen.
2 Hopp-teleportläge
Steg 1. Välj hopp-teleportläge
Om du vill anpassa hopp-teleportrutten kan du välja Hopp-teleportläge.
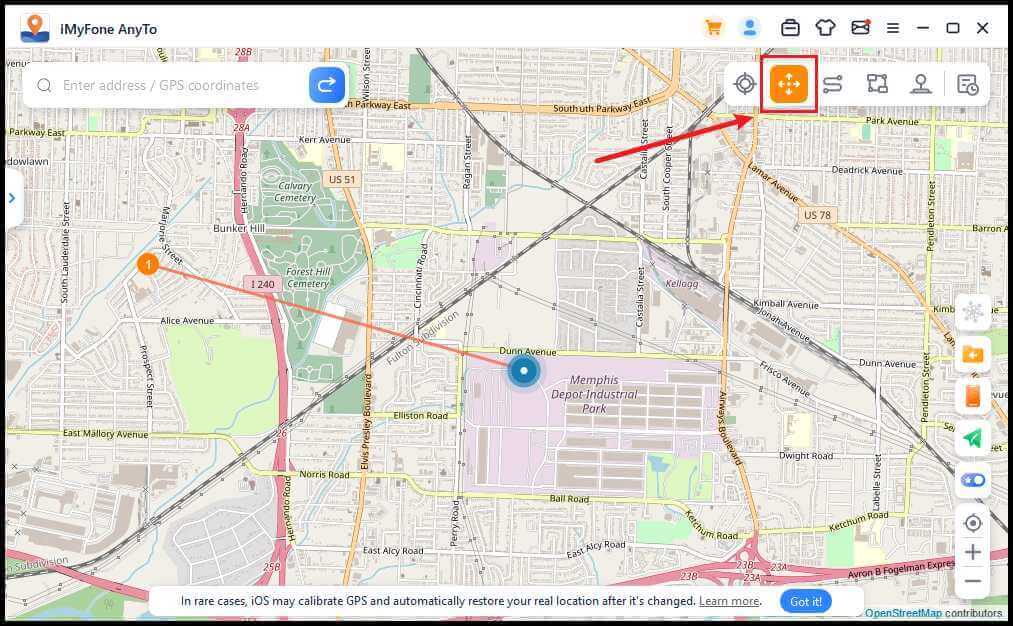
Steg 2. Planera din hopp-teleportrutt
Välj olika hopp-teleportpunkter en efter en på kartan som du vill passera. Eller ange adress/GPS-koordinater för att ställa in punkterna.
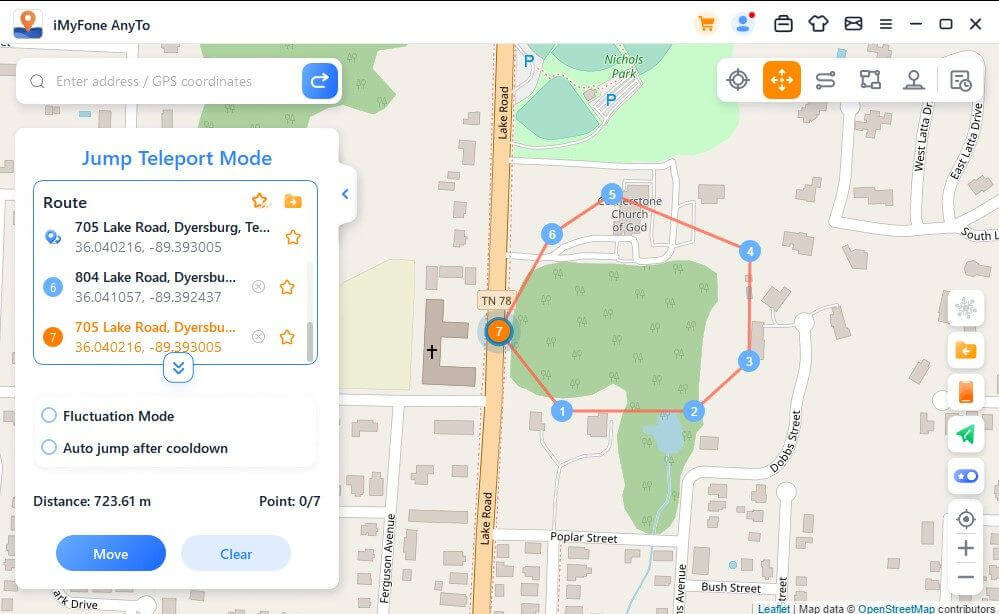
Efter att ha valt en rutt, klicka på Flytta för att hoppa till nästa punkt, och du kan fritt växla mellan den föregående och nästa punkt.
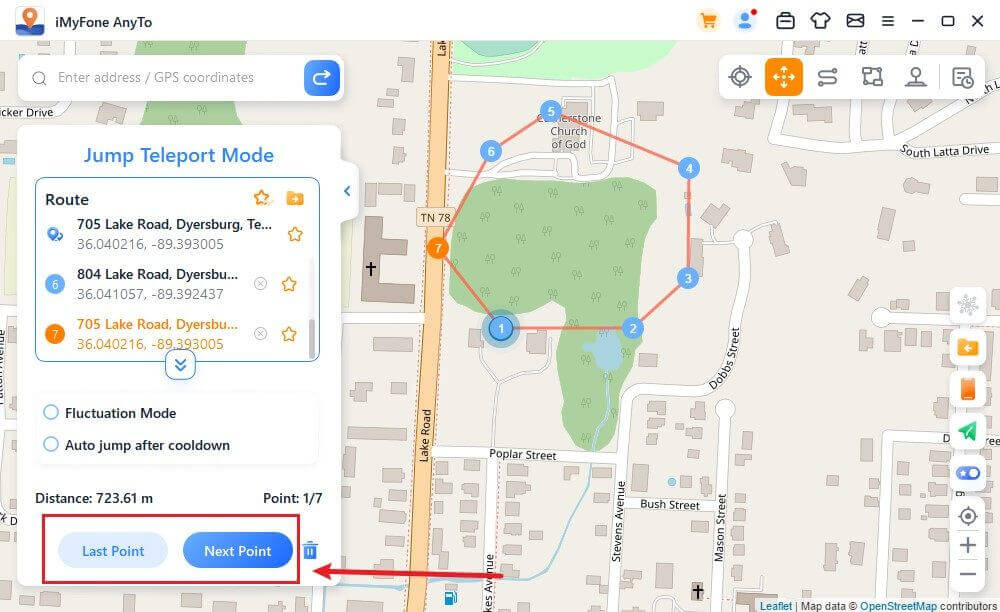
Om du vill avsluta rutten, hoppa till den sista punkten och klicka på Avsluta.
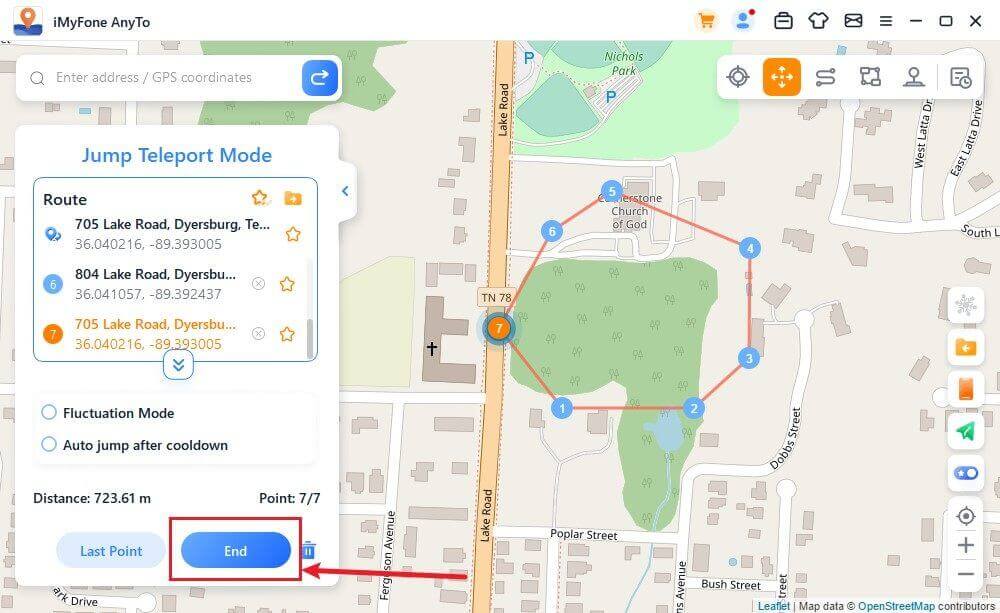
Du kan också markera Auto-hopp efter nedkylning innan du startar rutten, och den markerade rutten kommer automatiskt att hoppa till nästa punkt baserat på nedkylningstimern tills rutten är slutförd.
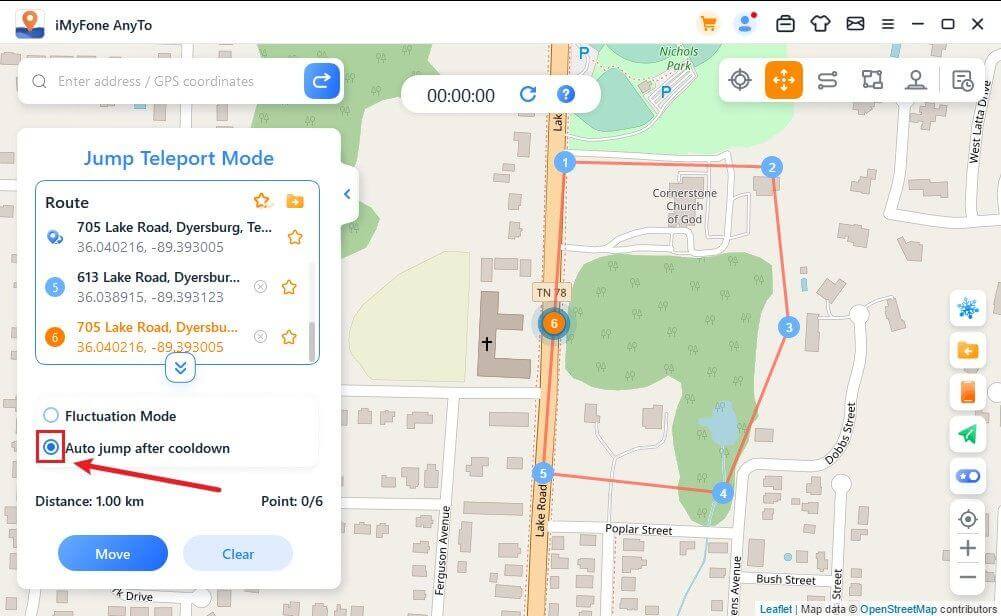
När den rör sig på kartan, rör sig GPS på dina iOS-enheter utan fördröjning. Efter slutförandet kommer ett ljud och en uppmaningsruta att dyka upp.
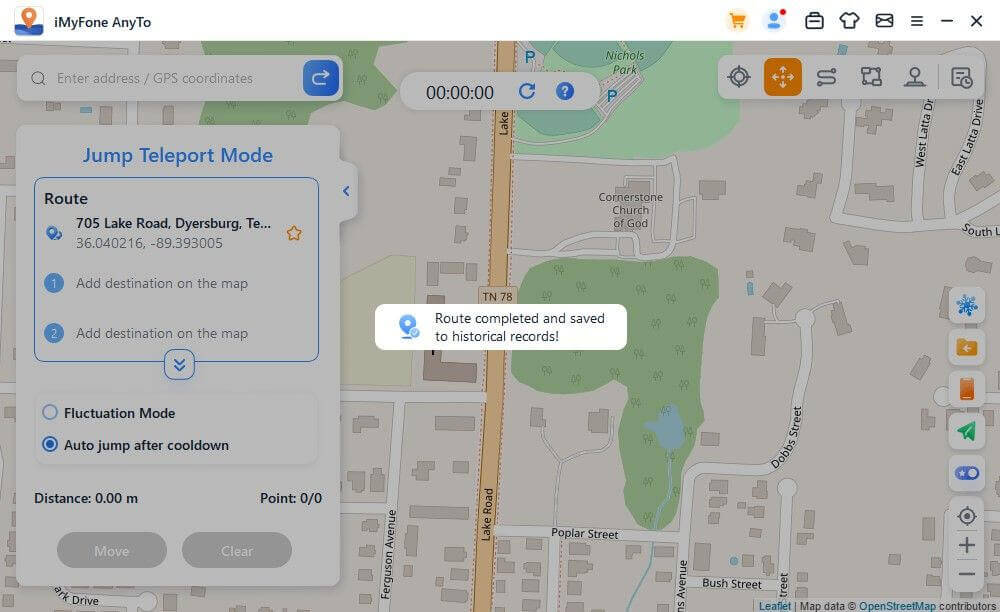
3 Tvåpunktsläge
Steg 1. Välj tvåpunktsläge
Om du vill anpassa en rutt kan du välja Tvåpunktsläge i det övre högra hörnet.
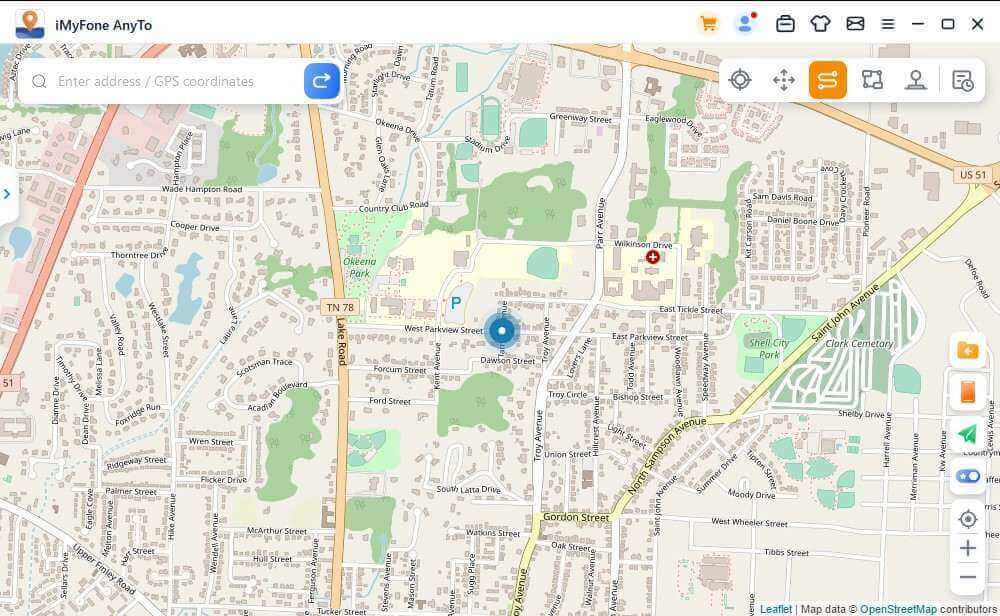
Steg 2. Planera tvåpunktsrutt
Välj en plats på kartan som din destination. Du kan också välja en destination genom att ange adressen eller koordinaten i Sökrutan. Den valda destinationen kommer att läggas till i sidofältet. Du kan se platsnamnen och koordinaterna för din nuvarande plats och destination.
Du kan nu ställa in hur många gånger den virtuella rutten ska röra sig fram och tillbaka mellan de två platserna. Dra Hastighets-reglaget för att anpassa din rörelsehastighet.
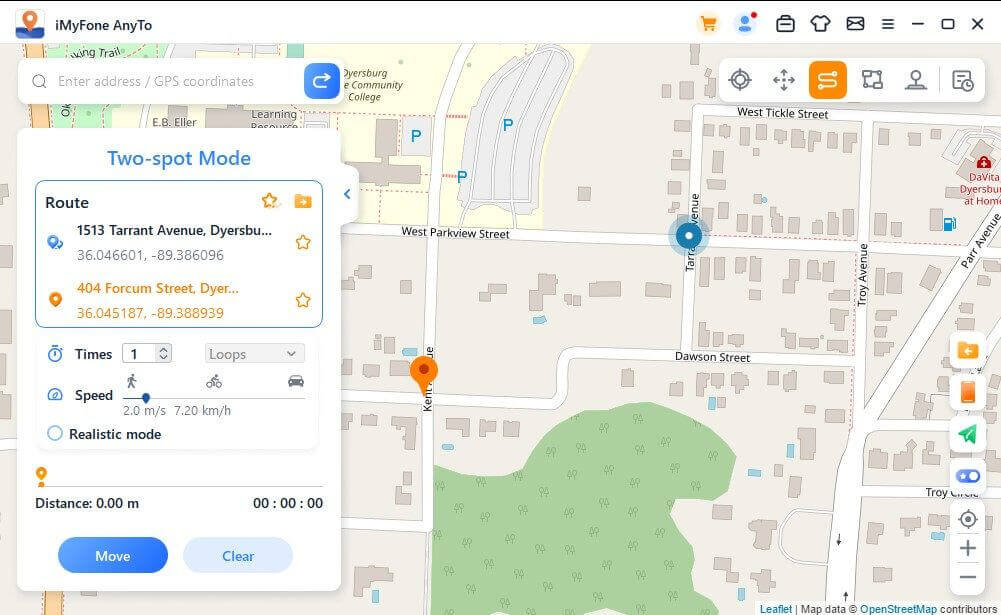
När allt är inställt, klicka på Flytta för att börja simulera rörelsen. Du kan se avståndet och tiden förändras medan den rör sig.
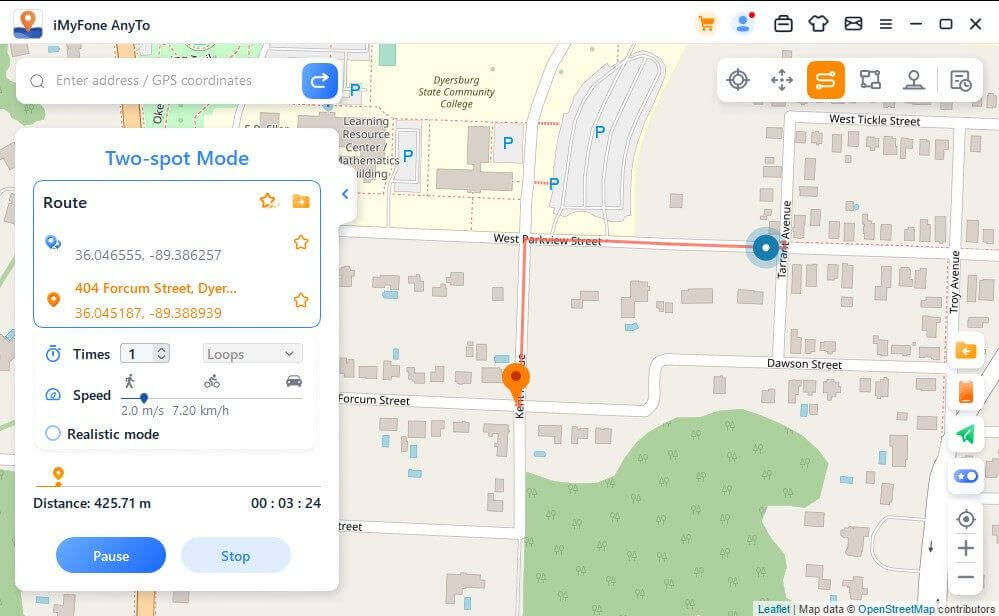
När den rör sig på kartan, rör sig GPS på dina iOS-enheter utan fördröjning. Efter slutförandet kommer ett ljud och en uppmaningsruta att dyka upp.
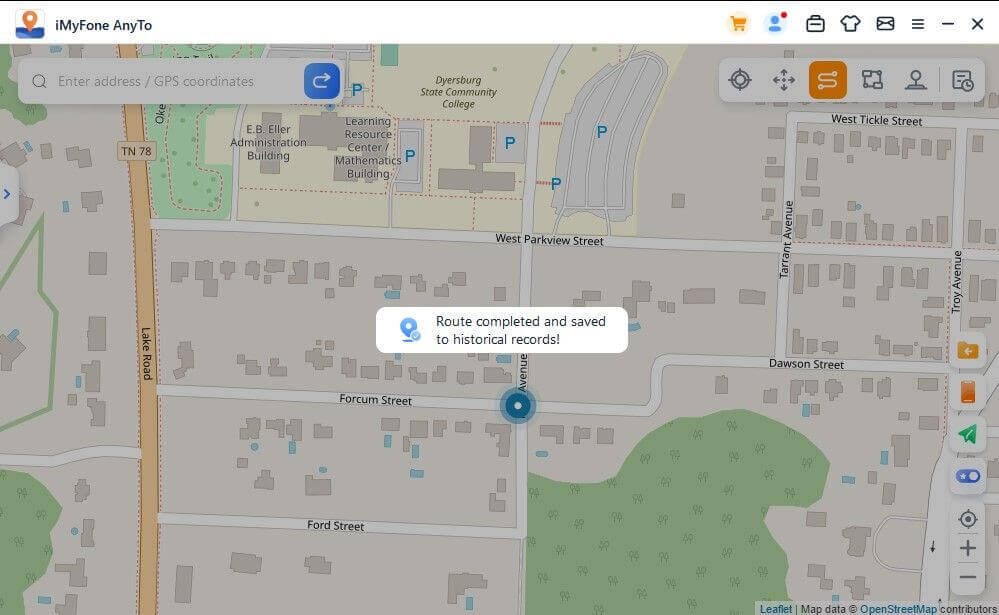
4 Multi-spot Mode
Steg 1. Välj Multi-spot Mode
Om du vill planera en rutt med flera platser kan du välja Multi-spot Mode i det övre högra hörnet.
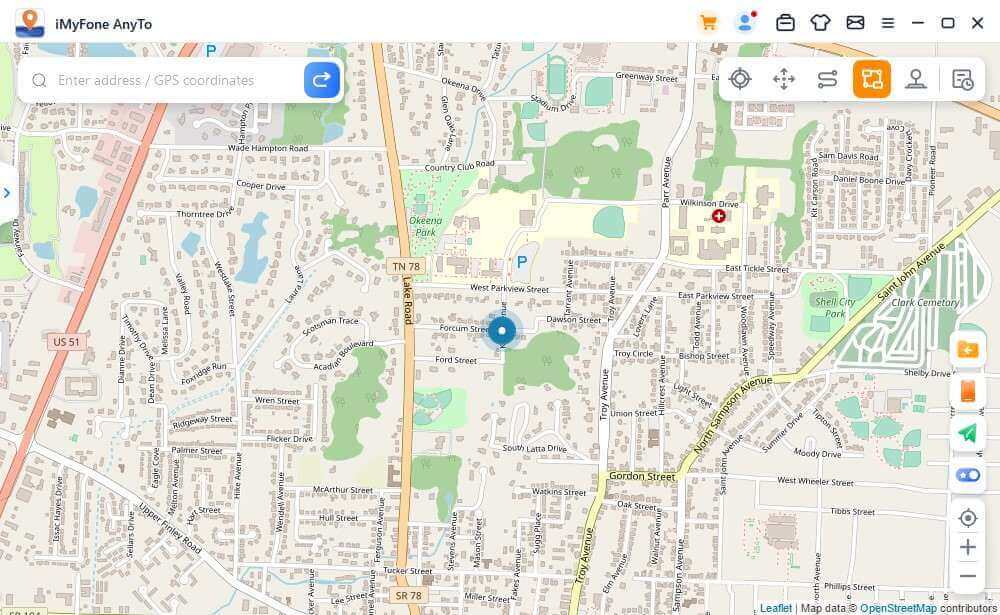
Steg 2. Planera din flerpunkt-rutt
Välj olika punkter en efter en på kartan som du vill passera. Eller ange adress/GPS-koordinater för att ställa in punkterna.
Ställ in antalet tur- och returresor genom att ange siffran. Justera hastigheten genom att dra Hastighets-reglaget. När antal resor och hastighet är inställda, klicka på Flytta för att starta resan.
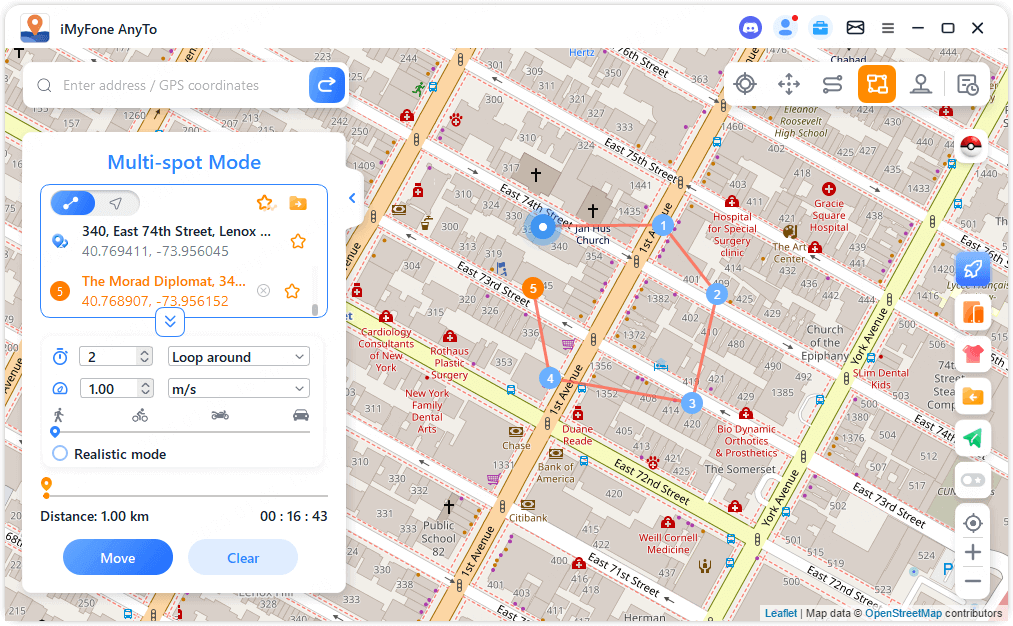
Standardläget är Rakt Linjeläge, vilket innebär att rutten kommer att färdas i en rak linje. Du kan också byta till Navigationsläge, där rutten planeras baserat på din inställda hastighet. Till exempel, om du ställer in gånghastighet, planeras rutten för gång.
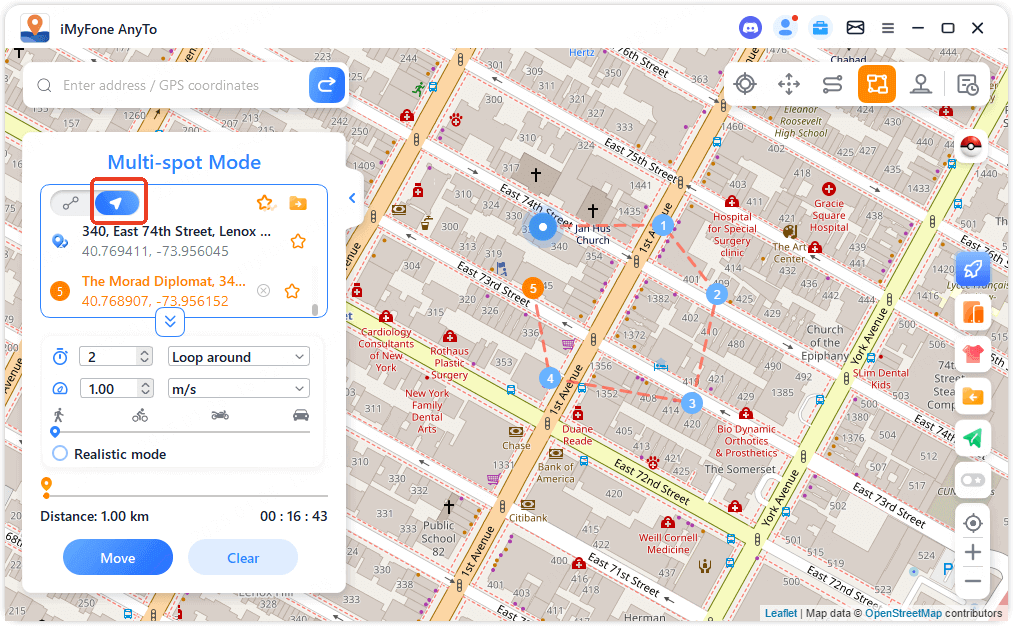
Notera
För att undvika att spelutvecklarna misstänker att du förfalskar din plats, är det bäst att välja destinationer längs specifika vägar.
5 GPS-styrspaksläge
Steg 1. Välj joystickläge
Om du vill håna din GPS-position med joystick kan du välja Joystick Mode i det övre högra hörnet. Ett klick för att Flytta automatiskt.
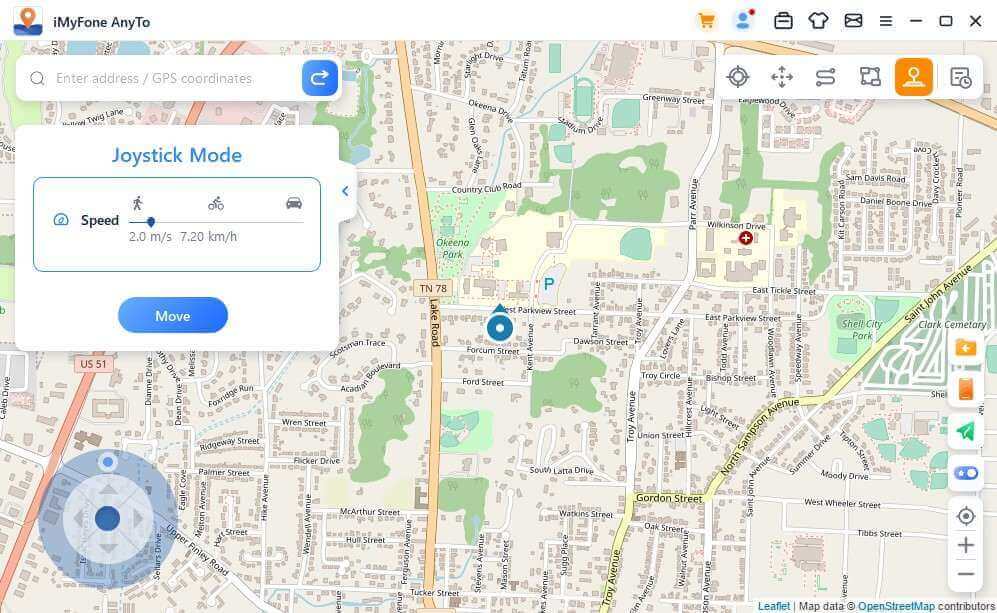
Steg 2. Ange riktning
Ange 360-graders riktningar. Flytta framåt eller bakåt genom att klicka på knappen Riktning. Du kan ändra riktningen i realtidsmarsch. Eller så kan du använda tangenterna W, A, S, D eller tangenterna Upp, Ner, Vänster, Höger för att styra GPS-punktens rörelse.
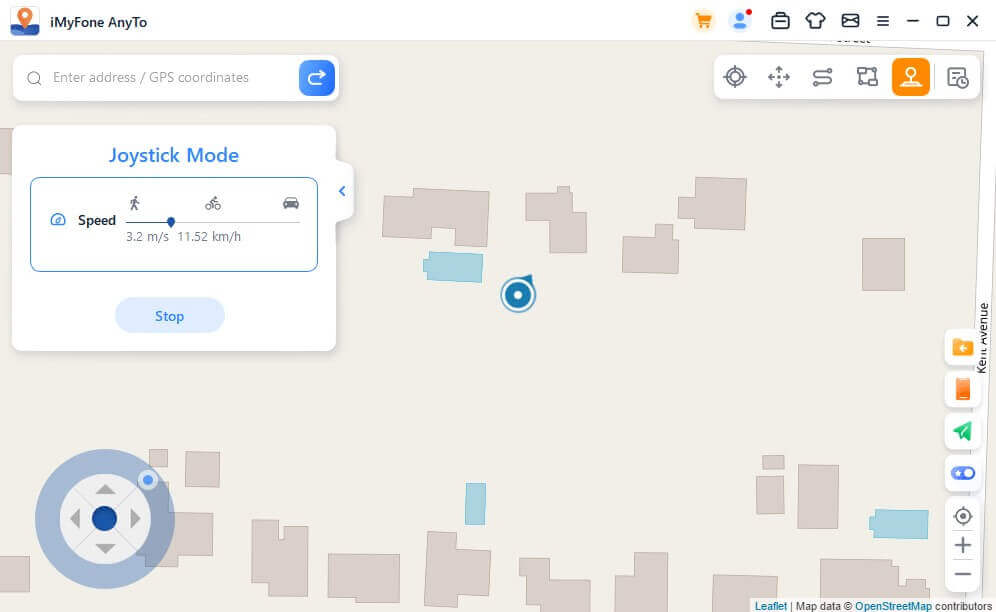
Specialfunktioner
1 Cirkulär rutt
I flerpunkt-läget, när startpunkten och slutpunkten är nära varandra, kommer programmet automatiskt att fråga om du vill skapa en cirkulär rutt. Klicka på Ja, så justeras startpunkten och slutpunkten; klicka på Nej, så behålls slutpunkten med exakta koordinater.
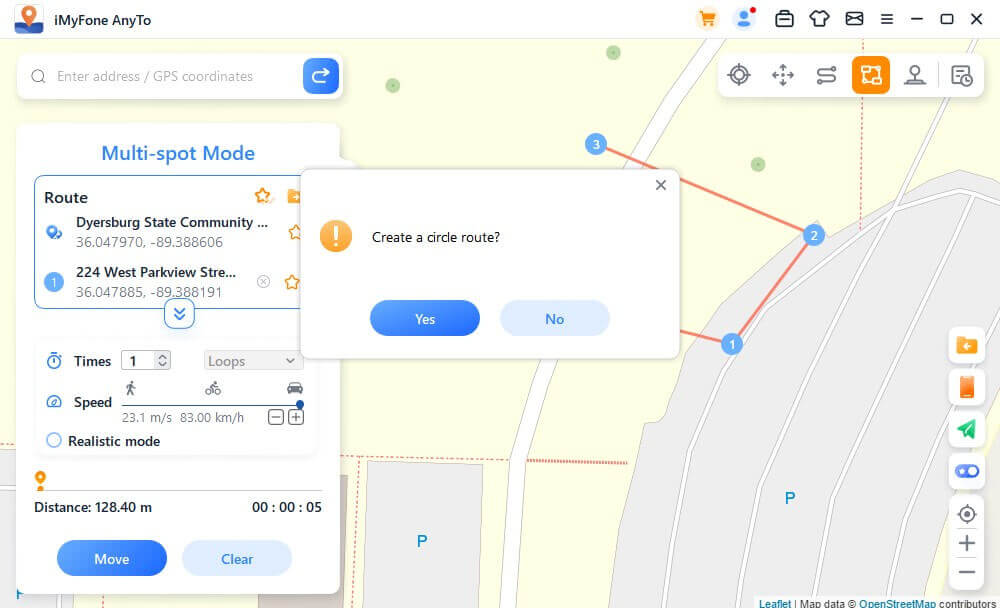
2 Realistiskt läge
Markera Realistiskt läge, så kommer rörelsehastigheten att slumpmässigt variera inom 30 % över eller under det valda hastighetsintervallet. Hastigheten ändras var 5:e sekund.
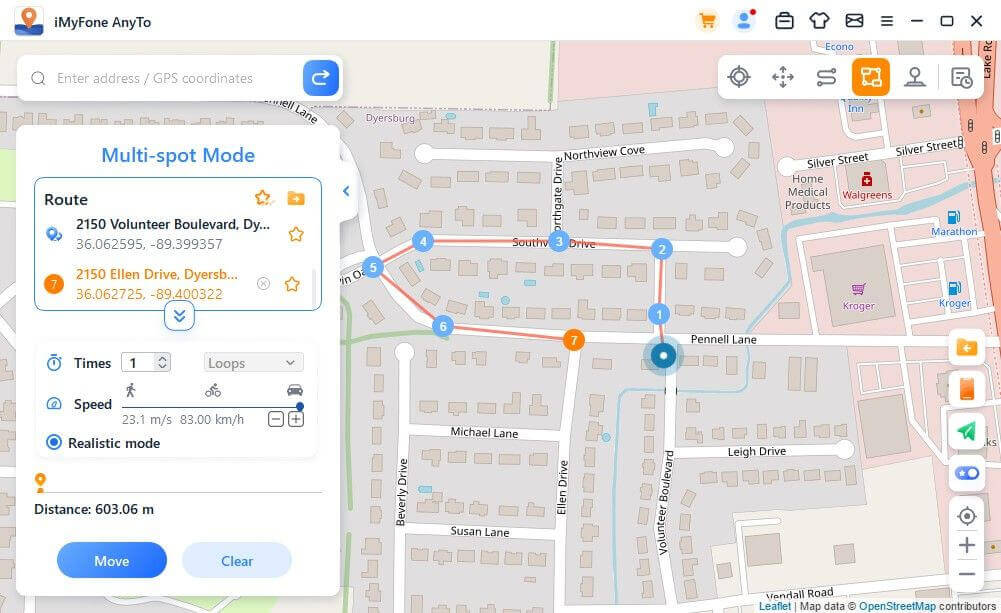
3 Återgång eller loop
När antalet repetitioner är större än 1 kan användaren välja att återgå samma väg (från start till slut och sedan tillbaka), eller loopa (från start till slut, och sedan börja om) för att upprepa rutten.
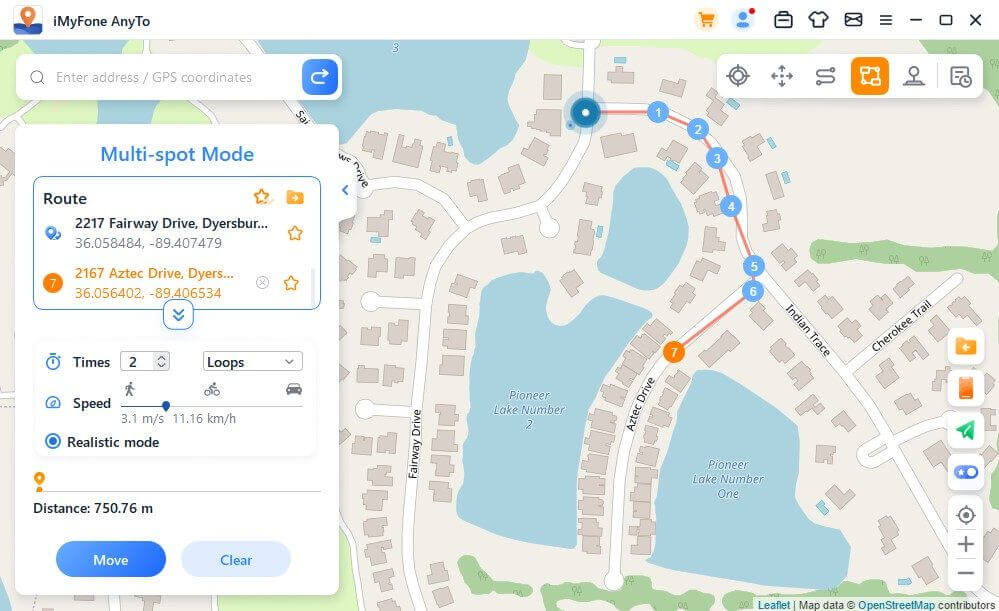
4 Samla platser och rutter
När du använder Teleportläge och söker efter en ny plats, kan du klicka på Stjärnikonen för att spara platsen. Slå på Stjärnknappen längst ner till höger för att visa dina favoritplatser på kartan.
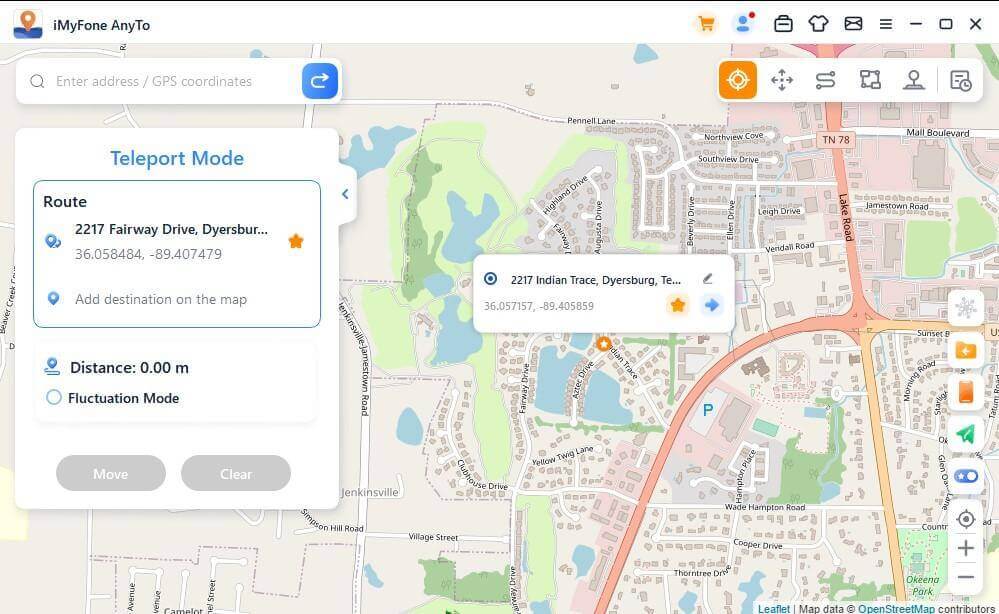
När du skapar en flerpunkt- eller tvåpunktsrutt kan du också klicka på Stjärnikonen för att spara rutten.
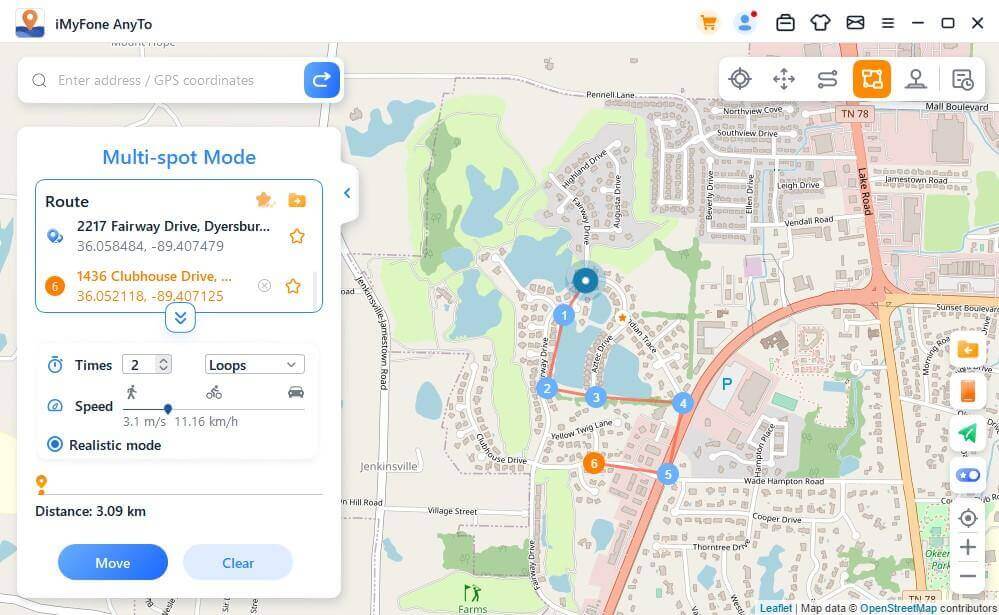
De sparade platserna och rutterna visas i panelerna Sparade platser och Sparade rutter.
Tryck på Toppikonen till vänster om Stjärnikonen för att placera dina favoriter överst.
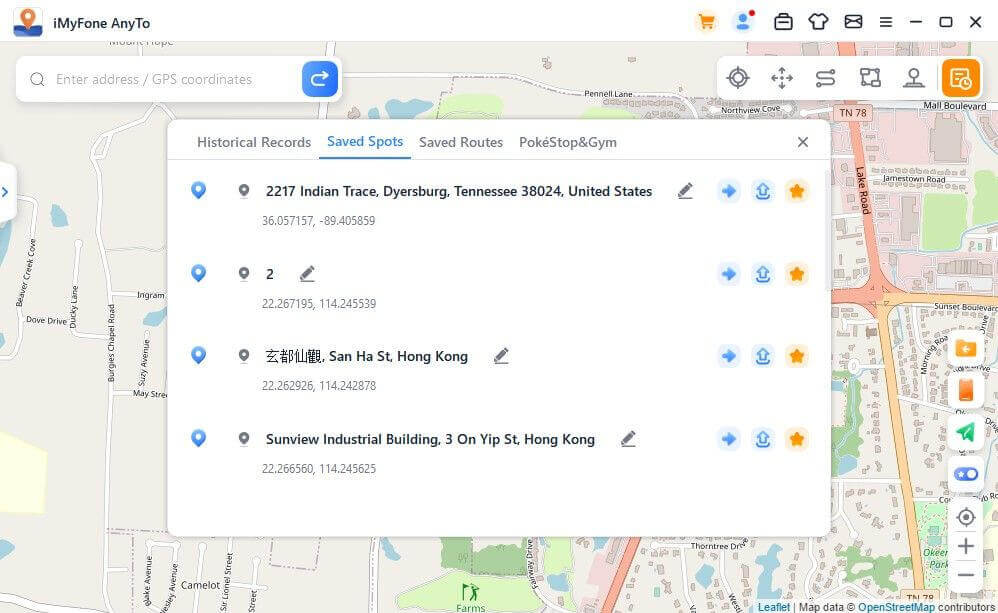
5 Multi-Device Control(Inkludera iOS & Android)
iMyFone AnyTo stöder 10 enheter på PC-version & 1 enhet på iOS version, ingen enhetsgräns för Android-version.
Klicka på panelikonen till höger så visas ansluten enhet. Klicka sedan på Plus i det övre högra hörnet.
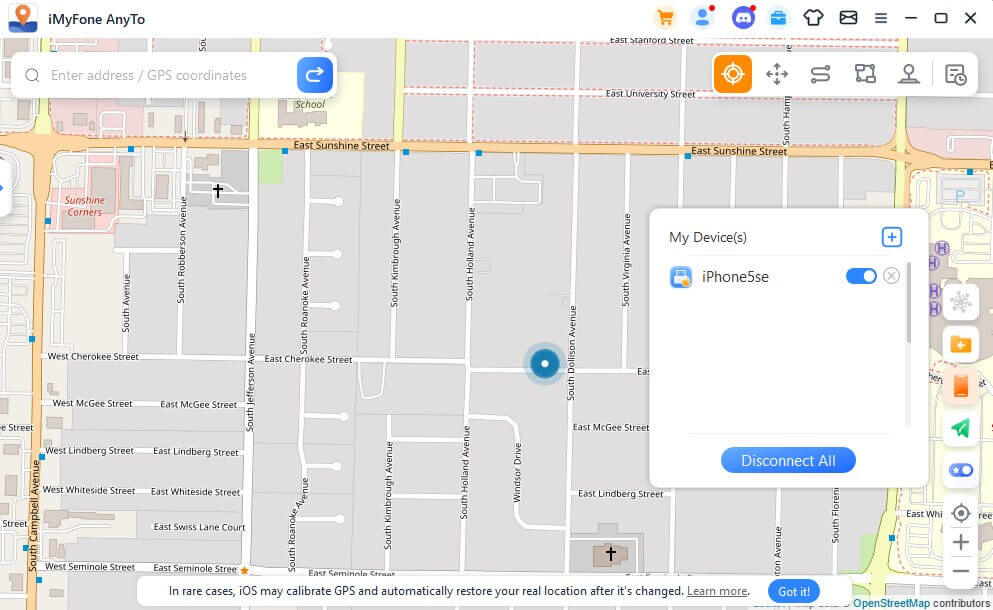
Välj den iOS-enhet som du vill ändra GPS-plats på samtidigt tid.
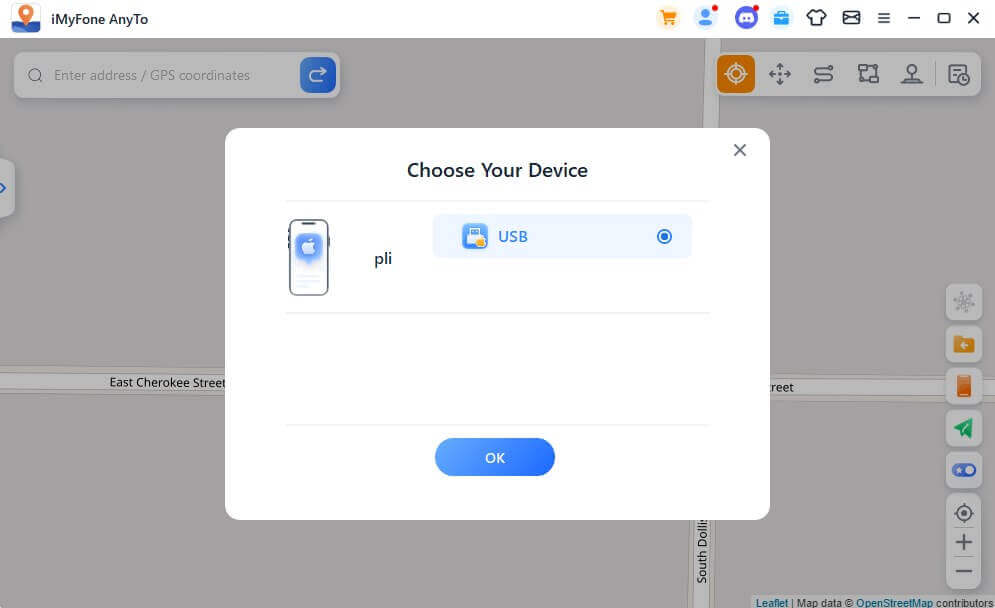
När du litat på datorn kan du se alla enheter i enheten panelen, klicka på växlingsknappen för att styra/avkontrollera någon enhet när som helst, eller klicka på X-knappen för att koppla bort alla enheter individuellt. Eller så kan du direkt Koppla bort alla för att återgå till Hem-sidan.
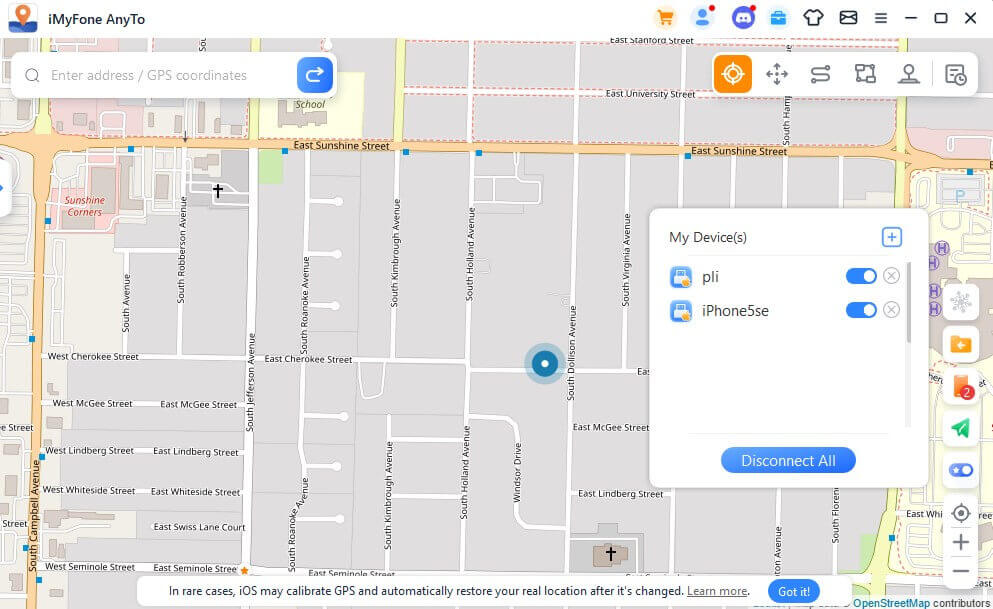
Notera
När du köper grundläggande VIP-förmåner kan du använda upp till 5 enheter på PC-versionen. Köp av SVIP grundläggande rättigheter stöder upp till 10 enheter på PC-version & 1 enhet på iOS-version, ingen enhetsgräns för Android-version. Om du behöver lägg till fler enheter kan du klicka på knappen Lägg till under listan över köpta förmåner i medlemscentret för att få fler enheter.
6 Importera/Exportera GPX-fil
iMyFone AnyTo kan importera/exportera GPX-fil för enskilda och flera vägar för att spara dina favoritvägar.
Klicka på Importera-ikonen till höger, och du kan importera GPX-filen.
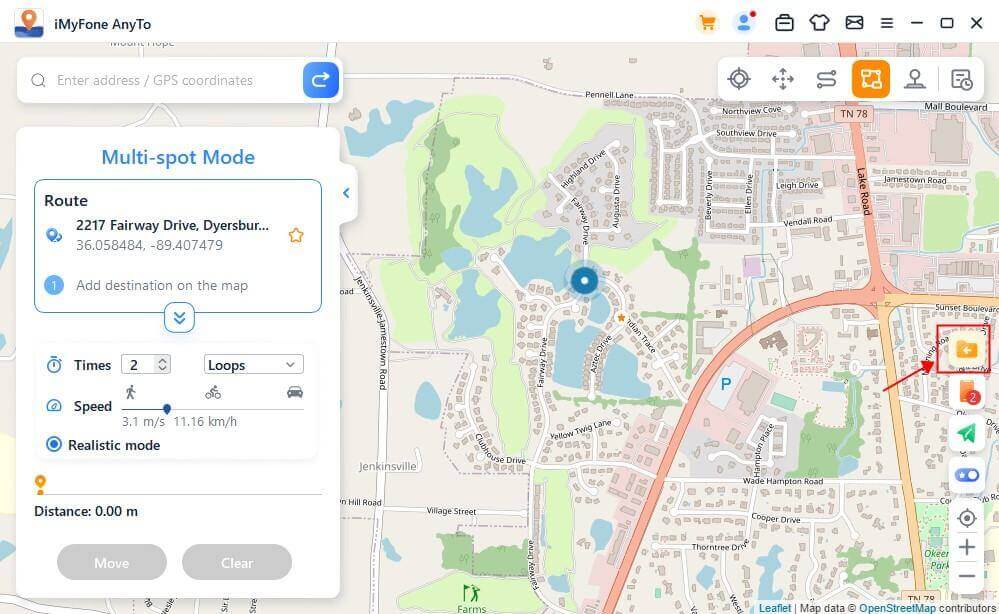
Klicka på Exportera-ikonen i den vänstra vägpanelet, och du kan exportera GPX-filen.
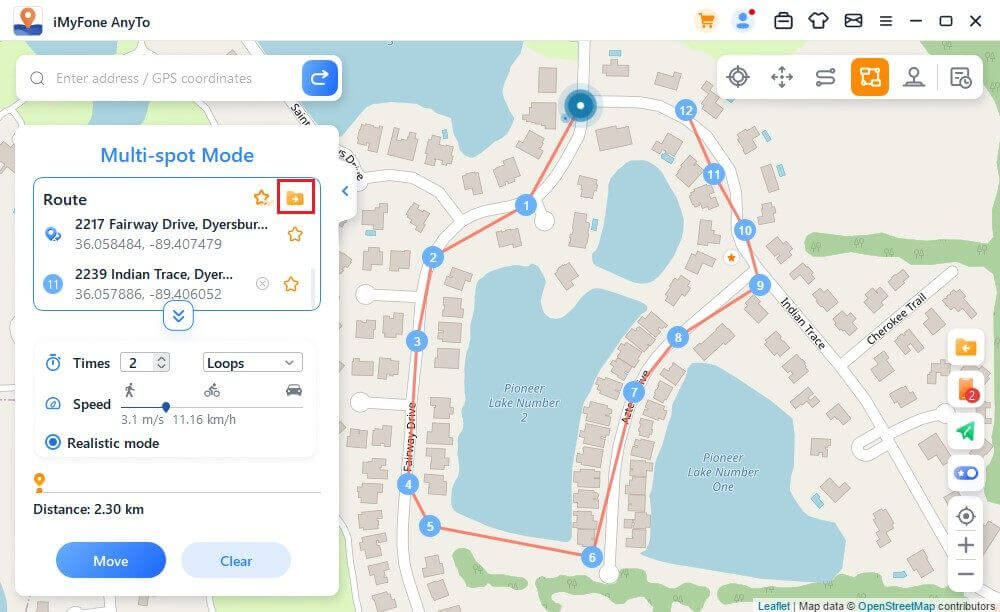
7 Fluktueringsläge
I teleportläge kan du aktivera fluktueringsläget. När det är aktiverat kommer den virtuella positioneringspunkten fluktuera fram och tillbaka inom några meter från den valda positionens centrum.
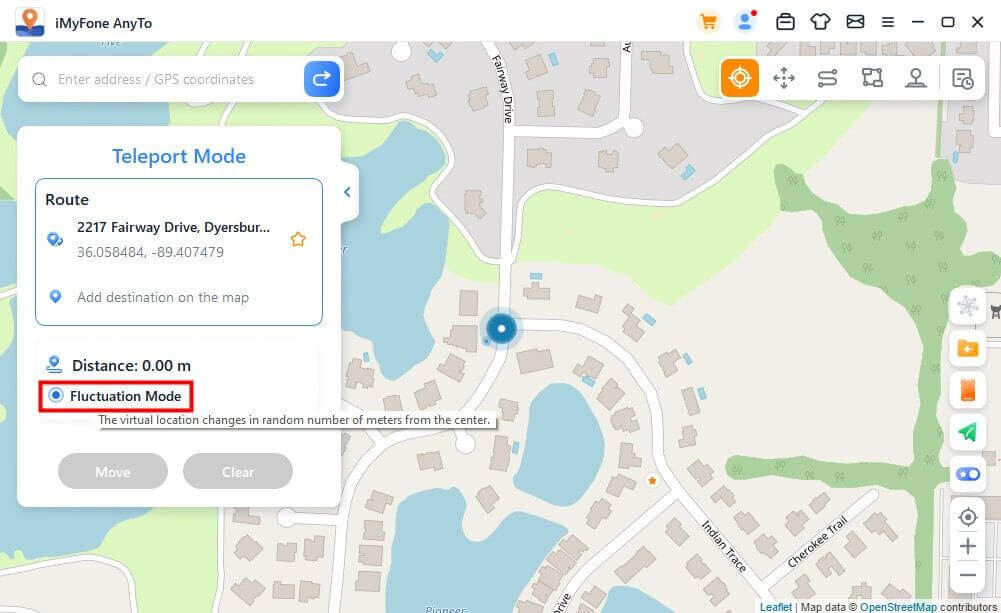
8 Kylningstimerfunktion
När du vill använda Teleportläge eller Hoppa Teleportläge för att modifiera positionen med ett enda knapptryck, kan du slå på kylknappen i det nedre högra hörnet av produktgränssnittet, och kylningstimern kommer att visas vid denna tidpunkt.
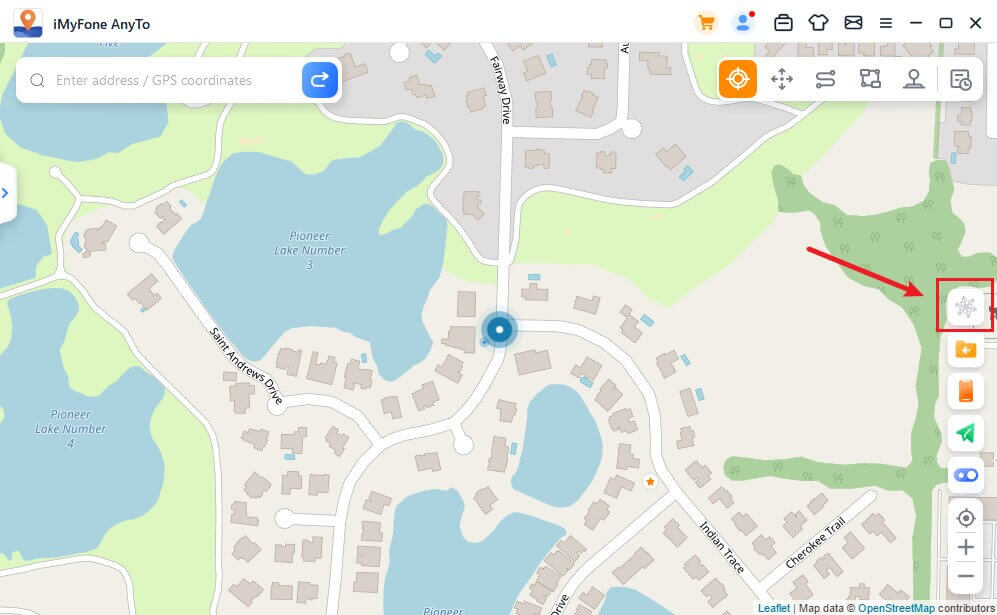
När du väljer önskad plats och klickar för att flytta, kommer timern att beräkna den motsvarande kylningstiden baserat på avståndet. Det rekommenderas att du inte utför andra åtgärder tills nedräkningen är över för att undvika att bli "husarrest" i spelet.
Dessutom kan hoppa teleportation mode välja att automatiskt hoppa efter kylning.
När du har valt punkter och väljer att automatiskt hoppa efter kylning, klicka på flyttknappen, och den kommer automatiskt att hoppa till nästa punkt enligt nedräkningstiden tills vägen är klar.
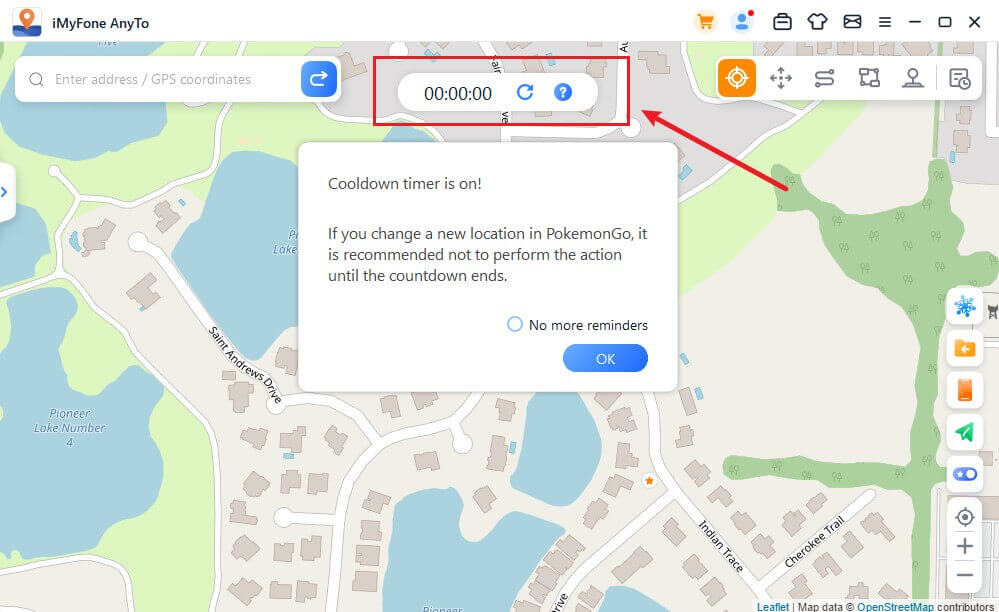
Klicka på Återställ, nedräkningen rensas, och nedräkningen kommer att beräkna tiden igen när du modifierar positionen nästa gång.
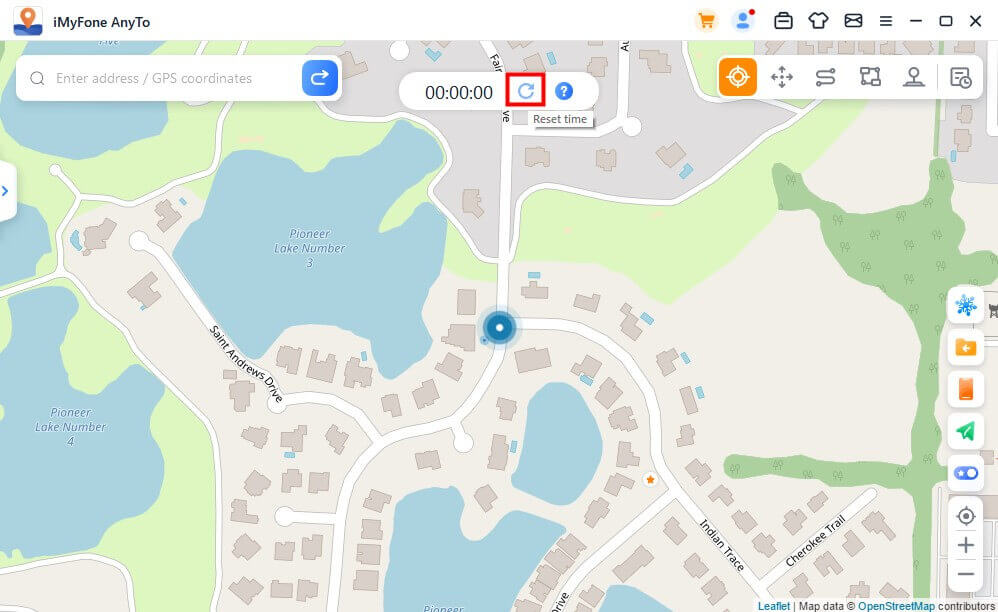
När du inte vill använda kylningstimern, tryck på Kylning-knappen igen för att stänga av den.
9 PoGo Map Atlas
Kartan stöder att se närliggande Pokémon, Raids, Gigantamax, Max Raid Battles, rutter, PokéStops och Gym-data runt din nuvarande plats. Du kan välja den data du vill ha och klicka på "Gå"-knappen för att välja punkten. Beroende på dina behov kan du simulera rörelse mot destinationen för att fånga Pokémon, delta i raids, engagera dig i G-Max eller D-Max, slutföra rutter, samla föremål på PokéStops eller slåss i Gym.
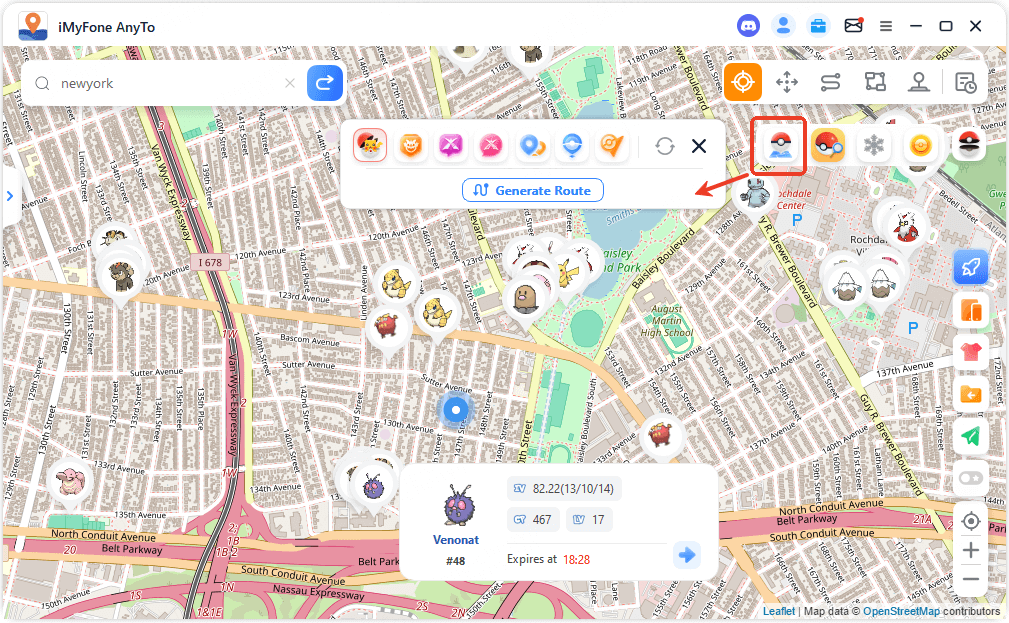
Förutom rutfunktionen stöder alla andra funktioner engångsgenerering av data-rutter. Du kan följa den genererade vägen för spelaktiviteter och pausa rörelsen när som helst.
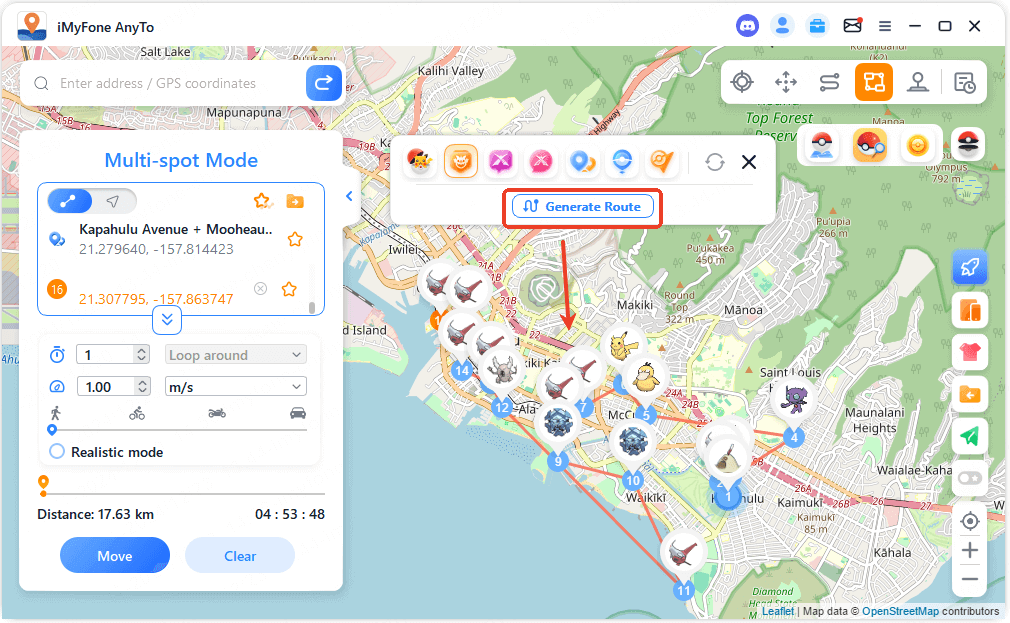
Genom att slå på rutfunktionen kan du se ruttdata nära din nuvarande plats. När du hovrar över rutten visas information, och du kan klicka på "Flytta"-knappen för att visa vägen och simulera rörelse längs den.
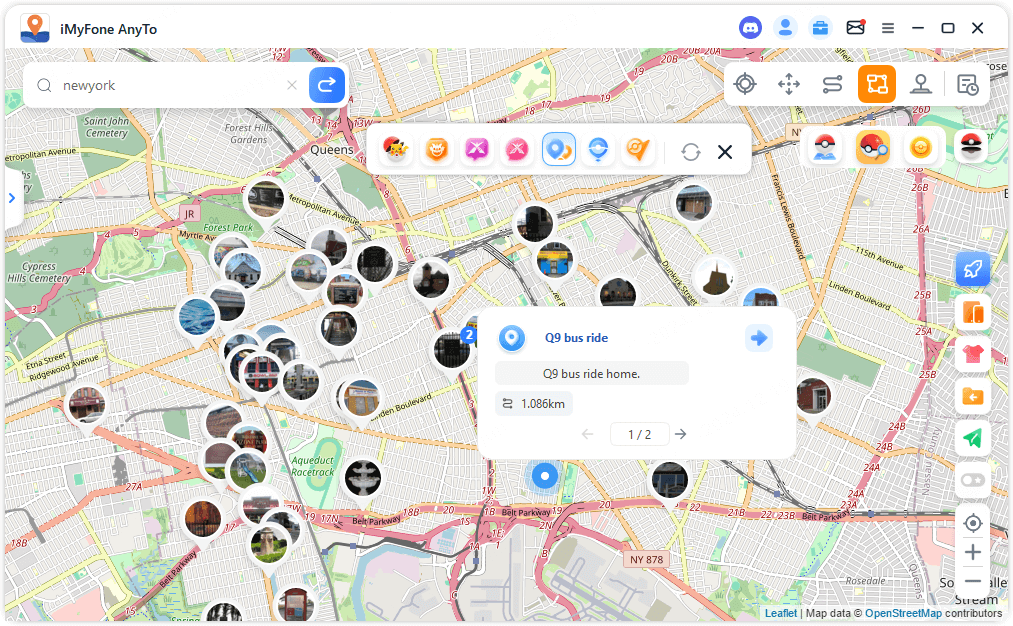
Både spelet och AnyTo-programmet följer samma uppdragsrutt. Efter att ha slutfört den simulerade resan kan du tjäna ruttmärken och andra spelbelöningar. Längs vägen kan du stöta på specifika Pokémon.
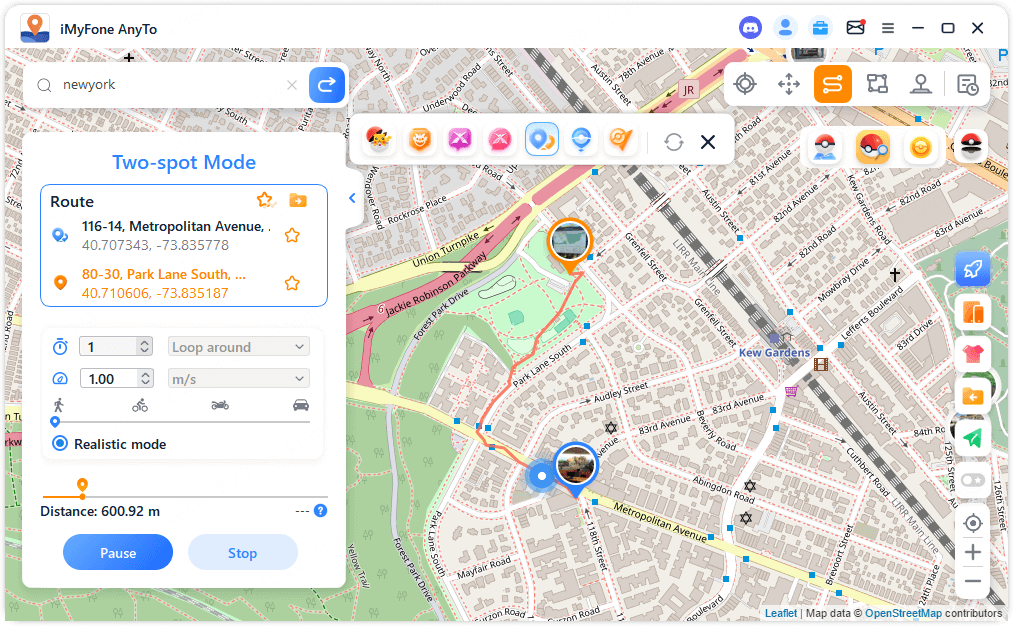
10PoGo Sök
För att visa närliggande Pokémon, Raids eller Field Research Quests runt din nuvarande plats, klicka på PoGo Sök i PoGo Tools. Efter att ha valt koordinaterna kan du:
Fånga Pokémon
Delta i Raids
Slutföra Field Research Quests för att tjäna generösa belöningar.
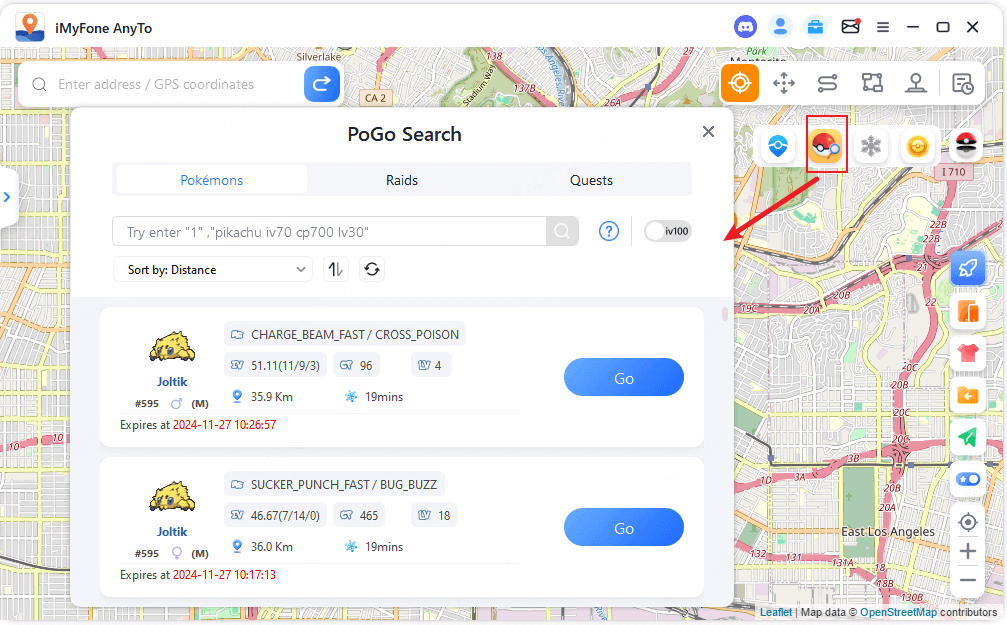
För att söka globalt efter en specifik Pokémon, skriv in Pokémonens nummer eller namn (t.ex. "Pikachu") i Pokémonlistan för att snabbt hitta målpokémonens data. När den hittats, klicka på Gå-knappen för att gå mot den och fånga den.
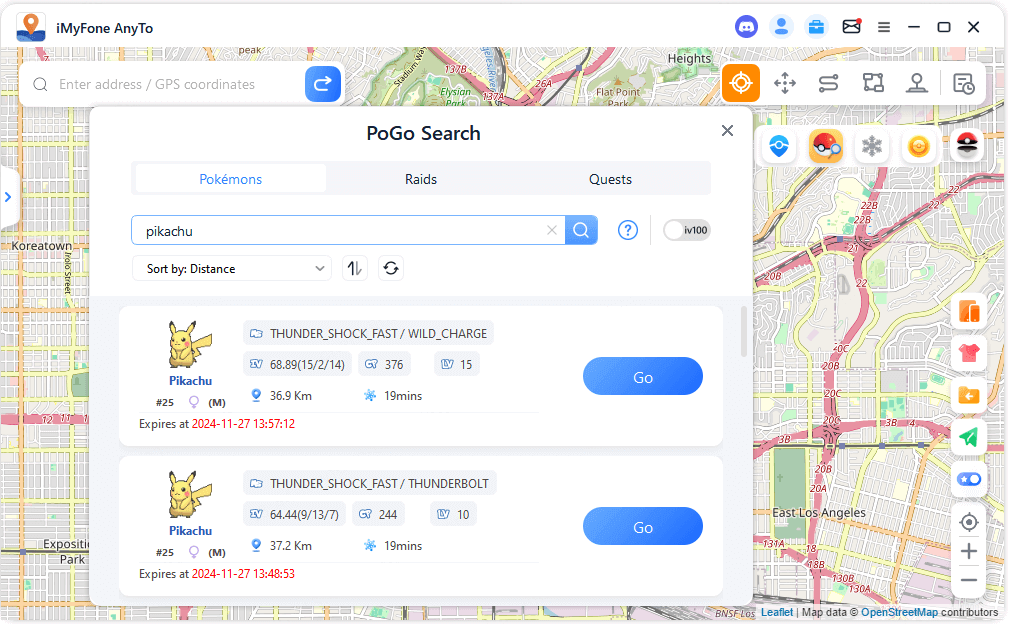
Tips: Vill du få de senaste IV 100 Pokémon-data? Slå på IV100-knappen, och det kommer att skicka platsen för IV 100 Pokémon i realtid!
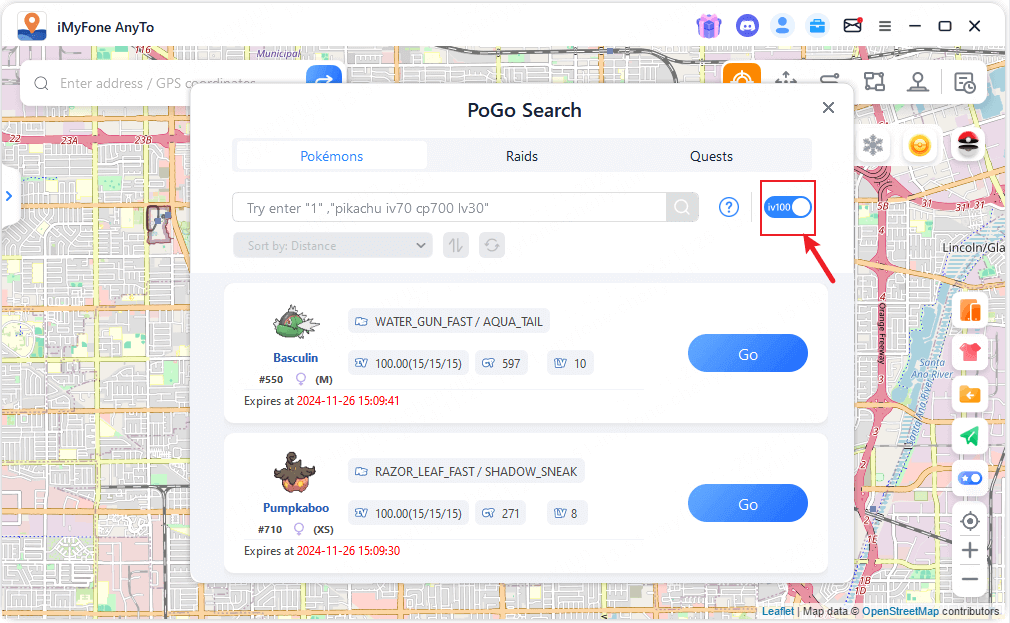
För att söka globalt efter specifika Raids, sök efter Raid-nivå (t.ex. "T1", "T3", "T5") i Raidslistan för att hitta motsvarande Raid-data. När den är hittad, klicka på Gå-knappen för att gå till Raid och delta.
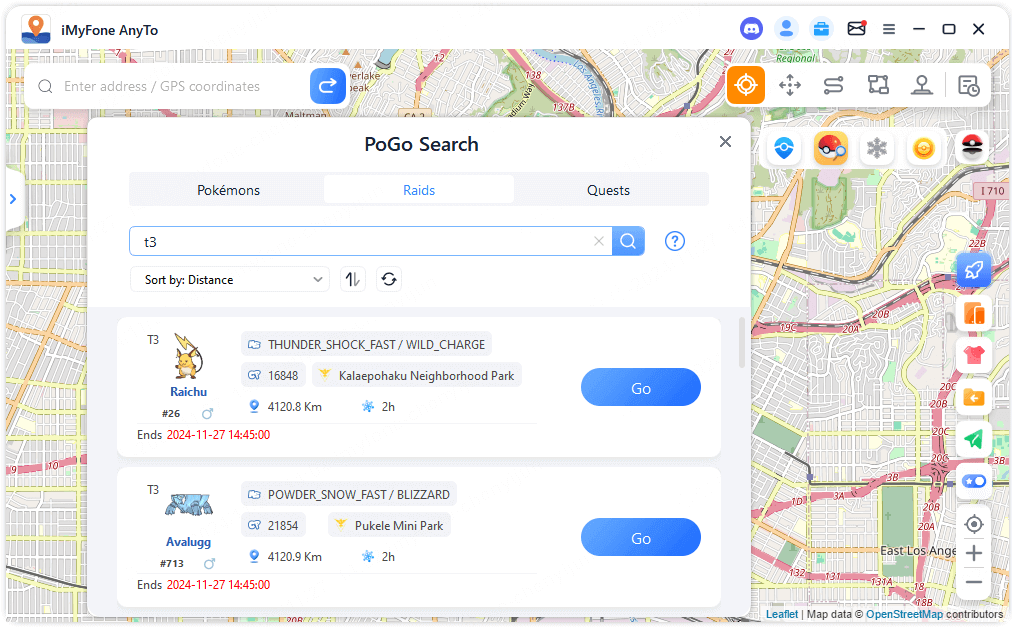
För att söka globalt efter specifika uppgifter, skriv in namnet på spelets föremål (t.ex. "Super Potion") i Questlistan för att hitta motsvarande belöningsuppgift. Klicka på Gå-knappen för att gå till de angivna koordinaterna och snurra PokéStop-disken för att samla upp Field Research-uppgifter. Öppna teleskopikonen i spelets nedre högra hörn för att visa uppgiftsdetaljer. Slutför uppgifterna enligt kraven för att ta emot dina belöningar.
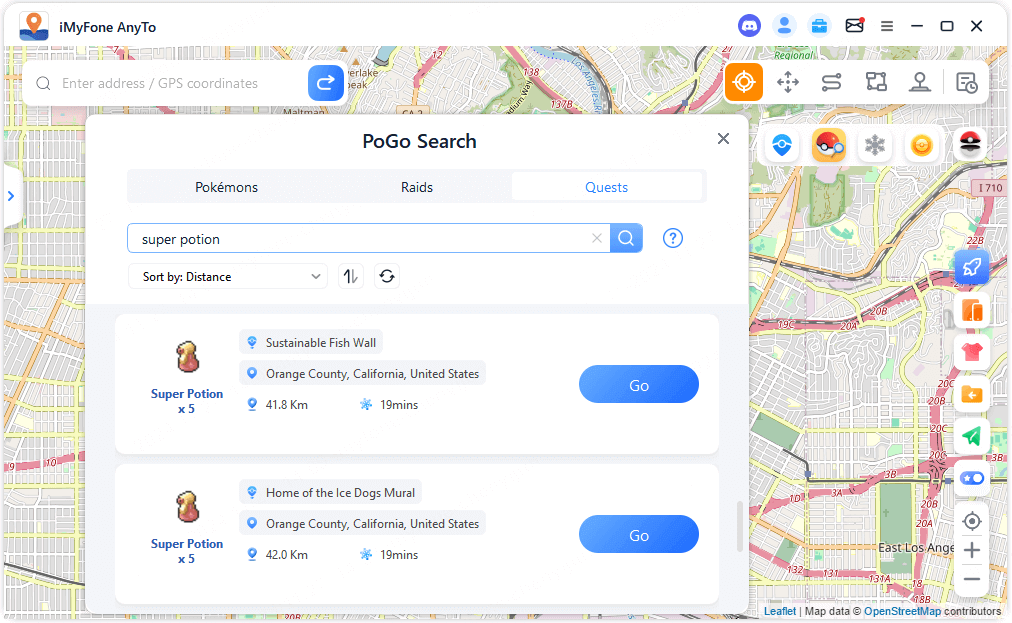
Tips: Klicka på frågetecknet på gränssnittet för att lära dig mer om söktips och metoder!
Behöver du fortfarande hjälp?
Gå till Stödcenter >