Vi använder ofta våra mobiltelefoner för att ta bilder av allt omkring oss, och det är oundvikligt att vi tar slut på utrymme på våra mobiltelefoner eller iCloud, hur överför jag iPhone-foton till PC? Dessutom finns det något sätt att överföra foton från iPhone till PC utan att ladda ner verktyg från tredje part?
Oroa dig inte, för vi kommer att ge dig ett detaljerat svar och lära dig det praktiska sättet att importera iPhone-foton till datorn!

Importera iPhone-foton till Windows-dator
Om du använder en Windows-dator kan du välja ett av följande sätt att överföra iPhone-foton till din dator.
1 Överför iPhone-foton till PC via Windows inbyggda foto
Eftersom Apple- och Windows-datorer inte har samma system måste du använda iTunes för att hjälpa din dator att ha en drivrutin för att läsa iPhone-innehåll. Då kan du använda den inbyggda "Photo" -programmet för att överföra foton från iPhone till dator.
Steg 1: Gå till Microsoft Store för att ladda ner och installera iTunes.
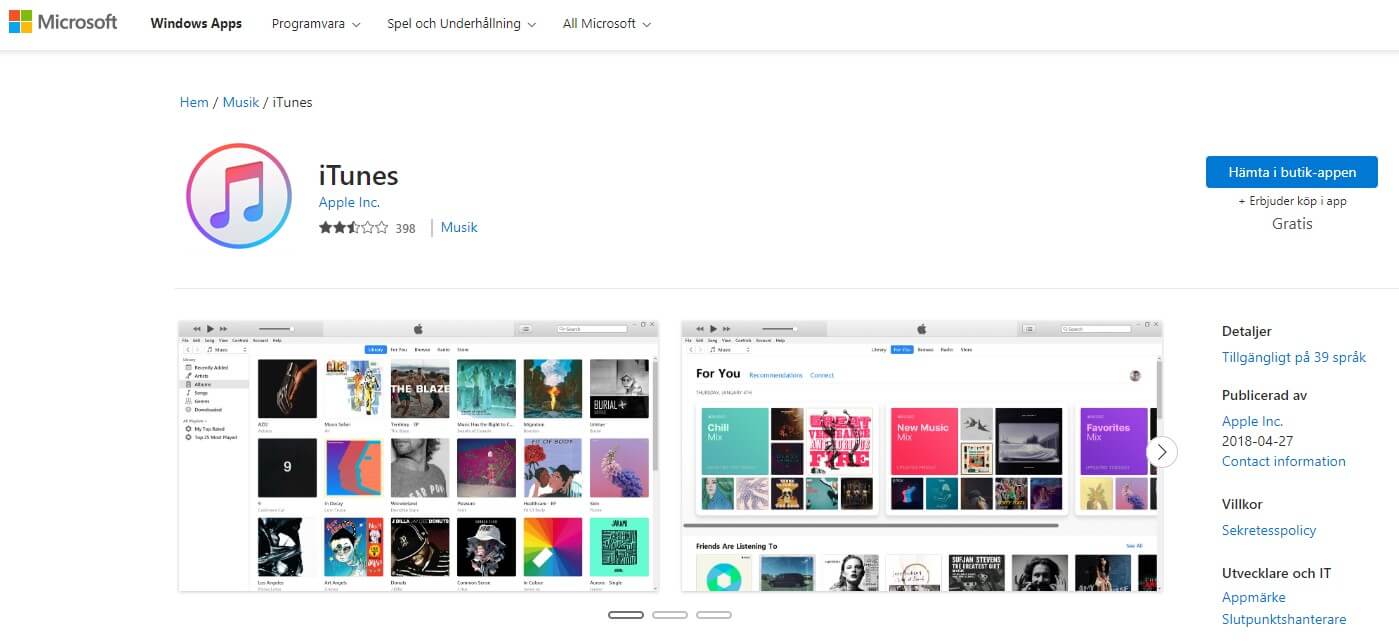
Steg 2: Anslut din iPhone till din dator med en USB-kabel som kan överföra filer, lås sedan upp iPhone-skärmen och klicka på "Lita på den här enheten". Sedan kan du stänga iTunes. (Du kan inte lita på datorn utan att låsa upp iPhone-skärmen!)
Steg 3: Öppna Photos-programmet på din Windows-dator genom att klicka på Start-knappen och klicka sedan på Importera> Från USB-enhet i det övre högra hörnet och följ instruktionerna.
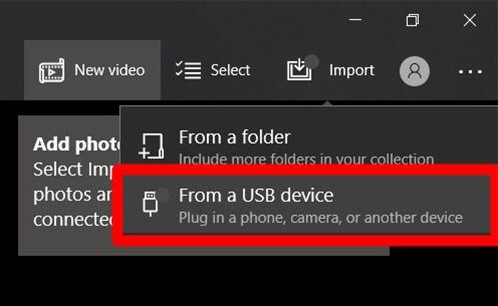
Steg 4: Vänta tills programmet är klart med skanningen, du kan se bilderna på din iPhone i gränssnittet. Markera de iPhone-foton du vill överföra till PC och klicka sedan på "Importera valda objekt" för att spara iPhone-foton till den angivna platsen.
Med den här metoden kan du importera ett stort antal iPhone-foton till PC utan att komprimera filkvaliteten. Därefter behöver du inte öppna iTunes igen, du kan direkt överföra iPhone-foton till PC från "Foto".
2 Överför iPhone-foton från Apple iPhone-skiva till dator
Förutom att använda Foton kan du också kopiera foton från din telefon direkt från Apple iPhone-skivan och importera dem till din dator. Om du bara vill överföra några av dina iPhone-foton till din dator är det här den perfekta metoden för dig.
Steg 1: Anslut din telefon till din dator med en USB-kabel och öppna mappen "Lokal".
Steg 2: Klicka på "Apple iPhone" -enheten i avsnittet "Enheter och enheter" så ser du all data som är lagrad i din telefon.
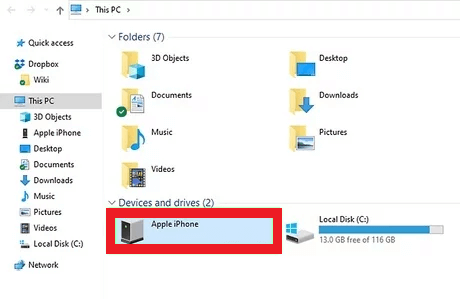
Steg 3: Klicka på "Intern lagring" > "DCIM", dina foton kommer att lagras i dessa mappar. Om du vill hitta foton snabbt kan du också skriva "IMG" i sökrutan längst upp till höger och gränssnittet visar bara alla fotofiler.
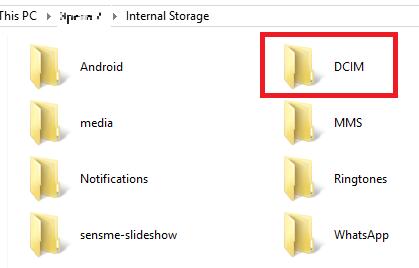
Steg 4: Välj de iPhone-foton du vill importera till din dator, högerklicka sedan och välj "Kopiera".
Steg 5: Välj slutligen den plats där du vill lagra dina foton, högerklicka sedan och välj "Klistra in".
Hur överför du iPhone-foton till Mac-datorn?
Om du använder en Mac kommer samma Apple-system att göra det mycket enkelt att överföra Apple-foton till din dator.
Använd iOS Photos för att överföra iPhone-foton till datorn
Precis som Windows-datorer har Mac också en inbyggd "Foto"-applikation som gör det enkelt att överföra iPhone-foton till din dator. Överföringsprocessen underlättas ytterligare av att de system som används är kompatibla. Därifrån kan du importera alla dina foton på en gång eller välja de data du vill överföra.
Om du har för många foton i dina iPhone-album kommer det att ta längre tid att överföra dem, så försök att radera foton/album från din iPhone för att minska antalet foton du måste överföra om de inte är viktiga.
På samma sätt, om din telefons fotofil är för stor, kommer överföringshastigheten att bli långsammare, du kan försöka komprimera dina iPhone-foton innan du överför!
Steg 1: När du har anslutit din iPhone till din dator öppnar du appen "Foton" och klickar på "Lita på den här datorn" på din telefon.
Steg 2: Klicka sedan på enhetsnamnet i den vänstra kolumnen så ser du skärmen "Importera".
Steg 3: Välj den plats där du vill spara dina foton i fältet "Importera till", kryssa sedan för de foton du vill överföra från iPhone till dator och klicka på "Importera valda foton". Om du vill importera alla foton kan du klicka på "Importera alla nya foton".
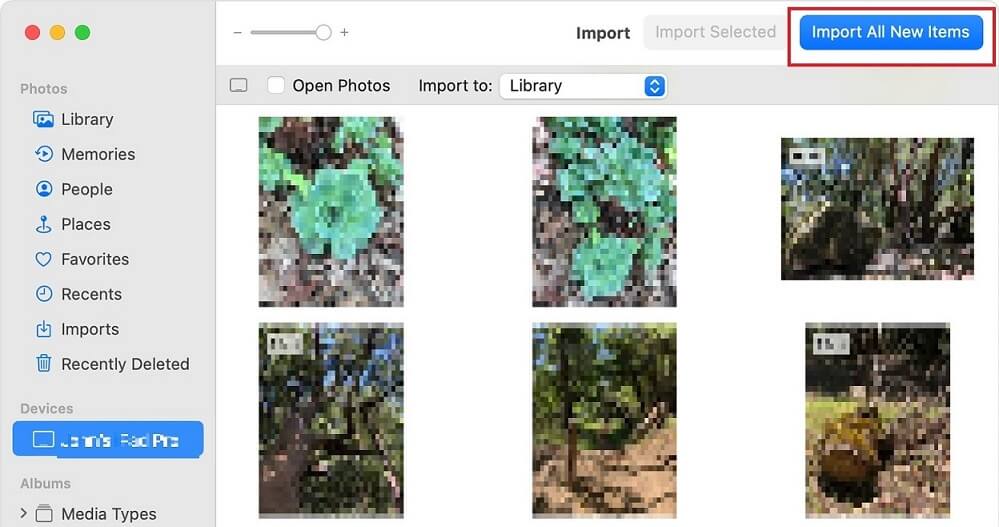
När dina iPhone-bilder är intakta bör ovanstående metod hjälpa dig att lösa problemet. Men när bilderna av misstag raderas eller förloras måste vi återställa bilderna innan vi kan överföra dem.
Frågor och svar om överföring av iPhone-foton till datorn
1 Varför kan jag inte överföra mina iPhone-foton till min dator?
Det finns flera möjliga orsaker till att du inte kan överföra iPhone-foton till din dator:
- Problem med drivrutiner: Om du inte har rätt drivrutiner eller uppdateringar installerade på datorn kan det hända att datorn inte känner igen den iPhone som är ansluten till den.
- Problem med USB-anslutningen: USB-kabeln som ansluter din iPhone till datorn kan vara skadad eller ha en dålig anslutning, vilket kan hindra dig från att överföra foton.
- Problem med iCloud-synkronisering: Om du har aktiverat iCloud-fotobibliotek kan du behöva hämta och installera iCloud-appen på datorn för att komma åt ditt fotobibliotek.
- Problem med programversion: Om versionen av operativsystemet på din iPhone eller dator är för gammal kan det hända att överföringen av foton inte fungerar smidigt. Se till att din enhet är uppdaterad till den senaste versionen.
- Problem med fotoformat: Ibland kanske vissa fotoformat inte stöds av din dator, vilket kan hindra dig från att överföra foton till din dator.
För att lösa dessa problem kan du prova följande steg:
- Se till att operativsystemet och apparna på din dator och iPhone är uppdaterade.
- Kontrollera om din USB-kabel är skadad eller har en dålig anslutning, byt i så fall ut USB-kabeln.
- Använd en annan USB-port för att ansluta iPhone till datorn.
- Om du använder iCloud Photo Library, ladda ner och installera iCloud-appen på din dator för att komma åt biblioteket.
- Om du försöker överföra RAW-foton till din dator måste du se till att du har installerat programvara på datorn som stöder det formatet.
2 Hur säkerhetskopierar jag iPhone-foton till hårddisken?
Förutom att säkerhetskopiera iPhone-foton till datorn finns det också användare som vill säkerhetskopiera dessa foton till USB-flash-enhet eller hårddisk. Vanligtvis finns det flera sätt att säkerhetskopiera iPhone-foton till hårddisken, här är två av de vanligaste sätten:
- Använd iCloud Photo Library: När du har aktiverat iCloud Photo Library kommer dina iPhone-foton automatiskt att laddas upp till iCloud-servern och kan hämtas från iCloud på vilken enhet som helst. Du kan installera iCloud-appen på din dator och logga in på ditt iCloud-konto för att enkelt komma åt och ladda ner foton. Om du behöver säkerhetskopiera många bilder kan du behöva köpa mer iCloud-lagring.
- Använda iTunes eller Finder på din dator: Du kan använda iTunes eller Finder för att säkerhetskopiera dina iPhone-foton till din dator.
Steg 1: Anslut iPhone till din dator och öppna iTunes eller Finder.
Steg 2: Välj din iPhone och välj fliken "Foton".
Steg 3: Välj "Säkerhetskopiera foton till dator" och välj den fotomapp du vill säkerhetskopiera.
Steg 4: Klicka sedan på knappen "Apply" eller "Backup".
När säkerhetskopieringen är klar kan du hitta dina iPhone-foton i mappen Foton på din dator.
Oavsett vilken metod du väljer, var noga med att se till att bilderna på din iPhone är helt säkerhetskopierade innan du säkerhetskopierar. Det rekommenderas också att säkerhetskopiera dina iPhone-foton regelbundet för att förhindra oavsiktligt fel eller förlust.
Slutsats
Oavsett om du är en Windows- eller Mac-användare, har vi tillhandahållit metoderna för att överföra iPhone-foton till datorn, vi tror att du kan importera iPhone-foton till datorn smidigt och inte längre oroa dig för att förlora dessa data enkelt. Om du tycker att den här artikeln är användbar, är du välkommen att dela den med dina vänner!