Återställa bilder från iCloud
Med D-Back kan du återställa bilder från iCloud i 3 enkla steg. Kompatibel med den senaste iOS 17/18 och iPhone 16.
Du kan förlora bilder från din iCloud av olika anledningar: oavsiktlig radering, virusattack, trasig iPhone, jailbreak-bugg eller uppdatering av iOS 26 osv.
Med iCloud-lagringstjänsten, som sparar en säkerhetskopia av bilder om iCloud-synkning är aktiverad, kan du enkelt komma åt och få tillbaka raderade bilder iCloud.
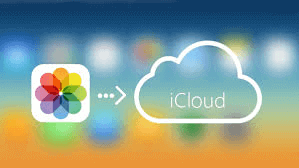
Återskapa bilder från iCloud med ett professionellt verktyg
Om du inte vill återställa din iPhone och bilderna har raderats i mer än 30 dagar behöver du iMyFone D-Back iCloud Recovery Software, som gör att du kan återställa iCloud-bilder med bara några få klick.
Huvudfunktioner:
- Det tar bara tre steg för att återställa bilder från iCloud snabbt.
- Innan du återställer iCloud-bilder kan du förhandsgranska och selektivt återställa de bilder du vill ha.
- Gör det också möjligt att återställa raderade data från iPhone och iTunes backup.
- Förutom att återställa bilder från iCloud kan du också återställa mer än 18 typer av data som kontakter, anteckningar, röstbrevlåda, etc.
- Stödjer utvinning av iCloud-backup på iPhone 16/15/14 som kör iOS 7.0 och senare (inklusive iOS 17/18).
Steg för att få tillbaka raderade bilder iCloud med iMyFone D-Back
Steg 1: Starta programmet på din dator och välj Återskapa från iCloud.
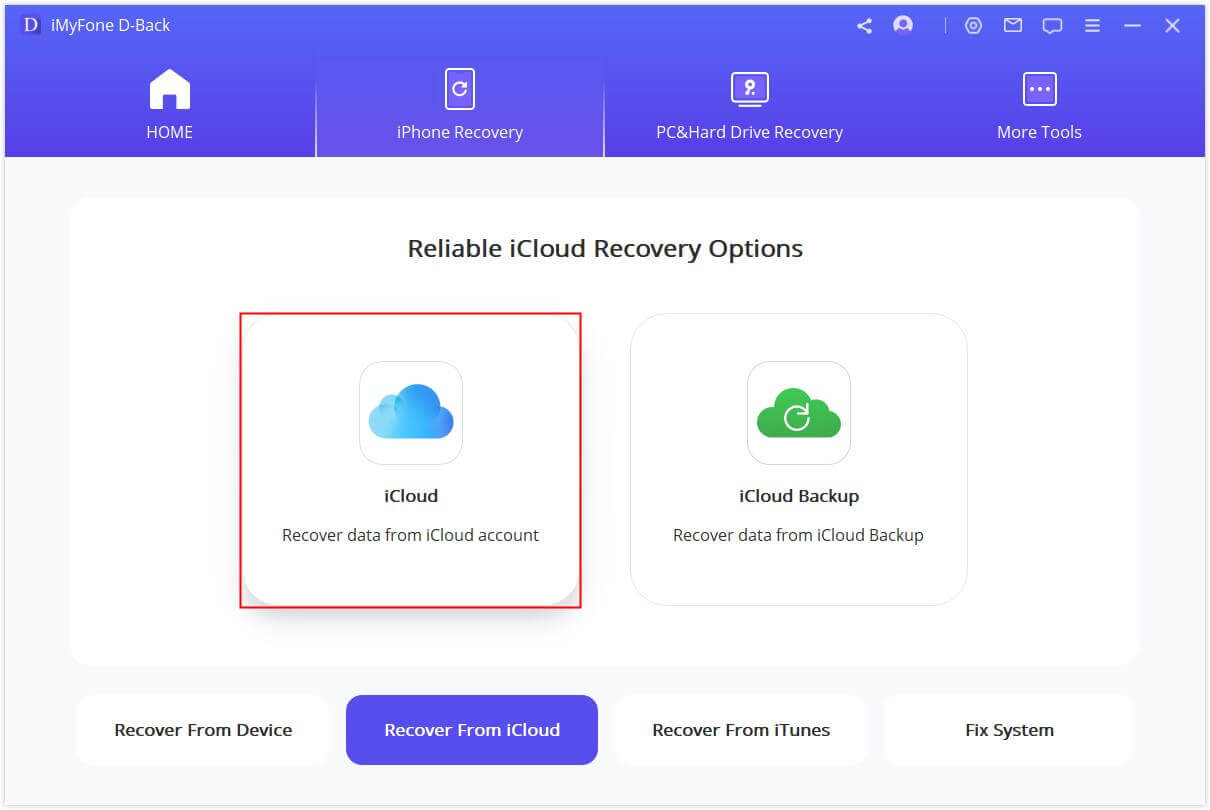
Steg 2: Logga in på ditt iCloud-konto och välj den iCloud-backup som innehåller de raderade bilderna du vill ha. Programvaran börjar skanna filerna och det tar några minuter att göra det.
Obs: iMyFone kommer aldrig att dela din iCloud-kontoinformation.
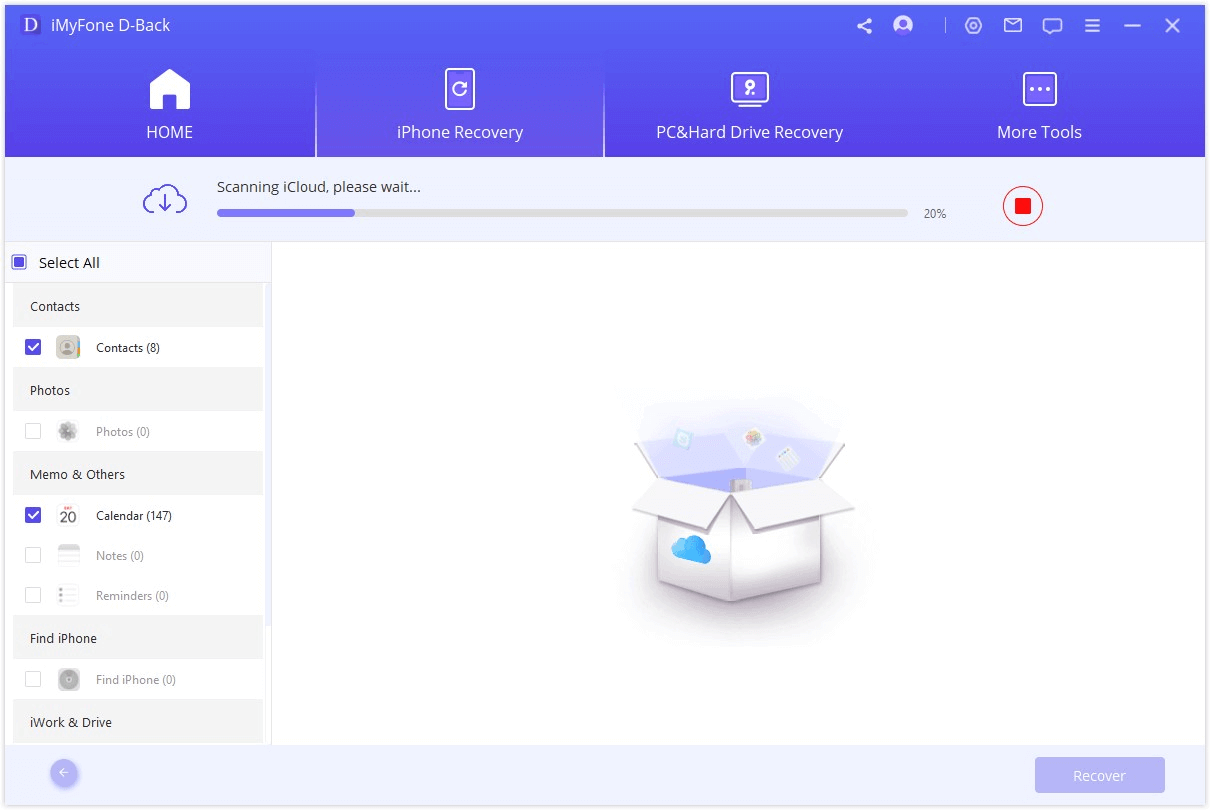
Steg 3: Efter det kommer du att se att alla tillgängliga bilder och videor kategoriseras enligt var de sparades. Välj de bilder du vill ha och tryck på Återställ.
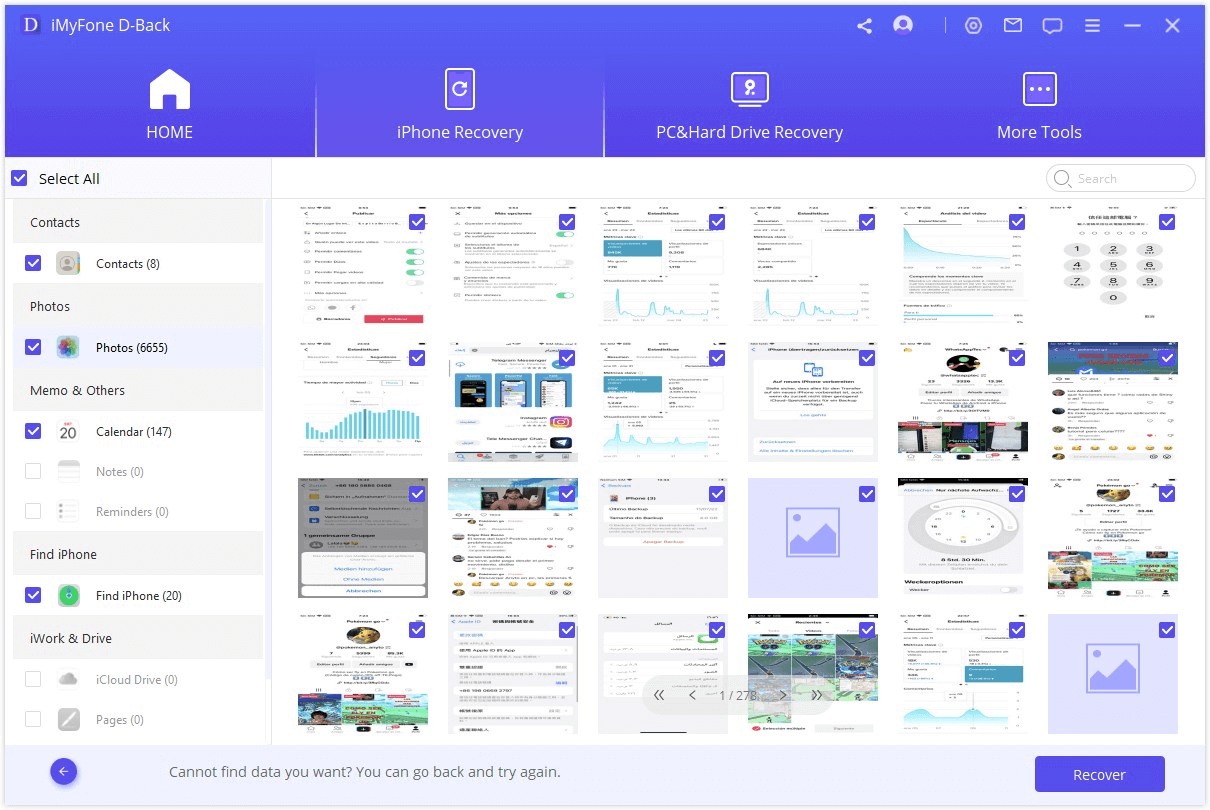
Hitta bilder i iCloud från icloud.com
Om du nyligen radera bilder från iCloud har du en chans att hitta bilderna på iCloud genom att logga in på icloud.com. Här är stegen att följa:
Steg 1. Logga in på ditt iCloud-konto med ditt Apple-ID och lösenord.
Steg 2. Du kan se iCloud-backupfiler som bilder, e-post och annat som du kan återställa. Klicka på Bilder för att komma åt den. Du kan då se dina iCloud-bilder på din iCloud-backup.
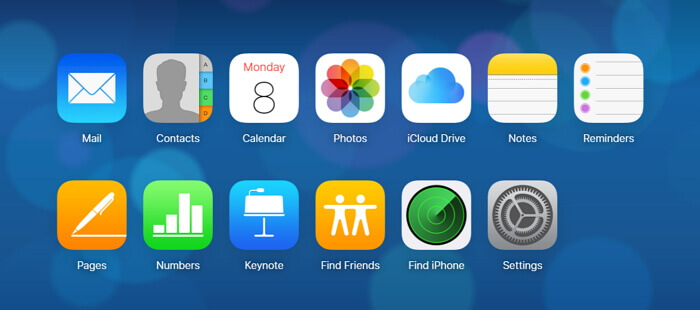
Steg 3. För att återställa dina iCloud-bilder på PC/Mac klickar du bara på knappen Ladda ner i det övre högra hörnet av fönstret och väljer den bild du vill återställa. Därefter kan du återställa iCloud-bilder till din dator.
Nackdelar:
- Du kan bara spara de 1000 senaste bilderna som raderats under de senaste 30 dagarna.
- Endast 5 GB gratis lagringsutrymme. Om du vill säkerhetskopiera data utöver detta lagringsutrymme måste du betala för mer utrymme.
Återskapa iCloud-bilder genom att återställa säkerhetskopiering
Om du har aktiverat alternativet iCloud Photo Library i Inställningar > [ditt namn] > iCloud > iCloud Backup > Säkerhetskopiera nu kan du hitta iCloud-bilder från din iPhone. Den här metoden återställer all data som säkerhetskopierats i iCloud-utrymmet. Men observera att du måste fabriksåterställa din iPhone först.
Steg 1. Gå till Inställningar > Allmänt > Återställ > Radera allt innehåll och alla inställningar för att återställa din iPhone.
Steg 2. Efter återställningen följer du instruktionerna för att ställa in din iPhone.
Steg 3. Klicka på Återställ iCloud-bokning och välj iCloud-bokning. Därefter kan du återställa alla dina iCloud-bilder på iPhone.
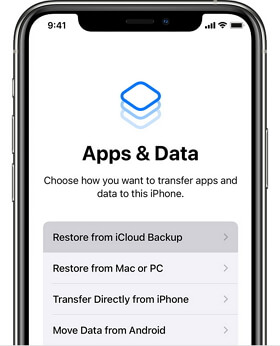
Nackdelar:
- Du kan inte välja de bilder som du vill återställa.
- Alla data och inställningar kommer att skrivas över. Därför är det bättre att säkerhetskopiera din iPhone innan du återställer den från iCloud-backup. Och koppla inte bort din Wi-Fi-anslutning under återställningsprocessen.
Återställa iCloud-bilder till datorn
Om du använder iCloud på din Windows- eller Mac-dator kan du också återställa raderade iCloud-bilder på din dator när iPhone-backupbilderna är borta.
1 Återskapa iCloud-bilder till Windows-datorn
Om du använder Windows-versionen av din dator behöver du bara följa dessa enkla steg.
Steg 1: Ladda ner iCloud för Windows och installera på din dator.
Steg 2: Ange ditt Apple-ID och iCloud-lösenord för Windows.
Steg 3: Markera "Bild" och klicka på "Tillämpa" för att aktivera synkronisering med din dator.
Steg 4: När alla bilder som finns tillgängliga på ditt iCloud-konto visas, kryssa i rutorna bredvid de bilder du vill ladda upp och klicka sedan på "Upload".
Steg 5: När nedladdningen är klar kommer du att kunna hitta iCloud-bilderna i mappen på din dator.
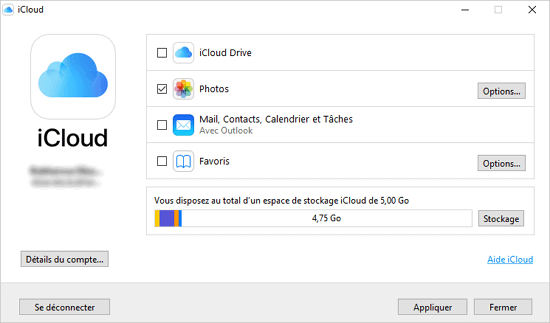
2 Hitta iCloud-bilder på Mac
Det är också möjligt att återställa iCloud-bilder på Mac. Så här gör du;
Steg 1: På din Mac klickar du på appen Bild. Klicka på Photos-menyn i det övre vänstra hörnet av skärmen och välj sedan "Preferences" (inställningar).
Steg 2: Klicka på "iCloud" och logga sedan in på ditt iCloud-konto om du inte redan har gjort det. Se till att du är inloggad på samma iCloud-konto som iCloud Photo Library.
Steg 3: Markera rutan iCloud Photo Library och välj Ladda ner original till den här Macen. Stäng sedan "Inställningar" när uppdateringen är klar.
Steg 4: Gå nu till Bilder och välj de bilder du vill återställa.
Steg 5: När bilderna väl är valda kan du överföra dessa iCloud-bilder till Macs interna lagringsutrymme.
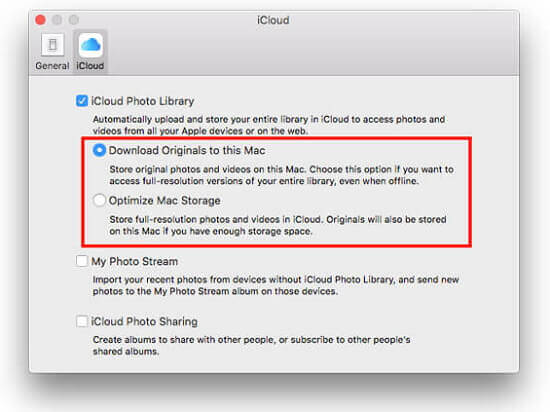
Nackdelar:
- Förutsättningen för den här metoden är att du redan har aktiverat iCloud Photo Library på din iPhone, annars kommer den här metoden att misslyckas.
- Detta är den mest komplexa metoden för att återställa iCloud-bilder till PC.
Slutsats
Om du letar efter en effektiv metod för att tillgodose ditt brådskande behov av att återställa raderade iCloud-bilder och andra data på din dator, välj iMyFone D-Back - iCloud picture Recovery Software. Ladda ner eller prova det gratis! Och tveka inte att dela din feedback, kommentarer, frågor i kommentarsfältet nedan.
