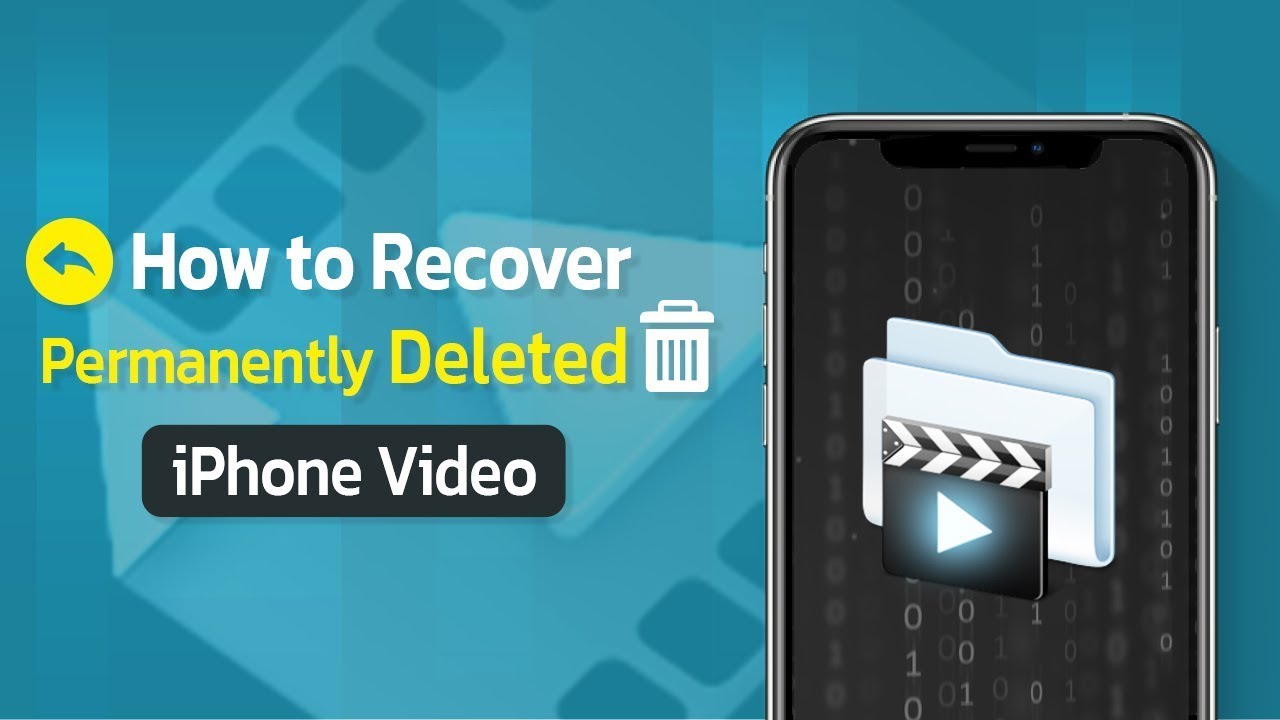Nu när sociala medier och vloggar är populära spelar många ofta in videor med sina iPhones för att dela och behålla dagliga minnen. Dessa videor kan dock försvinna på grund av olika orsaker som felaktig användning, iOS-uppdateringsfel, initiering, etc.
Så i den här artikeln kommer vi att visa dig hur du återställer permanent raderade videor från iPhone.
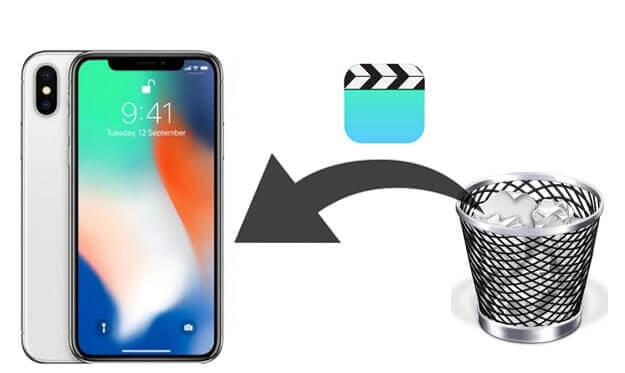
Återställ raderade "nyligen borttagna" videor från iPhone
Om iCloud Photo Library är aktiverat på din iPhone, flyttas videor som tagits bort från din enhet till en mapp som heter "Recently Deleted". Det betyder att videon inte har raderats helt än och kan enkelt återställas. (*Borttagna foton och videor kommer att raderas permanent efter att ha sparats i upp till 29 dagar).
Öppna appen Foton, scrolla ned och tryck på "Nyligen borttagen" under "Annan".
Tryck på "Välj" i det övre högra hörnet, välj manuellt de videor du vill återställa och tryck sedan på "Återställ". Videor som raderats på din iPhone kommer nu att återställas till din kamerarulle.
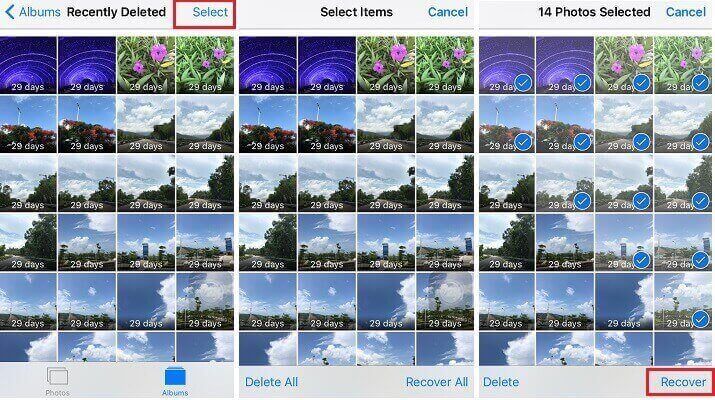
Observera:
Om en video permanent raderas från albumet "Recently Deleted" kommer dess ursprungliga data fortfarande att raderas från din iPhone. I det här fallet, försök med följande metoder.
3 sätt att återställa raderade videor från iPhone
Om dina videor är permanent borta från din iPhone kan du prova följande metoder för att få tillbaka dem.
1. Återställ raderade videor från iPhone utan säkerhetskopiering [Ingen dataförlust]
Om du permanent har raderat videor från din iPhone utan att säkerhetskopiera några, är detta det mest besvärliga. Använd i så fall den kraftfulla och pålitliga iMyFone D-Back Video Recovery Software. Operationen är enkel och du kan återställa raderade videor på iPhone med bara några klick, så även nybörjare kan använda den med tillförsikt.
Dessutom erbjuder den tre återställningslägen, "Återställ från iOS-enhet", "Återställ från iTunes-säkerhetskopia" och "Återställ från iCloud", så att du kan välja den bästa metoden för dataåterställning enligt dina behov.
Se stegen för att återställa raderade videor från din iPhone.
Steg 1. Starta programmet D-Back
När du har laddat ner återställningsverktyget på din PC, starta det och välj "Återställ från iOS-enhet" -läge. Anslut sedan din enhet till datorn och klicka på "Nästa".
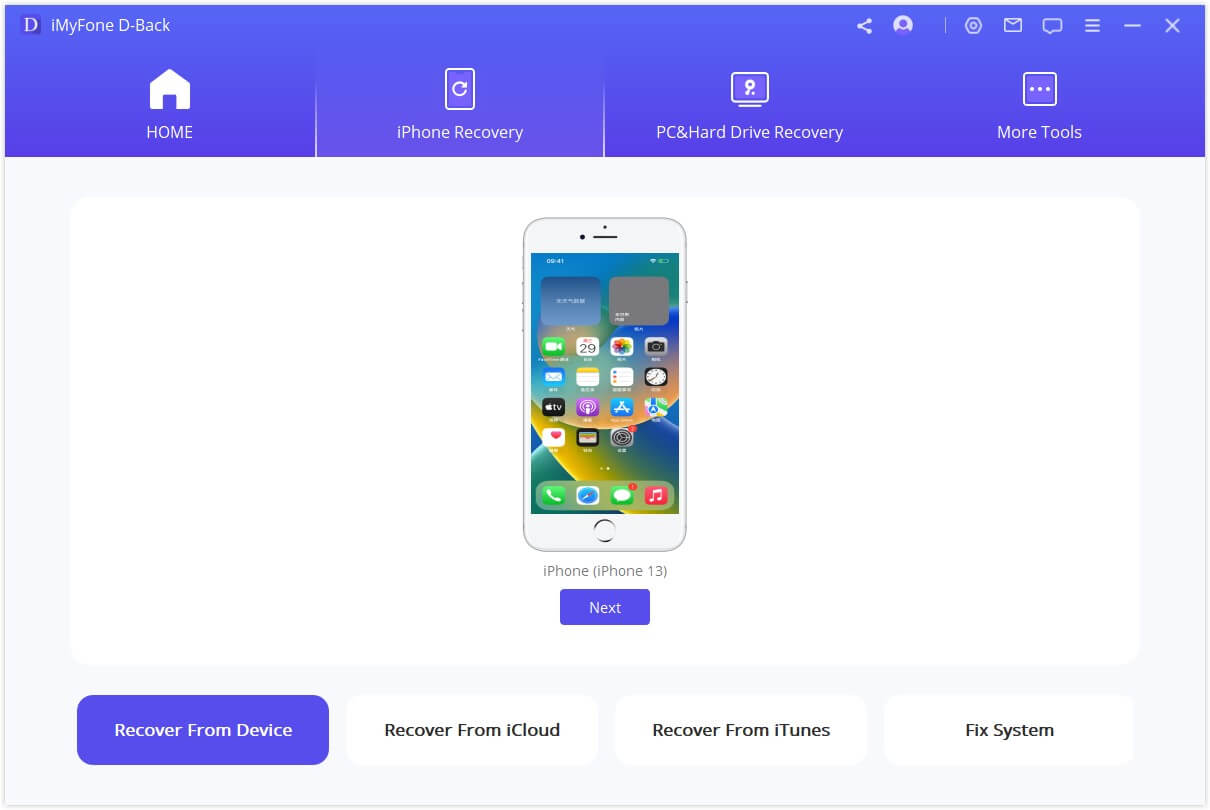
Steg 2. Skanna din enhet
Välj den typ av filer du vill återställa och klicka sedan på "Skanna".
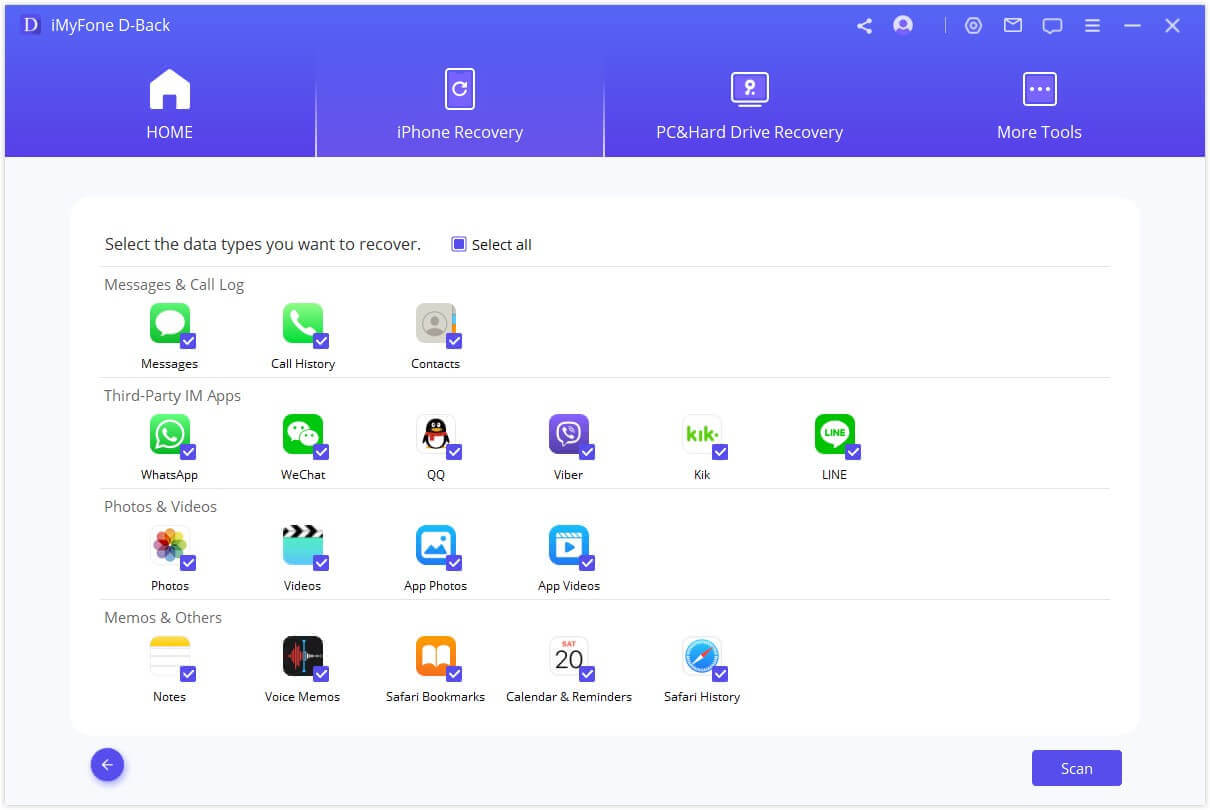
Steg 3. Förhandsgranska och återställ dina raderade filer
När skanningen är klar kommer alla filer att organiseras och visas i respektive mappar. Du kan välja "Visa endast borttagna filer" och klicka för att förhandsgranska dem. När du har valt vad du vill, klicka på "Återställ" för att återställa dem omedelbart.
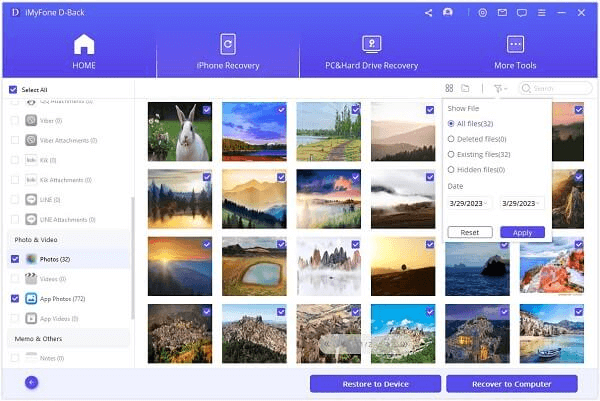
Här är en videohandledning för att återställa raderade videor på iPhone
Observera:
För att återställa förlorad data måste du sluta använda enheten efter dataförlust eftersom ny data som skrivs till enheten skriver över förlorad data och gör den omöjlig att återställa.
2. Återställ raderade iPhone-videor från iTunes Backup [Utan dataförlust]
Om du har gjort en säkerhetskopia med iTunes är det möjligt att återställa raderade videor från din iPhone från iTunes-säkerhetskopia. Det är väldigt enkelt eftersom du kan återställa data bara genom att starta iTunes och klicka på Förhandsgranska > Återställ säkerhetskopia , men den här metoden kommer att skriva över iPhone-data med säkerhetskopia och andra data kommer att raderas.
Om du använder D-Back kan du bara extrahera och återställa video från iTunes backup-fil, för att undvika dataförlust genom att skriva över.
Steg 1. Starta programvaran och anslut din iPhone. Återställ från iTunes Backup > Ange säkerhetskopieringsfilen och klicka på "Nästa".
* Om du glömmer eller flyttar iTunes-backupdestinationen kan du söka från en annan plats på disken genom att klicka på "Analysera" eller "Välj" nedan.
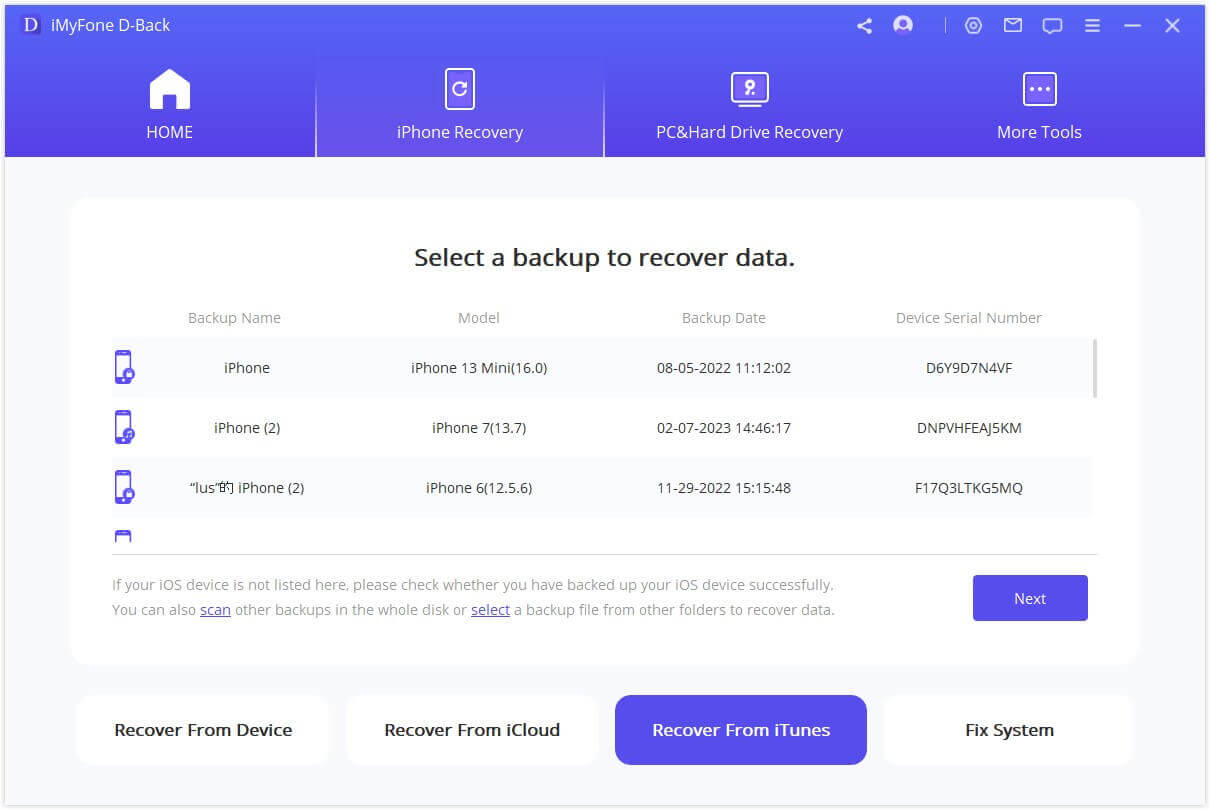
Steg 2. Markera "Video" och klicka på "Bläddra".
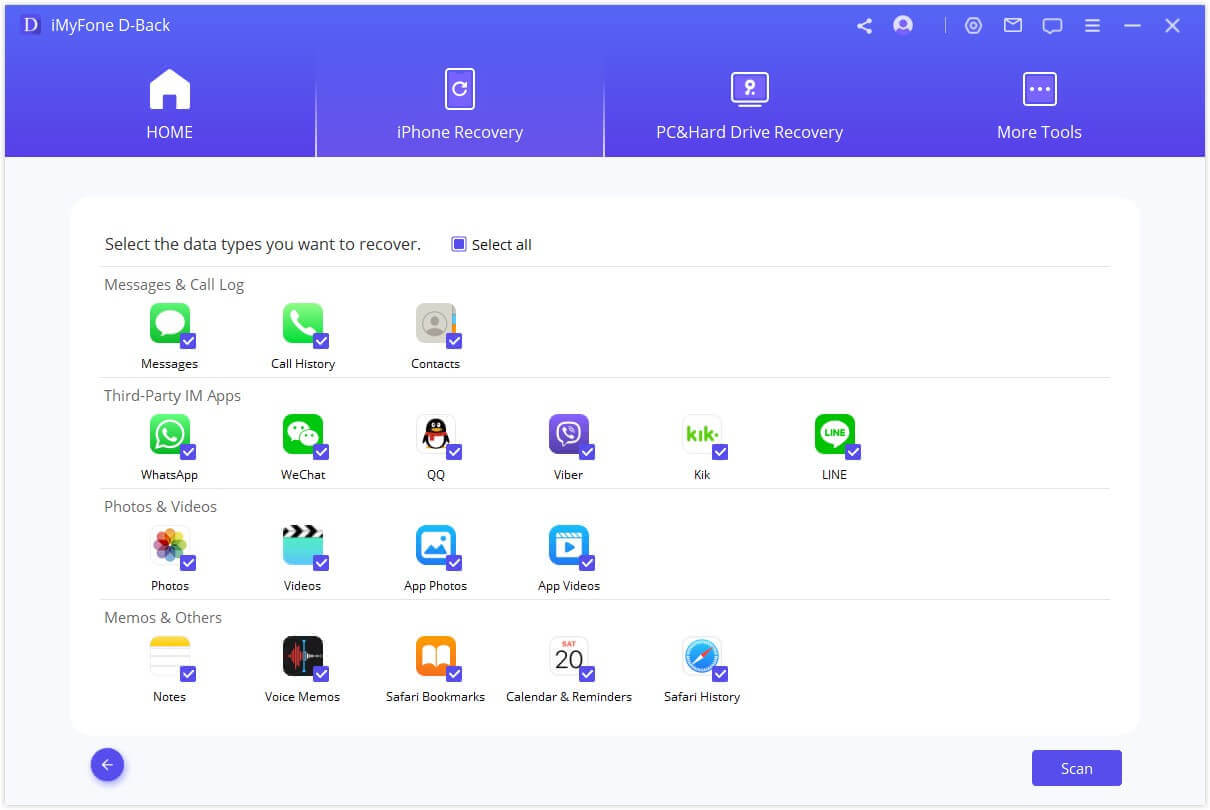
Steg 3. Välj de videor du vill återställa och klicka på "Återställ".
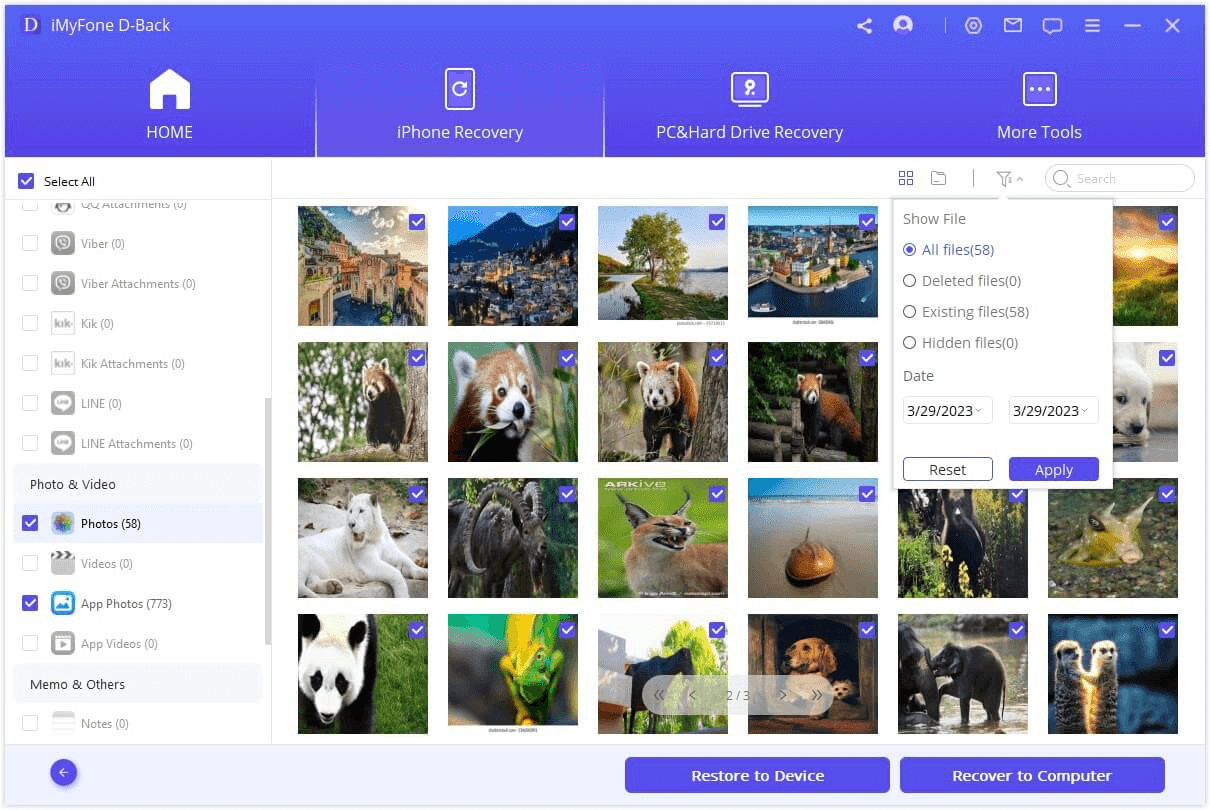
3. Återställ iPhone-videor från iCloud Backup [med dataförlust]
Om du inte har en dator och är van vid att säkerhetskopiera din iPhone med iCloud kan du återställa videor från iCloud med följande steg.
Klicka först på Inställningar > Allmänt > Återställ > Radera allt innehåll och inställningar för att initiera din iPhone. När din iPhone har startat om, följ instruktionerna på skärmen för att slutföra den första installationen.
På skärmen Appar och data klickar du på "Återställ från iCloud-säkerhetskopia" och loggar in på iCloud med ditt Apple-ID. Välj den du vill använda från säkerhetskopieringslistan och återställ raderade videor till din iPhone.
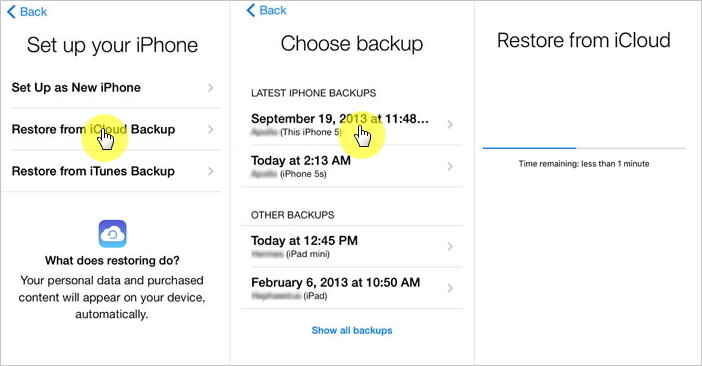
Observera:
- Om du inte har en ny säkerhetskopia av dina videor kan dina nyligen lagrade videor skrivas över efter återställning.
- Förutom videorna kommer all data från säkerhetskopian att återställas till din iPhone.
Vanliga frågor om iPhone raderad videoåterställning
När du återställer videor till iPhone kanske det inte fungerar. Här har vi sammanfattat vanliga frågor om iPhone-videoåterställning.
1 Finns det några försiktighetsåtgärder att vidta när du återställer videor från iCloud-säkerhetskopia?
Den officiella metoden kommer att skriva över din iPhone-data med data från säkerhetskopian. Observera att om det finns några nyligen sparade data sedan den senaste säkerhetskopieringen, kommer de att raderas vid återställning. Dessutom kan data inte återställas selektivt. Du kan dock undvika båda dessa problem genom att använda återställningsverktyget.
2 Är det möjligt att återställa data från en iPhone som inte slår på?
Ja, du kan återställa data från en omstartbar iPhone! För det, använd först iMyFone D-Back för att fixa din telefon och återställ sedan din iPhone-data. Du kan också återställa data från iTunes och iCloud.
3 Det slutade när jag skannade iPhone, vad ska jag göra?
Det kan vara problem med att ansluta till nätverket eller ansluta enheten till datorn. Slutför processen, starta om enheten och försök igen.
Slutsats
Ovan är återställningsmetoderna när videor raderas på iPhone. Med iMyFone D-Back kan du återställa data direkt från din iPhone och till och med upptäcka och återställa endast videor från din iCloud/iTunes-säkerhetskopia. Det finns också en gratis testversion, ladda ner och prova nu!