Memo-funktionen som iPhone är utrustad med är ett praktiskt verktyg för att snabbt spara idéer, uppgifter och påminnelser. Men ibland kan olyckor inträffa – och plötsligt verkar alla anteckningar vara borta från iPhone utan förvarning.
Lyckligtvis finns det flera sätt att återställa raderade memon om du förstår vad som orsakat problemet. I den här artikeln går vi igenom sju effektiva metoder för att ångra borttagna iPhone-anteckningar och få tillbaka viktig information.

Del 1. Så här återställer du iPhone-anteckningar som plötsligt har försvunnit - utan synkronisering
Om du normalt använder iPhone-anteckningar och inte använder några synkroniseringstjänster som iCloud, kommer oavsiktlig radering eller flyttning av destinationen sannolikt att vara orsaken till att dina anteckningar försvinner. Prova följande lösningar för att få tillbaka det!
1Hitta iPhone-anteckningar som har flyttats någon annanstans
Eftersom anteckningar behandlas som filer kan det verka som om de plötsligt har försvunnit, men i själva verket har de flyttats till en annan mapp av misstag. I sådana fall kan du söka i dina iPhone-anteckningar. På så sätt kan du enkelt och snabbt hitta de anteckningar du behöver.
Steg för att söka och navigera genom dina iPhone-anteckningar
Steg 1.Från appen Anteckningar trycker du på ikonen Tillbaka i det övre vänstra hörnet för att visa sökfältet.
Steg 2.Skriv in ordet eller orden som används i det memo du vill hitta där.
Steg 3.Kontrollera sökresultatlistan för att se om det memo du vill ha finns där. Tryck för att öppna det.
Steg 4.Namnet på den mapp där du har sparat det specifika memot visas också, men om det behövs, tryck på "..." i det övre högra hörnet på redigeringsskärmen för memot. i det övre högra hörnet på skärmen för redigering av memo och välj "Flytta memo" för att flytta memot till en mapp som används ofta.
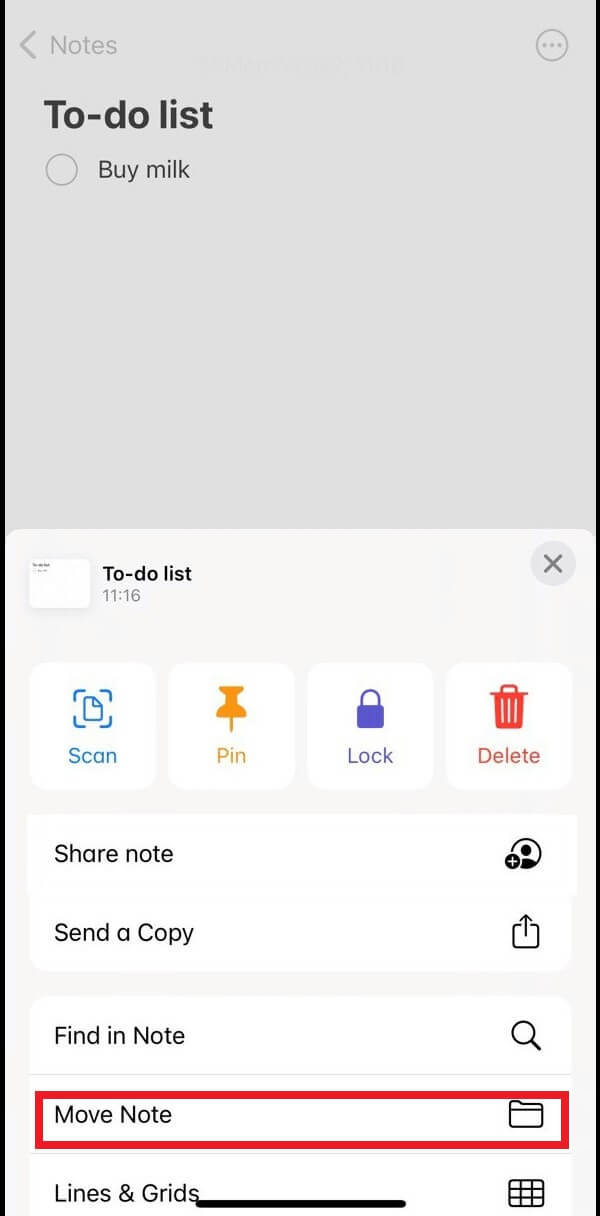
Tips:
Med sökfunktionen för detta memo kan du bara söka efter titeln på ett låst memo. Därför kan det hända att du inte kan hitta ett visst memo som är låst med de tecken du har angett.
2återställa oavsiktligt raderade iPhone-anteckningar
Om du av misstag tar bort en anteckning på din iPhone har du 30 dagar på dig att återställa den från avsnittet "Nyligen raderade objekt". Om det försvinner därifrån också, är den dedikerade iPhone-dataåterställningsprogramvaran som heter "iMyFone D-Back" mycket användbar för att återställa anteckningen. Det här verktyget kan skanna din iPhone efter dolda data och återställa saknade anteckningar, även om du normalt inte håller iCloud / iTunes-säkerhetskopior. Dessutom är det enkelt att använda och riktar sig till personer som inte är bra med datorer.
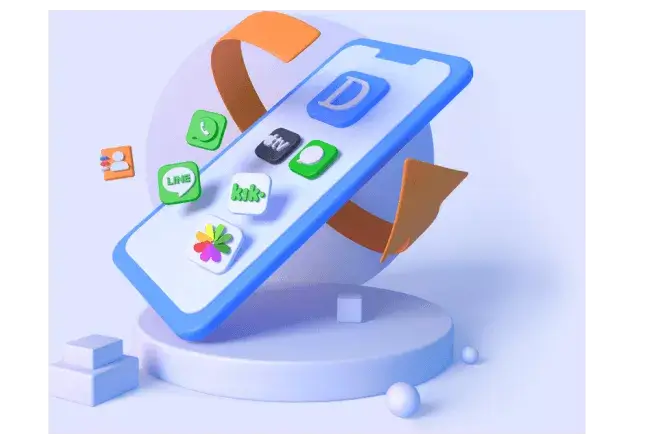
Viktiga funktioner:
- Tryggt och säkert eftersom det inte kommer att skriva över befintliga data på din iPhone
- Förhandsgranska saknade memos och återställ endast de valda till din enhet / PC
- Visa alla anteckningar i iTunes / iCloud backup gratis
- Förutom memos stöder den också mer än 18 andra typer av dataåterställning, inklusive foton, meddelanden, och kontakter.
- Kompatibel med de flesta OS-versioner och iPhone / iPad-modeller, inklusive iOS 26/ iPad OS 18 och iPhone 16.
Så här återställer du saknade iPhone-anteckningar med D-Back
Steg 1.Klicka först på knappen ovan för att få programvaran. När du har startat klickar du på "Återställ från enhet".
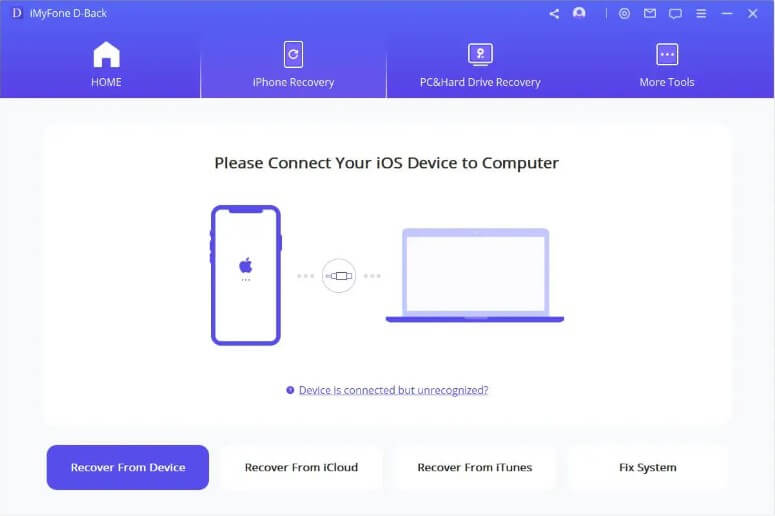
Steg 2.Välj iPhone till PC och klicka på 'Nästa'. På nästa sida väljer du objektet "Anteckningar" och klickar sedan på "Skanna".
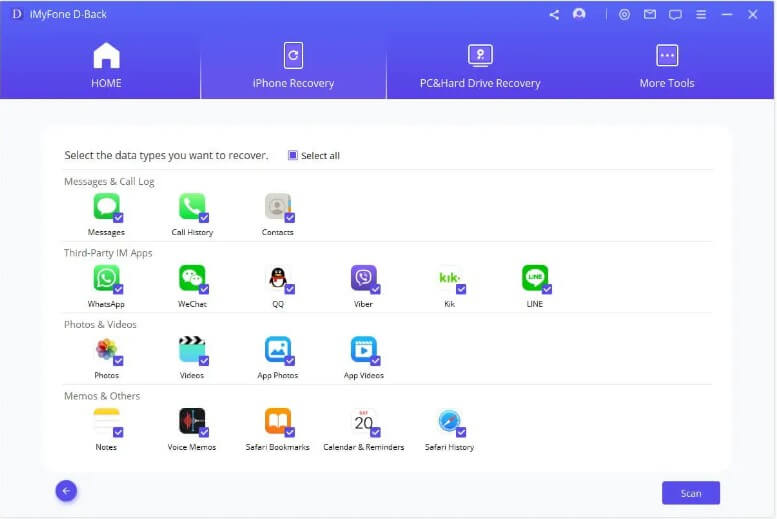
Steg 3.När återställningsbara data visas väljer du den anteckning du vill återställa från listan. Klicka på "Återställ till enhet" längst ner till höger för att återställa den raderade anteckningen direkt till din iPhone.
OBS:
Om du vill säkerhetskopiera anteckningar med viktig information till din dator kan du välja "Återställ till PC".
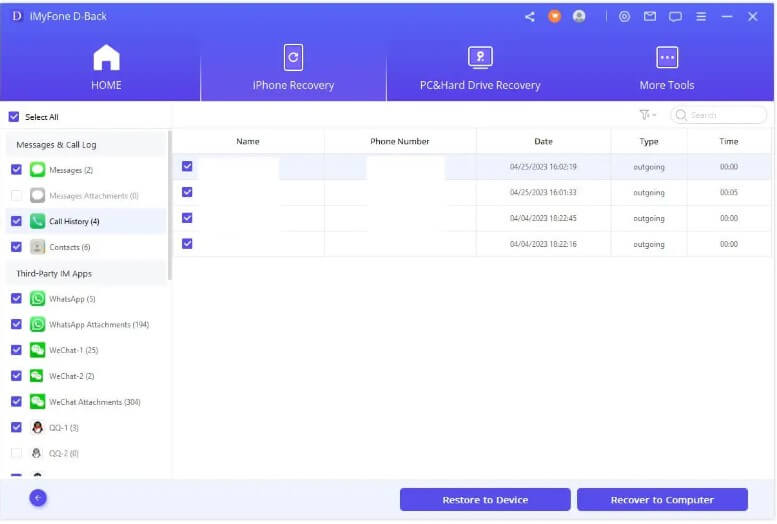
3Få tillbaka överskrivna iPhone-anteckningar
När du redigerar iPhone-memo kan innehåll som av misstag raderas eller av misstag skrivs över, till exempel genom att kopiera och klistra in, ångras på vissa sätt.
Så här ångrar du en raderad mening i ett iPhone-memo
Metod 1.Skaka iPhone-kroppen och tryck på "Ångra" för att återgå.
Metod 2.Tryck på den överskrivna memoskärmen med tre fingrar och tryck på '←' på den visade baksidan för att återgå till föregående operation.
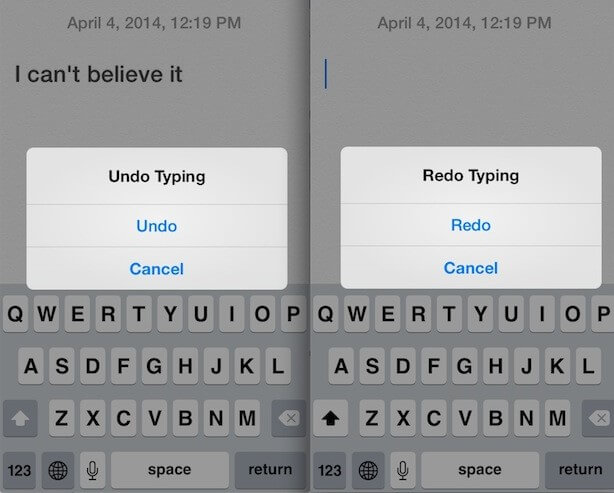
Del 2: Så här får du tillbaka iPhone-anteckningar som plötsligt har försvunnit - med synkronisering
Om du däremot normalt synkroniserar dina iPhone-anteckningar med ett e-postkonto eller på annat sätt, kan ett misstag i synkroniseringsinställningarna också vara orsaken till att anteckningarna försvinner av sig själva. Följande avsnitt visar hur du återställer en saknad anteckning om du har synkroniserat din iPhone.
1Ställa in iCloud
Om du har uppdaterat din iPhone och hoppat över omkonfigurationen av iCloud visas inte de anteckningar som finns lagrade i iCloud på din iPhone. Därför kommer vissa av dina anteckningar att se ut att har försvunnit. iCloud-omkonfigurationen gör att dina anteckningar kommer tillbaka.
Steg för att konfigurera iCloud
Steg 1.Från startskärmen trycker du på Inställningar > Logga in på iPhone.
Steg 2.Ange ditt "Apple-ID och lösenord" för att logga in.
Steg 3.Fortsätt till autentisering och vänta tills iCloud-inloggningen är klar. Därefter slår du på "iCloud"> "Anteckningar" och väljer "Alla anteckningar".
Steg 4.Kontrollera om önskad anteckning fortfarande finns i listvyn.
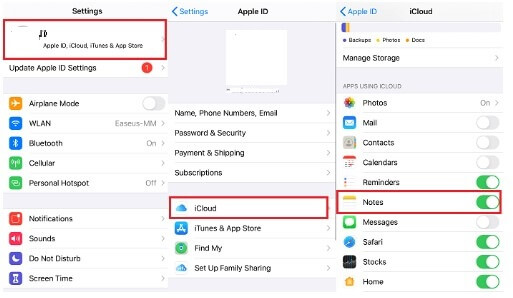
2Slå på kontosynkronisering för iPhone-anteckningar
När du använder synkroniseringsfunktionen lagras anteckningarna och kopplas till själva iPhone och det konto som de synkroniseras till. Om du har slutat synkronisera dina anteckningar med ditt konto på din iPhone kommer vissa av mina anteckningar har försvunnit från din iPhone eftersom de inte visas i synkroniseringsdestinationen.
Men om du inte tar bort dem manuellt finns de saknade anteckningarna fortfarande lagrade i ditt synkroniserade konto, så du kan återställa dem genom att slå på synkroniseringen igen.
Steg för att aktivera kontosynkronisering för anteckningar
Steg 1.från startskärmen väljer du Inställningar > E-post/Kontakter/Kalender.
Steg 2.välj den e-postadress som visas i "Konton".
Steg 3.sätt "Anteckningar" till "På" och kontrollera igen att de saknade anteckningarna återkommer.
3Kontrollera mappen Anteckningar i synkroniseringsdestinationen för iPhone
Anteckningar sparas normalt i mappen Anteckningar vid kontosynkronisering; när synkronisering av iPhone-anteckningar är aktiverad och mappen Anteckningar eller etiketter raderas från Gmail eller andra synkroniseringsdestinationer försvinner samtidigt anteckningarna från själva iPhone.
I sådana fall kan du inte återställa de saknade anteckningarna från iPhone. Kontrollera mappen Anteckningar i synkroniseringsdestinationen eller i Papperskorgen. Om de fortfarande finns kvar kan du återställa dem.
4Lägg till en e-postadress på iPhone
Om du tar bort en e-postadress som är synkroniserad med din iPhone anteckningar borta som är synkroniserade med e-postadressen inte längre att vara synliga. Om du vill återställa de saknade anteckningarna kan du lägga till e-postadressen att synkronisera med igen i inställningarna.
Steg för att lägga till en e-postadress
Steg 1.Tryck på Inställningar > E-post > Konton.
Steg 2.Välj det konto du har tagit bort från avsnittet "Lägg till konto".
Steg 3.Ange din e-postadress och ditt lösenord och följ instruktionerna på skärmen för att lägga till din e-postadress och tryck sedan på "Spara".
Steg 4.Aktivera nu synkronisering för "Anteckningar". Kontrollera om den raderade anteckningen återkommer.
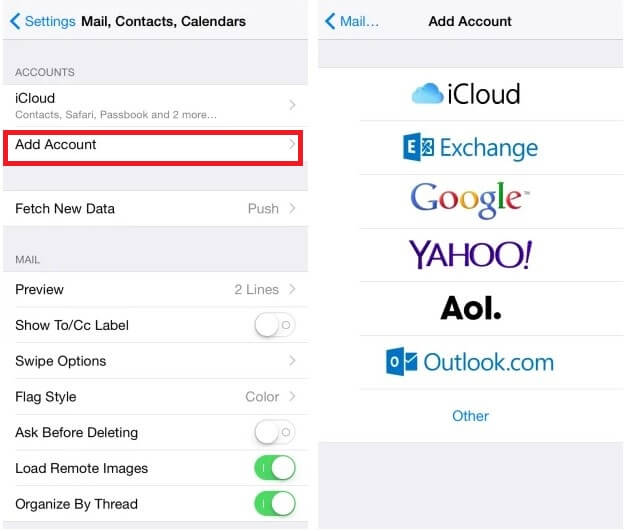
Del 3: Vanliga frågor om hur du använder Notes på iPhone
Som kompletterande information hänvisar vi till följande lista med vanliga frågor och svar om iPhone-anteckningar.
F1: Hur kan jag visa anteckningar på startskärmen på iPhone?
Du kan visa anteckningar på startskärmen genom att lägga till en "widget".
Håll ned startskärmen och tryck på knappen "+" i skärmens övre vänstra hörn för att öppna redigeringsskärmen för widgetar. Välj "Memo" i den, välj en typ och tryck på "Lägg till widget" för att visa memot på startskärmen. Du kan också välja det memo du vill visa genom att trycka och hålla ned den widget du har lagt till.
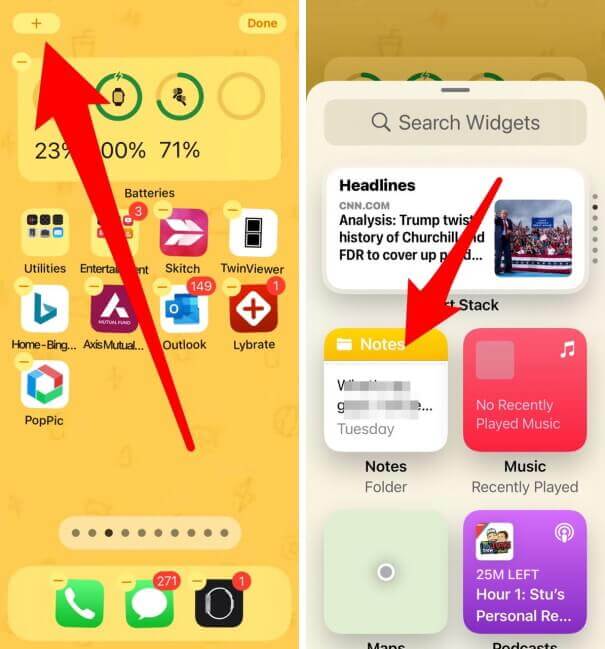
F2: Var finns de nyligen raderade objekten i mina iPhone-memo?
Anteckningar-appens unika Nyligen borttagna objekt finns i den mapp du återvänder till genom att trycka på 「<」-symbolen i anteckningslistan. När du har raderat en anteckning kan du återställa den när som helst inom 30 dagar, men anteckningar som skapats i iCloud eller på iPhone-lagringsutrymmet lagras bara en gång.
Om du raderar en anteckning som är kopplad till en e-postadress eller annan information kommer den dock inte att flyttas till de nyligen raderade objekten. Vänligen ha detta i åtanke.
Slutsats
I den här artikeln har vi visat dig totalt sju sätt att återställa anteckningar när alla anteckningar verkar vara borta från iPhone. Vi hoppas att dessa metoder varit till hjälp för dig.
Anteckningsfunktionen på iPhone är smidig och användbar, men ibland kan alla mina anteckningar på iPhone försvann på grund av problem med delade mappar eller synkronisering. Om du av misstag har raderat en viktig anteckning är det tryggt att veta att ett professionellt verktyg som det rekommenderade iOS Data Recovery Tool kan hjälpa. Med det kan du återställa förlorade anteckningar både med och utan säkerhetskopia – snabbt och enkelt. Vi rekommenderar varmt att du laddar ner och provar det själv!
