iMyFone Fixppo - Bästa iTunes-alternativet
iTunes upptäcker inte iPhone? iMyFone Fixppo kan ersätta iTunes, snabbt reparera olika iOS-systembuggar, gå in eller avsluta återställningsläget med ett klick, återställa iPhone, etc., ingen dataförlust under processen.
Många iPhone-användare har rapporterat att de har stött på problemet med att deras iPhone inte känns igen av iTunes på sin dator.
Det finns faktiskt många anledningar till detta. I den här artikeln kommer vi att berätta för dig 7 sätt att fixa att iTunes hittar inte iPhone.
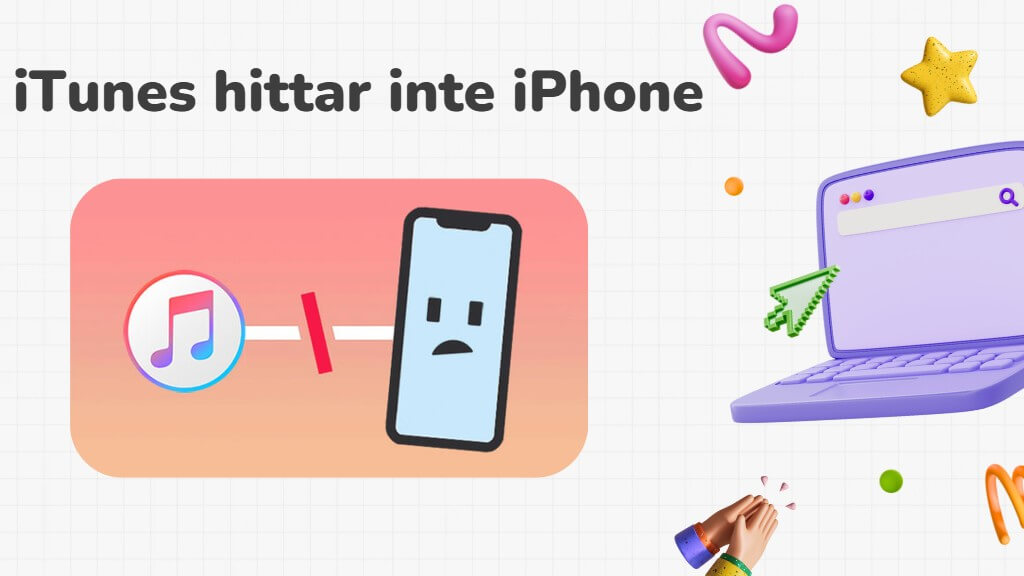
I artikeln:
Vanliga orsaker till varför iTunes hittar inte iPhone
Det finns faktiskt många anledningar till varför iPhone inte visas i iTunes. Så låt oss först se om du har stött på samma situation:
iPhone känns inte igen av iTunes
- iTunes kunde inte ansluta till denna iPhone 0xe800000a.
- iTunes kunde inte ansluta till denna iPhone: Du har inte behörighet.
- iPhone ansluten till iTunes svarar inte.
- iTunes kunde inte ansluta till denna iPhone 0xe800003.
- Det gick inte att hitta USB-drivrutinen för Apple Mobile Device.
- iTunes kunde inte ansluta till denna iPhone 0xe800001c.
- iPhone kunde inte ansluta till iTunes på Mac.
- Tillåt förtroende för den här enheten visades inte.
Det kan vara ett litet mjukvaruproblem med iPhone som gör att iTunes hittar inte min iPhone, eller ett problem med datorn, eller till och med ett problem med drivrutinen.
Fix iTunes hittar inte min iPhone med ett klick
Om du vill hitta en effektiv lösning för iPhone som känns igen av iTunes, missa inte följande innehåll.
Om metoderna i de två första delarna inte kan lösa ditt problem kan det finnas ett programvaruproblem i iOS-systemet. Då behöver du ett professionellt verktyg som hjälper dig att reparera det.
iMyFone Fixppo iOS Repair Tool är ett professionellt iOS-reparationsverktyg. Det kan enkelt fixa iPhone kan inte synkroniseras med iTunes-problem orsakade av iOS-systembugg efter att iPhone anslutits till datorn. Det återställer dina enheter till sitt normala tillstånd.
- 3 enkla steg för att fixa iTunes som inte upptäcker iPhone och enheters data kommer inte att gå förlorade under reparationen.
- Du behöver inte jailbreaka iPhone och fixa anslutningsproblem med iTunes på ett säkert sätt.
- Den är kompatibel med alla versioner av iOS, inklusive iOS 26 och iPhone 16 och etc.
- Dessutom kan det också fixa andra iOS-problem, som iPhone gröna linjer, iPhone-kamerans svarta skärm, iPhone glider inte, etc.
Steg 1.Installera programvaran på din dator och anslut din enhet. Klicka sedan på Standardläge på skärmen.
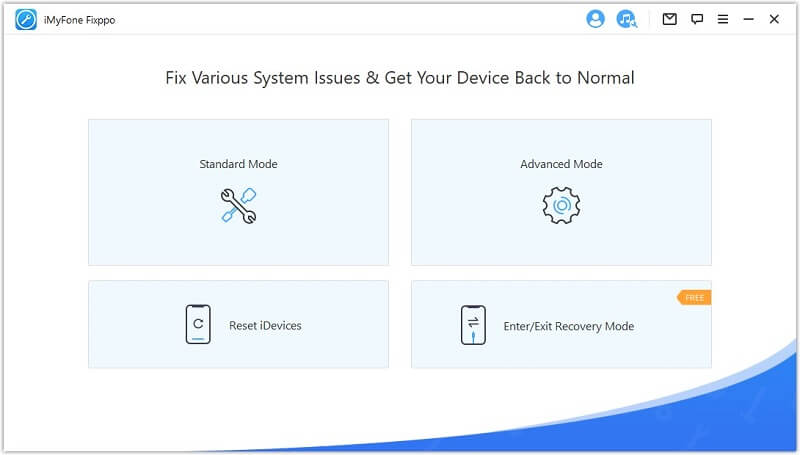
Steg 2.Programvaran upptäcker automatiskt din enhet och tillhandahåller den programvara som passar din enhet. Klicka sedan på Ladda ner.
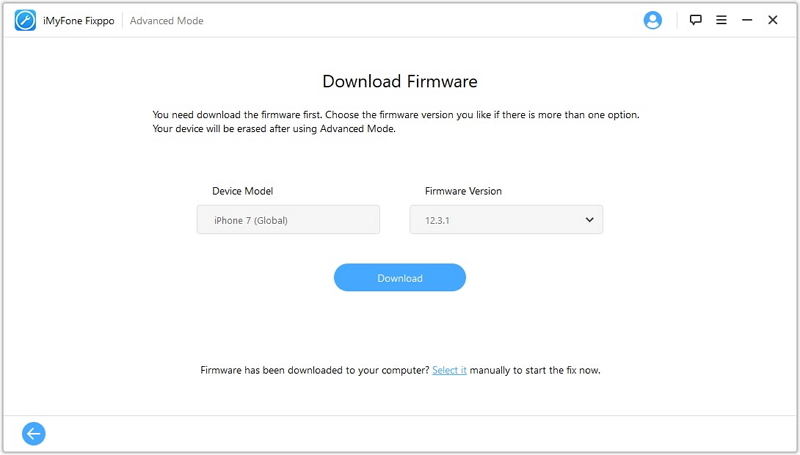
Steg 3.När nedladdningen är klar klickar du på start för att återställa programvaran till din enhet.
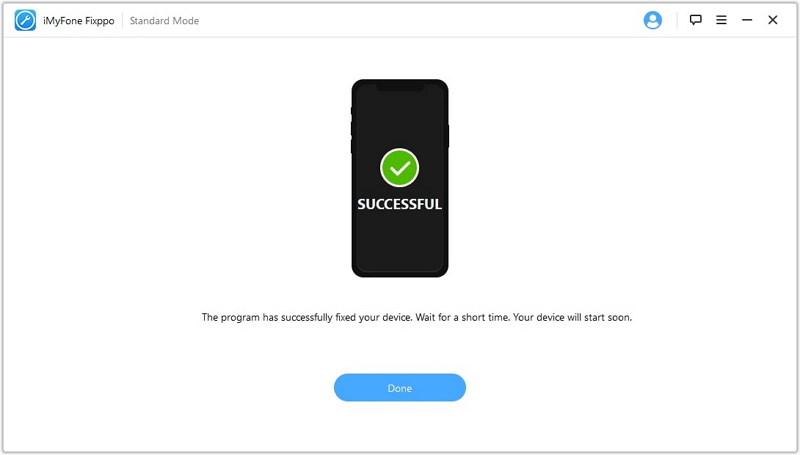
Notera :
När du uppdaterar din iPhone är ett av de möjliga problemen du kan stöta på att iPhone inte visas i iTunes. Du kan få ett felmeddelande om att iTunes-filen är skadad eller innehåller ett fel, och du får veta att du måste åtgärda iPhone som inte visas i iTunes-problemet. Nu kan du försöka använda iMyFone Fixppo för att fixa iTunes som inte känner igen min iPhone. På så sätt kan du fortsätta använda applikationen utan problem.
Toppfixar för att återställa dator hittar inte iPhone
Om iTunes inte upptäcker iPhone finns det två små steg du kan prova först för att se till att det inte finns några grundläggande problem innan du påbörjar reparationen.
1 Kontrollera USB-kabeln
Du kan prova att använda andra kablar för att se om iTunes upptäcker din iPhone på detta sätt för att testa om det finns ett problem med din USB-kabel. Du kan också kontrollera om iPhone-porten är skadad eller fläckig. Slutligen kan du också prova att ansluta din iPhone till en annan dator för att se om datorns USB-port fungerar normalt.

2 Rengör iPhone och datorport
Om din dator inte kan hitta din iPhone kan det vara så att porten på antingen iPhone eller datorn är skadad eller smutsig. Damm eller skräp kan sluta synkronisera och hindra iTunes från att känna igen din enhet. För att åtgärda detta, försök använda en annan USB-port eller rengör den du använder.
Du kan använda en torr, antistatisk borste för att rengöra portarna på både iPhone och datorn. Att rengöra dem regelbundet kan hjälpa till att undvika framtida anslutningsproblem med iTunes och andra enheter.

3 Uppdatera iTunes
Om du nyligen har köpt en iPhone och anslutit den till den gamla versionen av iTunes på din Windows-dator eller Mac kanske din iPhone inte känns igen av iTunes. Den nya iPhone kräver att du uppdaterar den gamla versionen av iTunes. Din iPhone bör då upptäckas av iTunes.
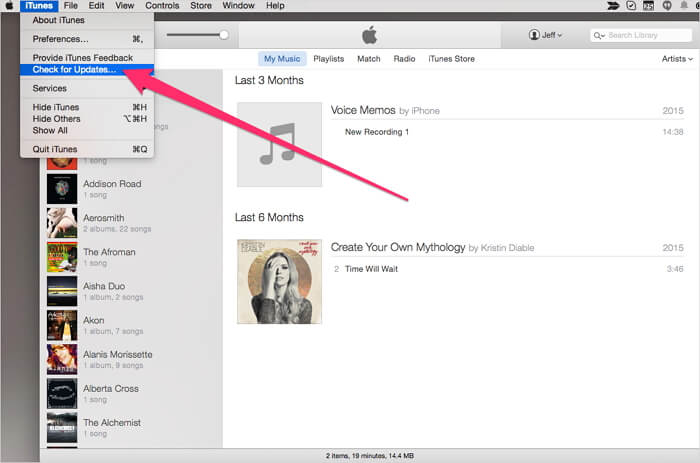
4 Återställ sekretessinställningar på iPhone
Om du har bekräftat att det inte finns några problem med din kabel och iTunes kan du påbörja reparationen. Båda metoderna här är mer konventionella, vilket innebär att stegen i operationen kommer att vara relativt enkla, men framgångsfrekvensen för att reparera problemet kommer att vara relativt låg.
Ibland kan din vissa slarv också vara orsaken till att iTunes inte känner igen iPhone. Därför, om plats- och sekretessinställningarna inte är tillförlitliga, måste du återställa dessa inställningar för att åtgärda fönstret Trust This Device som inte visar problemet.
Steg 1. Gå till iPhone-inställningarna.
Steg 2. Klicka på Allmänt.
Steg 3. Välj Överför eller Återställ iPhone > Återställ från menyn och klicka på Återställ plats och sekretess.
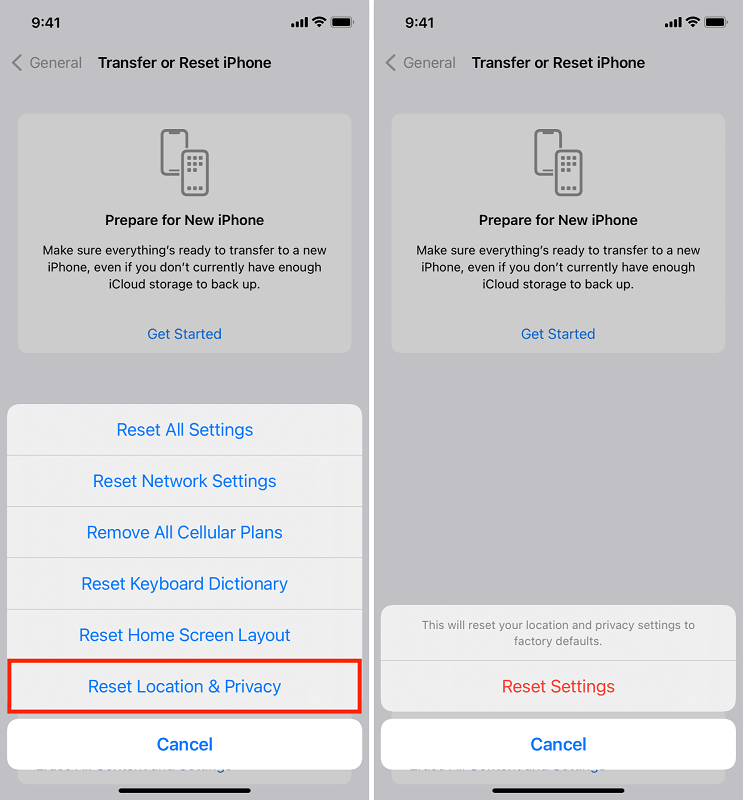
5 Avaktivera säkerhetsprogramvara
Om du har installerat skyddsprogram som inte är av Apple, kanske iTunes inte kan ansluta till Apple-servern eller iPhone även under synkronisering. Ett felkodsmeddelande kan också visas när du säkerhetskopierar och återställer iPhone.
Om du använder en Mac-dator:
Steg 1. Håll ned alternativtangenten klicka på Apple-menyn och klicka sedan på Systeminformation eller Systemrapport.
Steg 2. Det kommer att finnas en lista till vänster, välj USB.
Steg 3. Kontrollera om du kan se din iPhone, iPad eller iPod i USB-enhetslistan. Ta också bort antivirusprogram från tredje part.
Om du använder en Windows-dator:
Steg 1. Öppna Inställningar, gå till Appfunktioner.
Steg 2. Hitta det antivirusprogram du har installerat.
Steg 3. Välj det och högerklicka för att avinstallera det.
6 Öppna tjänsten Apple Mobile Device och uppdatera drivrutinen
Ibland kan iTunes inte känna igen iPhone på grund av drivrutinsprogramvaran, vilket innebär att enhetens drivrutinsprogram måste uppdateras.
Steg 1.Högerklicka på Dator , Välj Hantera och det finns ett hanteringsfönster klicka på Enhetshanteraren.
Steg 2.Leta upp den mobila enheten och högerklicka på Apple iPhone.
Steg 3.Klicka sedan på Uppdatera drivrutin.
Steg 4.Starta om datorn, anslut iPhone till datorn och öppna iTunes igen för att se om din iPhone kan spelas.
7 Starta om Apple Mobile Device-tjänsten på Windows
iTunes känner inte igen din iPhone? I det här fallet är en annan lösning att starta om Apple Mobile Device-tjänsten. Om du ser felmeddelandet "Denna [enhet] kan inte användas eftersom Apple Mobile Device-tjänsten är inaktiverad", är det lämpligt att starta om Apple Mobile Device-tjänsten för att eliminera iPhone som inte känns igen av iTunes-fel.
Steg 1. Öppna kommandofönstret genom att trycka på tangenterna Windows + R. Ange "services.msc" och klicka på OK för att öppna tjänsterna.
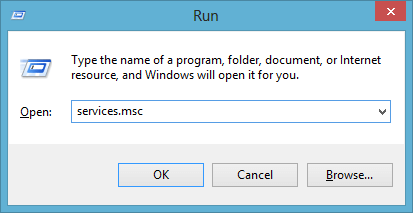
Steg 2.Högerklicka på Apple Mobile Device Service och klicka sedan på Egenskaper.
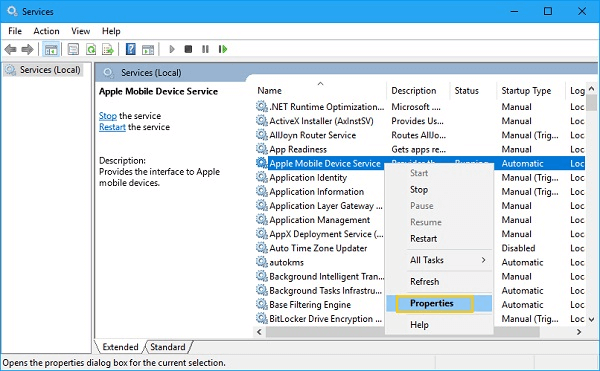
Steg 3.Konfigurera starttypen som Automatisk och klicka på Stopp och Start för att starta om tjänsten.
Starta om din dator och kontrollera om iPhone som inte känns igen av PC-bugg är löst.
8 Installera om Apple Mobile Device USB Driver
Ibland, eftersom datorn inte har en USB-drivrutin för Apple mobil enhet, kan din Windows-dator inte ansluta till iOS-enheten. Oavsett hur många gånger du klickar på Lita på den här enheten kommer det inte att göra någon nytta. Du kan hänvisa till följande steg.
Steg 1. Stäng av iTunes och anslut sedan din iOS-enhet till din PC med en USB-kabel. Klicka på Start > Inställningar i sökfältet och klicka sedan på alternativet Enhetshanteraren som visas.
Steg 2.Hitta din iPhone eller iPad i Mobila enheter i Enhetshanteraren. När du har hittat din enhet högerklickar du och väljer Uppdatera drivrutin.
Steg 3.Det öppnar ett fönster, välj Bläddra på min dator för att hitta drivrutinen. Välj sedan från listan över drivrutiner på min dator. Klicka sedan på Installera från disk.
Steg 4.Klicka på navigering i fönstret Installera från disk och gå till
Steg 5.Dubbelklicka på filen usbaapl64.inf för att välja den och klicka sedan på OK på diskinstallationsskärmen. Om du använder en äldre 32-bitars dator kan drivrutinens plats vara i
Steg 6. Din dator kommer nu att börja installera drivrutinen. När installationen är klar stänger du Enhetshanteraren och öppnar iTunes igen. Din iPhone bör kunna återansluta.
Slutsats
När iTunes hittar inte iPhone kan du välja från ovanstående 7 metoder beroende på din situation. Vi rekommenderar främst att du använder iMyFone Fixppo för att reparera iTunes när din enhet inte kan hittas i iTunes. Det är snabbt och har en mycket hög framgångsfrekvens när det gäller att fixa iPhone ansluten till datorn men inget svarsproblem! Ladda ner det snabbt gratis och prova det!
