WIFI-lösenordet är lätt att glömma. Kanske har du köpt en ny iPhone eller så behöver du dela WiFi-lösenordet på iPhone med vänner som besöker dig, så att du vill se WiFi-lösenordet på din iPhone. Men om du inte har skrivit ner det någonstans som är lätt att hitta, kommer du att ha svårt att visa WiFi-lösenordet på din iPhone.
Lyckligtvis finns det några gratis knep som gör det lättare för användare att se WiFi-lösenord på iPhone.
Kan jag se WiFi-lösenordet direkt på min iPhone
Du kan inte direkt se WiFi-lösenorden som är lagrade på din iPhone, eftersom Apple inte tillåter det. Det finns helt enkelt ingen funktion i iOS som gör att du kan hitta WiFi-lösenordet, även om du har sparat det i din Nyckelring. Såvida inte din iPhone är jailbreakad och använder appar som specifikt låter dig göra detta.
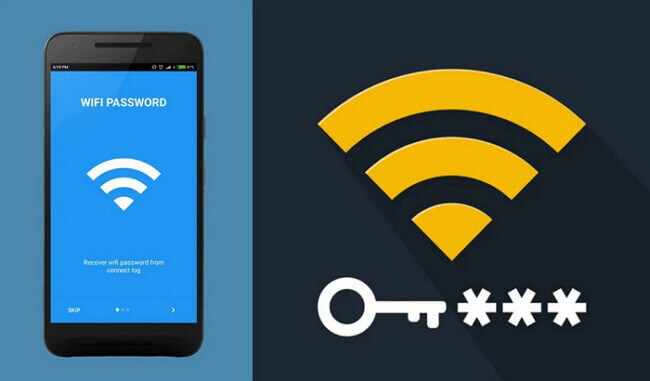
Så resten av den här artikeln förklarar hur du delar ditt WiFi-lösenord på iPhone utan att veta det och ger några alternativ för att visa WiFi-lösenord på iPhone.
Hur man ser WiFi-lösenord på iPhone utan Mac
Om du inte har en Mac till hands kan du använda följande lösningar för att visa WiFi-lösenord på iPhone. Nu går vi!
1 Hitta WiFi-lösenord på iPhone efter routeradress
Det här tricket för att hitta WiFi-lösenord på iPhone är något situationsspecifikt, så det fungerar ibland, men det är värt ett försök. Logiken är att försöka hitta WiFi-routerns IP-adress, komma åt dess inställningar och sedan routerns lösenord. Följ stegen nedan för att hitta routerns IP-adress:
Steg 1 : Gå till Inställningar > WiFi, på WiFi-nätverket du är ansluten till, tryck på fliken "i".
Steg 2 : Gå till avsnittet IPV4-ADRESS. Notera alternativet Router, kopiera routeradressen.
Steg 3 : Öppna Safari, ange IP-adressen och klicka på sök. Klicka på "Visa detaljer" om du får "Denna anslutning är inte privat" och klicka på "Besök denna webbplats". Detta tar dig automatiskt till routerns inloggningssession.
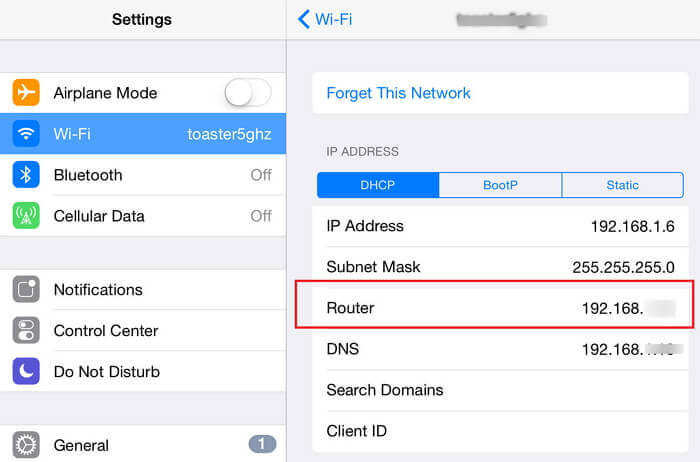
Steg 4 : Ange nu användarnamnet och lösenordet för routern för att logga in.
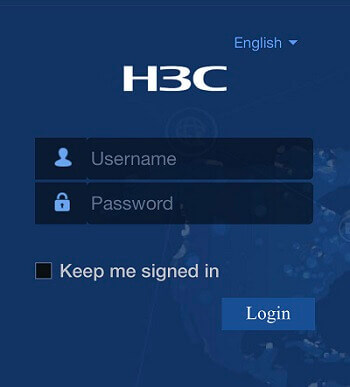
Observera:
- Routerns användarnamn och lösenord är inte detsamma som WiFi-användarnamn och lösenord.
- De vanligaste routerns användarnamn är "admin", "user" eller lämna bara fältet tomt. De vanligaste routerlösenorden är "admin", "lösenord" eller lämna helt enkelt fältet tomt.
- Om det inte fungerar, försök att söka efter "standardlösenord för routermodell XXXXXX" och ersätt XXXXXX med din faktiska routermodell.
Steg 5: Gå till "Trådlösa inställningar" eller "Trådlös installation", beroende på typen av router, för att hitta iPhone WiFi-lösenordet.
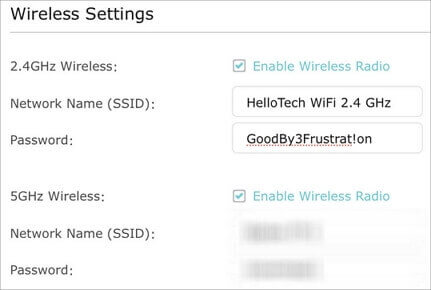
Observera att om nätverksadministratören har ändrat routerinställningarna och lösenorden är den här metoden inte effektiv för att se WiFi-lösenord på iPhone.
2 Applikation för att hitta WiFi-lösenord för jailbroken iPhone
För jailbroken iOS-användare kan du använda appen WiFi Passwords som är en gratis app för att se WiFi-lösenord på iPhone.
Steg 1: Innan du installerar appen kan du behöva lägga till några teckensnitt i Cydia. Så starta Cydia > Hantera > Teckensnitt > Redigera-menyn och lägg till "http://iwazowski.com/repo/" som teckensnitt.
Steg 2: Installera WiFi-lösenordsappen genom att trycka på fliken "installera" i det övre högra hörnet av skärmen.
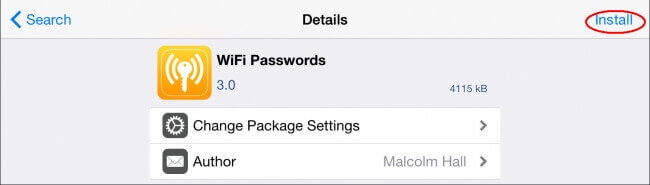
Steg 3: Efter installationen klickar du på alternativet "Återgå till Cydia". Återgå sedan till startskärmen.
Steg 4 : Starta appen WiFi Lösenord för att komma åt alla tillgängliga WiFi och deras lösenord.
Steg 5 : Anslut till ditt föredragna WiFi-nätverk.
Hur hittar jag WiFi-lösenord på iPhone med Mac
Hur hittar jag WiFi-lösenord på iPhone med Mac? Den bästa lösningen är att använda iCloud Keychain Sync, som synkroniserar all data som sparats i iCloud, inklusive WiFi-lösenord, över alla länkade Apple-enheter.
Du kan sedan se ditt föredragna WiFi-lösenord via Keychain-appen. Observera dock att den här metoden inte fungerar på bärbara datorer som inte kommer från Mac. För att utföra denna metod, följ stegen nedan:
Steg 1 : Från din iPhone-startskärm, gå till Inställningar > Ditt namn > iCloud > Nyckelring > Aktivera iCloud-nyckelring.
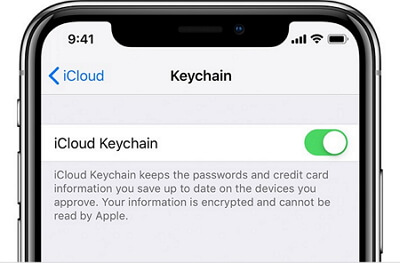
Steg 2 : Gå tillbaka till Inställningar och aktivera Personal Hotspot.
Steg 3 : Slå på din Mac. Anslut till din iPhone-hotspot.
Efter framgångsrik anslutning följer du stegen nedan för att hitta ditt WiFi-lösenord:
Steg 4 : På din Mac, sök efter Keychain Access, använd (Cmd + Space) för att starta Spotlight-sökning.
Steg 5 : Identifiera och öppna ditt föredragna WiFi-nätverk.
Steg 6 : Hitta och klicka på alternativet Visa lösenord för att visa lösenordet. Observera att om det finns en lösenordsbegränsning på ditt Mac-konto kommer du att bli ombedd att ange lösenordet innan du kan se WiFi-lösenordet.
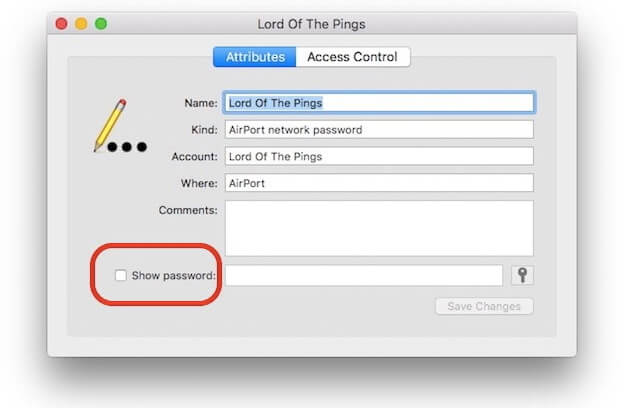
Tips för Wi-Fi-lösenord på iOS
Här är 3 tips för att hitta WiFi-lösenordet för din personliga hotspot.
1 Hur ser jag det personliga WiFi-lösenordet för hotspot?
Personal Hotspot är en funktion i iOS som låter dig dela din iPhones mobildataanslutning med andra enheter i närheten via WiFi. I det här fallet behöver andra personer i närheten som vill ansluta via din iPhone bara ditt lösenord för att ansluta till WiFi.
I det här fallet fungerar din iPhone som din WiFi-router för hemmet. Så det är lätt att hitta lösenordet till din åtkomstpunkt. Följ bara följande steg:
Steg 1 : Gå till Inställningar på din iPhone.
Steg 2 : Tryck på Personlig hotspot.
Steg 3 : Titta på WiFi-lösenordsmenyn. Detta är ditt personliga hotspot-lösenord. Dela den med de som vill ansluta till din iPhone via WiFi.
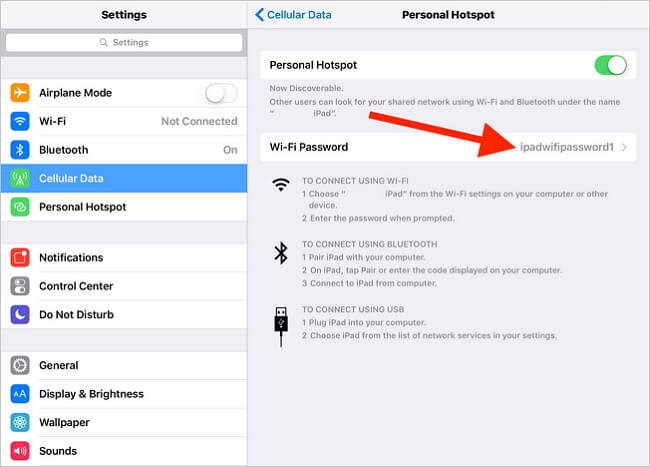
2 Hur skickar jag WiFi-lösenord till iPhone utan lösenord?
Du kanske inte kan se WiFi-lösenordet direkt på din iPhone, men det finns ett enkelt sätt att dela det med en vän. Så länge ni båda använder iOS 11 eller högre (detta fungerar även på MacOS High Sierra (10.13) eller högre), sker WiFi-lösenordsdelning i några enkla steg.
För att använda den här funktionen måste du uppfylla några krav:
- Båda enheterna måste ha iOS 11 eller senare.
- Din väns Apple-ID bör finnas i appen Kontakter.
- Bluetooth måste vara aktiverat på både din enhet och din väns enhet.
När dessa villkor är uppfyllda är det här vad du behöver göra:
Steg 1 : Håll din iPhone nära din väns iPhone/iPad. Enheter måste vara fysiskt nära för att kunna använda den här funktionen.
Steg 2 : Med sin iPhone måste din vän försöka ansluta till WiFi-nätverket vars lösenord du vill dela.
Steg 3 : Längst ner på din iPhone-skärm visas fönstret Dela ditt WiFi. Tryck på Dela lösenord.
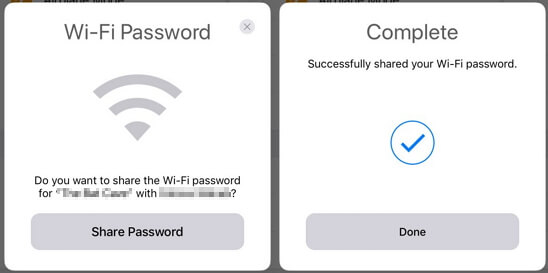
Steg 4 : Ditt WiFi-lösenord kommer att skickas från din iPhone till din väns enhet och deras iPhone ansluter till ditt WiFi-nätverk.
Steg 5 : Tryck på Slutför på din iPhone.
3 Hur fixar jag iPhone om internetdelning inte fungerar?
Du hittade förmodligen ditt WiFi-lösenord med metoderna ovan. Men vad händer om du känner till lösenordet, men tyvärr fungerar inte iPhone WiFi-delningsfunktionen. Det är irriterande, men du kan hitta den bästa lösningen genom att använda ett iOS-reparationsverktyg - iMyFone Fixppo (kompatibelt med iOS 18).
Huvudfunktioner i iMyFone Fixppo:
- Inte bara fixa iPhone som inte kan dela WiFi, utan också användbart när Wifi inte fungerar på iPhone eller iPhone inte delar WiFi-lösenord.
- Kompatibel med alla iOS-versioner, inklusive iOS 18 och iPhone/iPad/iPod Touch.
- Den innehåller en gratis funktion för att avsluta/gå in i återställningsläge, där du kan fixa olika iOS-programvaruproblem.
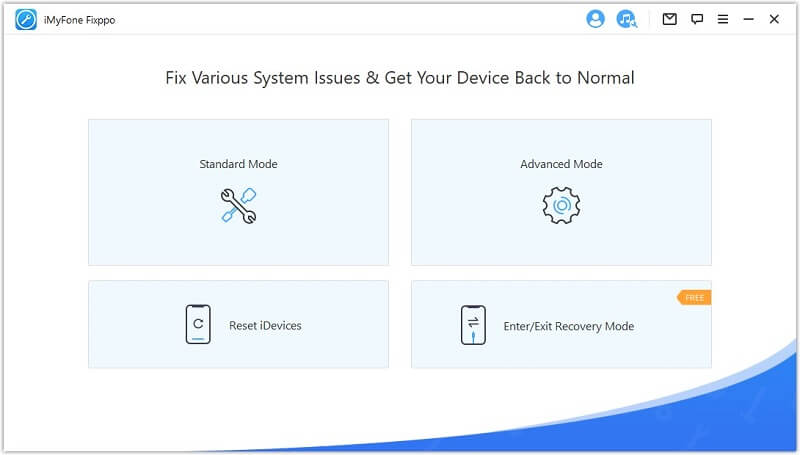
Slutsats
WiFi-lösenord skyddar alla nätverksanvändare från cyberbrottslingars skadliga aktiviteter. Behovet av att säkra nätverk är därför fortfarande aktuellt.
Det kan vara lite jobbigt att komma ihåg alla WiFi-lösenord du använder. Så det är viktigt att veta hur man ser sparade WiFi-lösenord på iPhone när behovet uppstår oavsett om du har en jailbroken iPhone eller inte.