iMyFone D-Back - Återställ försvann bilder med ett klick
Med D-Back kan du återställa bilder som försvunnit från iPhone med ett klick även om du inte har någon säkerhetskopia. Kompatibel med den senaste iOS 17/18 bèta och iPhone 14.
"Hej, jag har förlorat alla mina bilder från mitt iPhone-galleri! Jag förstår inte varför och jag kan inte hitta dem eller återställa dem. Kan du hjälpa mig, snälla? "
Vissa användare klagar på att deras iPhone-bilder plötsligt försvann. Detta kan bero på felaktig hantering eller en oväntad bugg som kan uppstå med iOS 17/18 bèta-uppdateringen.
Det är faktiskt inte en isolerad händelse att bilder försvann från iPhone. I det här inlägget kommer jag att presentera 7 sätt att återställa försvunna bilder från iPhone.
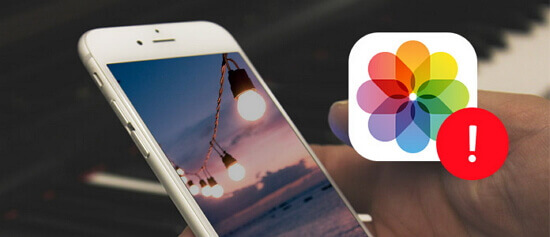
Varför försvann mina bilder från mitt iPhone-galleri?
Varför försvann bilderna från ditt iPhone-galleri? Om du känner till huvudorsakerna till att iPhone-bilder försvinner kan du lättare åtgärda problemet. Här är de olika möjliga orsakerna:
- Stora appar, videor, flera foton och andra data upptar minnet på din iPhone och iPhone-lagret är fullt, vilket gör det omöjligt att visa foton.
- Felaktiga inställningar, som att inaktivera Photo Stream, kan orsaka att bilder från iPhone-galleriet försvinner.
- Bilder försvann från iPhone efter iOS 17/18 bèta-uppdatering på grund av instabilt system.
- Du kanske loggar in på ett annat iCloud-konto, eller så är iCloud Photo synkning avstängd. Bilderna är dolda.
- Bilderna är dolda.
- Dina foton har raderats av misstag.
Nu finns det något du kan göra för att återställa dina försvunna bilder från galleriet. Följ lösningarna nedan.
Tips: Vi börjar med de grundläggande metoderna för att hitta iPhone bilder som försvunnit. Om du vill återskapa dina förlorade bilder direkt går du bara till den tredje delen och använder ett iPhone dataåterställningsverktyg.
4 viktiga metoder för att återställa försvunna bilder från galleriet
Först och främst, för att återställa försvunna bilder från galleriet ska jag berätta om den grundläggande metoden som inte kräver komplicerade åtgärder.
Lösning 1. Kontrollera mappen "Nyligen borttagen"
iPhone har en mapp som heter "Recently Deleted", och manuellt raderade bilder och videor raderas vanligtvis inte omedelbart utan lagras tillfälligt i den här mappen.
Så om dina bilder har försvunnit från iPhone-galleriet, kontrollera om du eller någon annan har raderat dem av misstag.
Steg 1. Öppna appen "Bilder" och visa objekten i ordningen Album > Andra > Nyligen borttagen.
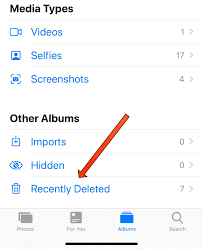
Steg 2.Om du har tur nog att hitta den saknade bilden klickar du på bilden och sedan på knappen "Recover" i det nedre högra hörnet.
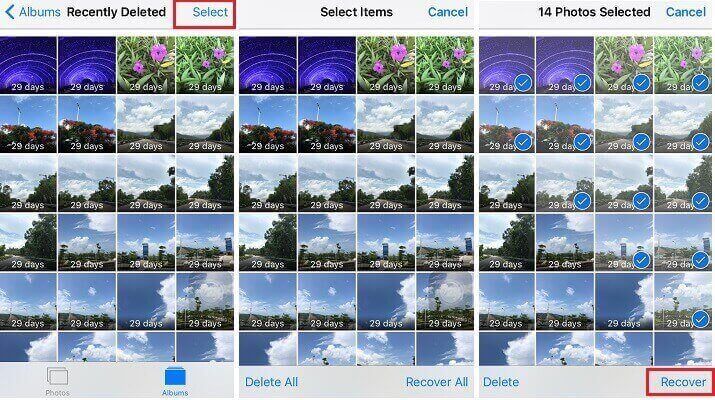
Lösning 2. Kontrollera om iCloud-bilder är aktiverade
iPhone kan automatiskt säkerhetskopiera bilder till iCloud om konsolen kraschar, hamnar under vatten eller försvinner. Om den här inställningen är aktiverad bör du med stor sannolikhet kunna återställa försvunna bilder från galleriet.
Steg 1. Öppna appen Inställningar och tryck på ditt användarnamn > iCloud > Bilder.
Steg 2. Kontrollera om objektet "iCloud Bilder" är aktiverat.
Steg 3. Om den är öppen kan du återställa dina bilder. Vänta medan din iPhone är ansluten till Wi-Fi. Bilderna kommer automatiskt att laddas ner från iCloud.
*"Optimerade" och "ursprungliga" foton har olika upplösningar.
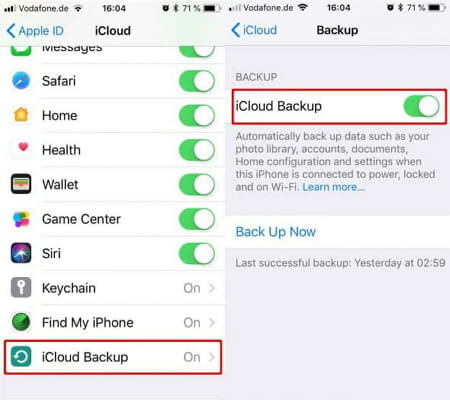
Lösning 3. Kontrollera inloggningsinformationen för Apple ID
Du kan ha blivit utloggad från ditt Apple-ID på grund av ett problem med en iOS-uppdatering.
I det här fallet kan bilderna inte återställas även om de säkerhetskopierats till iCloud. Försök att logga in med samma Apple-ID som du använde.
Steg 1. Öppna Inställningar och se till att ditt namn och din e-postadress finns i de översta punkterna.
Steg 2. Om inte kan du trycka på objektet för att få upp inloggningsskärmen för Apple-ID. Logga in med samma Apple-ID som du använde.
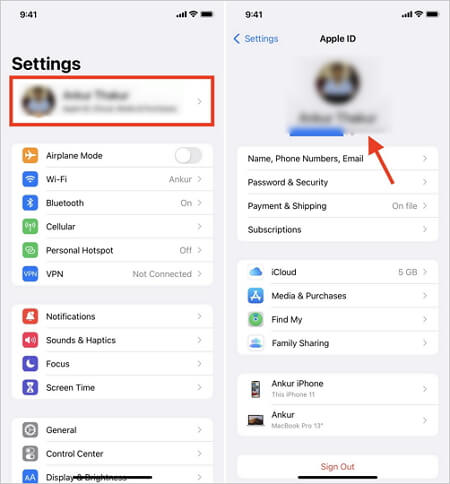
Lösning 4. Öppna dolda bilder
Ibland är bilderna dolda.
Funktionen "Dölj bilder" är en funktion för att bevara sekretessen som anger att bilder inte ska visas utanför albumet "Dolt".
Om du hittar bilden du letar efter kan du titta i den mappen och visa den på nytt.
Steg 1. Öppna appen Bilder och visa fliken Album.
Steg 2. Klicka på Annat > Dölj.
Steg 3. Om du har tur nog att hitta den saknade bilden i galleriet trycker du på den, trycker på delningsknappen och väljer sedan "Visa". Du kan nu se fotot.
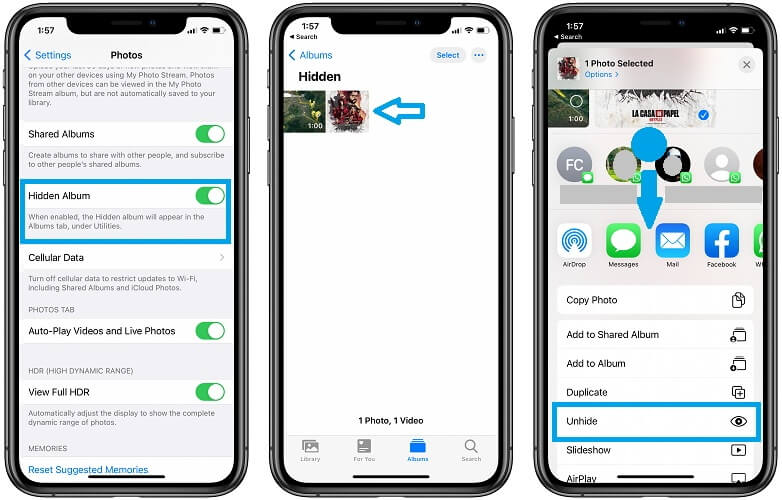
Om du har förlorat iPhone-bilder, återskapa dem
Om du inte kan hitta dina bilder med någon av ovanstående metoder är det troligt att bilderna har raderats helt och hållet. I så fall kan du prova följande metoder för att återställa dina försvunna bilder från iPhone-galleriet.
Lösning 1. Återställ försvunna bilder från iPhone utan säkerhetskopiering
Om du inte kan återställa försvunna iPhone-bilder är den bästa lösningen att använda iMyFone D-Back - ett program för återställning av iPhone-data med hög återställningsgrad.
Med den här metoden upptäcker och återställer avancerade skanningsfunktioner data som bilder som har försvunnit från din iPhone. Jämfört med Apples officiella återställningsmetod är den enastående funktionen att data inte skrivs över.
- Du kan fritt välja och återställa bilder när du förhandsgranskar förlorade bilder på grund av oavsiktlig radering, uppdatering, virus, fel, etc.
- Det finns fyra återställningslägen: Det finns fyra olika återställningslägen: Smart Recovery, Recovery from iOS Device, iCloud Backup och iTunes Backup för att förbättra återställningsgraden för foton.
- Stödjer inte bara bilder och videor utan även mer än 18 typer av data som meddelanden, samtalslistor, memos, kontakter osv.
- Kompatibel med den senaste iOS 17/18 bèta och alla iPhone/iPad/iPod touch.
Följ stegen nedan för att återställa försvunna foton från iPhone-galleriet med den här programvaran.
Steg 1. Ladda ner programvaran och följ instruktionerna på skärmen för att installera den.
Steg 2. Starta programmet efter att du har anslutit din iPhone och datorn med en USB-kabel. Klicka sedan på "Återställ från iOS-enhet".
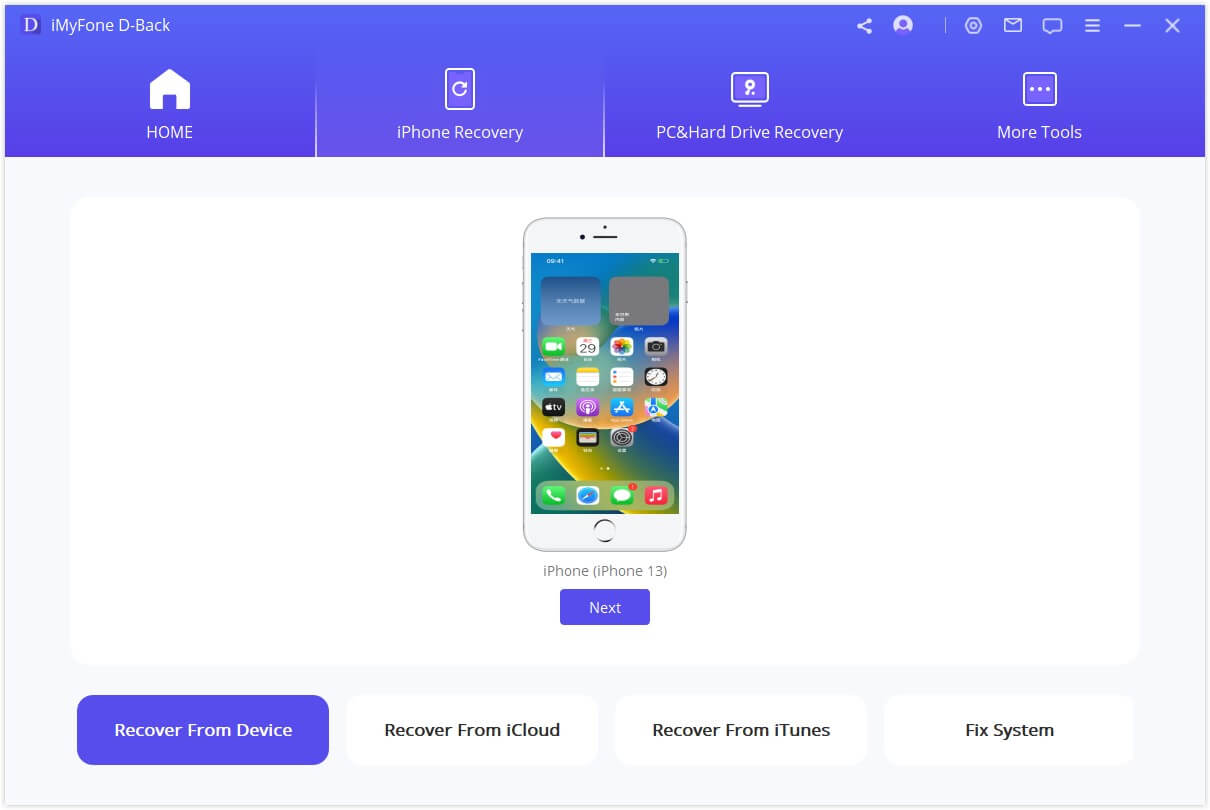
Steg 3. Efter att ha valt den filtyp du vill återställa klickar du på "Bläddra".
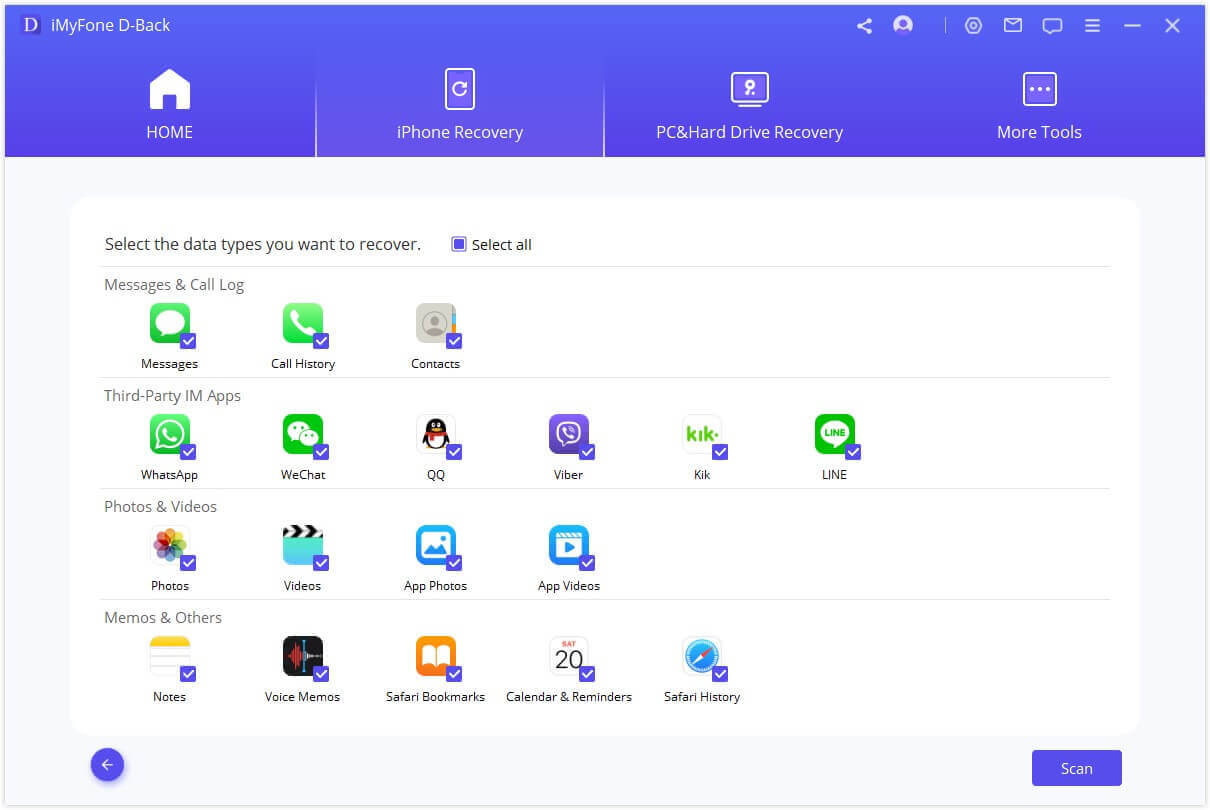
Steg 4. När skanningen är klar visas de data som kan återställas. Om du hittar förlorade foton på din iPhone här, kontrollera dem och klicka på "Recover" i det nedre högra hörnet av skärmen för att spara bilderna till din dator.
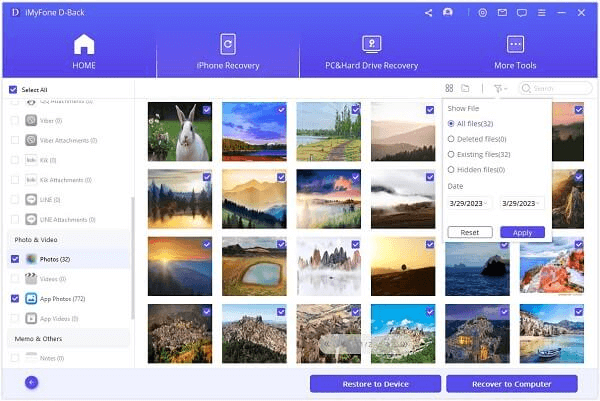
Lösning 2. Återställ förlorade iPhone bilder från iTunes Backup
Om du har gjort en iTunes-backup av dina bilder i förväg kan du använda den om bilderna försvinner från din iPhone.
Steg 1. Anslut din iPhone till datorn med en USB-kabel.
Steg 2. Starta iTunes, klicka på iPhone-ikonen och välj "Återställ säkerhetskopia" på skärmen som visas.
Steg 3. Starta iTunes, klicka på iPhone-ikonen och välj "Återställ". Detta kommer att återställa data till din iPhone.
* Koppla inte ur USB-kabeln förrän dataåterställningen är klar.
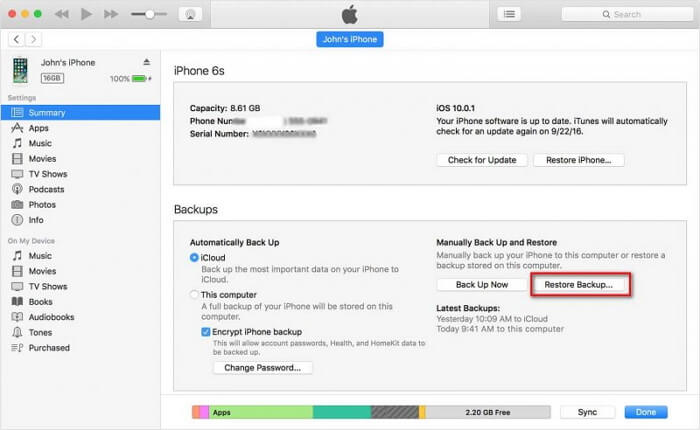
Uppmärksammat:
- Genom att använda den här metoden kommer inte bara foton utan all iPhone-data att skrivas över med data vid tidpunkten för skapandet av säkerhetskopieringen, så det finns en risk för att förlora vissa data.
- Kan inte visa data för att återställa, så även om du återställer och återställer kanske du inte hittar dina förlorade foton.
- Det går inte att återställa data selektivt.
Lösning 3. Hitta förlorade bilder från iCloud backup
En annan metod är att återställa förlorade iPhone-bilder från iCloud-backup. Processen är enkel. Om du är van vid att använda iCloud-backup kan du prova den här metoden för att återställa försvunna bilder från iPhone-galleriet.
Steg 1. Gå till Inställningar > Allmänt > Återställning och tryck sedan på Radera allt innehåll och alla inställningar för att återställa din iPhone.
Steg 2. På den första inställningsskärmen väljer du Appar och data > Återställa från iCloud för att logga in på ditt iCloud-konto.
Steg 3. Välj den säkerhetskopia du vill återställa på skärmen "Select Backup" (välj säkerhetskopia) och återställningen börjar.
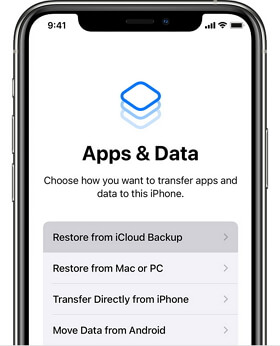
Obs:
- Den här metoden, liksom iTunes-backup, kräver återställning av iPhone, så det finns en risk för dataförlust om den hanteras felaktigt.
- Du kan inte se innehållet i säkerhetskopian, så det är omöjligt att kontrollera om bilder som försvunnit från galleriet går att återställa.
- Det går inte att återställa data selektivt. Men du kan också använda andra metoder för att selektivt återställa bilder från iCloud.
Slutsats
Jag hoppas att den här artikeln löser ditt problem. För att återställa försvunna bilder från galleriet tror jag att iMyFone D-Back är det enklaste och mest effektiva sättet att återställa dina data.
Det är inte officiell Apple-programvara, så jag är säker på att vissa människor kan vara oroliga, men när jag faktiskt använder det fungerar det utmärkt. Ladda ner den nu och prova den gratis!
