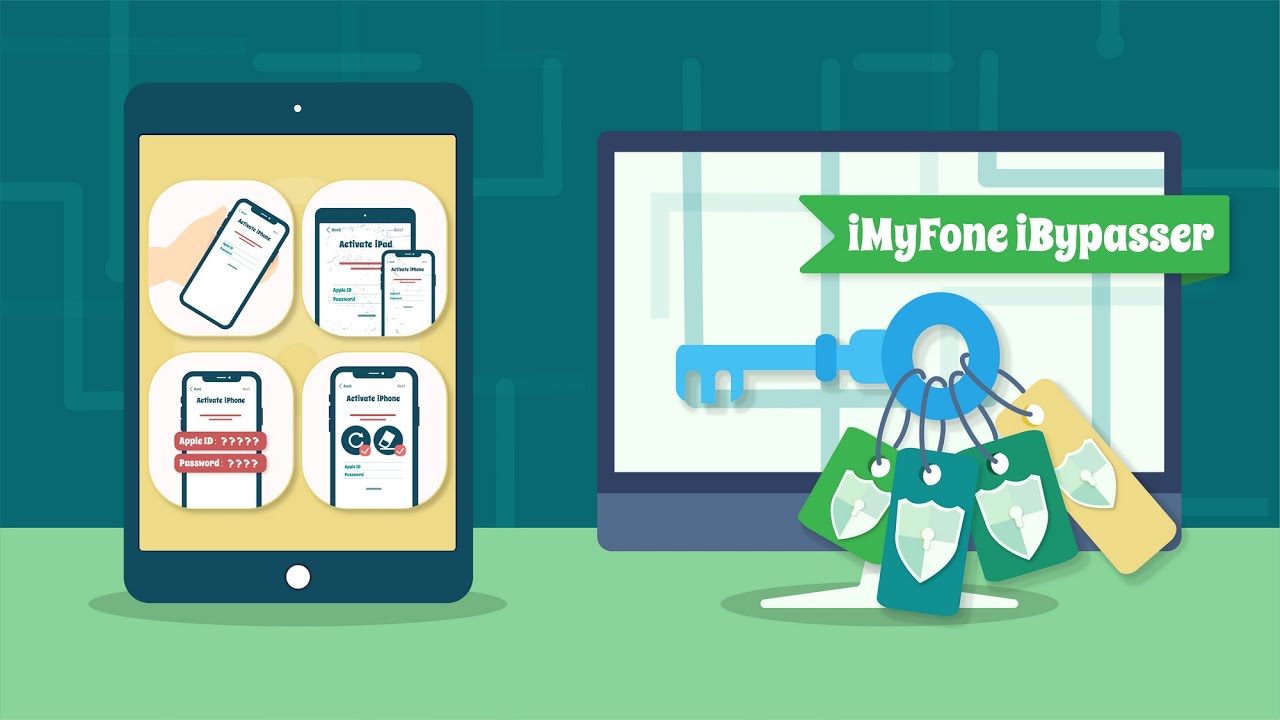För att ta bort iCloud-aktiveringslåset måste du först jailbreaka din iOS-enhet. Det finns ingen jailbreak-mjukvara med Windows, du kan följa handledningen för att skapa en Ubuntu Linux-miljö på din Windows-dator, sedan kan du jailbreaka din iOS-enhet.
Titta på videon för att snabbt lära dig hur du jailbreakar iOS på Windows:
Notera
-
Fungerar med följande modeller med iOS 14:
Fullt stöd för A10/A10X-enheter - iPhone 6/6 plus/7/7 plus, iPad 2018/2019, iPod touch 2019
Begränsat stöd för A11-enheter på iOS 14.x (Alternativ>Hoppa över A11 BPR-kontroll) - iPhone 8/8 plus/X. Efter jailbreaking av A11-enheter, ställ inte in lösenord, pek-ID, ansikts-ID eller lösenord för din låsskärm. - Om du har tillgång till en Mac med version 10.13 - 12 macOS rekommenderar vi att du använder den för att jailbreaka din iOS-enhet.
- Våra tester drog slutsatsen att jailbreaking av iPhone 5S inte fungerar med den här metoden. Om du vill jailbreaka en iPhone 5S, använd en Mac.
Förberedelser innan jailbreaking av din iOS-enhet med Windows
Vad du måste ha förberett innan du jailbreakar din iOS-enhet med Windows:
- Windows 7 eller senare, 32 eller 64 bitar
- USB-nyckel med en kapacitet på 2 GB eller mer
- Ladda neriMyFone iBypasser
- Ladda ner ubuntu-20.04.1-desktop-amd64.iso
- Ladda ner rufus-3.10p.exe för att skapa en USB-nyckel i Ubuntu
- Ladda ner filen checkra1n-x86-64 för att jailbreaka din iOS-enhet i Ubuntu
Detaljerade steg för att jailbreaka din iOS-enhet med Windows
Steg 1. Skapa Ubuntu USB-nyckel
1. Sätt i din USB-nyckel.
2. Ladda ner Rufus körbara fil och kör den: ingen installation krävs. När det är klart är applikationen redo att användas.
3. Klicka på "Välj" och hitta Ubuntu-bilden du laddade ner. När det är klart kommer filen "ubuntu-20.04.1-desktop-amd64.iso" att visas. Behåll standardalternativen och klicka på "Start".
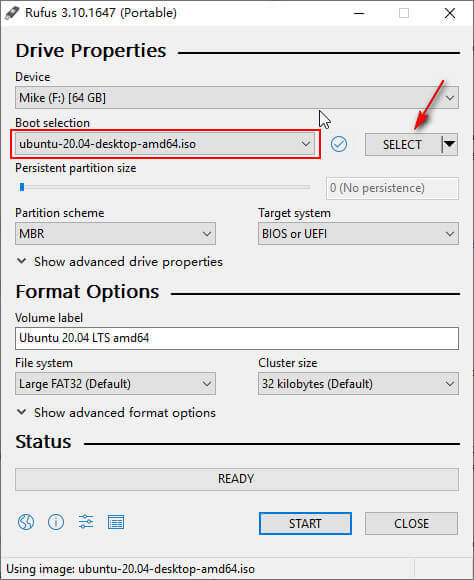
4. Rufus kommer att visa dig ett varningsmeddelande för att säga att data på din USB-nyckel kommer att förstöras. Spara innehållet på din USB-nyckel vid behov och klicka sedan på "OK". När ISOHybrid har upptäckts, välj det rekommenderade alternativet och klicka på "OK".
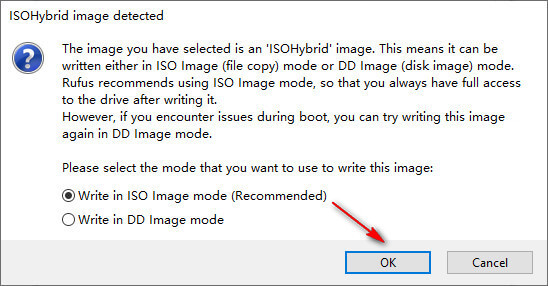
5. Vänta 2-3 minuter för Rufus att skapa Ubuntu USB-nyckeln.
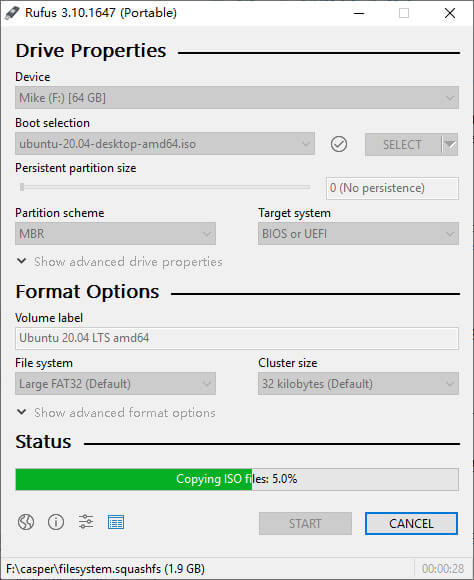
6. Klicka på "Stäng" när processen är klar.
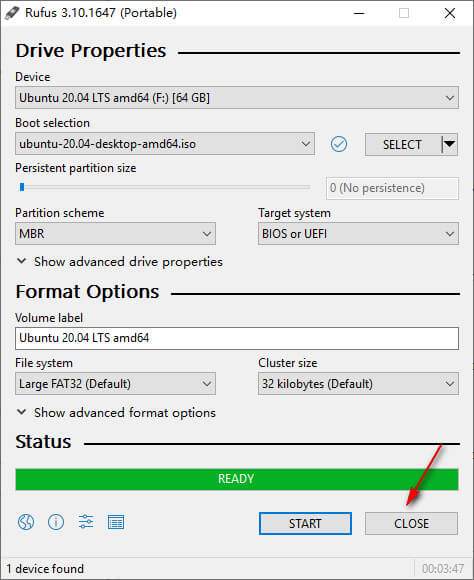
Notera
Steg 2. Starta Ubuntu med Windows
1. Klicka på "Windows"> "Starta om" för att starta om datorn.
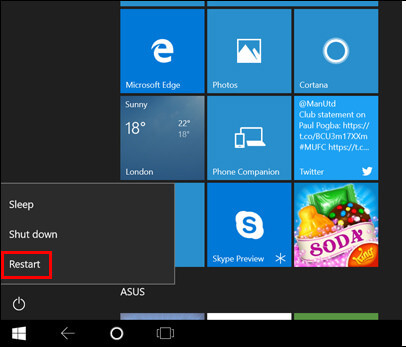
2. Tryck på "F12"-tangenten när datorn slås på igen innan operativsystemet laddas. Hemma är min dator en Dell.
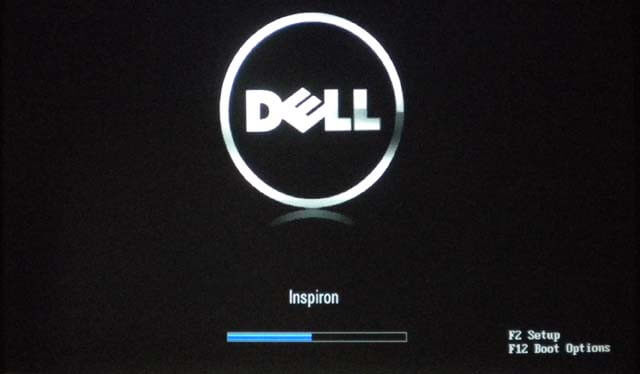
Notera
Din dators BIOS kommer att visas. I fönstret måste du välja den Ubuntu USB-flashenhet du just skapade. Använd tangentbordstangenterna för att välja rätt alternativ och tryck sedan på "Enter".
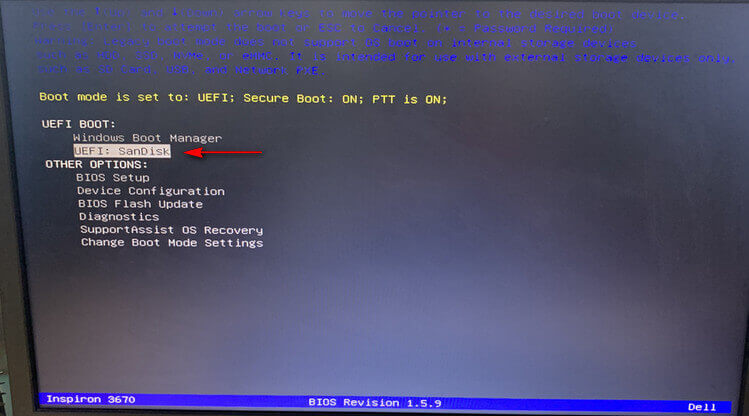
3. Ubuntu-systemet laddas enligt nedan. Alla Ubuntu-systemkontroller görs.
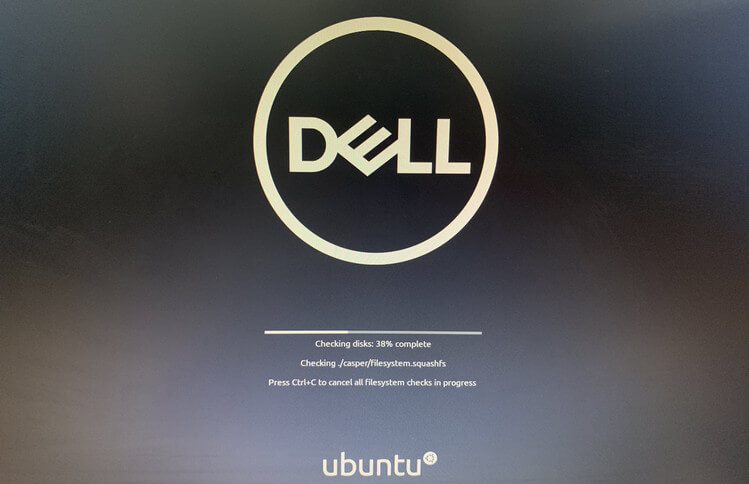
4. Välj det första alternativet "*Ubuntu" för att starta operativsystemet.
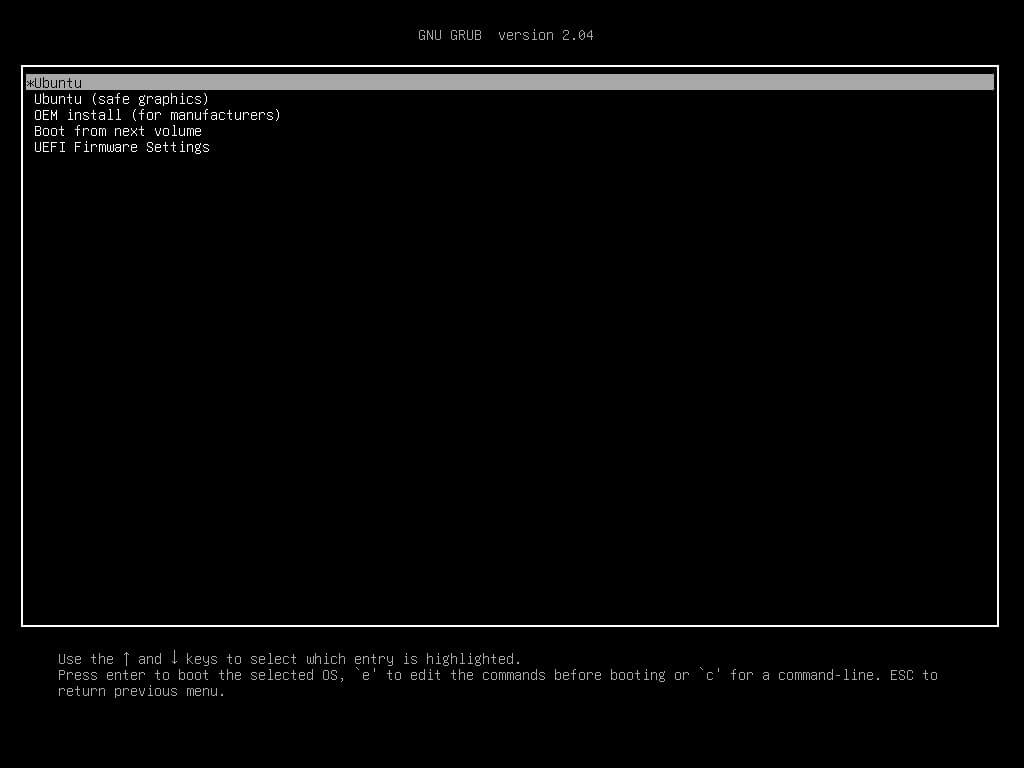
5. När systemet startar upp, klicka på "Testa Ubuntu" för att starta Ubuntu från USB-enheten.
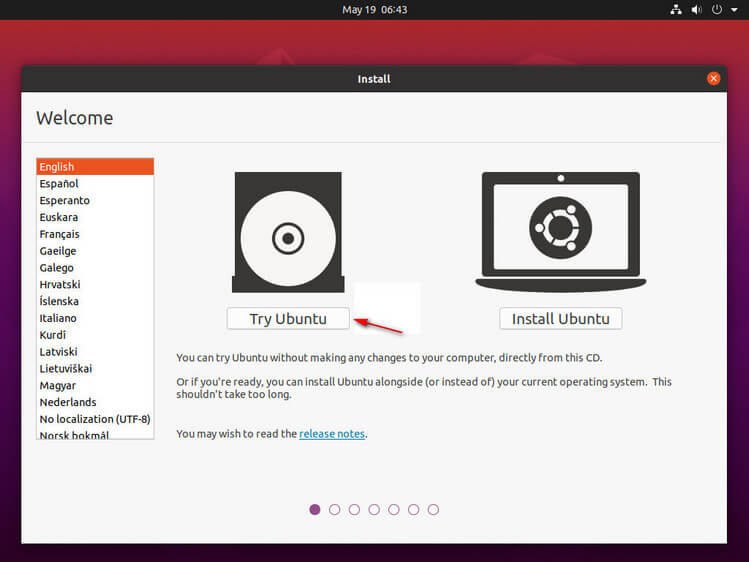
6. Du är nu på Ubuntu-systemet. Håll din iPhone/iPad/iPod touch ansluten till din dator, du kommer att se den på skrivbordet.
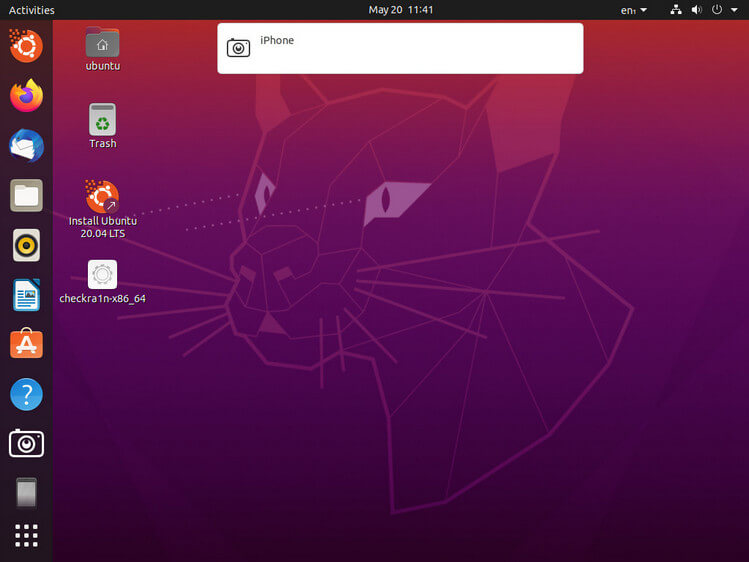
Steg 3. Jailbreaka din iOS-enhet
1. Hitta filen "checkra1n-x86_64" som du laddade ner för att jailbreaka din iOS-enhet. Om du inte laddade ner filen innan du startade om datorn kan du göra det med en webbläsare. För att starta Checkra1n jailbreak-programvaran måste du använda konsolen.
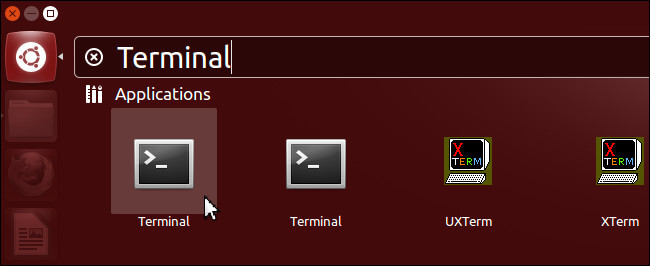
2. Starta konsolen och ange koderna i tur och ordning i konsolen (du kan kopiera koderna direkt):
- Skriv "chmod +x" (det finns ett mellanslag före +-tecknet och ett mellanslag efter x-tecknet) och dra sedan filen "checkra1n-x86_64" till konsolen och tryck på "Enter"-tangenten.
- Skriv "sudo" (det finns ett mellanslag efter sudo) och dra sedan filen "checkra1n-x86_64" till konsolen och tryck på "Enter"-tangenten.
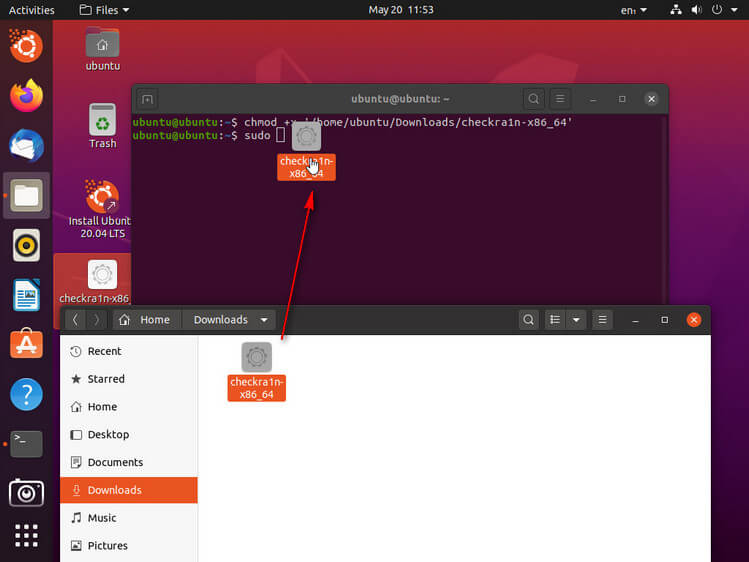
Notera
Om koderna skrivs in korrekt kommer Checkra1n att starta och följande skärm visas:
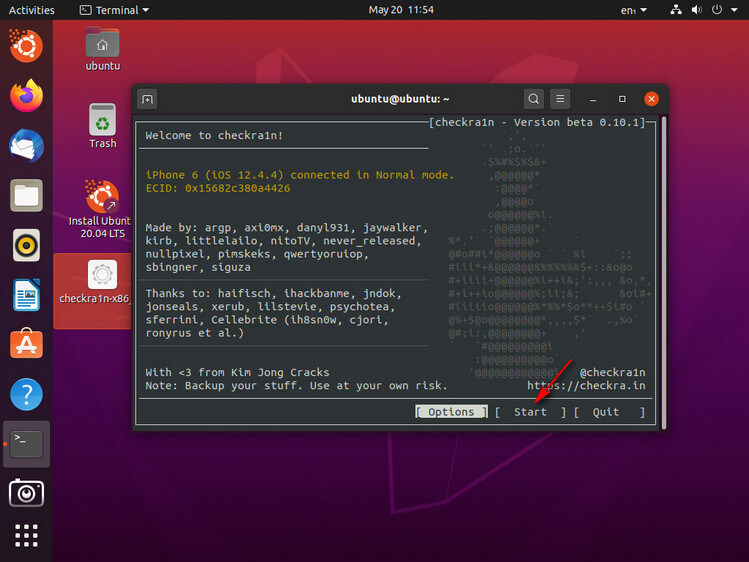
# Vad ska man göra när Checkra1ns "Start"-knapp är grå?
Om din iOS-enhet har en version som Checkra1n inte stöder, till exempel version 13.5.1 eller 13.6, kommer "Start"-knappen att vara nedtonad. Du måste klicka på "Alternativ" och trycka på "Tillåt oprövade iOS/iPadOS/tvOS-versioner" och klicka på "Tillbaka", "Start"-knappen kommer inte längre att vara nedtonad.
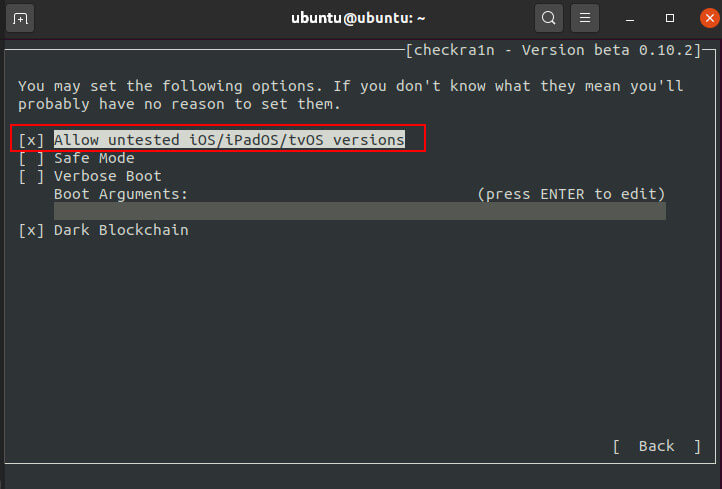
3. För att jailbreaka din iOS-enhet kommer Checkra1n att be om att din enhet ska vara i återställningsläge.
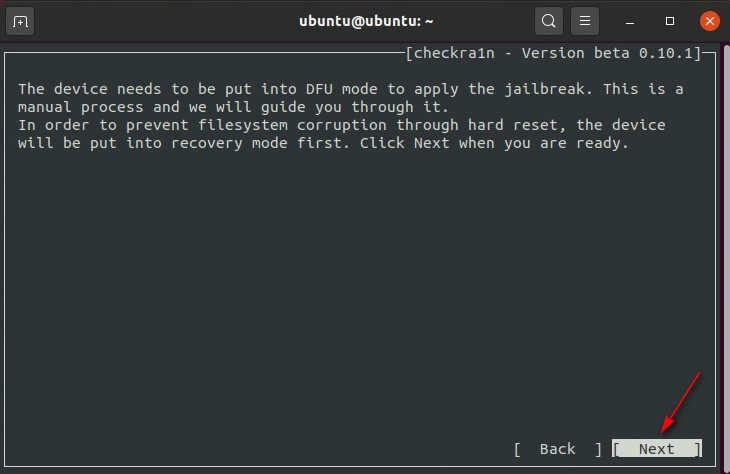
4. Tryck på "Nästa" så hjälper Checkra1n dig att automatiskt sätta din iOS-enhet i återställningsläge.
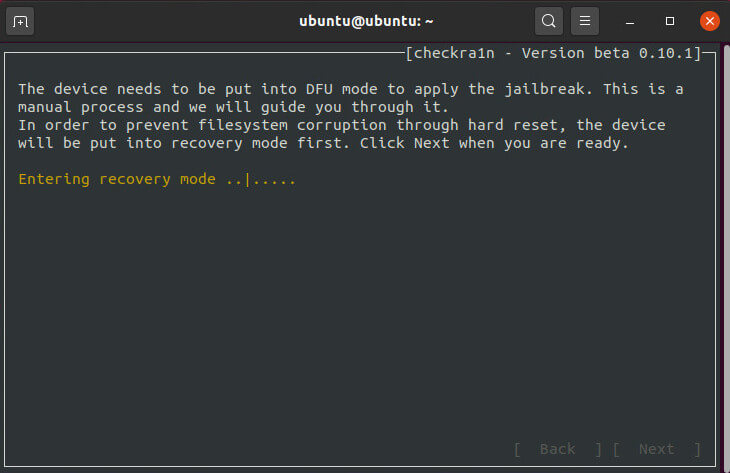
5. Klicka på "Start" och följ instruktionerna för att sätta din iOS-enhet i DFU-läge.
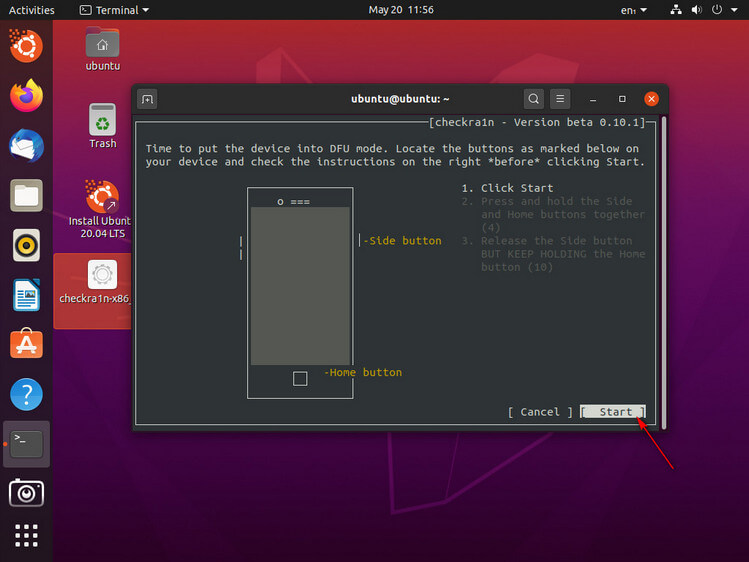
6. När det är klart kommer Checkra1n att installera jailbreaket. Klicka på "Klar" när du är klar.
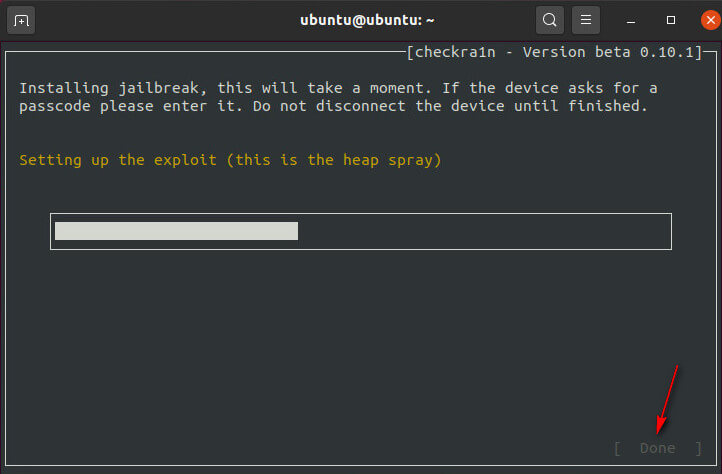
# Vad ska man göra när jailbreaking har fastnat på "Just before change"?
Om Checkra1n har fastnat på meddelandet "Precis före ändringen" (detta är meddelandet som kommer att visas), försök med följande lösningar:
- Använd en annan USB-nyckel och starta handledningen igen
- Flasha din iOS-enhet och starta om datorn och försök sedan igen.
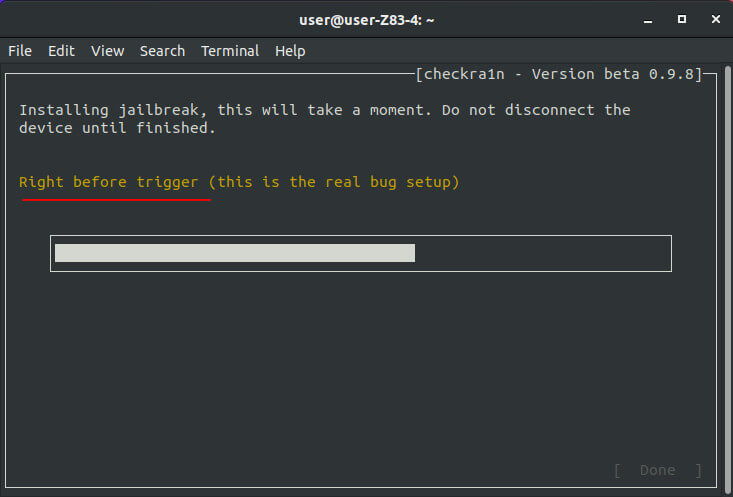
Notera
7. När jailbreaket har gjorts, avsluta Ubuntu och starta om datorn. Gå till det övre högra hörnet, klicka på "Ström" > "Stäng av" > "Starta om".
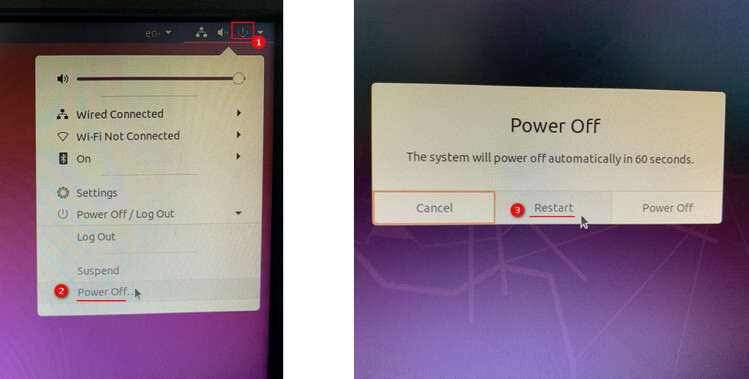
8. Koppla manuellt bort din USB-kabel från din dator och tryck sedan på "Enter".
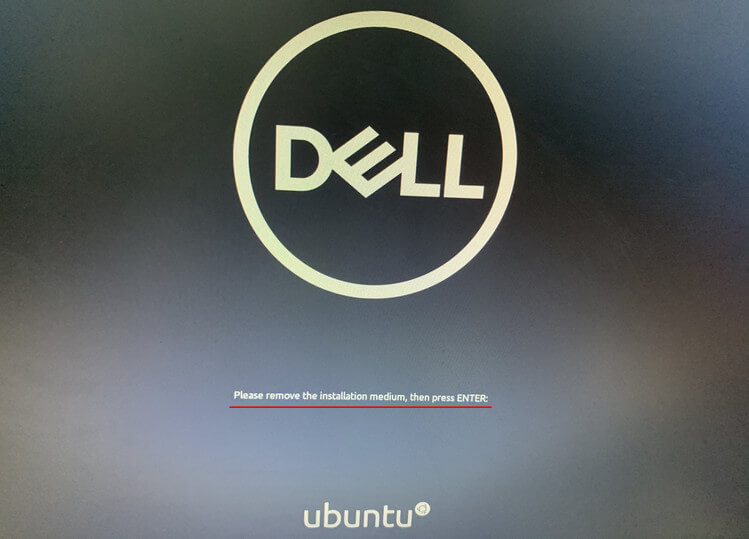
9. Efter omstart går din dator automatiskt in i Windows-operativsystemet. Ladda ner verktyget för borttagning av iCloud-aktiveringslås iBypasser, denna kraftfulla programvara är designad för att ta bort iCloud-aktiveringslås på iPhone 5S till iPhone 12 som kör iOS 12.3 och senare.
Gratis provperiodGratis provperiod
10. Starta iBypasser och klicka på "Start" för att slutföra borttagningen av iCloud-aktiveringslåsskärmen.
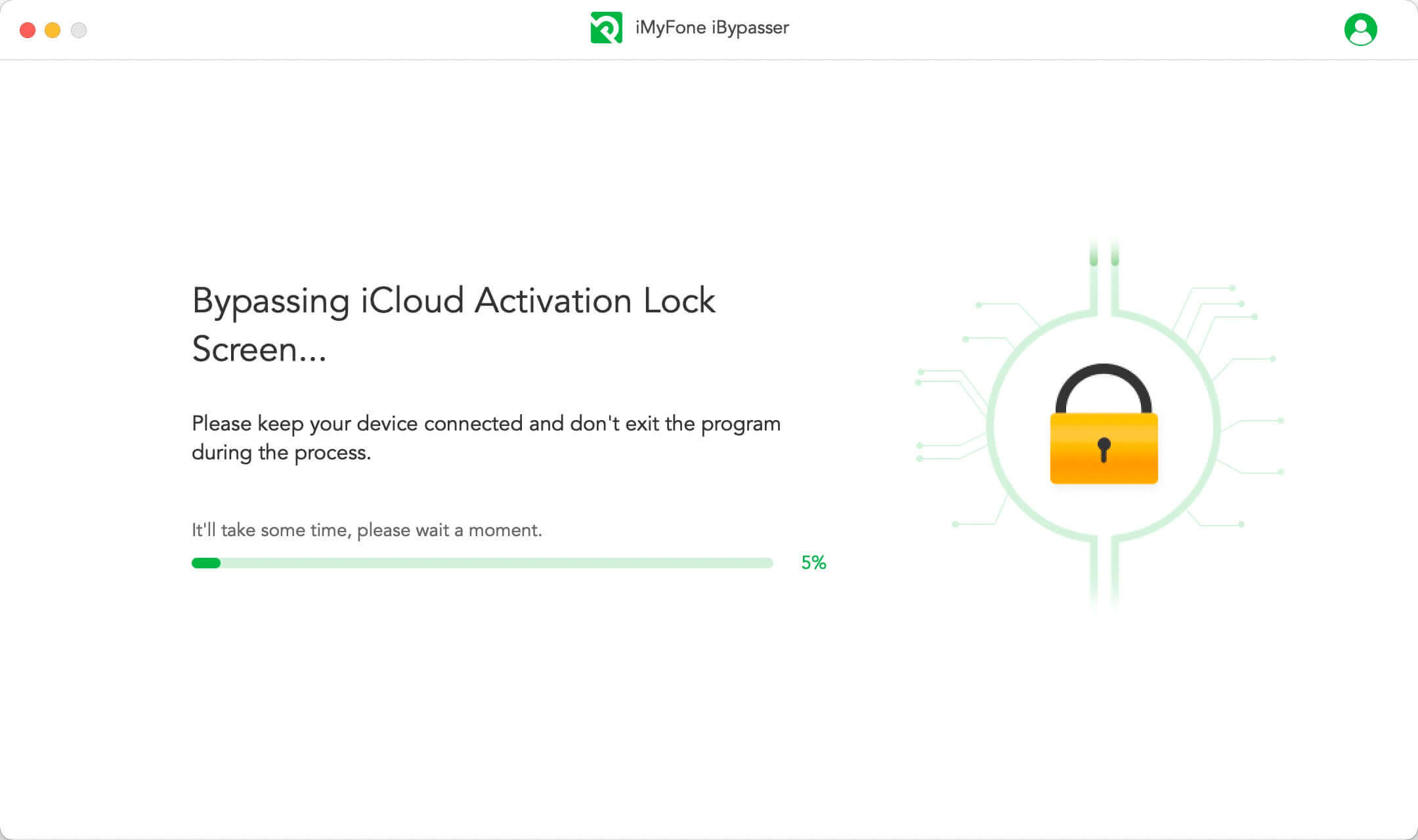
11. Den tidigare ägarens Apple ID-aktiveringslås förbigicks. Du kan använda ett nytt Apple-ID och anpassa dina inställningar.
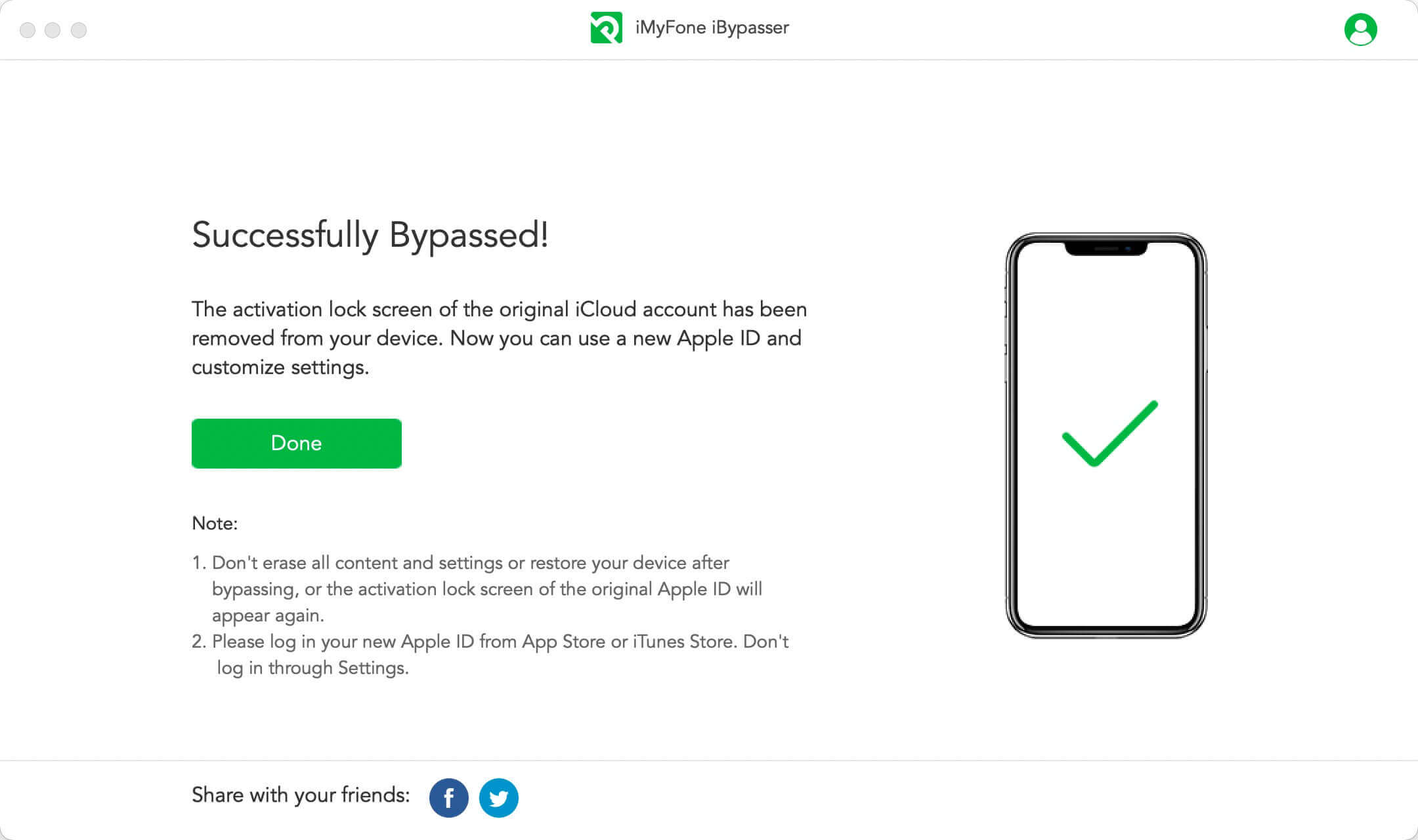
Slutsats
I den här artikeln visar vi hur du jailbreakar din iOS-enhet på en Windows-dator innan du tar bort ditt iPhone-aktiveringslås. Efter att ha följt våra steg för att slutföra jailbreaket kan du använda iBypasser för att enkelt kringgå aktiveringslåset och använda din iPhone/iPod/iPad, kom och ladda ner och prova!