När din USB-enhet är skadad eller oläsbar och du vill återställa viktiga filer, vilken är den bästa programvaran för att reparera skadad USB-enhet? Idag rekommenderar vi 6 reparationsverktyg för skadade USB-minnen i den här artikeln.

Vilka är tecknen på att USB-enheten är skadad?
Om följande effekter uppstår när du sätter i USB-minnet i datorn, kan USB-minnet vara skadat.
- USB-nyckeln är skadad.
- USB-minnets lagringskapacitet är onormal.
- Filöppningen går långsamt.
- Formatfelmeddelandet visas.
- Det går inte att läsa USB-enheten.
6 bästa programvaran för att reparera skadad USB-enhet
Det snabbaste sättet att reparera en skadad USB-enhet är att använda programvara för reparation av USB-enhet. Den här artikeln introducerar de 6 mest populära reparationsverktygen för USB-minnen och jämför olika funktioner, så att du kan hitta ett reparationsverktyg för USB-minnen enligt dina behov.
| kontrast
|
Pris
|
Funktionalitet
|
Framgång
|
Användargränssnitt
|
Notera
|
Kompatibelt system
|
|---|---|---|---|---|---|---|
Standardversion Livstidsversion: $99,95 |
- Reparation av USB-minnen i 3 steg - Framgångsfrekvensen är upp till 98 % - Stöder reparation av USB-minnen i olika situationer |
98% |
användarvänlig och intuitiv |
⭐⭐⭐⭐⭐ |
Windows och Mac |
|
Standardversion: Gratis Professional version: $89 Business version:$499 |
- Det går inte att reparera skadade partitioner och filtrera återställningsfiler för att påskynda skanningen |
70% |
Lätt att förstå |
⭐⭐⭐⭐ |
Windows och Mac |
|
Standardversion: Gratis livstidsversion: $199 |
- Erbjuder en gratis testversion av återställning - Erbjuder betald fillagring |
70% |
Intuitiv |
⭐⭐⭐ |
Windows och Mac |
|
Fri |
- Systemsäkerhetskopiering och startbar USB-enhet |
95% |
Svårt för dem utan tekniska kunskaper |
⭐ |
Windows och Mac |
|
Fri |
- Åtgärda obehandlade formatfel i Windows - Kräv administratörsbehörighet för att köra reparationsprogram för USB-enheter |
70% |
Vanligt |
⭐⭐ |
Windows |
|
Fri |
- Rensa infekterad skadlig programvara eller virus på USB-enheten |
45% |
Vanligt |
⭐ |
Windows och Mac |
1 iMyFone D-Back för PC (rekommenderas starkt)
Med iMyFone D-Back for PC kan du enkelt slutföra USB-dataåterställning utan någon teknisk kunskap:
- Med ett enkelt gränssnitt och tre enkla steg kan du enkelt återställa skadade USB-enheter med 98 % framgång.
- Den kan utföra flera dataräddningar från USB-enheter, oavsett om de är skadade, formaterade eller okända.
- Det kan stödja mer än 1000 filtyper, såsom Google-bokmärken , e-postmeddelanden , Google-historik , videor och etc.
- Den är kompatibel med Windows och Mac och skadade USB-filer kan återställas hemma utan att oroa dig för dataläckor.
Ladda ner och njut av gratis 200MB filåterställning från USB-enhet:
Steg 1. När du har laddat ner och installerat iMyFone D-Back för PC på din dator väljer du USB-lagringsenhetens plats.

Steg 2 : Programvaran börjar skanna USB-minnet som behöver repareras, du behöver bara vänta tålmodigt på att processen ska slutföras.
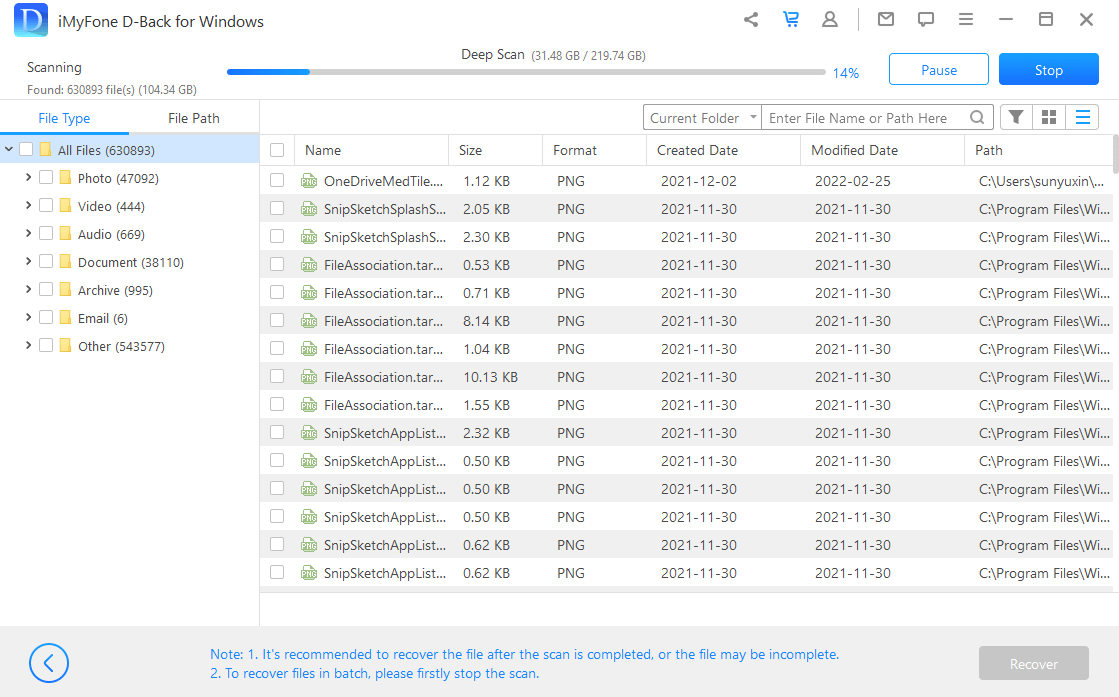
Steg 3 : Förhandsgranska och kontrollera filerna som ska repareras och klicka på "Återställ" för att återställa filer från skadad USB-enhet.
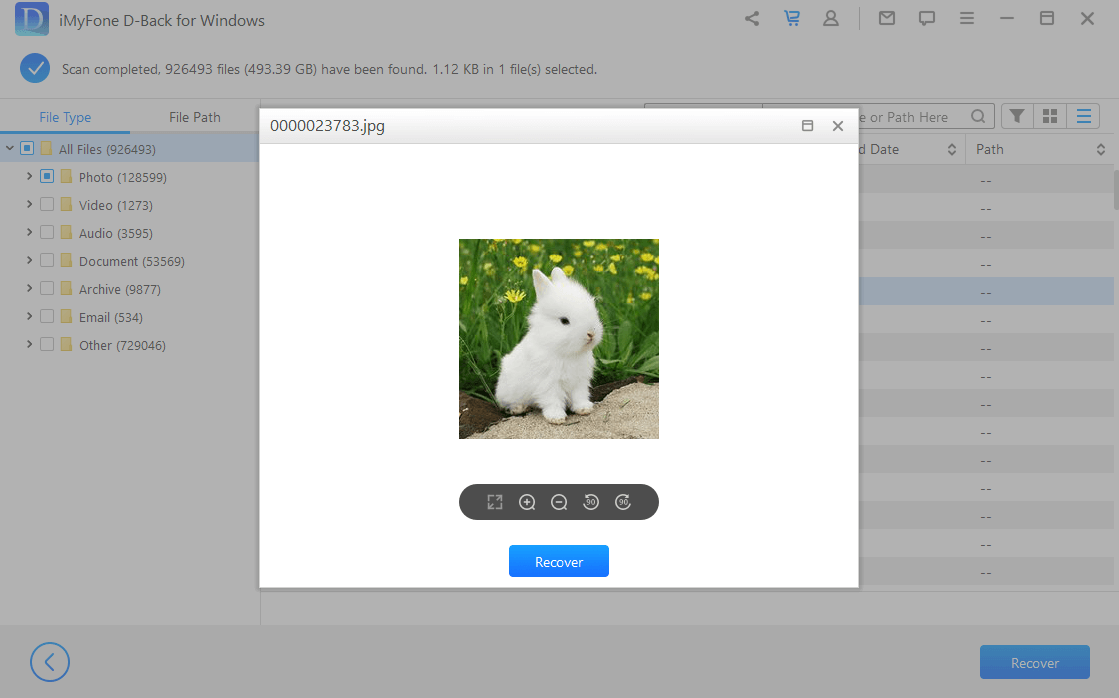
2 Disk Drill
Disk Drill är en populär USB-reparationsprogramvara, men den här applikationen är avsedd att återställa filer från oläsbara USB-enheter. Även om detta reparationsverktyg har en relativt hög framgångsfrekvens, kopierar det inte alla filer från USB-enheten som Clonezilla eller annan programvara gör, vilket ger dig friheten att välja de specifika filerna du vill återställa från USB-minnet.
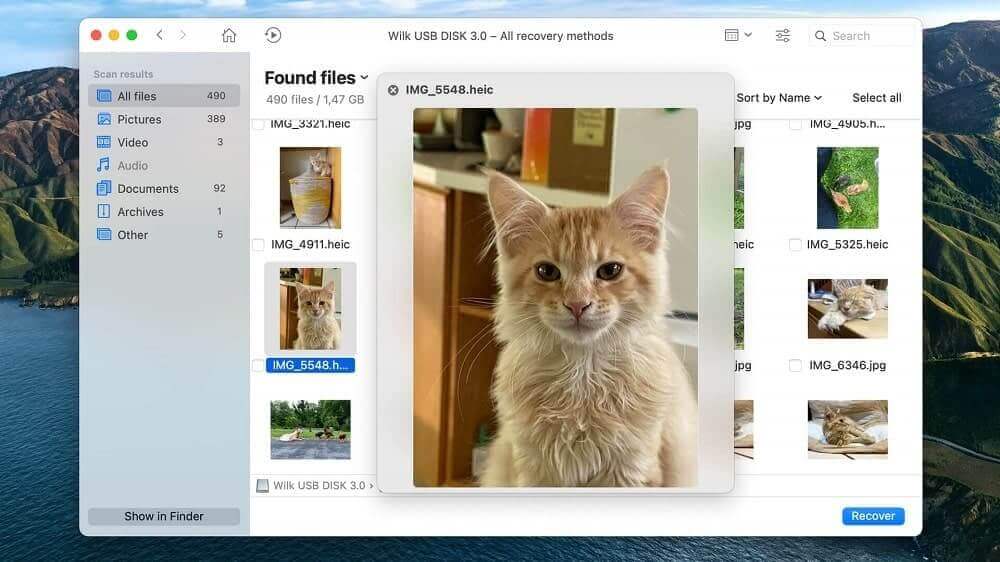
Steg för att reparera skadad USB-enhet med diskborr:
Steg 1. Efter nedladdning och installation av Disk Drill, välj USB-enheten från enhetslistan, välj sedan "Alla återställningsmetoder" från den högra rullgardinsmenyn, klicka sedan på "Hitta förlorade data" för att skanna filerna på din enhet.
Steg 2. Vänta tills Disk Drill har slutfört skanningen, klicka på "Bilder" eller "Dokument" eller "Visa hittade filer" för att visa filerna.
Steg 3. Kontrollera och förhandsgranska filerna som ska repareras och klicka sedan på "Återställ".
Steg 4. Välj platsen för att spara i popup-fönstret och klicka sedan på "OK".
Steg 5. Efter att Disk Drill meddelat dig att filerna har reparerats klickar du på "Visa resultat i Finder" för att se de reparerade filerna på USB-enheten.
3 Stellar
Stellar är en programvara för reparation av USB-enheter som stöder återställning av förlorade filer och andra datafiler på Windows och Mac, USB-enheter, SD-kort och mer. Användarupplevelsen är dock inte lika användarvänlig.
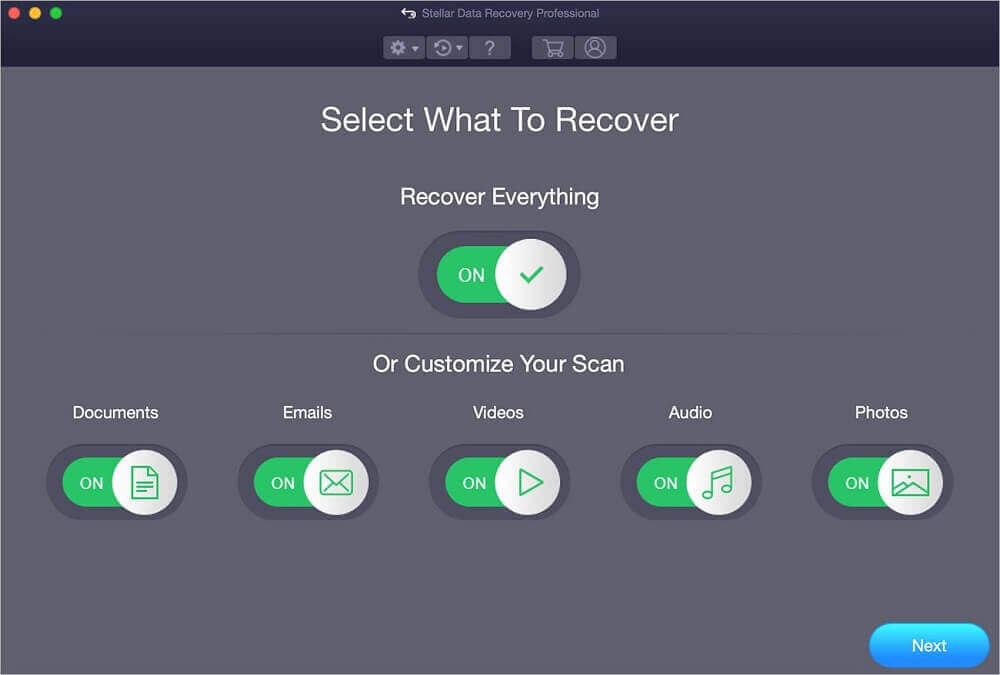
Steg 1. Efter att ha laddat ner och installerat Stellar Data reparationsverktyget, sätt i USB-enheten och välj "Nästa".
Steg 2. Välj platsen för USB-enheten och klicka på "Bläddra".
Steg 3. Vänta tills sökningen är klar och välj USB-enhetens plats att reparera.
Steg 4. Vänta tills appen skannar filerna, tryck på "OK" för att välja "Återställ" och ange produktnyckeln för att återställa filerna.
4 Clonezilla
Clonezilla Live, känd som "Rebirth Dragon", är en gratis, plattformsoberoende och flerspråkig programvara för säkerhetskopiering och återställning för Windows och Linux. Den överensstämmer med användarspecifikationerna för GNU FDL-licensavtalet, fri distribution och användning utan upphovsrättsproblem.
Detta är en gratis reparationsprogramvara för USB-minnen. Men dess användargränssnitt är komplicerat och mindre intuitivt.
Steg 1. Ladda ner programvaran i HP-USB-format för att bekräfta att USB-enheten kan vara startbar, installera och formatera USB-enheten till FAT eller FAT32.
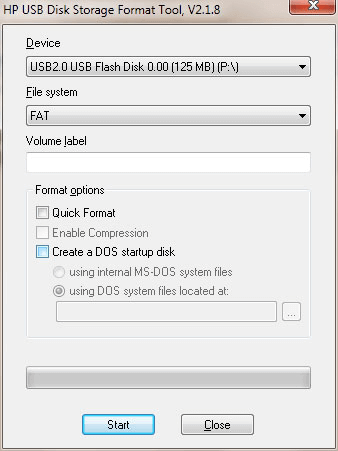
Steg 2. Packa upp clonezilla-live.zip till USB-enheten och behåll katalogstrukturen, till exempel: COPYING-filen ska finnas på översta nivån i USB-enhetskatalogen "G:\COPYING".
Steg 3. Klicka på USB-enheten i Windows och välj "utils"-katalogen, hitta "Makeboot.bat" i "win32"-katalogen och klicka för att köra.
Obs: Kör den på disken där den flyttbara enheten finns. Runtime-fel kan förhindra att Windows körs.
Steg 4. Tryck på valfri tangent för att fortsätta. När du är klar trycker du på valfri tangent för att avsluta.
Steg 5. Ställ in BIOS Priority Boot Menu. Efter uppstart med USB-enheten, välj "Clonezilla Live (Standardinställningar, VGA 800x600)" för att gå in i Clonezilla Live.
Steg 6. Efter att ha satt i huvuddisken efter att ha följt uppmaningen "Sätt in huvuddisken först", välj "hårddisk/partition enhet-enhet kopiera till hårddisk/partition" för att kopiera USB-enheten från start .
Steg 7. Välj alternativet "disk_to_local_disk kopiera lokal hårddisk till lokal hårddisk".
Steg 8. Efter att ha slutfört kommandot "Sätt in destinationsdisken först", välj huvuddiskkällan.
Steg 9. Välj målskivan. Om du inte är tekniskt kunnig, välj standard (du kan använda "mellanslagstangenten" för att välja den inställning som ska ändras).
Steg 10. Kör enligt popup-fönstret innan du anger "y", oavsett om det är en skadad USB-enhet eller om data kan återställas.
Steg 11. Vänta tills kopieringsprocessen är klar, det vill säga operativsystemet för att kopiera den startbara USB-enheten är klar.
5 MalvaStyle
MalvaStyle är ett gratis reparationsverktyg för USB-enheter och det låter dig reparera flyttbara enheter som hårddiskar, USB-enheter och SD-kort.
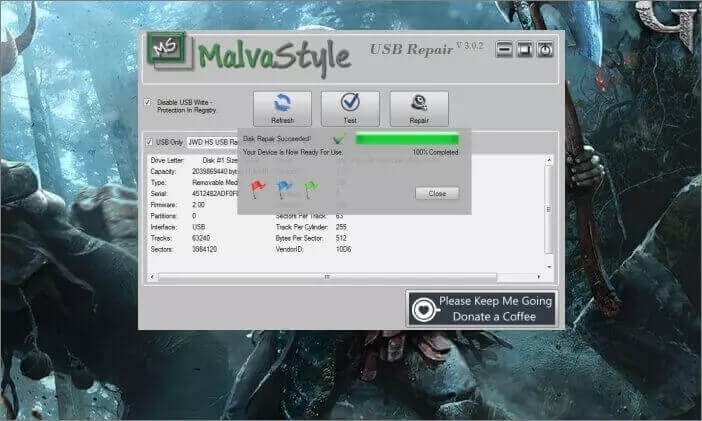
Det kostnadsfria reparationsverktyget låter användare testa USB-enheter eller andra hårdvaruenheter för fysiska skador innan de repareras, så att du snabbt kan reparera skadade USB-enheter med MalvaStyle. Även om det är gratis, är dess användargränssnitt användarvänligt.
6 Apacer
När USB-minnet är skadat, använd Apacer gratis reparationsprogram för USB-minnen för att återställa USB-minnet till normalt användningsskick. När systeminloggningsfilen av misstag anser att USB-enheten är inställd som skrivskyddad, är det en av de mest efterfrågade funktionerna att direkt ladda ner detta reparationsverktyg och köra det.
För att använda detta reparationsverktyg måste du säkerhetskopiera data till USB-enheten först, annars kan det orsaka permanent dataförlust. Dessutom finns det ingen garanti för framgångsrik dataåterställning från en skadad USB-enhet.
Steg 1. Kör reparationsverktyget med administratörsbehörighet och klicka på "Återställ".
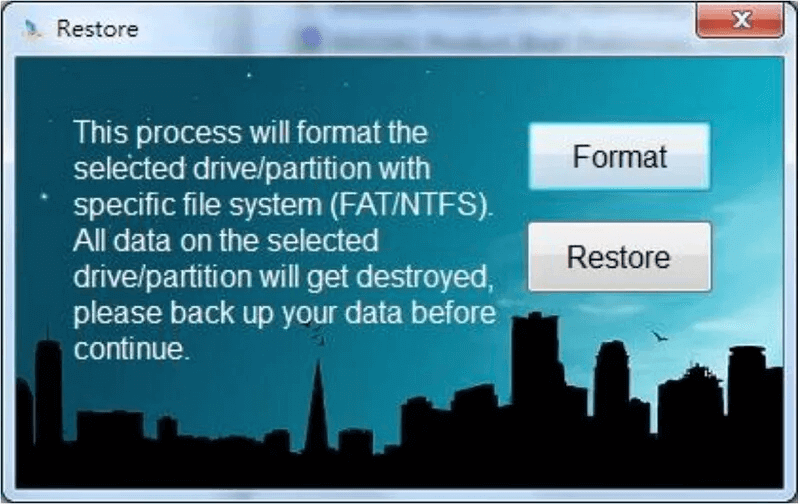
Steg 2. Klicka på "Ja" och vänta på reparation av skadad USB-enhet.

Steg 3. När reparationen är klar tar du bort och sätter in USB-enheten igen.
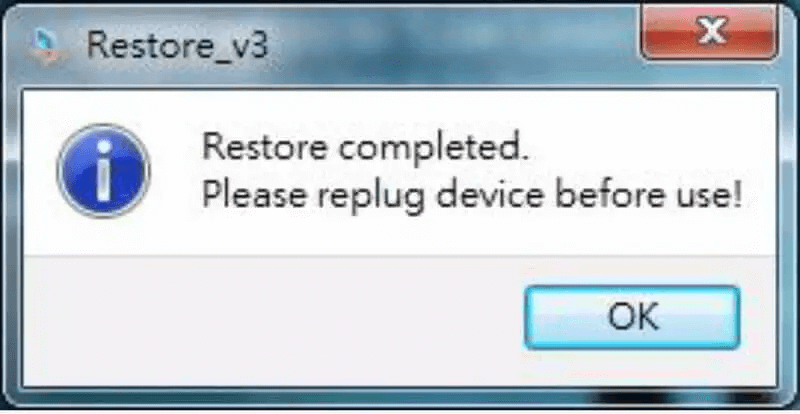
Tips: Om reparationen misslyckas, kontakta kundtjänst.
Vanliga frågor om programvara för reparation av USB-minnen
Här är de vanligaste frågorna som användare har om att använda USB-minnen. Fortsätt läsa för att hitta de rätta svaren för din situation.
1 Hur återställer man filer från skadad USB-enhet?
Det finns tre lämpliga metoder för att reparera en USB-enhet: återställa från säkerhetskopia, återställa tjänster med hjälp av filer och använda USB-reparationsverktyg. Bland dem är användning av USB-reparationsverktyg bäst lämpad för icke-tekniska användare. Det rekommenderas att använda iMyFone D-Back for PC för att återställa filer från USB-enheten.
2 Vad kan orsaka en skadad USB-enhet?
När USB-minnet är skadat och behöver repareras är de vanligaste orsakerna:
Mekanisk skada: När USB-enheten inte kan kännas igen beror det vanligtvis på mekanisk skada.
Fysisk skada: Innehållet på den oläsbara USB-enheten kan vara skadad.
Virusproblem: Som oavsiktlig radering eller formatering, skadliga virus etc. verkar USB-minnet ha utrymme men kan inte lagra filer.
Slutsats
Nu när du känner till 6 mjukvara för att reparera skadad USB-enhet och deras funktioner spelar det ingen roll om de är gratis eller betalda, så länge de kan lösa dina behov är det det bästa verktyget.
Vi rekommenderar starkt den bästa iMyFone D-Back för PC skadad USB-enhet reparation programvara som den säkraste och mest effektiva metoden! Det är tillrådligt att säkerhetskopiera filer för att undvika förlust av viktig data när USB-enheten är skadad.
