Det händer ofta att vi arbetar med ett Excel-dokument och på grund av mänskliga misstag eller helt enkelt av misstag, sparas filen felaktigt eller genomgår oönskade ändringar som resulterar i att viktig information går förlorad.
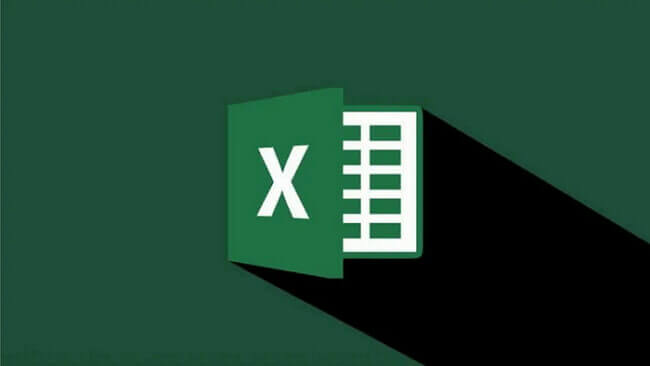
Syftet med den här artikeln är just att lära dig 4 metoder för att återställa en gammal version av en överskriven Excel-fil.
- Metod 1: Hur man återställer en Excel-fil som skrivits över av misstag via tillfälliga filer
- Metod 2: Återställ överskriven fil via Windows Backup
- Metod 3: Återställ överskriven Excel-fil via OneDrive
-
Metod 4: Återställ äldre version av Excel-fil med professionellt verktyg

- Vanliga frågor om att av misstag spara ett Excel-dokument
Hur man återställer en Excel-fil som skrivits över av misstag via tillfälliga filer
Microsoft Office Excel sparar filer tillfälligt som fungerar som en säkerhetskopia, förutsatt att du tidigare har aktiverat funktionen för automatisk återställning i Excel .
Dessa temporära filer låter dig återställa tidigare versioner av Excel-dokument utan att skriva över nuvarande filer.
Det finns två sätt att återställa Excel-filer som skrivs över på det här sättet:
a) Funktionen "Återställ osparade arbetsböcker" i Excel
Steg 1: Öppna ett nytt Excel-dokument, Arkiv > Info > Hantera arbetsbok. Klicka på Återställ osparade arbetsböcker.
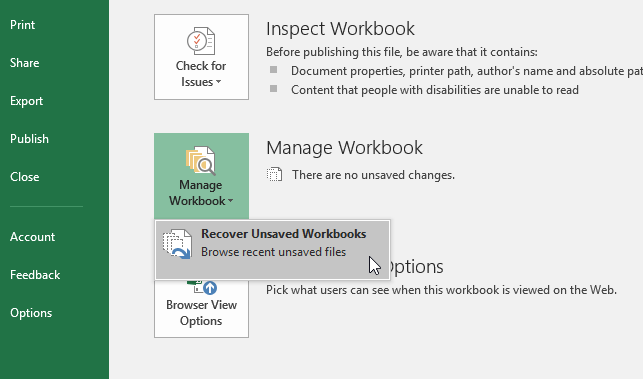
Steg 2: Välj den osparade filen och klicka på Öppna . Välj Spara som för att återställa den.
Du bör ha lyckats återställa den felaktigt överskrivna filen till din dator och kunna fortsätta använda den som vanligt.
b) Leta upp mappen med temporära filer på datorn
Följ nästa steg beroende på ditt Windows-operativsystem:
- Windows Vista, 7, 8, 10: C\:Users\UserName\Appdata\Local\Microsoft\Office\unsavedFiles\
- Windows XP : C:\Documents and Settings\UserName\Local Configuration\Application Data\Microsoft\Office\unsavedFiles\
Om det inte fungerar, fortsätt med nästa metod.
Återställ överskriven fil via Windows Backup
Om den felaktigt överskrivna filen har ändrats på din dator är det troligt att äldre versioner av Excel-filen finns i Windows Backup.
Steg 1: Skapa en ny Excel-fil med samma namn som den överskrivna filen. Eller leta reda på den sparade Excel-filen.
Steg 2: Högerklicka på Excel-filen och välj sedan Egenskaper.
Steg 3: Gå till tidigare versioner. Välj den version du vill återställa och tryck sedan på Återställ.
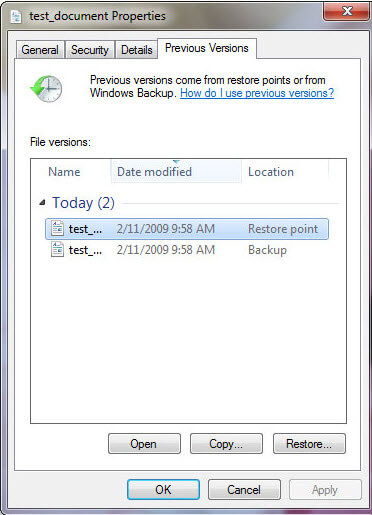
Observera:
För att använda den här metoden måste du först göra en säkerhetskopia på din dator.
Återställ överskriven Excel-fil via OneDrive
Ett annat effektivt och enkelt sätt att återställa tidigare version av Excel är att komma åt OneDrive versionshistorik. Det kommer att fungera framgångsrikt om du använder det här verktyget ofta.
Högerklicka bara på valfri fil i OneDrive och välj alternativet Versionshistorik från snabbmenyn för att se listan över säkerhetskopior. Du kan sedan hämta tidigare uppdateringar av dina Excel-filer.
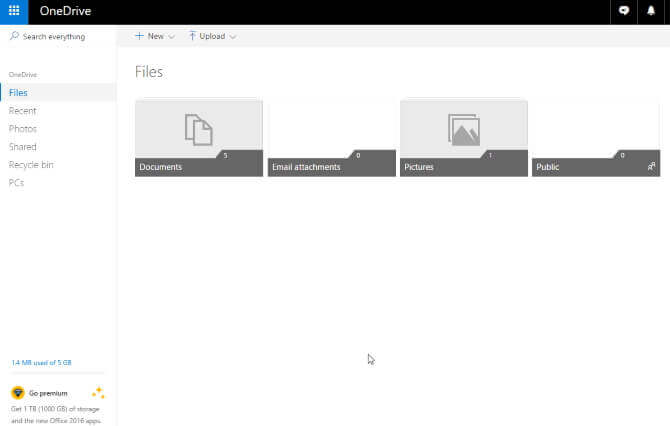
Observera:
För att använda den här metoden måste OneDrive först aktiveras.
Återställ äldre version av Excel-fil med professionellt verktyg
Om alternativen ovan inte gav positiva resultat kan du prova att använda ett professionellt filåterställningsverktyg: iMyFone D-Back for Windows och D-Back for Mac rekommenderas starkt.
- Du kan återställa överskriven Excel- eller PPT-fil även om filerna redan var skadade.
- Du kan direkt återställa den tidigare versionen av en Excel-fil, eftersom programvaran låter dig återställa upp till 3 filer gratis.
- Det låter dig ersätta filer i alla fall av dataförlust, även om filen eller katalogen är skadad eller korrupt.
När du har installerat programvaran, återställ dina Excel-filer genom att följa dessa steg:
Steg 1: Starta D-Back for Windows/D-Back for Mac och välj en plats där du sparade filen. Klicka på Start-knappen.
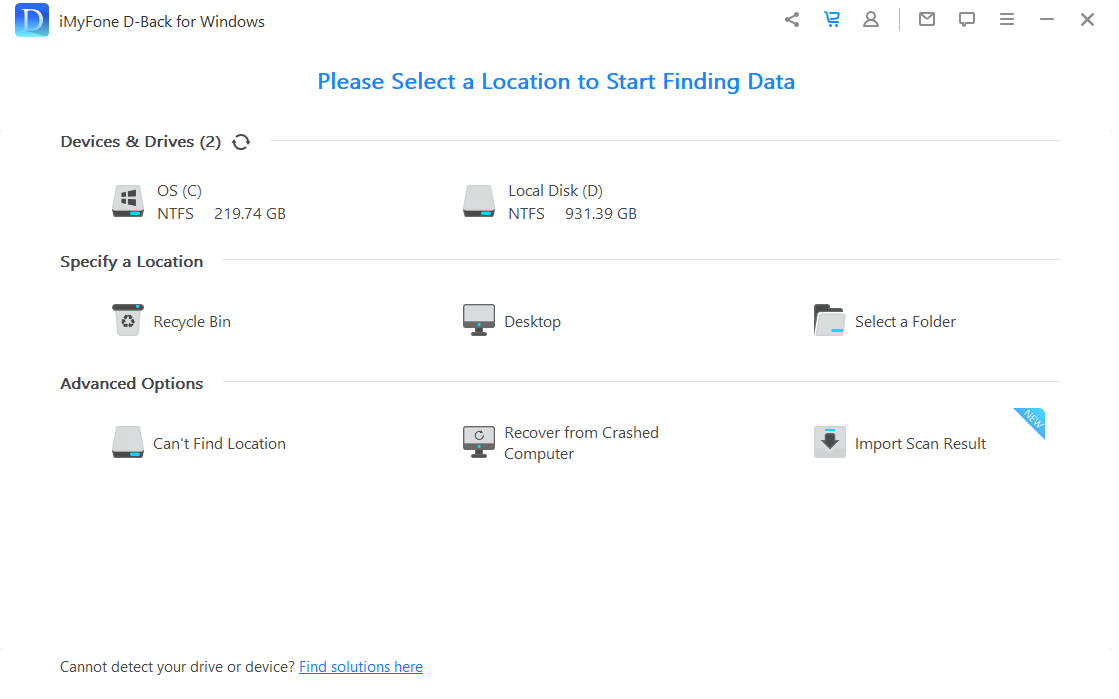
Steg 2: Vänta medan AnyRecover skannar de flyttade Excel-filerna på din PC.
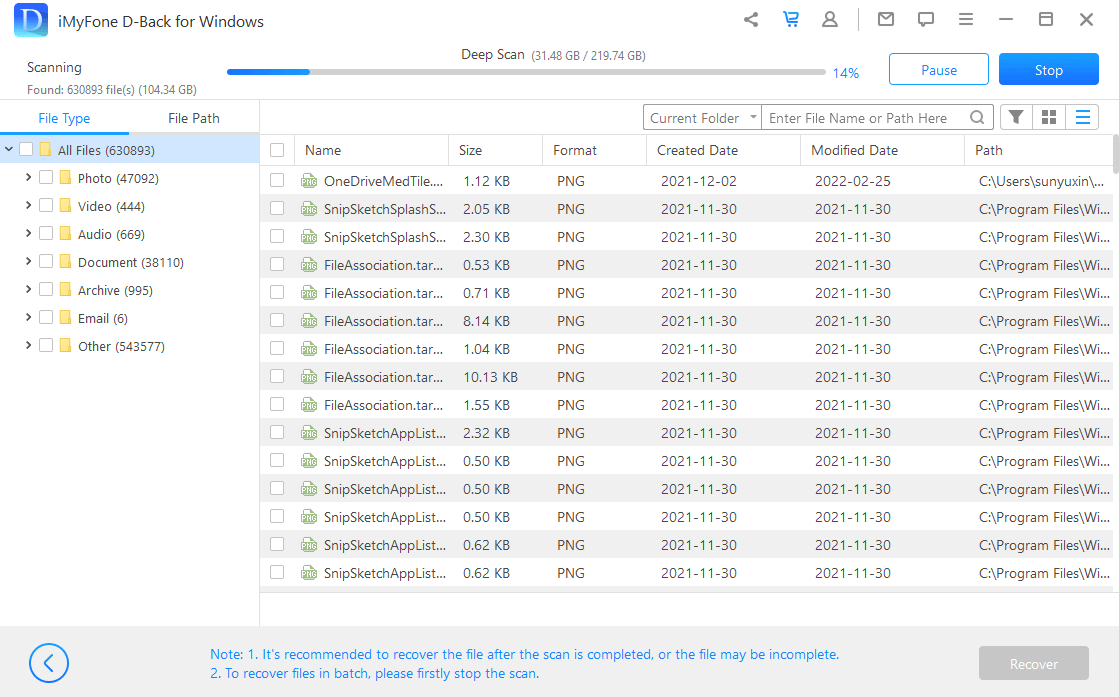
Steg 3: Efter skanningen kommer de förlorade filerna att visas. Förhandsgranska dem och välj de du vill återställa. För att återställa dem klickar du på knappen Återställ.
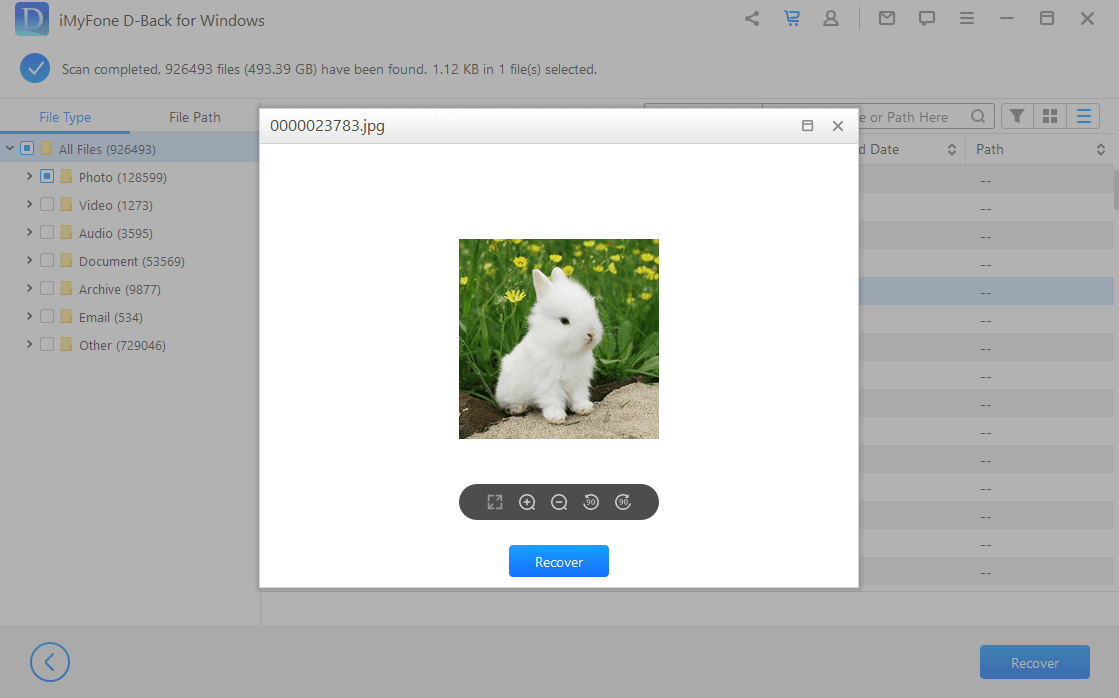
Och det är allt ! Leta reda på mappen där AnyRecover sparar de återställda filerna och använd dem igen utan problem.
Vanliga frågor om att av misstag spara ett Excel-dokument
1 Hur undviker jag att förlora en Excel-fil igen?
-
Aktivera funktionen Autospara i Excel:
Gå till Arkiv > Alternativ > Spara , markera sedan Spara autoåterställningsinformation var x minut och ställ in frekvensen (det rekommenderas att ställa in Autoåterställning till varje minut) > Se till att alternativet Behåll den senaste autoåterställningsversionen om jag stänger utan att spara också är kontrollerade. - Innan du sparar en fil, kontrollera att dess namn inte matchar en annan fil på samma plats. Om namnen är desamma kommer det gamla dokumentet att skrivas över.
- Installera ett uppdaterat antivirusprogram för att förhindra att ett virus eller skadlig programvara skadar dina filer.
- Utnyttja Google Drives kostnadsfria tjänster för att skapa en molnsäkerhetskopiering.
2 Var sparas Excel AutoRecover-filer?
Den finns i Windows temporära katalog under C:Documents and Settings:Program Data:Microsoft. Om filen är lagrad i ett nätverk skapas den tillfälligt där.
3 Kan du ångra en säkerhetskopia i Excel?
Om ett dokument fortfarande är öppet är det möjligt att återställa originalfilerna genom att klicka på alternativet Ångra i menyn Redigera tills du återgår till den tidigare versionen du letar efter.
Men om det inte fungerar och du inte har en annan filkopia eller säkerhetskopia, prova lösningarna här.
Slutsats
Det finns standardmetoder i Microsoft Office Excel och Windows för att återställa den tidigare versionen av en Excel-fil. Så förhoppningen är att du kan öva dessa metoder och du kan upptäcka att de hjälper dig att återställa data från Excel-fil.
Nu, om de tre första lösningarna inte fungerar, använd iMyFone D-Back for Windows PC-filåterställningsverktyg. Det hjälper dig att återställa filen oavsett hur du förlorade den. Det är 100 % gratis och säkert.