Återställ data från USB-minnet gratis i 3 steg
Med D-Back för Windows kan du återställa raderade USB-minnen i Windows 10/11 effektivt hemma. Raderade filer kommer att återställas från dator, hårddiskar, USB-enheter, SD-kort, SSD-enheter, kameror och etc.
Har du råkat radera viktiga filer från ditt USB-minne?
Ingen panik – det är fullt möjligt att återställa ett USB-minne och återskapa raderade filer, även utan att använda något program. I den här guiden visar vi dig flera enkla och effektiva metoder för att rädda förlorade filer från din USB-flashenhet.
I artikeln:
Efter riktiga tester rekommenderar vi 4 metoder för att återställa data från USB-minnet. Vi gör en enkel jämförelse för att hjälpa dig välja rätt lösning snabbare!
| Sätt att återställa data från USB-minne | Använd ett dataåterställningsverktyg | Avec CMD | Återställ tidigare versioner i Windows | Använd funktionen Kontrollera på dator för att skanna USB-minnet |
|---|---|---|---|---|
| Typer av filer att återställa | Kan återställa raderade eller formaterade filer från USB-enhet | Återställ endast dolda filer | Raderade filer måste ha tidigare versioner i Windows | Återställningsfiler försvann från USB-minnet orsakade av systemfel |
| Komplexitet | Enkel | komplex | Enkel | Medium |
| Erforderlig tid | Mycket kort | Lång | Medium | Lång |
| Framgångsfrekvens för återhämtning | 95% | 80% | 50% | 50% |
| Tillämpligt operativsystem | Windows eller Mac | Windows | Windows | Windows |
Del 1. Hur man återställer raderade filer från USB-enhet gratis utan programvara på Windows
Majoriteten av människor undrar hur man återställer raderade filer från USB-minnet gratis utan programvara. Så här tillhandahåller vi tre gratis metoder för dig att återställa raderade filer från USB-minne utan programvara. Men det bör noteras att framgångsfrekvensen för dessa tre metoder är relativt låg och om du letar efter en metod som gör att du kan återställa data från USB-flashenhet effektivt, välj D-Back for Windows.
1 Använd Verifiera på datorn för att återställa raderade filer från USB-enheten
För att återställa raderade filer från USB-enheten kan du starta skanning och reparation av USB-enhet på datorn. Vanligtvis används den här funktionen för att skanna och hitta filsystemfel på USB-minnet, men du kan prova det ändå för att återställa data.
Steg 1 : FHögerklicka på USB-enheten i "Filhanteraren" och välj "Egenskaper".
Steg 2 : Byt till fliken "Verktyg", klicka på "Kontrollera". Det finns sedan två reparationsalternativ, "Skanna och försök att återställa dåliga sektorer" och "Åtgärda filsystemfel automatiskt". Kontrollera båda alternativen och klicka på "start" för att starta skanningsprocessen.
Kontrollera om de raderade filerna från USB-enheten återställs efter reparation.
2 Återställ raderade filer från USB-minnet gratis utan programvara - med kommandotolken (CMD)
Det är möjligt att återställa raderade data från USB-enheten med kommandotolken (CMD). Det är ett kommandoradstolkprogram i Windows. För att återställa raderade filer från USB-enhet med CMD är det nödvändigt att veta lite om kommandoradsspråket som listas nedan. Processen är lite komplicerad. Det finns ingen garanti för att du kommer att lyckas återställa alla filer som raderats med den här metoden, men det är värt att försöka. Här är en översikt över CHKDSK-kommandona och deras funktioner:
| Beordrade | Fungera |
|---|---|
| chkdsk [enhetsbokstav] | Hittar fel på din hårddisk utan att rätta till dem. |
| chkdsk [enhetsbokstav]: /f | Skanna och reparera USB-flashminnesfilsystemfel. |
| chkdsk [enhetsbokstav]: /r | Reparera USB-nyckeln så att de är läsbara. Detta kommando kör också chkdsk /f-funktionen, en mer grundlig kontroll. |
| chkdsk [enhetsbokstav]: /f /r | Samma åtgärd som chkdsk /r. |
Vi tar chkdsk [enhetsbeteckning]: /r som ett exempel för att försöka återställa raderade filer från USB-enheten.
Steg 1 : Anslut USB-nyckeln till din dator. Klicka på Win+R för att starta programmet.
Steg 2 : Ange "cmd" i avsnittet " Öppna " och klicka på " OK ".
Steg 3 : Ange detta kommando i fönstret: chkdsk [enhetsbeteckning]: /r tryck på Enter för att starta analysen. När kommandot ovan har angetts kommer Windows att försöka återställa dina filer. I slutet av processen kan du hitta dem på din USB-nyckel.
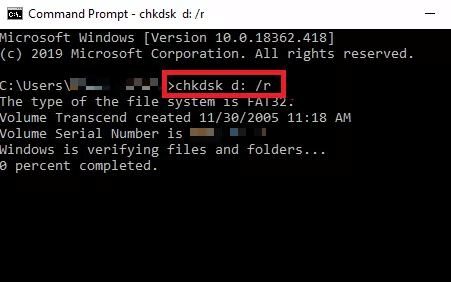
Anmärkning
är återställningen är klar skapas en ny mapp som innehåller de återställda filerna på USB-minnet. Om dessa är i CHK-format måste du byta namn på dem och spara dem i ett tillgängligt format.
Steg 4 : När Chkdsk-skanningen är klar, öppna Filutforskaren i Windows och klicka på Visa och välj Alternativ > Ändra mapp och sökalternativ.
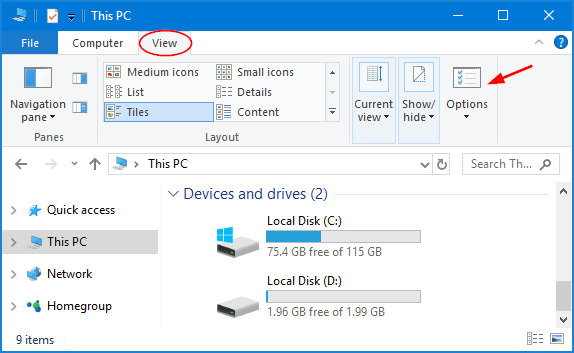
Steg 5 : Klicka på "Visa" och sök sedan efter Visa dolda filer, mappar, enheter för att visa alla dolda filer och mappar.
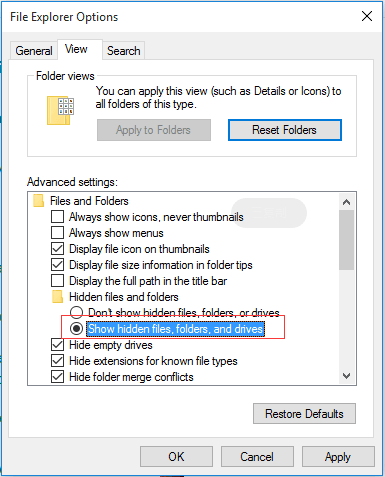
Steg 6 : Mappar som heter FOUND.000, FOUND.001, FOUND.002, etc. vars ikoner är nedtonade jämfört med vanliga mappar visas i Filutforskaren. Öppna en mapp.
Steg 7 : I den här mappen finns filer som heter FILE0000.CHK, FILE0001.CHK, etc. Ladda ner ett Chk-Back -filåterställningsverktyg för att ta reda på den ursprungliga filtypen och analysera filinnehållet. I Chk-Back, välj de filer du vill skanna och återställa och följ instruktionerna i programmet. Om du har tur kommer du att återställa några raderade filer i USB-nyckeln.
3 Återställ data från USB-minne gratis - Återställ tidigare versioner av Windows
"Återställ tidigare versioner" är ett praktiskt Windows-alternativ som låter dig återställa dina raderade filer från ditt USB-minne utan behov av programvara (om det här alternativet var aktiverat vid tidpunkten för borttagningen).
Steg 1 : Först måste du ansluta USB-nyckeln till din dator och hitta mappen som innehöll filerna innan de raderades.
Steg 2 : Högerklicka sedan på den valda mappen och klicka på "Återställ tidigare versioner" i rullgardinsmenyn.
Steg 3 : Välj den tidigare versionen du letar efter och klicka sedan på knappen Återställ.
De flesta av oss vill uppenbarligen inte förlora vår data i USB-enheten, så bara få av oss är medvetna om behovet av att säkerhetskopiera sina USB-enheter. Om så är fallet kanske metoderna vi nämnde ovan inte fungerar.
Men innan du blir avskräckt finns det en annan metod du kan prova, som är att använda ett återställningsverktyg. Detta är faktiskt en relativt enkel och pålitlig metod. Tack vare det här verktyget slipper du slösa bort för mycket tid på att leta efter ett sätt att uppnå detta.
Anmärkning :
metoderna som nämns i början av detta dokument är tillgängliga för Windows 11/10/8.1/8/7/XP.
Del 2. Hur man enkelt återställer raderade filer från USB-minne (Win & Mac)
Vi rekommenderar starkt D-Back för Windows USB-minne för att återställa förlorad data. Den använder den mest avancerade återställningsalgoritmen och har hjälpt över 1 000 000 personer att återställa sina raderade filer, vilket säkerställer en högre återställningshastighet. Den är tillgänglig för Windows och Mac.
Oavsett om du försöker återställa USB-minne eller återskapa förlorade filer efter en oavsiktlig radering, finns det lösningar som kan hjälpa.
iMyFone D-Back for Windows
Huvudfunktioner i D-Back for Windows
- Återställ alla typer av raderade filer från USB-enheter: inklusive foton , videor , program , etc.
- Den har en gratis förhandsgranskningsfunktion: innan du återställer kan du välja vad du vill återställa från alla raderade data på USB-minnet.
- Återställ problemfritt raderade filer från USB-enheten oavsett hur de raderades, till exempel datorn går inte att slå på , formaterade hårddiskar eller skadade USB-enheter.
- Stöd för Windows 11/10/8/7/XP etc. Gratis och obegränsad förhandsvisning av raderade filer från USB-enheten.
Hur man återställer raderade filer från USB-enhet med D-Back for Windows
Steg 1 : Anslut USB-minnet till datorn och starta D-Back för Windows. När den har identifierats ställer du in den som en USB-enhet.
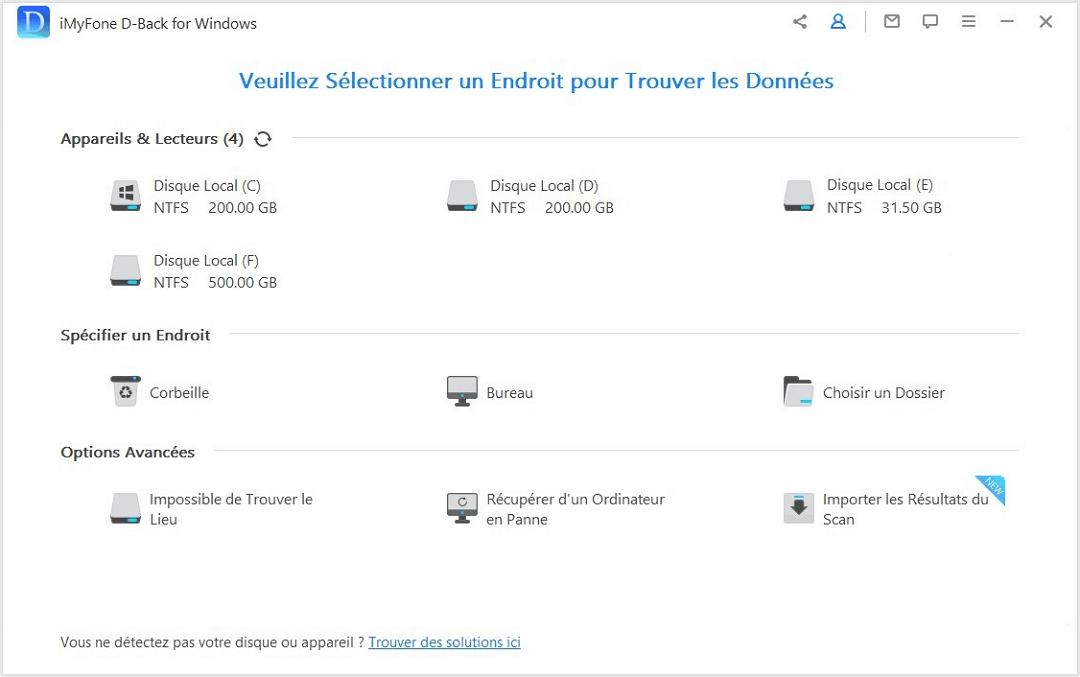
Steg 2 : Klicka på ditt USB-minne så börjar programmet skanna det USB-minne du valt.
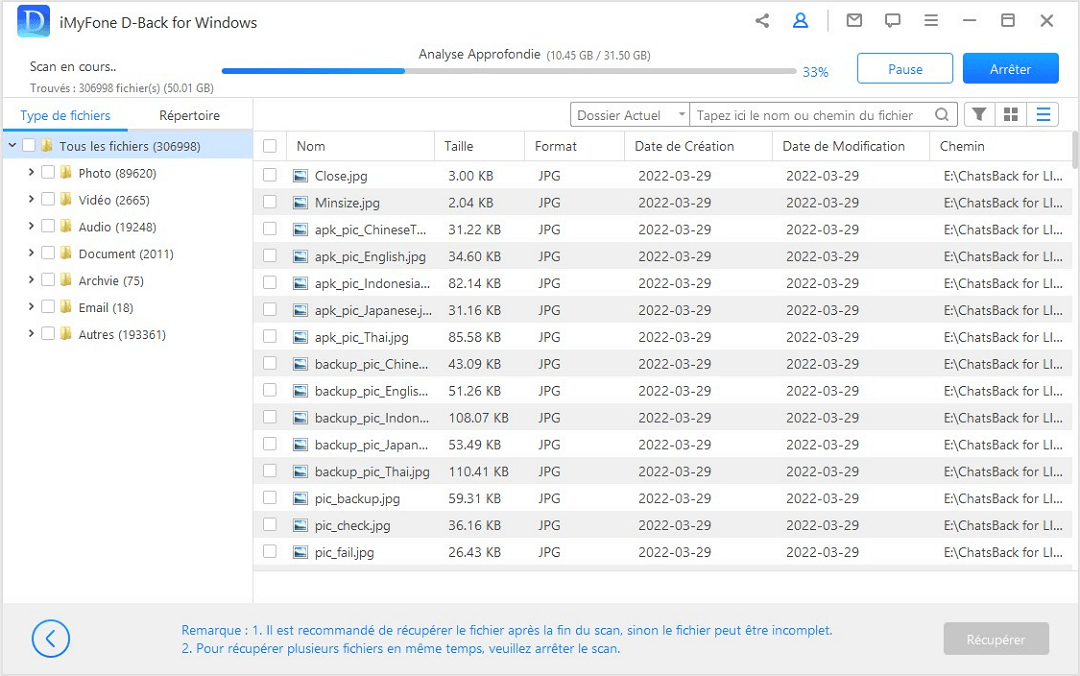
Steg 3 : När listan med filer som ska återställas visas väljer du den förlorade filen och dubbelklickar på den för att förhandsgranska den. Om det är den här filen du behöver klickar du på Återställ för att återställa den. Observera att D-Back för Windows kan återställa 3 filer gratis.
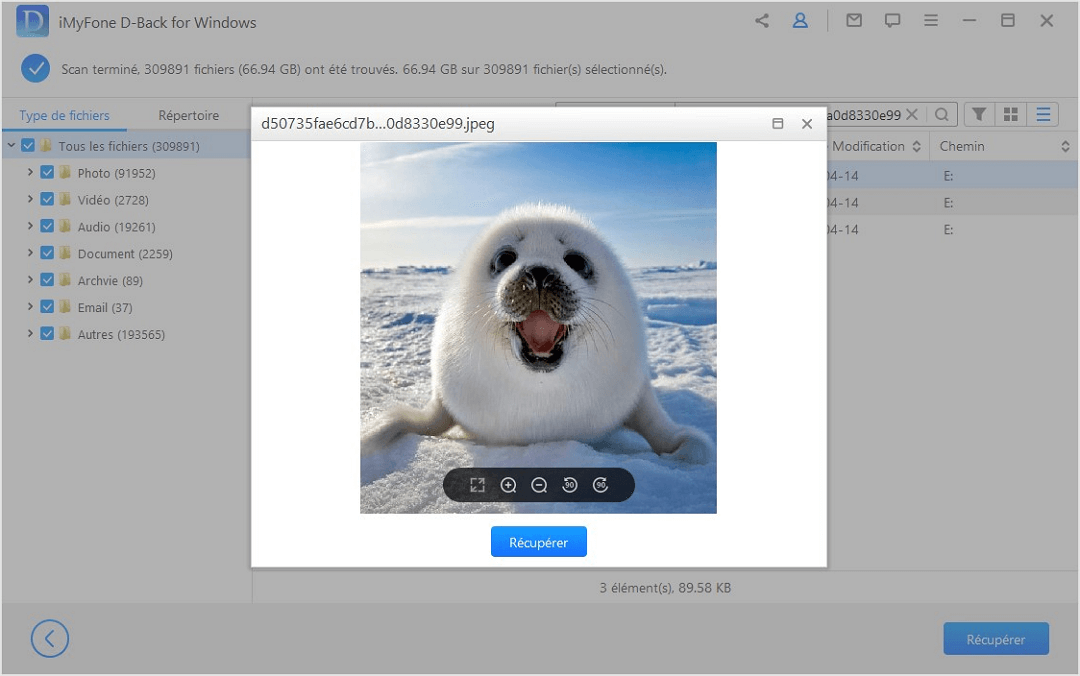
Här är en videohandledning för att återställa förlorade eller raderade data från ett USB-minne
Vanliga frågor om raderade filer från USB-enhet
När du förlorar en fil på en USB-enhet är det normalt att du undrar var den förlorade filen tog vägen. Eller så vill du veta vad som kan orsaka dataförlust på USB-enheten och hur du förhindrar dataförlust. Här är svaren på dina frågor.
1 Vad kan orsaka dataförlust från USB-minnet?
Det finns flera orsaker till dataförlust på USB-minnen, inklusive:
- Oavsiktlig radering av filer från USB-enheten.
- Radering av filer orsakade av användarens hemliga virus eller skadlig programvara.
- Felaktig hantering, som att inte ta bort USB-minnet på ett säkert sätt.
- Felaktig formatering av USB-minnet i ett annat format (t.ex. FAT 32 ) och radering av all data på den.
- Filfel och raderingar under kopiering och inklistring.
- Partitionera om USB-enheten och ta bort alla partitioner och filer.
I de flesta fall kan förlorad data återställas, men det viktigaste är att utföra återställningsprocessen så snart som möjligt.
2 Vart tar de försvunna filerna från USB-enheten vägen?
De försvinner inte! När du tar bort en fil från en USB-nyckel finns den fortfarande på nyckeln, men dess lagringsutrymme är tomt. Detta innebär att du kan använda återställningsprogram för att återställa dina raderade filer som ännu inte har ersatts.
3 Hur förhindrar man dataförlust från USB-minnet?
Några saker kan påverka framgången för återställning av USB-minnen. För att vara säker på att dataåterställningen lyckas är det viktigt att känna till dessa faktorer och vidta nödvändiga försiktighetsåtgärder.
- Sluta använda USB-enheten när du upptäcker att din data har förlorats/raderats.
- Ne formatez pas la clé USB car cela réduirait les chances de réussite de la récupération des données.
- Formatera inte USB-enheten eftersom det minskar chanserna för framgångsrik dataåterställning.
- Spara inga nya data på USB-minnet eftersom det kommer att skriva över en del av USB-minnets sektorer som innehåller de raderade filerna.
- Försök inte heller att reparera ett dåligt område på USB-minnet, eftersom detta kan skada data som lagras på den och till och med fullständigt äventyra chanserna för filåterställning.
- Säkerhetskopiera dina filer regelbundet, det kommer definitivt att gynna dig.
Slutsats
Att ha förlorat viktiga filer betyder inte att det inte finns något sätt att återställa dem. Den här artikeln beskriver fem sätt att återställa raderade filer från ett USB-minne, inklusive programvara för professionell dataåterställning D-Back for Windows. Det är upp till dig att följa våra instruktioner och lösa problemet!
