Fler och fler människor använder snabbmeddelandeappen WhatsApp för att skicka bilder till varandra. Om din telefon är skadad och inte kan repareras, säkerhetskopiera åtminstone dina foton till din dator.
Den här artikeln förklarar hur du överför bilder från WhatsApp till dator (Windows och Mac) för iOS- och Android-enheter. Om det här ämnet intresserar dig, fortsätt att läsa.
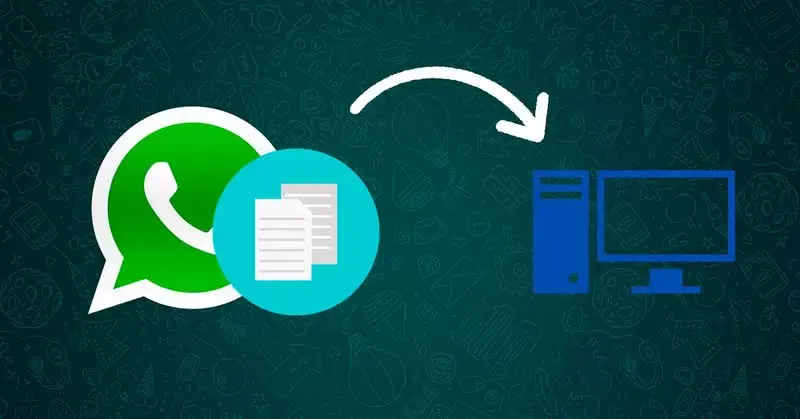
- 1. Hur man överför WhatsApp-bilder till dator (för iPhone)
- 1.1 Överför bilder från WhatsApp iPhone till Windows PC
- 1.2 Överför bilder från WhatsApp iPhone till Mac
- 2. Hur man överför bilder från WhatsApp till dator (för Android)
- 3. Hur man överför WhatsApp-bilder till dator selektivt (iPhone och Android)

- Vanliga frågor. Vilka är problemen när du överför bilder från WhatsApp till PC?
Hur man överför WhatsApp-bilder till dator (för iPhone)
Vi kommer att presentera dig för lösningarna för WhatsApp-användare på Windows och Mac. Läs vidare så hittar du vad som fungerar för dig.
1 Överför bilder från WhatsApp iPhone till Windows PC
Det enklaste sättet att överföra WhatsApp-bilder från iPhone till Windows PC är att ansluta iPhone till PC och använda File Explorer för att kopiera Apple-mappar till skrivbordet. Att göra detta :
Steg 1. Anslut iPhone till Windows-dator.
Steg 2. Lås upp iPhone genom att ange lösenordet för låsskärmen eller använda Touch/Face ID.
Steg 3. Öppna File Explorer och navigera till Apple iPhone > Intern lagring > DCIM och kopiera Apple-mappar till skrivbordet.
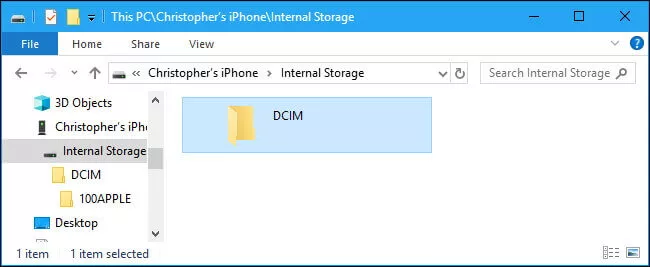
Steg 4. Vänta på att WhatsApp-foton överförs från iPhone till din dators skrivbord.
Steg 5. Detta kommer att överföra alla dina iPhone-bilder (inklusive WhatsApp-bilder) till din dator.
2 Överför bilder från WhatsApp iPhone till Mac
Appen "Foton" på din Mac gör det enkelt att överföra bilder från WhatsApp iPhone till PC till Mac.
Steg 1. Anslut iPhone till Mac. Om du blir ombedd anger du lösenordet för att låsa upp din iPhone.
Steg 2. Öppna appen "Foton" på din Mac om den inte öppnas automatiskt.
Steg 3. När du är i "Foton", välj din iPhone i avsnittet "Enheter" och klicka på nedåtpilen bredvid "Importera till".
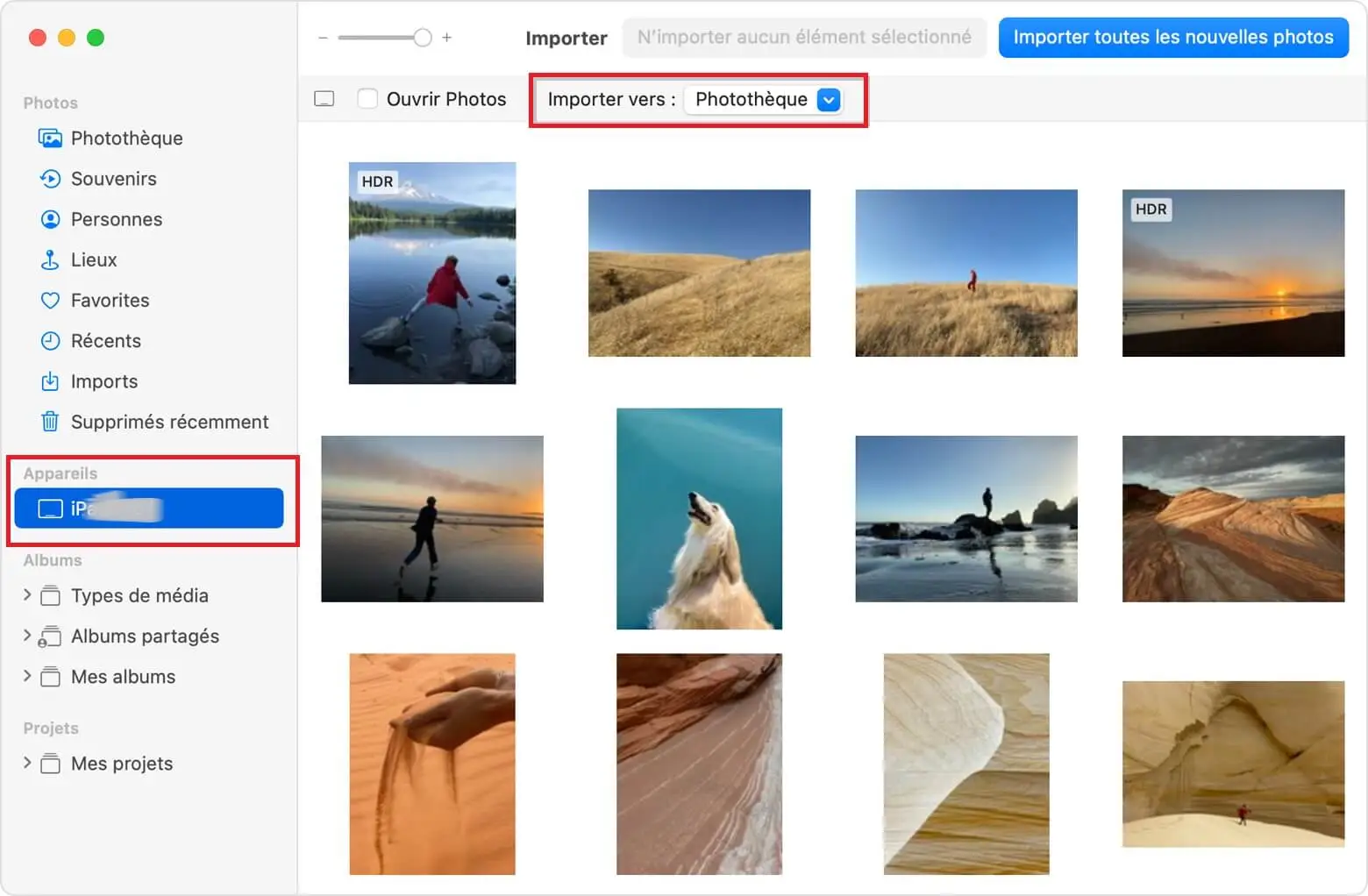
Steg 4. I popup-fönstret klickar du på "Nytt album" > skriv ett namn för det nya albumet och klicka på "Skapa".
Steg 5. På nästa skärm, välj de foton du vill importera och klicka på "Importera valda".
Notera :
- Du kan använda alternativet "Importera alla" för att överföra alla bilder från iPhone till Mac.
- Alla valda foton kommer att överföras till det nya fotoalbumet på din Mac-skrivbord.
Hur man överför bilder från WhatsApp till dator (för Android)
Alla bilder du får på WhatsApp sparas som standard i fotogalleriet på din Android-telefon eller surfplatta. Om din Android-enhet använder den här inställningen kan du skicka WhatsApp-bilder till PC Mac från Android-enhet genom att helt enkelt ansluta den med en USB-kabel till din Windows PC eller Mac.
1Överför WhatsApp-bilder från Android till Windows PC
Steg 1. Anslut din Android-enhet till Windows PC med USB-kabel.
Steg 2. Gå till meddelandecentret på din Android-telefon.
Steg 3. Välj "Överför filer" från snabbmenyn.
Steg 4. Klicka på telefonens internminne på din PC.
Steg 5. Öppna mappen "WhatsApp" genom att dubbelklicka på den.
Steg 6. I Filutforskaren klickar du på "WhatsApp-bilder".
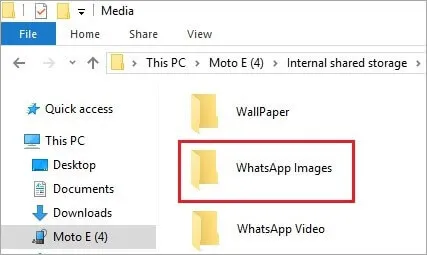
Steg 7. Kopiera mappen "WhatsApp-bilder" till ditt skrivbord och alla WhatsApp-bilder kommer att överföras till din Windows-dator.
2 Spara Android WhatsApp Photos till Mac
Mac visar inte mappstrukturen för en Android-enhet när den är ansluten till den. Men du kan komma åt WhatsApp-fotoöverföring från Android-telefon eller Mac med appen "Image Capture".
Steg 1. Anslut din Android-enhet till Mac med USB-kabel. Starta programmet Image Capture.
Steg 2. Tryck på fliken USB Laddar den här enheten i Android Notification Center.
Steg 3. I popup-fönstret som visas väljer du alternativet "Ladda upp foton".
Steg 4. Öppna appen "Foton" på din Mac och klicka sedan på din enhet.
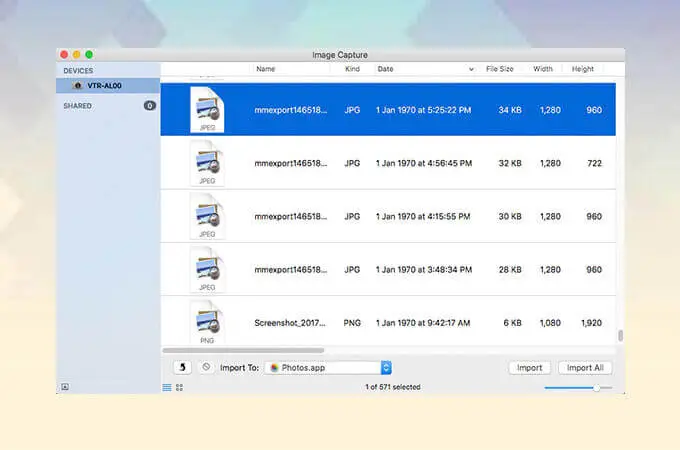
Steg 5. Klicka på knappen "Importera alla nya foton".
Steg 6. Då kommer alla dina bilder inklusive WhatsApp och andra bilder att överföras till din Mac.
3. Hur man överför WhatsApp-bilder till dator selektivt (iPhone och Android)
iTransor for WhatsApp låter WhatsApp-användare selektivt säkerhetskopiera och återställa WhatsApp-data. Det är ett bättre alternativ till iCloud och Google Drive för användare. Du kan exportera foton, WhatsApp-kontakter och annan data med ett klick.
Denna programvara kan laddas ner gratis på Windows och Mac. Följ guiden nedan för att överföra bilder från WhatsApp till PC:
Steg 1. Starta iTransor för WhatsApp.
Kör programmet och anslut din telefon till det. Från hemgränssnittet, välj fliken "Säkerhetskopiera WhatsApp till enheter" och klicka sedan på "Säkerhetskopiera".
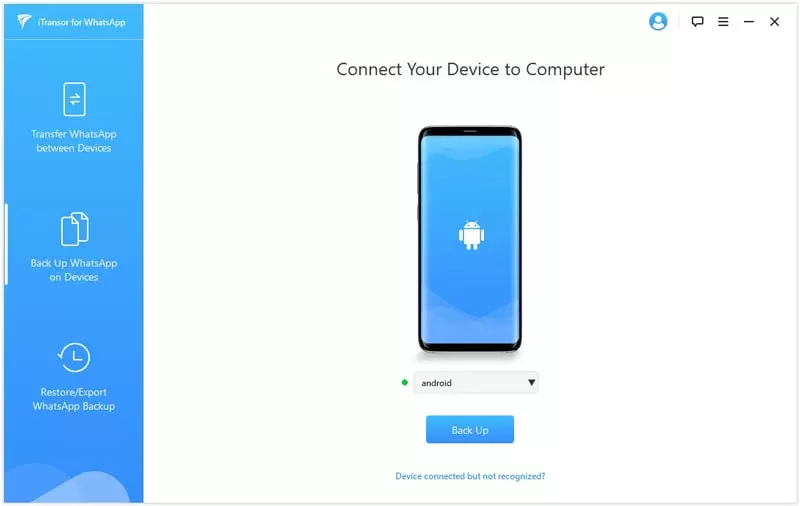
Steg 2.Välj en säkerhetskopia och exportera till datorn.
När säkerhetskopieringen är klar, flytta till fliken "Återställ/exportera WhatsApp Backup". Från listan över säkerhetskopior, välj den säkerhetskopia du just gjorde och klicka på "Exportera till dator" på den nedre knappen.
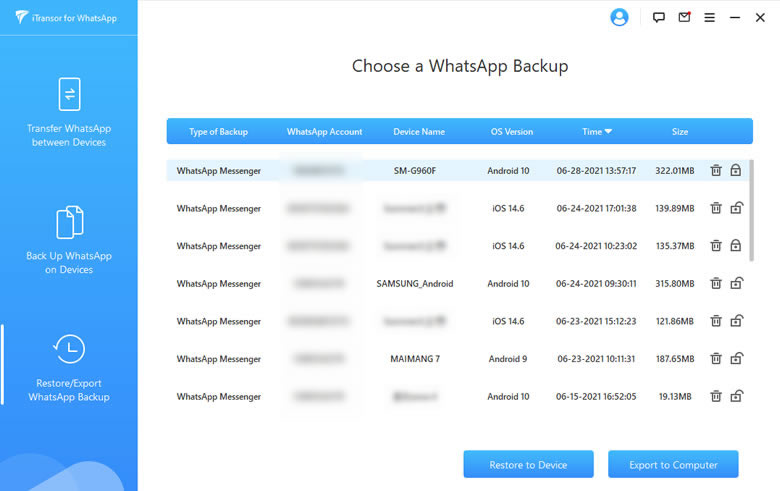
Steg 3. Förhandsgranska och exportera WhatsApp-bilder i bulk.
När skanningen är klar ser du resultatet på skärmen. Du kan filtrera resultaten ytterligare för att få exakt de foton du vill exportera. Välj de bilder och andra filer du vill exportera till datorn och tryck på knappen "Exportera".
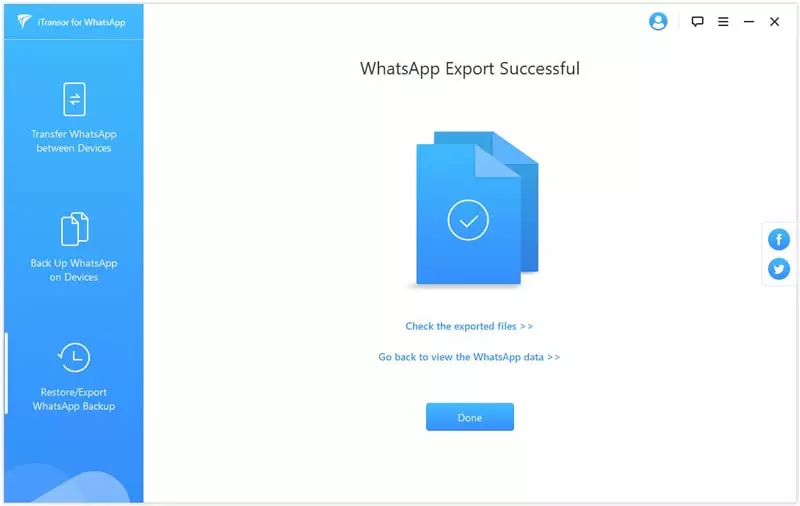
Étape 4. Du kommer att få en mapp och du kan se de bifogade mediefilerna i en annan mapp i den.
Vanliga frågor. Vilka är problemen när du överför bilder från WhatsApp till PC?
Din telefon kan vara konfigurerad så att tredjepartsprogram inte kan komma åt ditt medieinnehåll. För att göra detta måste du ha möjlighet att dela mediefiler i dina telefoninställningar och sekretesspolicyer. Det är också möjligt att vissa av dessa problem kan uppstå. Om du inte vill förlora din data kan du säkerhetskopiera din WhatsApp från iPhone till PC, som även fungerar för Android.
- Kontrollera WIFI-anslutningen eller internetuppkopplingen som har en bra anslutning.
- Kontrollera om USB-kabeln är skadad.
- Kontrollera datorns USB-port.
Slutsats
Vill du veta hur man överför WhatsApp-bilder till din dator? Vi presenterar metoder för iPhone och Android och ett perfekt alternativ till iCloud och Google Drive för att säkerhetskopiera och överföra WhatsApp-data: iTransor för WhatsApp. Lämna kommentarerna om du har ytterligare frågor.