Hur återställer man raderade bilder på WhatsApp? Det händer nästan alla WhatsApp-användare att förlora bilder på WhatsApp? Oavsett orsaken som ledde till förlusten av dina bilder från WhatsApp (bytt telefon, oavsiktlig radering, ångrar borttagning, etc.), behöver du inte oroa dig för det längre.
Med den här guiden kommer vi att berätta för dig hur du återställer WhatsApp-bilder med mycket enkla steg som är tillämpliga på alla smartphones oavsett om de kör Android eller iOS.
Här är en översikt över alla lösningar som presenteras i den här guiden. Välj där efter dina behov.
| Lösningar för att återställa WhatsApp-foton
|
Kräv säkerhetskopiering i förväg
|
Kompatibel enhet
|
Förhandsgranska innan du återhämtar dig
|
Utförandetid
|
Ingen tidsgräns sedan raderingen |
|---|---|---|---|---|---|
Nej |
iOS/Android |
Ja |
10 min |
Nej |
|
Ja |
iOS |
Nej |
20 minuter |
det beror på tidpunkten för den senaste säkerhetskopieringen |
|
Ja |
Android |
Nej |
15 minuter |
Nej |
|
Ja |
iOS |
Nej |
20 minuter |
Nej |
|
Ja |
iOS |
Nej |
18 min |
det beror på tidpunkten för den senaste säkerhetskopieringen |
Hur man återställer foton som tagits emot från WhatsApp (kompatibel med Android och iOS)
Om du inte är van vid att säkerhetskopiera bilderna du får via WhatsApp kan det vara en riktig huvudvärk att förlora dem under en appuppdatering eller ominstallation.
Den enklaste lösningen är att be din mottagare att skicka om nämnda foto till dig, men om han inte längre har en kopia av det och om du inte har aktiverat säkerhetskopieringsfunktionen på din telefon, är det möjligt att återställa bilderna WhatsApp med WhatsApp Chatsback återställningsprogramvara.
- Med det lättanvända gränssnittet kommer du att kunna komma åt raderad data på WhatsApp som foton, meddelandena för att kunna hämta dem.
- iMyFone ChatsBack låter dig selektivt återställa WhatsApp-data på iPhone och Android.
- Du kan förhandsgranska dina WhatsApp-data, återställa din säkerhetskopia på iPhone och Android eller exportera till din dator även om du inte har en säkerhetskopia.
Vi rekommenderar att du laddar ner och använder programvaran på din PC eller stationära dator.
Om du försöker återställa dina WhatsApp-bilder på en Android eller iOS, kommer detta verktyg att vara till stor hjälp för dig.
Steg 1.Anslut din enhet till PC.
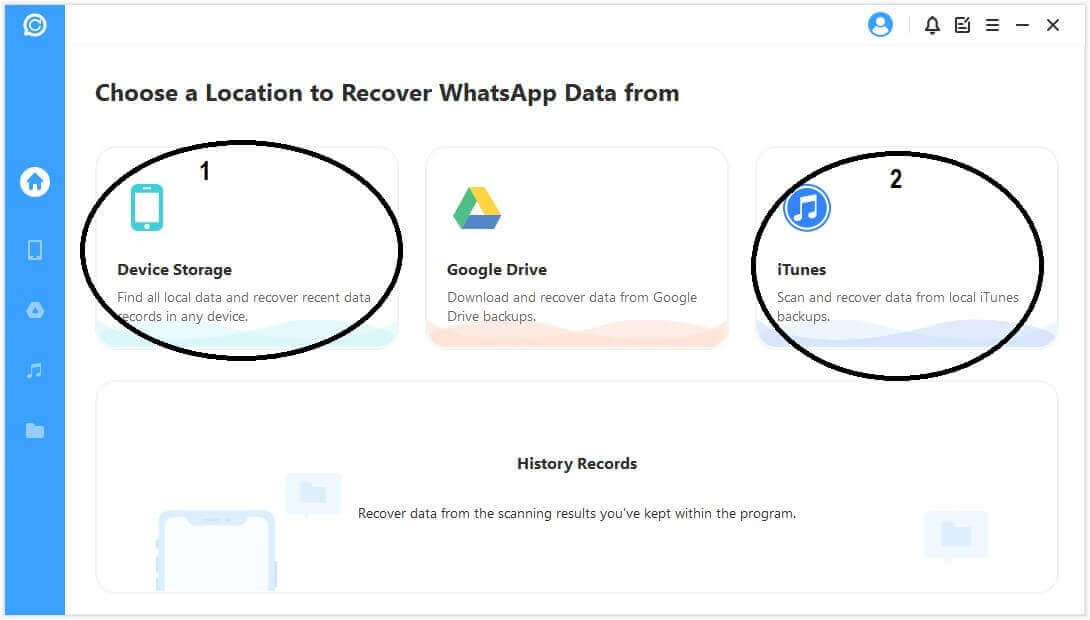
- Installera först iMyFone ChatsBack-programvaran på din PC och starta den. Använd en USB-kabel, anslut telefonen till datorn.
- Klicka på knappen "Återställ" som du kommer att se i listan med alternativ. Men innan, kontrollera om USB-felsökningsfunktionen är aktiverad på din telefon för att se till att anslutningen kommer att vara effektiv.
Steg 2.Skanna din telefon för att återställa WhatsApp-bilder.
Klicka på "Nästa" för att börja skanna och analysera enheten. Detta gör att programvaran kan starta processen för att återställa dina WhatsApp-bilder, vilket bara tar några minuter. Så ha tålamod!
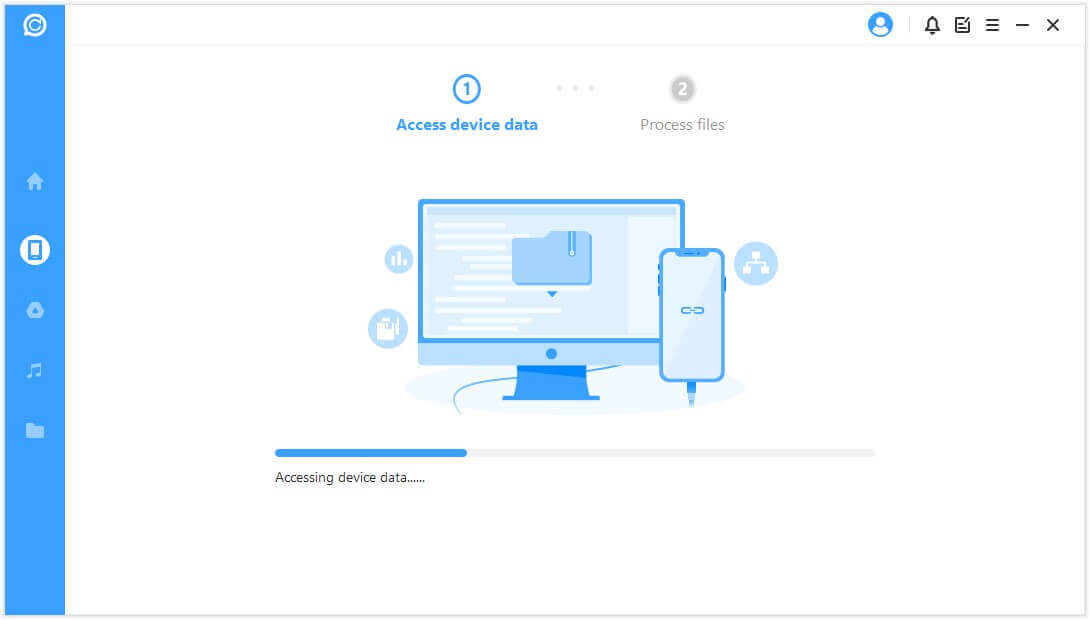
Steg 3.Förhandsgranska för att återställa raderade WhatsApp-foton på enheter
I slutet av processen, förhandsgranska de återställningsbara filerna en efter en. Välj de foton du vill återställa och klicka på "Återställ" för att spara dem på din dator.
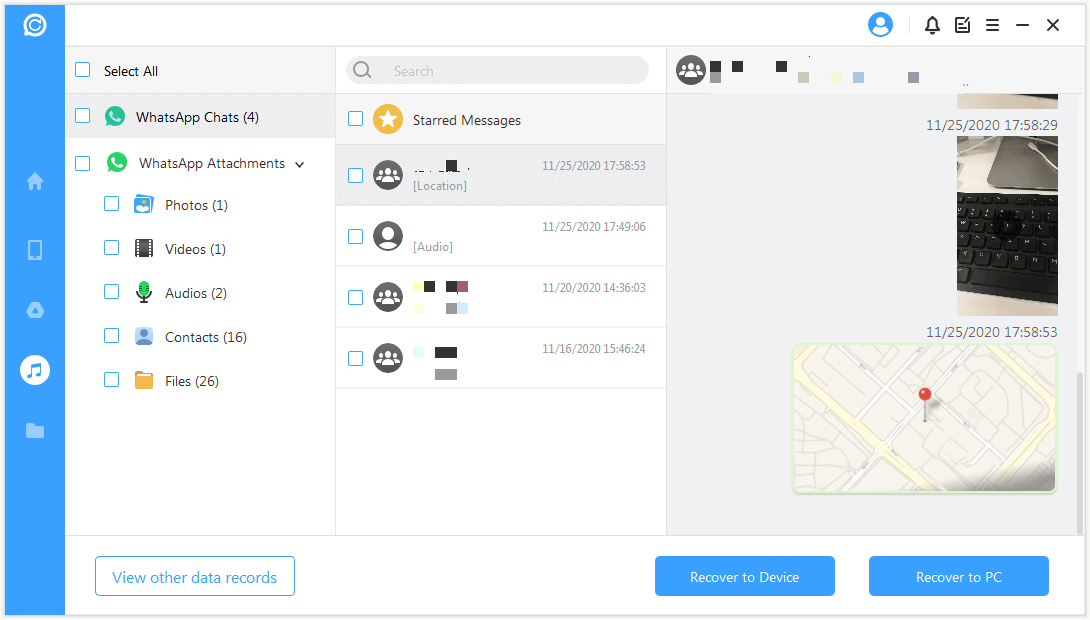
Steg 4. Återställ raderade foton från enheter.
ChatsBack kommer att börja bearbeta filerna. Inom kort kommer din enhet att starta om och dina raderade foton kommer att återställas.
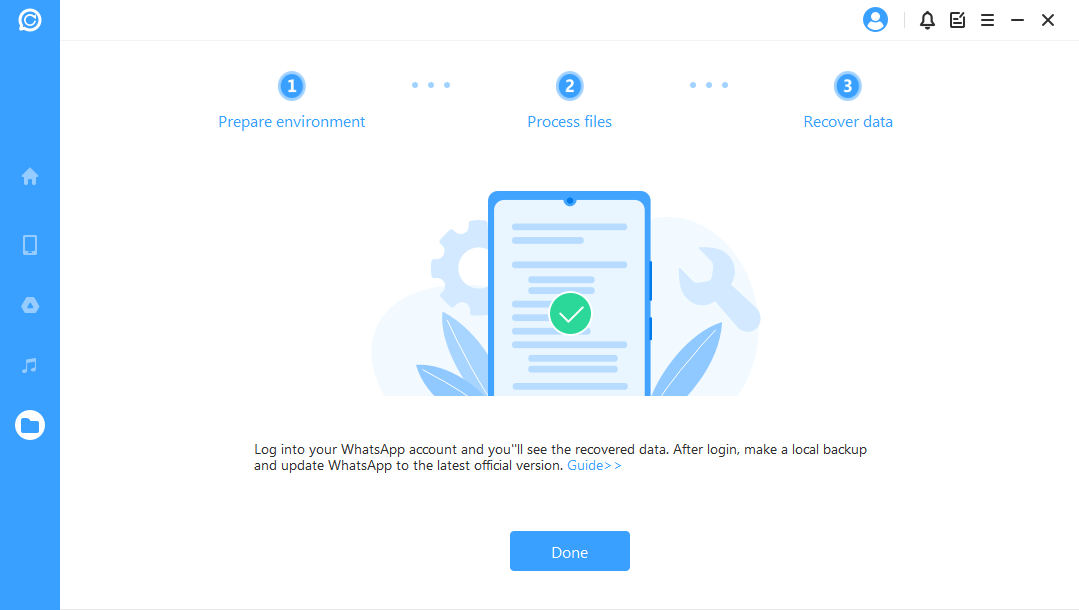
Här är en videohandledning för att återställa WhatsApp-foton utan säkerhetskopiering (kompatibel med iPhone och Android)
Hur man återställer raderade WhatsApp-foton på Android
Det har hänt oss alla: efter att ha gått in i en WhatsApp-chatt ser vissa bilder suddiga ut eller visas inte alls.
Om genom att trycka på fotot visas ett meddelande och säger: " Nedladdning misslyckades", "ditt foto finns inte i ditt interna minne".
Faktum är att bilden har raderats och WhatsApp kan inte visa den. I det här fallet kan du återställa den senaste säkerhetskopian som gjordes i molnet.
1 Återställ raderade foton på WhatsApp från Google Drive
Faktum är att WhatsApp tillåter sina användare att säkerhetskopiera sina data till Google Drive för de vars enheter körs på Android. Om du tappade WhatsApp-bilderna för inte så länge sedan, är det bästa att återställa den senaste WhatsApp-säkerhetskopian.
Naturligtvis innebär detta att WhatsApps säkerhetskopieringsfunktion är aktiverad innan bilden raderas. Om den inte är aktiverad kommer den här metoden inte att fungera. Vi uppmanar dig därför att kontrollera om så är fallet. För att göra detta behöver du bara:
- Gå till menyn "Inställningar" i WhatsApp
- Klicka sedan på alternativet "Chattar".
- Tryck på "Backup"
Du kommer att se lite information där, inklusive när den senaste säkerhetskopieringen gjordes och hur ofta WhatsApp säkerhetskopierar dina data.
Om bilderna du raderade togs emot före den senaste säkerhetskopieringen kan du återställa säkerhetskopian genom att avinstallera och installera om appen och på så sätt återställa dina bilder.
Allt du behöver göra är att följa följande steg.
- Avinstallera WhatsApp och installera om det från Play Store.
- Låt ditt mobilnummer verifieras och vänta på att filerna ska laddas.
- Bekräfta telefonnumret med koden som erhållits via SMS.
- Återställ den senaste säkerhetskopian via menyn som visas på skärmen.
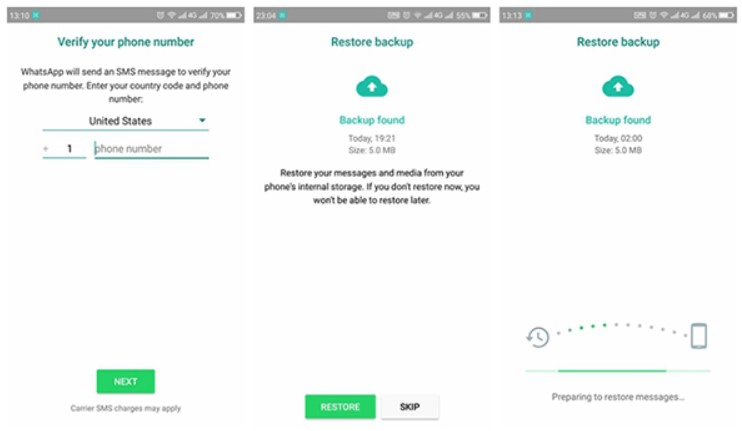
Kom ihåg att genom att följa dessa steg laddar du ner den senaste versionen av din säkerhetskopia, så om du inte har gjort det nyligen kommer du inte att återställa den senaste informationen.
Det vill säga, dina chanser kommer att vara noll att återställa WhatsApp-bilden med den här metoden, om du aktiverar WhatsApp-säkerhetskopieringsfunktionen efter att ha tagit bort dem.
2Återställ raderade WhatsApp-bilder från Android-minnet
Som standard i Android sparar WhatsApp alla foton som skickas och tas emot i en speciell mapp. På så sätt kommer de alltid att finnas kvar i din telefons minne, även om du av misstag raderar ett foto på WhatsApp.
Följ stegen för att komma åt den här specifika mappen:
- Öppna programmet Filer
- Välj WhatsApp-bilder i i sökfältet eller gå till WhatApp > Media > WhatsApp-bild
- Hitta raderade foton från konversationer
När du väl är i mappen "WhatsApp-bilder" skapad av WhatsApp där alla dina bilder lagras i telefonens interna minne, kommer du att se två andra mappar "Skickat" och "Mottaget". I den första finns alla bilder du har skickat och i den andra ser du de du har fått. Allt du behöver göra är att bläddra igenom dem för att se om bilden du behöver finns där.
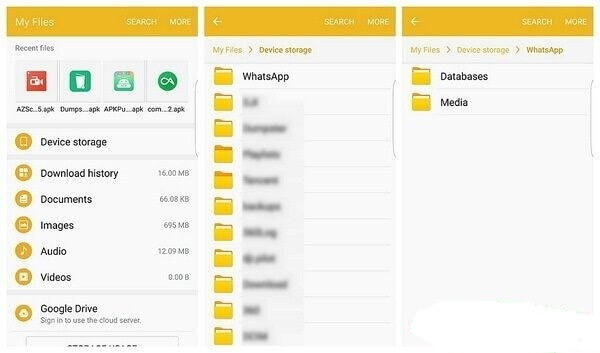
Hur man återställer raderade WhatsApp-bilder på iPhone
Om ett problem uppstår och några WhatsApp-bilder saknas är inte allt förlorat. Om du har en iTunes-säkerhetskopia eller en iPhone-säkerhetskopia på din PC eller till och med en iCloud-säkerhetskopia, så är det allt.

1Återställ raderade WhatsApp-bilder med iTunes
Vissa människor är omedvetna om att de har möjlighet att återställa sina WhatsApp-bilder genom iTunes-säkerhetskopiering. Om du vill använda den här metoden måste du se till att säkerhetskopiera dem till din dator med iTunes.
Steg 1.Öppna iTunes på din dator. Anslut iOS-enheten till din dator med en USB-kabel. Om du uppmanas, ange lösenordet eller lita på datorn enligt stegen på skärmen.
Steg 2.Välj sedan iOS-enheten när den visas i iTunes. Välj Återställ säkerhetskopia i iTunes . Se till att din iOS-version är uppdaterad för att fortsätta.
Steg 3.Välj den säkerhetskopia du behöver återställa bara genom att titta på säkerhetskopieringsdata och storlek. Klicka på alternativet Återställ och vänta tills processen är klar. Om du uppmanas, ange lösenordet för din krypterade säkerhetskopia.
Steg 4.Se till att enheten förblir ansluten till datorn tills processen att återställa WhatsApp-foton är klar.
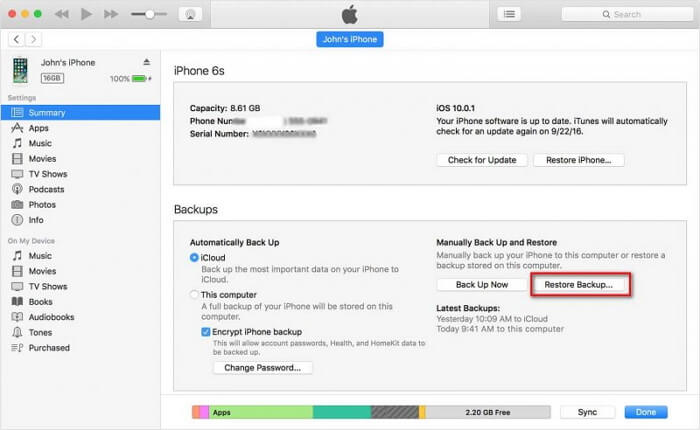
2 Återställ raderade WhatsApp-bilder med iCloud
Om du av misstag raderade dina WhatsApp-bilder, är chansen stor att du hittar dem i iCloud-säkerhetskopia, i hopp om att du har aktiverat det. Om din iCloud gjorde en säkerhetskopia innan du förlorade dina bilder behöver du inte oroa dig för det längre.
Steg 1.På WhatsApp, gå till Inställningar > Chatt > Säkerhetskopiera och tryck på Säkerhetskopiera nu för att manuellt säkerhetskopiera till iCloud.
Steg 2.Installera om WhatsApp, ange ditt telefonnummer. På nästa skärm trycker du på Återställ chatthistorik.
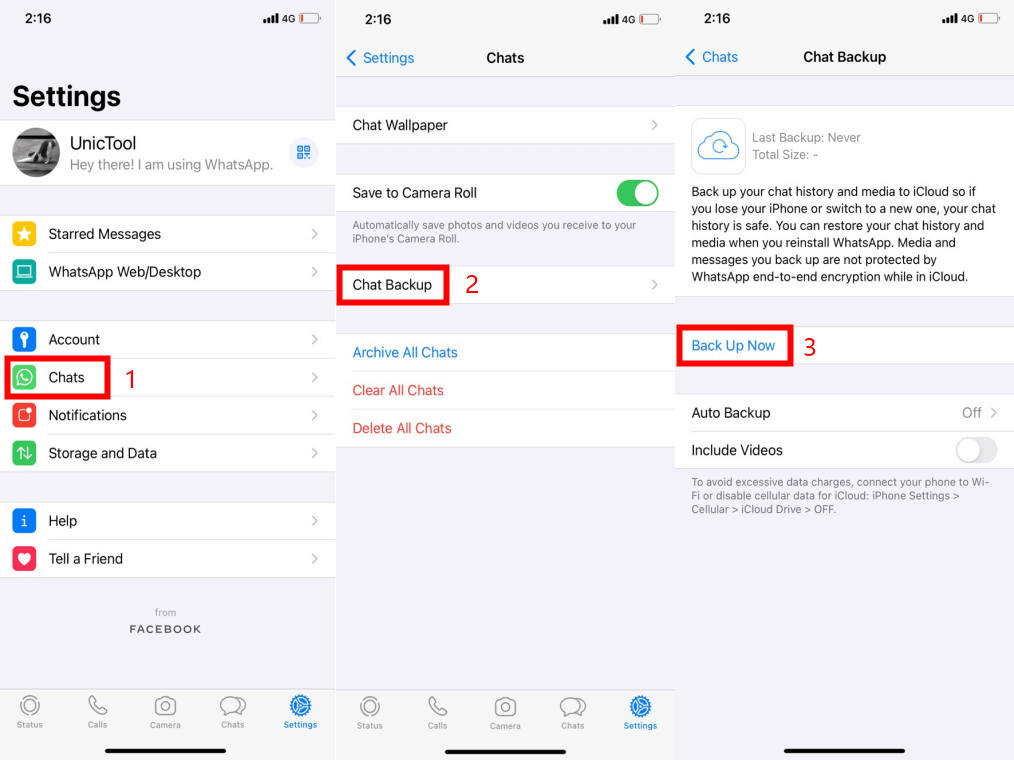
Slutsats
Den uppenbara observationen som kan göras är att det finns flera metoder för att återställa raderade WhatsApp-bilder. Tyvärr måste majoriteten av dessa lösningar övervägas innan problemet uppstår. Det finns dock fortfarande alternativ för att återställa dina WhatsApp-bilder. Att använda iMyFone ChatsBack är det bästa sättet att återställa WhatsApp-data helt eller selektivt och med eller utan säkerhetskopiering. Om inte, nu vet du vad du ska göra för att bevara dina bilder i framtiden.

