WhatsApp är en av de mest populära meddelandeapparna världen över, och människor använder den för olika kommunikationsbehov, som med familj, vänner eller för affärer. Du kanske vill skapa en säkerhetskopia av dina WhatsApp-chattar där du kan komma åt dem från andra enheter och läsa dem.
Ett sätt att göra detta är att exportera WhatsApp-chatt till Excel. Du kan organisera ditt kalkylblad, vilket gör det lättare att läsa tidigare chattar. Denna guide kommer att visa dig de olika sätten att exportera dina WhatsApp-chattar till ett Excel-kalkylblad.
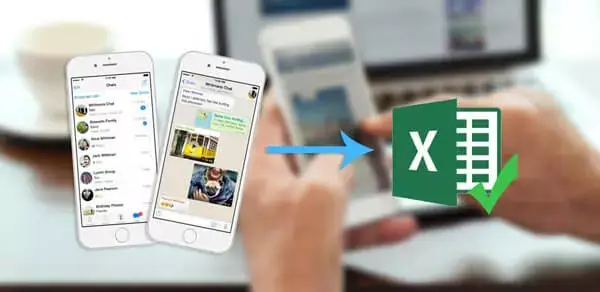
I artikeln:
Exportera WhatsApp-chatt till Excel på ett selektivt sätt med professionellt verktyg
iMyFone iTransor for WhatsApp är ett kraftfullt och användarvänligt verktyg som är utformat för att professionellt och selektivt exportera WhatsApp-chattar till Excel. Med denna applikation kan användarna specifikt välja vilka konversationer de vill överföra, vilket möjliggör en anpassad hantering av information. Dessutom exporterar iTransor inte bara textmeddelanden, utan inkluderar också medier som foton, videor och kontakter, vilket ger en komplett och organiserad arkivering.
- Exportera säkerhetskopior av WhatsApp till Excel/HTML och PDF.
- Stöder säkerhetskopiering och återställning av WhatsApp-säkerhetskopior på iPhone, Android eller PC.
- Kompatibel med iOS 26 och Android 16.
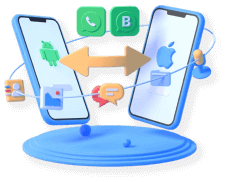
Ladda ner den nu och prova den gratis!
Steg 1. Välj Återställ/exportera WhatsApp-säkerhetskopior i menyn.
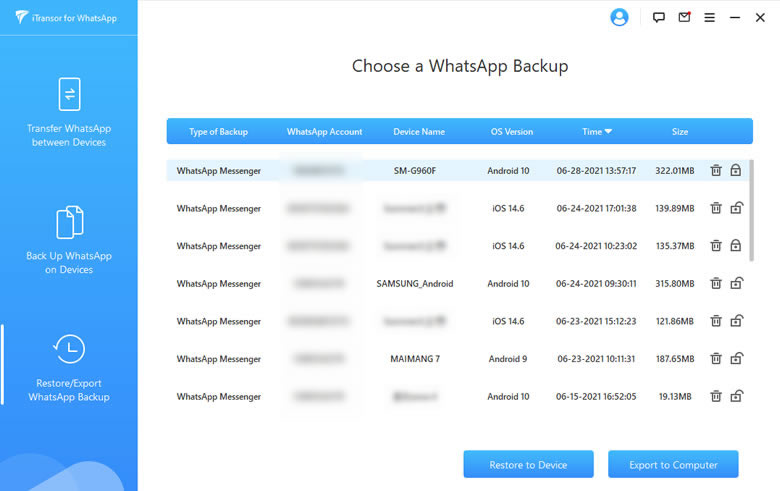
Steg 2. Hitta din säkerhetskopia i listan och klicka på exportera till datorn.
Steg 3. Välj de WhatsApp-chattar du vill exportera, tillsammans med de bilagor du vill inkludera. I menyn Spara som, välj Excel och klicka på Exportera.
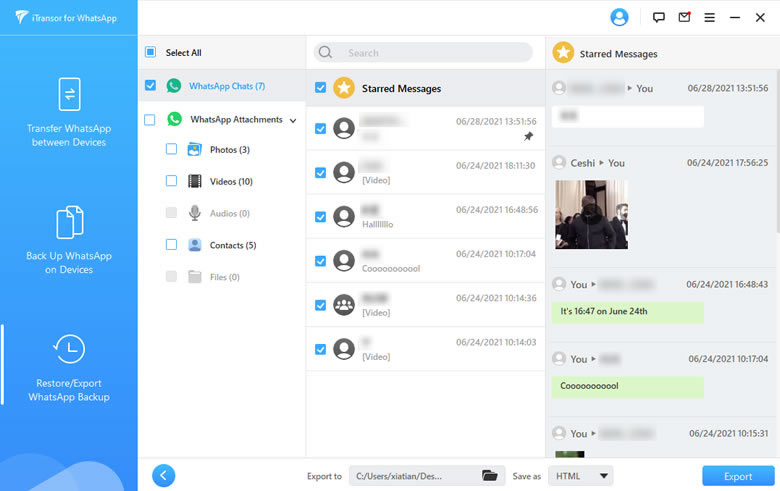
Steg 4. Vänta tills de valda chattarna exporteras till den angivna platsen.
Hur man exporterar WhatsApp-meddelanden till Excel via e-post
WhatsApp har också en inbyggd funktion som låter dig exportera WhatsApp-chattar till Excel från din telefon. Denna funktion tillåter dig endast att exportera chattarna som en textfil, så du måste konvertera den till en .xlsx-fil efter att den har exporterats. Detta är en mer komplicerad och svår procedur, så vi ska försöka förklara det i detalj.
Följ stegen för att exportera WhatsApp-meddelanden till Excel via e-post:
Steg 1. Öppna chatten för att exportera WhatsApp till Excel.
Steg 2. Exportera chatten (med eller utan multimedia) genom:
- Android: genom att klicka på de staplade prickarna, mer, exportera chatt, välj din preferens för inkludering av multimedia och välj din e-postklient.
- iOS: klicka på chattnamnet, rulla ner till botten och välj exportera, välj sedan dina multimedia-preferenser och välj Mail-appen.
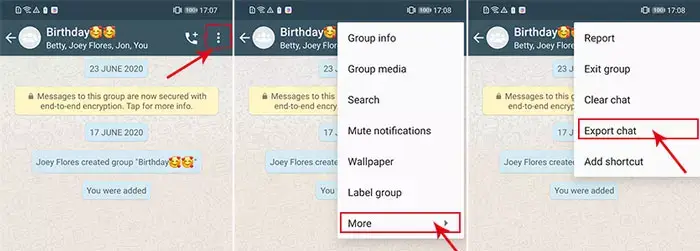
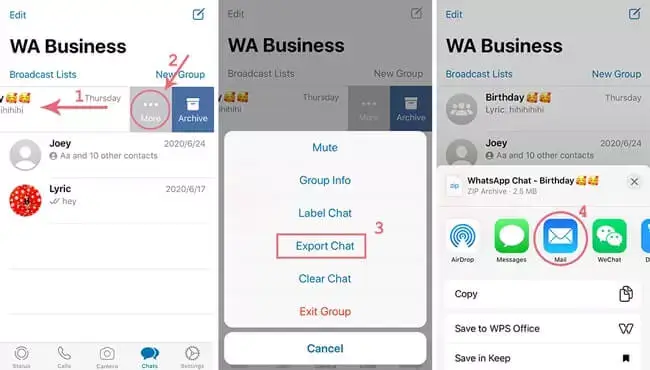
Steg 3. Skicka e-post till dig själv och vänta på att den skickas.
Jag rekommenderar att du laddar upp det e-postmeddelandet till en dator. Efter det, ladda ner textfilen som du just har exporterat. Sedan måste du konvertera chatten:
Steg 1. Öppna ett nytt Excel-kalkylblad och gå till fliken Data högst upp. I sektionen Hämta och transformera data, klicka på Från text/CSV.
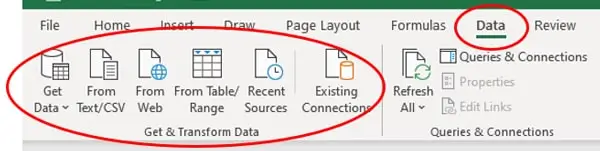
Steg 2. Hitta och välj din textfil, och klicka sedan på importera. Inom textimportguiden, klicka på Avgränsad och sedan på flikarna för avgränsningsalternativet på nästa sida. Välj allmänt på tredje sidan och klicka på slutför.
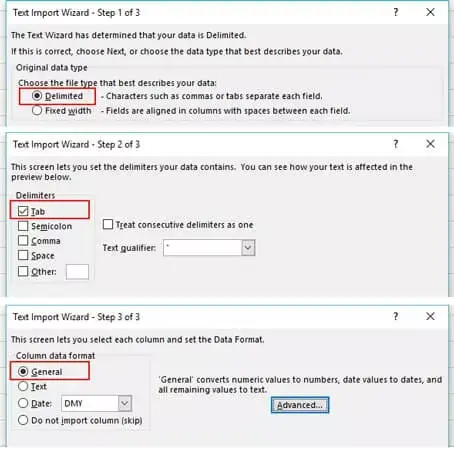
Steg 3. När du blir tillfrågad om var du vill importera data, välj Befintlig arbetsbok och se till att den valda cellen där importen börjar är den första cellen.
Vanliga frågor om att exportera WhatsApp-meddelanden
Vi har ställt några vanliga frågor från WhatsApp-användare för ditt intresse.
1 Var lagras de exporterade WhatsApp-chattarna?
Om du väljer att exportera till en lagringsapp kommer du att spara hela chatten i en mapp. Här sparar du texten, och sedan kommer alla bilder att vara separata.
2 Hur kan jag återställa min WhatsApp-chatt historik utan säkerhetskopia?
Det rekommenderas att använda iMyFone ChatsBack, som är ett professionellt verktyg för att återställa meddelanden, videor, foton, kontakter utan säkerhetskopia.
3 Hur bevarar jag WhatsApp-meddelanden?
För att bevara ett meddelande, klicka på det eller håll det nedtryckt och tryck sedan på eller klicka på Bevara. För att se de meddelanden du har bevarat, tryck på chatinformation eller klicka på den > Bevarade meddelanden.
Slutsats
Sammanfattningsvis har exportera WhatsApp-chattar blivit väsentligt för dem som vill bevara sina konversationer och viktiga data på ett organiserat sätt. Verktyg som iMyFone iTransor for WhatsApp gör denna process effektiv och selektiv, vilket gör att användarna kan välja vilka chattar som ska exporteras och i vilket format. Prova det nu!
