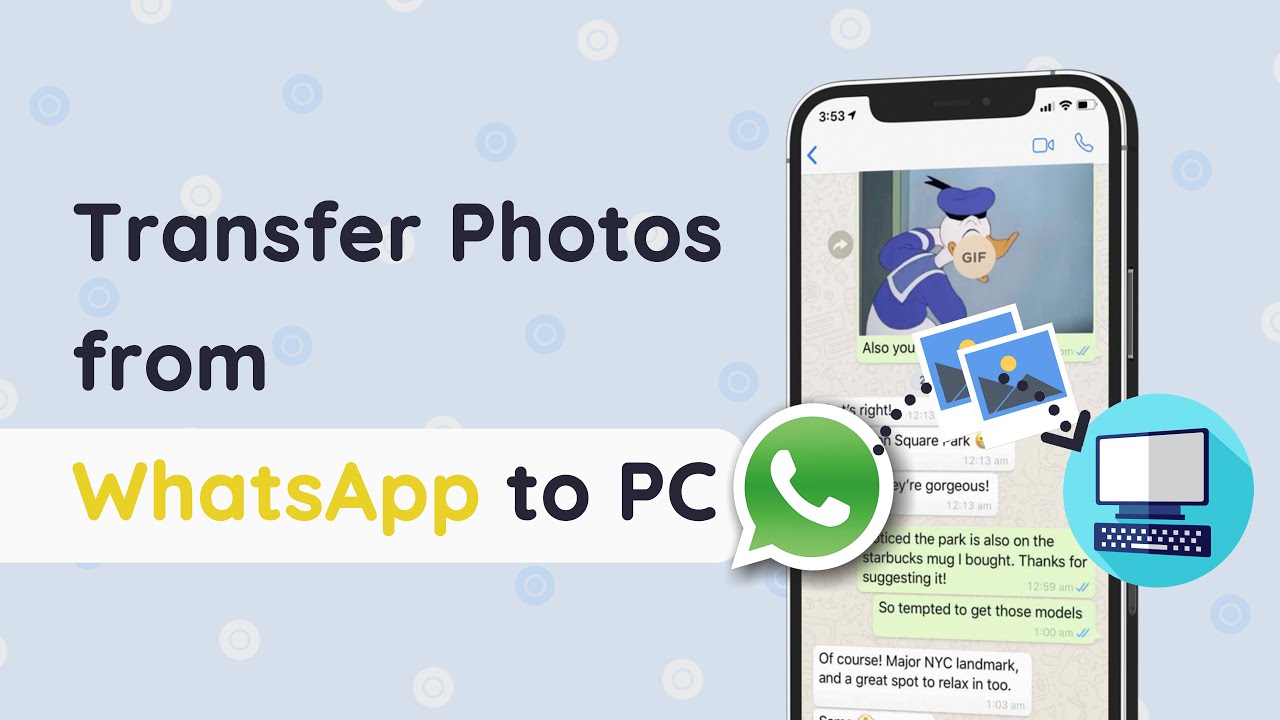I dagens samhälle måste vi använda sociala appar som WhatsApp för att chatta med andra och naturligtvis skicka bilder i konversationer. Våra underbara bilder, idag, påminner oss om gårdagen; imorgon kommer de att påminna oss om både idag och gårdagen. Så det är extremt viktigt att säkerhetskopiera våra bilder. Vad kan du göra om du har en iPhone och vill kopiera dina bilder från din iPhone till din PC/Mac? Oroa dig inte, vi tar upp dig i den här artikeln.
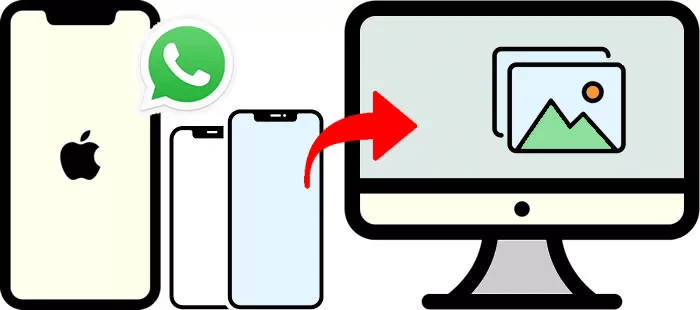
- Ett ultimat sätt att ladda ner alla WhatsApp-foton till PC/Mac på en gång

- 5 vanliga sätt att överföra iPhone WhatsApp-foton till PC
- Ladda ner WhatsApp-bilder till PC via USB-kabel (Utforska fil)
- Via e-post
- Ta säkerhetskopiering på iCloud
- Säkerhetskopiera WhatsApp Photos Data till PC med iTunes
- Använda Image Capture för att överföra WhatsApp-bilder från iPhone till Mac
- Vanliga frågor: Fler tips om att överföra WhatsApp Media till PC/Mac
Ett ultimat sätt att ladda ner alla WhatsApp-foton till PC/Mac på en gång
Det är en sak att kunna säkerhetskopiera sina bilder, sedan en annan sak helt och hållet att kunna göra det utan stress och krångel. Det skulle vara perfekt om det finns ett verktyg som kan extrahera alla bilder från WhatsApp till din dator åt gången. Och detta är precis vad iMyFone iMyTrans (ny version av iMyTrans).
iMyFone iMyTrans (ny version av iMyTrans) är det bästa WhatsApp-överföringsverktyget du kan använda för att säkerhetskopiera och flytta dina värdefulla bilder från din iPhone till PC utan problem. Denna omfattande app, packad med massor av användbara funktioner, men med ett väldigt enkelt användargränssnitt, vilket gör den väldigt enkel att använda - även dina morföräldrar skulle inte ha svårt att använda den.
WhatsApp dataöverföringsverktyg
- Säkerhetskopiera, överföra, återställa WhatsApp-media som foton och videor med ett klick.
- Överför WhatsApp-data direkt över Android- och iPhone-enheter.
- Stöder för hantering av både WhatsApp och WhatsApp Business-data.
- Återställ WhatsApp-säkerhetskopia från Google Drive, iTunes eller lokalt till iOS/Android.
Snabbt att veta hur man överför iPhone WhatsApp-bilder till PC
Steg 1. Ladda ner och installera WhatsApp Photo Extractor på din PC. Starta den och aktivera funktionen "Säkerhetskopiera WhatsApp på enheter" från den vänstra panelen.
Steg 2. Anslut din iPhone till datorn via en USB-kabel. Klicka på knappen "Säkerhetskopiera" för att göra en fullständig säkerhetskopia av dina WhatsApp-data. Säkerhetskopieringsfilen har inkluderat WhatsApp-foton, meddelanden, kontakter, videor, etc... Du kan återställa säkerhetskopian när som helst om du behöver.
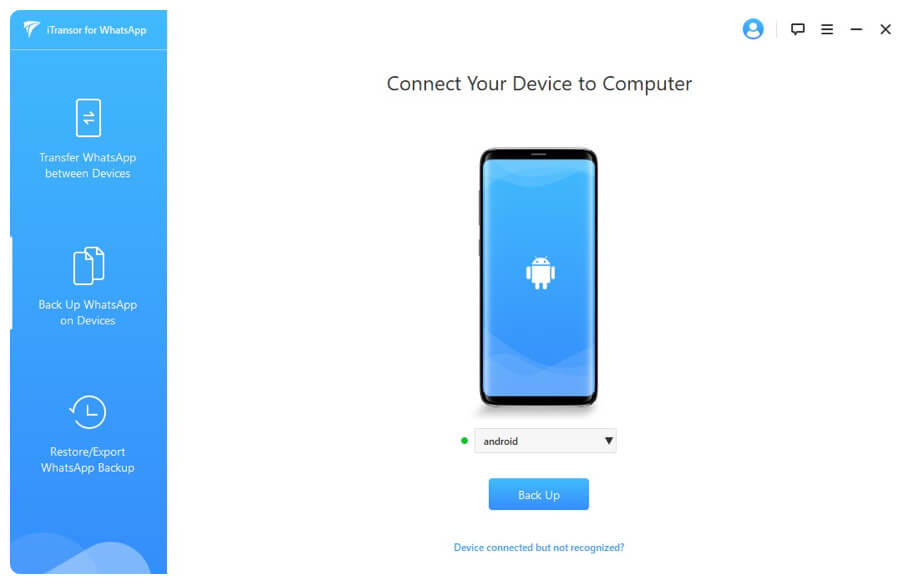
Ladda ner WhatsApp-bilder till dator/Mac
iMyFone iMyTrans (ny version av iMyTrans) kan också exportera säkerhetskopierade bilder och annan WhatsApp-data till datorn, du kan följa stegen nedan:
Steg 1. Exportera WhatsApp-bilderna från säkerhetskopian genom att byta till läget "Återställ/exportera WhatsApp Backup" efter säkerhetskopieringen.
Steg 2. Hitta säkerhetskopian du gjorde för att överföra bilder till din PC och klicka på knappen "Exportera till dator".
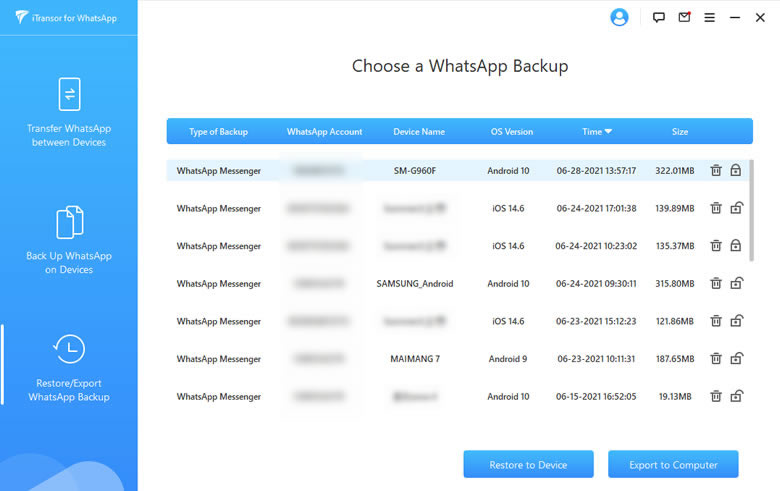
Steg 3. Programmet börjar skanna din WhatsApp-säkerhetskopia efter WhatsApp-meddelanden och bilagor, inklusive dina foton.
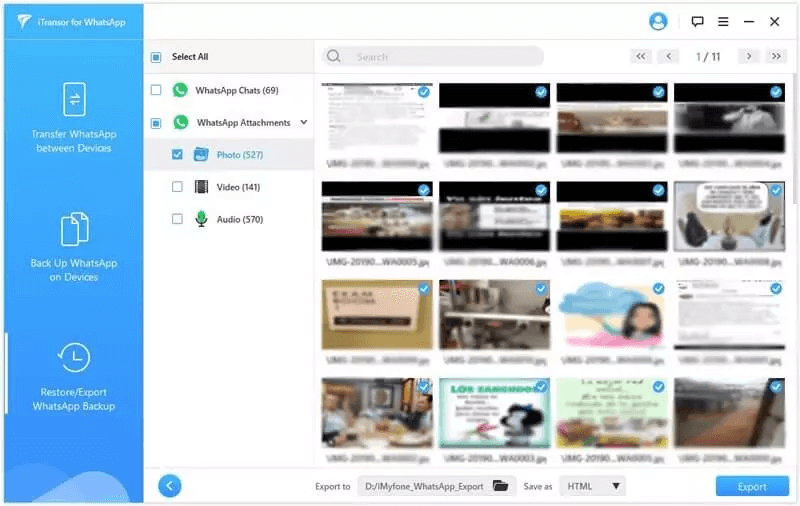
Steg 4. Efter skanningen, förhandsgranska fotona och välj de du vill behålla, klicka sedan på "Exportera" och vänta på att iMyFone iMyTrans ska göra sitt jobb automatiskt. Du kan även skriva ut dessa bilder om så önskas.
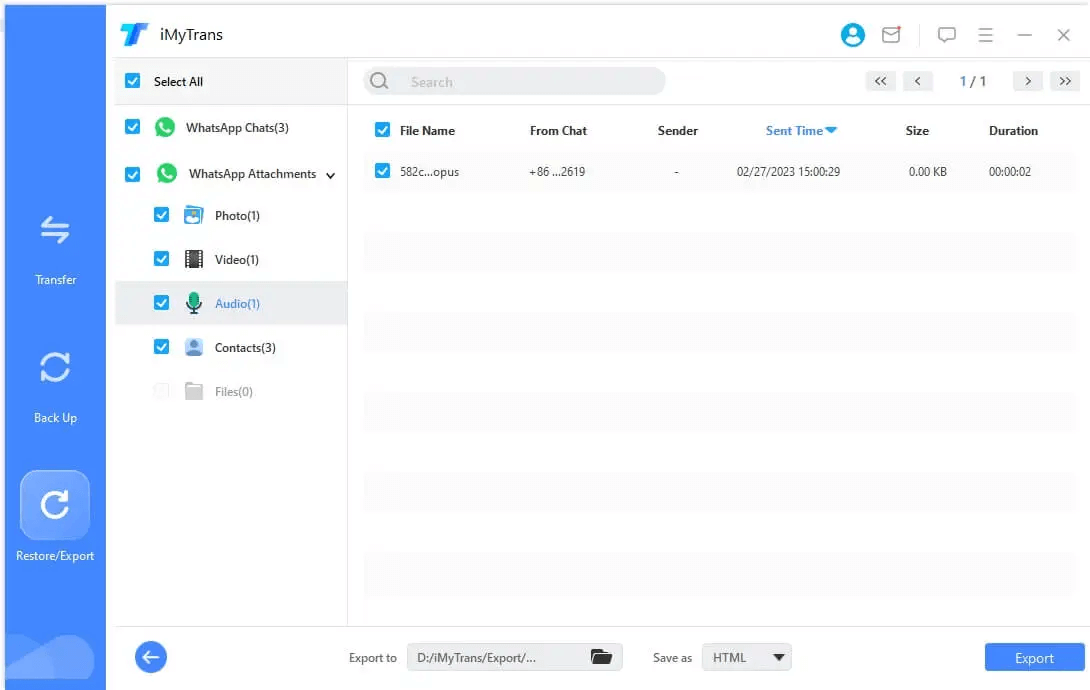
5 vanliga sätt att överföra iPhone WhatsApp-foton till PC
Om du föredrar att använda de vanliga sätten att spara foton från iPhone till din Windows-dator eller Mac-dator, erbjuder vi fortfarande dina 5 sätt att uppnå, läs vidare för att lära dig hur:
1 Ladda ner WhatsApp-bilder till PC via USB-kabel (Utforska fil)
Steg 1. Anslut din iPhone till din PC med en USB-kabel och "Lita på" den.
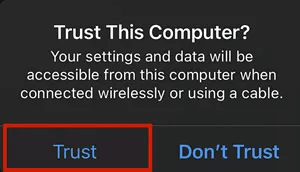
Steg 2. Lås upp din iPhone så att den kan synkroniseras ordentligt med datorn.
Steg 3. Starta File Explorer på din dator och klicka på "Apple iPhone" och navigera till internminnet.
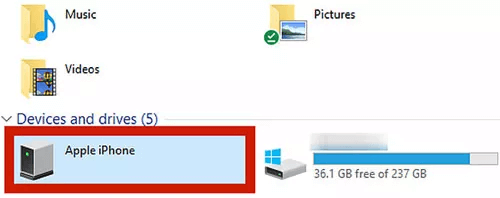
Steg 4. Leta reda på DCIM (som innehåller dina foton) och öppna den.
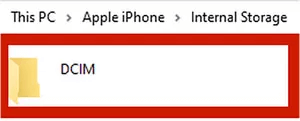
Steg 5. Markera alla filer du behöver och kopiera dem.
Steg 6. Klistra in dem i mappen där du vill att de kopierade filerna ska klistras in.
Fördelar:
- Enkel och billig att använda
Nackdelar:
- Den behöver en USB-kabel
- Det tar tid för större filer
2 Via e-post
Steg 1. Skjut chatten du vill spara.
Steg 2. Klicka på alternativen "Mer".
Steg 3. Välj alternativet "E-postkonversationer" och tryck på "Bifoga media".
Fördelar:
- Mycket lätt att använda
Nackdelar:
- Kräver nätverksanslutning
3 Ta säkerhetskopiering på iCloud
Steg 1. Gå till WhatsApp-inställningar.
Steg 2. Leta sedan upp "Chattinställningar" och sedan "Chatbackup".
Steg 3. Klicka på alternativet "Säkerhetskopiera nu".
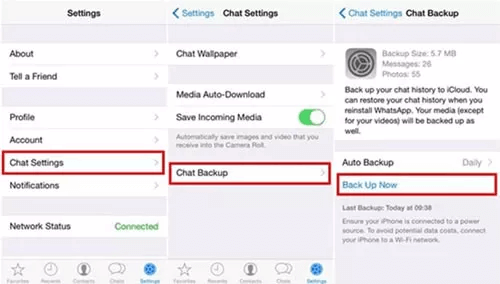
Fördelar:
- Det är officiellt
- Det är lätt att använda
Nackdelar:
- Det kan vara tidskrävande
4 Säkerhetskopiera WhatsApp Photos Data till PC med iTunes
Steg 1. Anslut din iPhone till din dator och starta iTunes (på ditt system).
Steg 2. Navigera sedan till dess "Sammanfattning".
Steg 3. I avsnittet "Säkerhetskopiering" klickar du på knappen "Säkerhetskopiera nu".
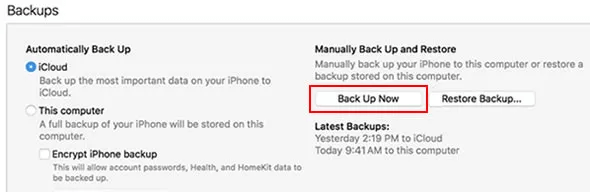
Steg 4. Du kan ta en säkerhetskopia av dina data på ditt system och senare filtrera dina WhatsApp-bilder från den.
Fördelar:
- Lätt att använda
- Kostnadseffektiv
Nackdelar:
- Det kräver kabelanslutningar
5 Använda Image Capture för att överföra WhatsApp-bilder från iPhone till Mac
Steg 1. Öppna din iPhones inställningar och navigera till "Foton" och klicka på den. (Gör detta innan du ansluter iPhone till Mac).
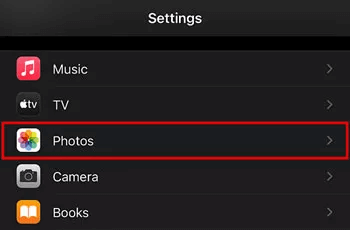
Steg 2. Nu måste du bläddra till botten tills du ser kategorin "Överför till Mac eller PC". Det finns två alternativ här, det vill säga "Automatisk" och "Behåll original".
Standardformatet för nyare iPhones är HEIC. Men Windows och de flesta Android-enheter kan inte öppna det här formatet på egen hand; välj därför "Automatisk" om kompatibilitet är ett högsta krav. Behåll original om du bara tänker öppna filerna på din Mac eller iPhone.
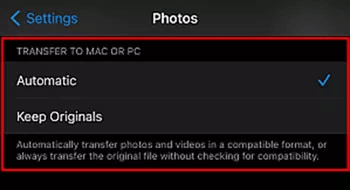
Steg 3. Anslut din iPhone till din Mac-enhet med den kompatibla USB-kabeln och vänta på att Mac ska upptäcka din iPhone.
Steg 4. Starta nu appen Image Capture.
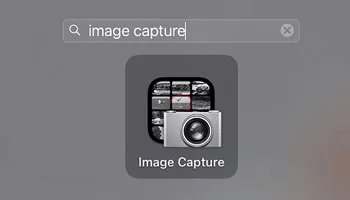
Steg 5. Du måste låsa upp din iPhone för att fortsätta processen. Fortsätt bara om din iPhone inte är lösenordsskyddad.
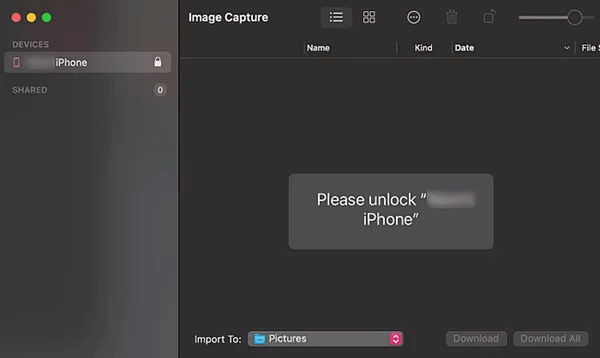
Steg 6. När du har låst upp din iPhone bör du se alla mediefiler på din iPhone som visas i Image Capture-appen.
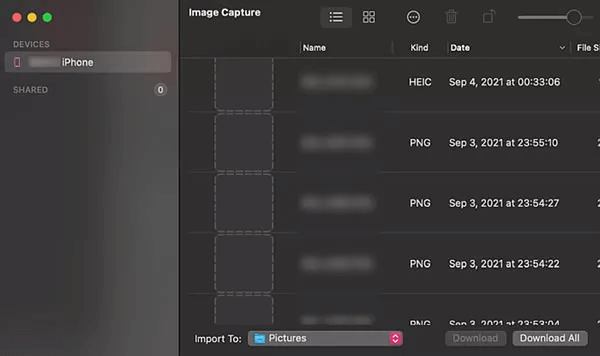
Steg 7. Välj alla foton som du vill importera till din Mac.
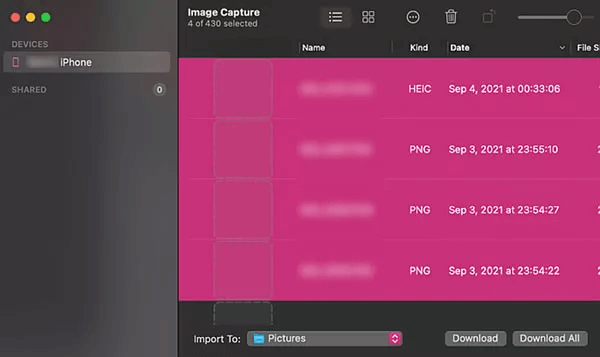
Steg 8. Därefter måste du ange en plats på din Mac för de insamlade bilderna. Klicka på rullgardinsmenyn framför knappen "Importera till" längst ned i bildfångstfönstret. Detta kommer att ge en lista över alla mappar på din Mac som du kan lägga de importerade bilderna till.
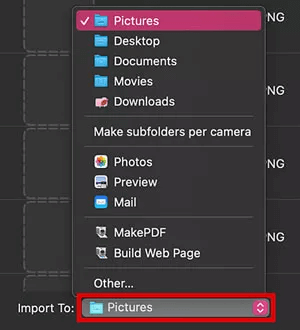
Fördelar:
- Väldigt effektiv
- Officiell metod
Nackdelar:
- Det kan vara ganska knepigt
Vanliga frågor: Fler tips om att överföra WhatsApp Media till PC/Mac
1 Hur kan jag ladda ner WhatsApp media från min iPhone till PC/Mac?
Det finns många sätt att ladda ner dina WhatsApp-media från din iPhone. Du kan göra det genom att mejla bilderna. Du kan också uppnå denna bedrift via iTunes och iCloud.
2 Hur överför jag bilder från WhatsApp till mitt galleri?
Starta din WhatsApp-app och gå direkt till inställningarna. Från inställningarna, gå till chattinställningarna och sedan "Spara i kamerarulle". Därifrån kan du slå på/av funktionen för att spara media direkt i ditt galleri.
3 Var lagras WhatsApp-bilder i iPhone?
Som standard sparas alla foton och videor som tas emot via WhatsApp automatiskt på din iPhone Photos-app. Du kan dock välja att spara den någon annanstans. Eller så kan du läsa den här guiden för att lära dig mer om WhatsApp-lagringsplatsen på iPhone.
4 Hur skickar jag bilder från dator till WhatsApp?
Efter att ha vetat hur man överför WhatsApp-bilder till PC eller Macbook kan du spara dessa bilder på ett stort och gratis lagringsutrymme (inte som iCloud/Google Drive). Men hur överför man dem till telefonen? Här kan du använda iMyFone iMyTrans. Klicka på Återställ, du kommer att få dessa bilder på telefonen igen!
Slutsats
Det finns många sätt och metoder för att överföra dina WhatsApp-bilder från din iPhone till PC, men den bästa, mest effektiva och effektiva metoden är att använda WhatsApp-dataöverföringsverktyget. Den bästa delen av det, som varje användare kommit överens om, är dess enkla användargränssnitt och hur det automatiskt hanterar uppgifter som andra appar annars skulle få dig att göra manuellt.