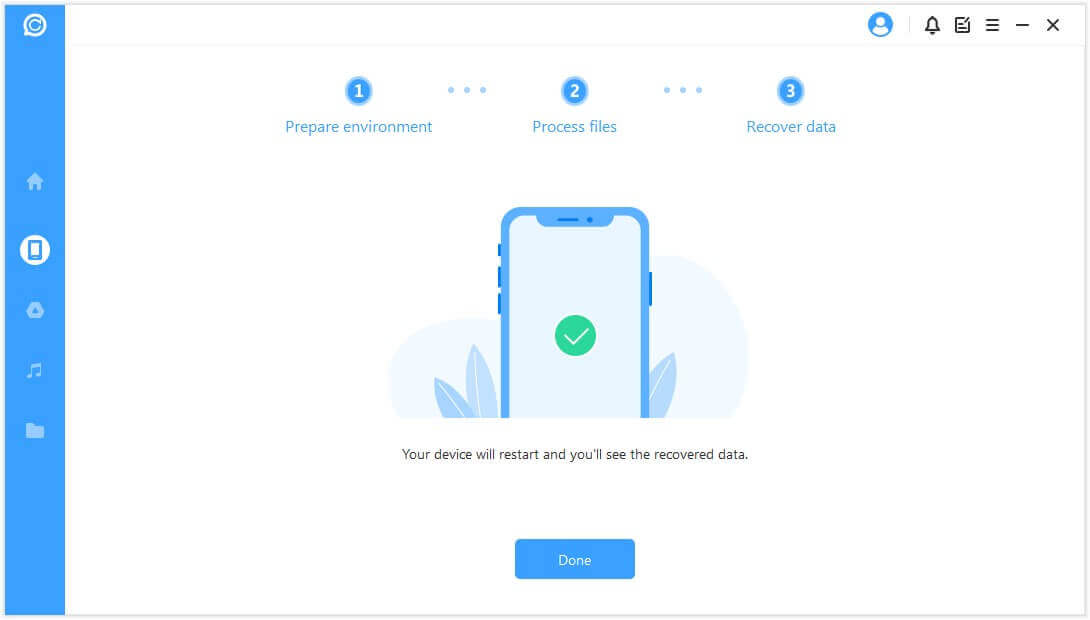iMyFone ChatsBack användarhandbok
Har du förlorat WhatsApp-data på din enhet? Oroa dig inte. iMyFone ChatsBack låter dig snabbt återställa dina förlorade WhatsApp-data på iOS- och Android-enheter på fyra sätt: enhetslagring, Google Drive, iTunes och tidigare sparade ChatsBack-skanningsloggar.
För att komma igång, starta bara ChatsBack på din dator. Det finns fyra lägen på huvudgränssnittet. Välj ett läge baserat på din situation. Följande steg visar dig hur du återställer WhatsApp-data.
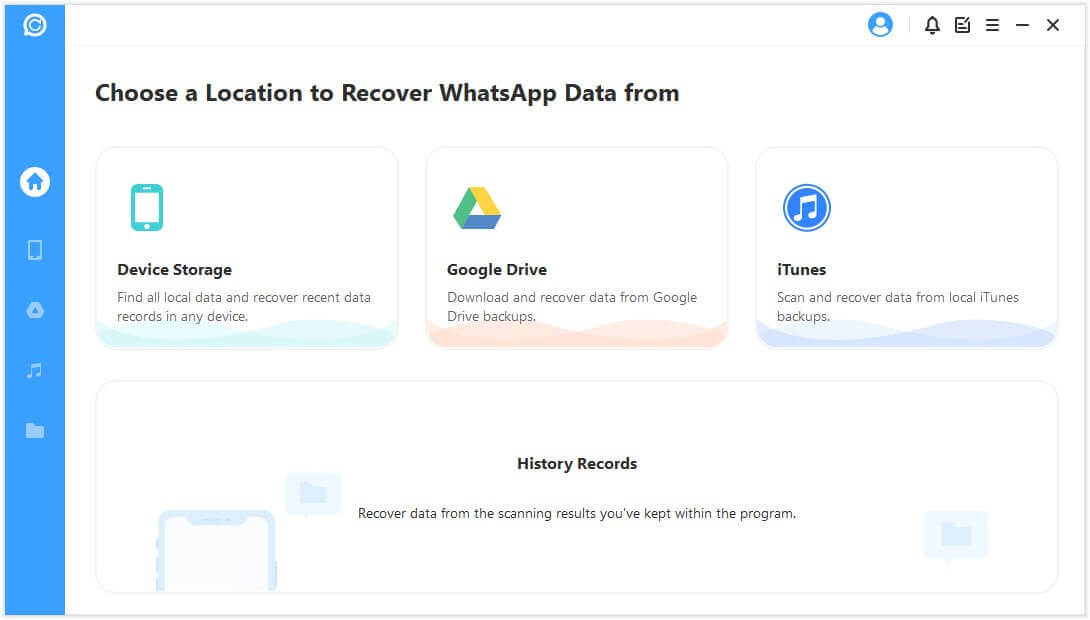
Sätt 1: Återställ WhatsApp från enhetslagring
Välj "Återställ WhatsApp från enhetslagring", vilket kan hjälpa dig att hitta all lokal data och hämta senaste dataposter.
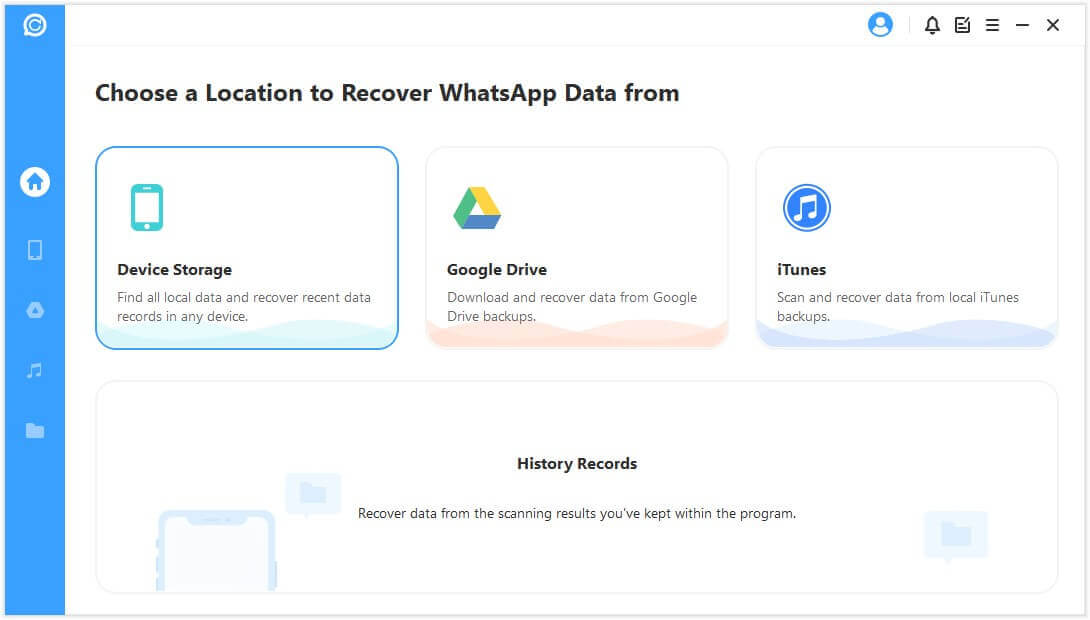
Steg 1. Anslut enheten till datorn
Anslut enheten till datorn via en USB-kabel. Låt "USB-felsökning" på Android-enheten eller tryck på "Lita på den här datorn" på iPhone/iPad när dessa popup-fönster visas. Innan du klickar på "Starta" kan du välja var du vill spara enhetsdata.
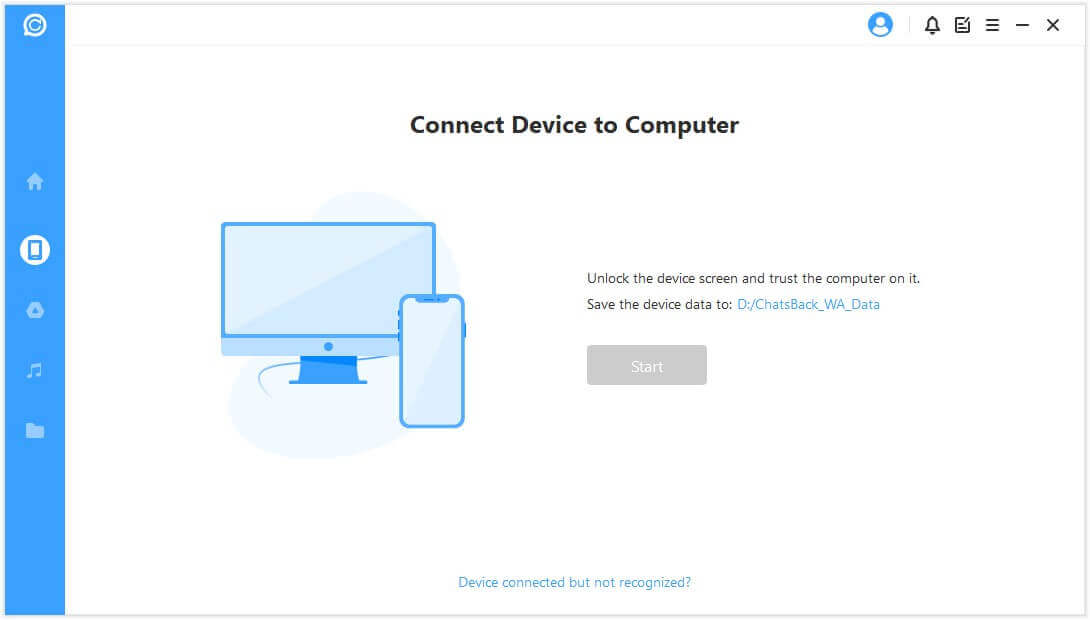
Steg 2. Skanna enhetsdata
Sedan går vi vidare till skanningsprocessen.Följande steg varierar beroende på din enhetsmodell (iOS eller Android-enhet).
För Android-enhet
ChatsBack börjar skanna och hämta data från din enhet, som lagras i historikregistren så att du kan hämta dessa data någon gång även om enheten återställs helt. När skanningen är klar trycker du på "Nästa" för att fortsätta.
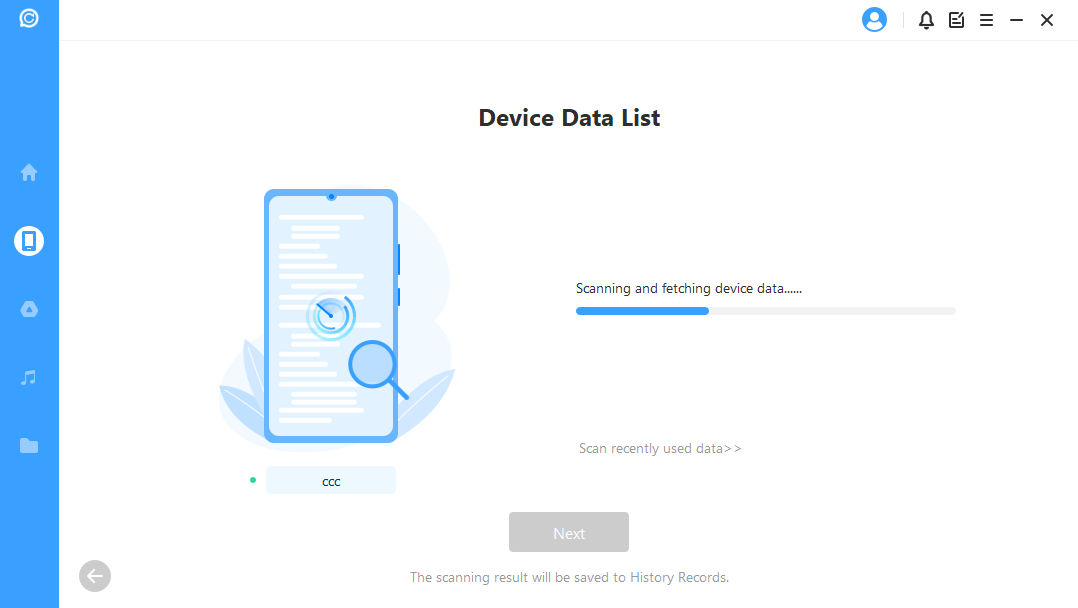
För att analysera databasen behöver ChatsBack att du ger tillstånd. Först laddar ChatsBack filerna för att förbereda miljön för dataanalys.
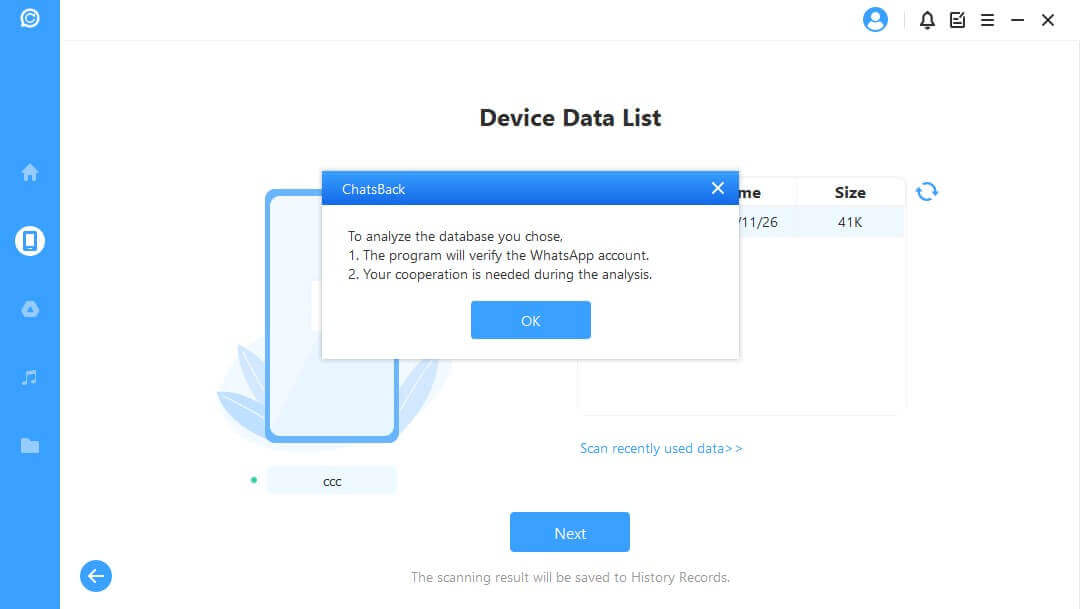
Därefter måste du ange landskod och telefonnummer för den WhatsApp-databas du väljer. WhatsApp skickar ett sms för att verifiera ditt telefonnummer.
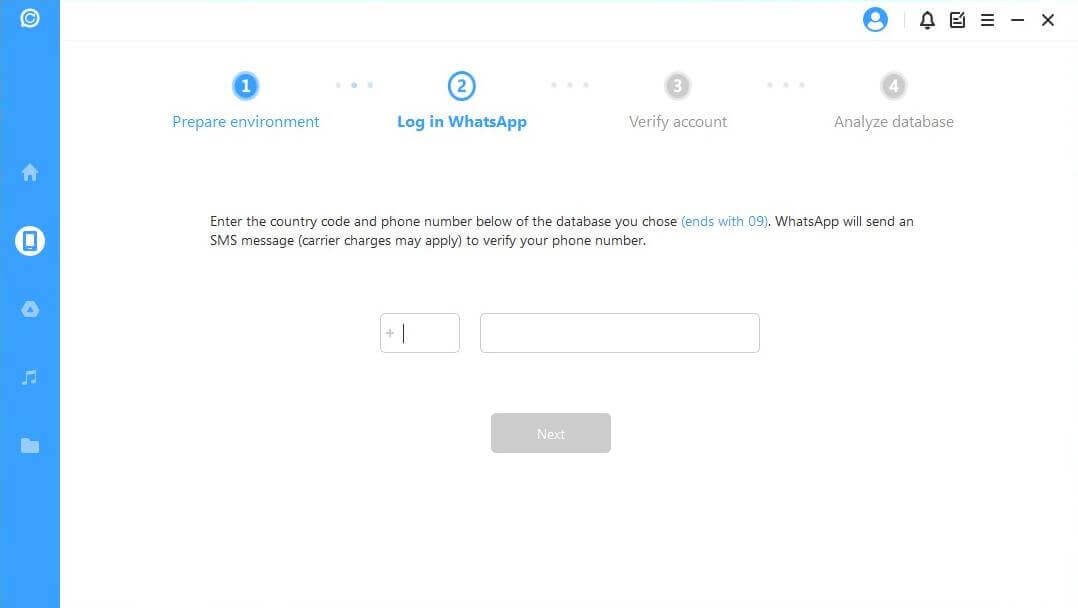
När verifieringsprocessen är klar beräknar ChatsBack de relaterade nycklarna för att analysera databasen.
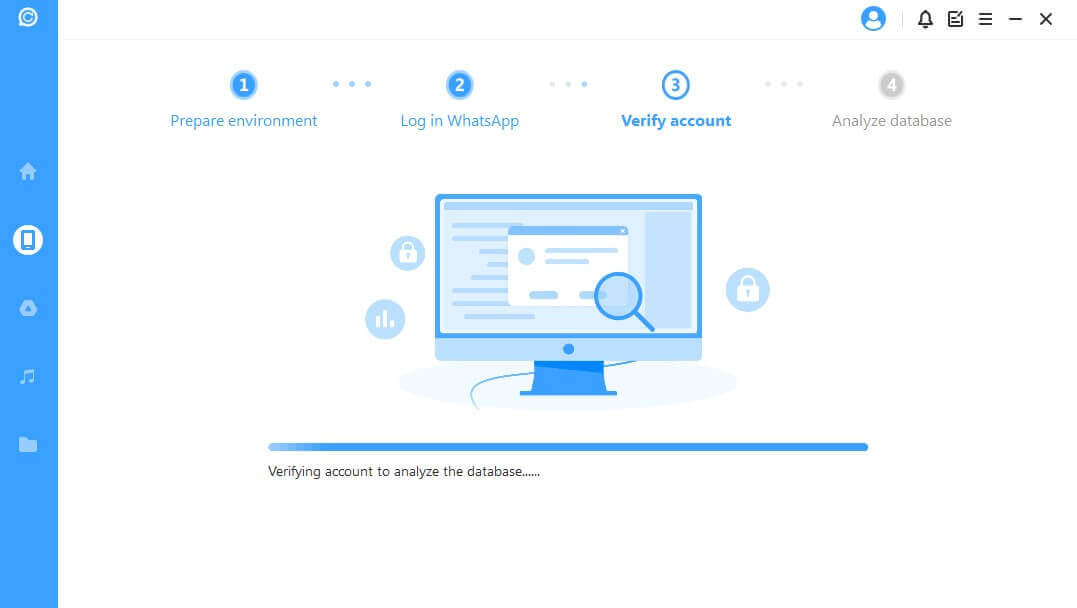
Slutligen kommer programmet att analysera den databas du väljer. Efter det kan du direkt gå till Förhandsgranska och Återställa data.
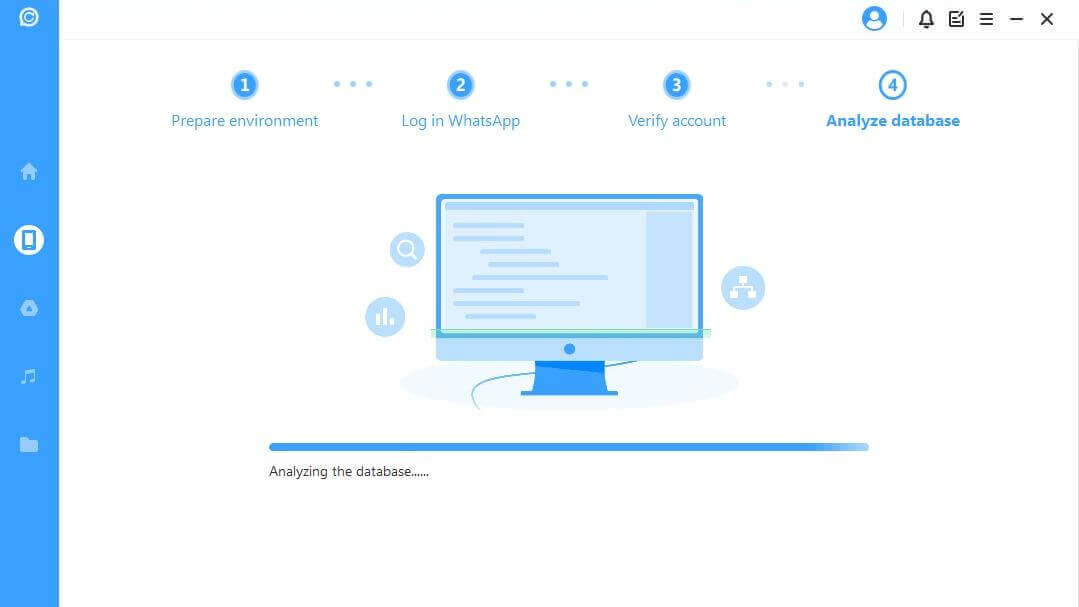
För iOS-enhet
Välj den WhatsApp-typ som du vill återställa data från. Tryck sedan på "OK" för att fortsätta.
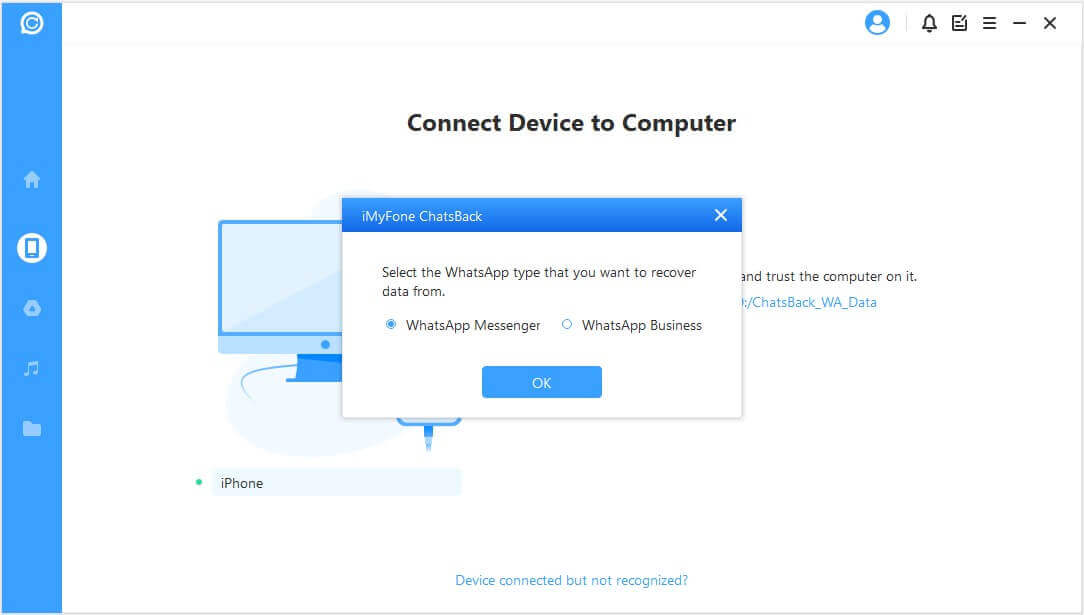
ChatsBack börjar få tillgång till enhetens data. Denna information kommer att analyseras av programmet efteråt.
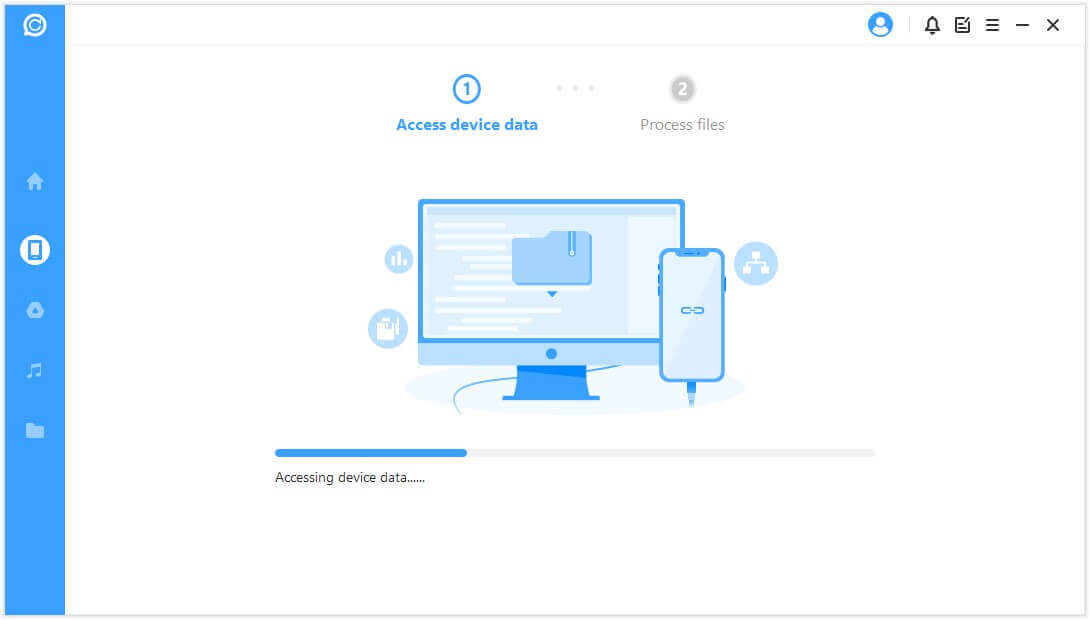
Steg 3. Förhandsgranska och Återställ data
Alla data som kan återställas visas som bilderna nedan. Du kan välja att återställa dessa data till din telefon eller dator.
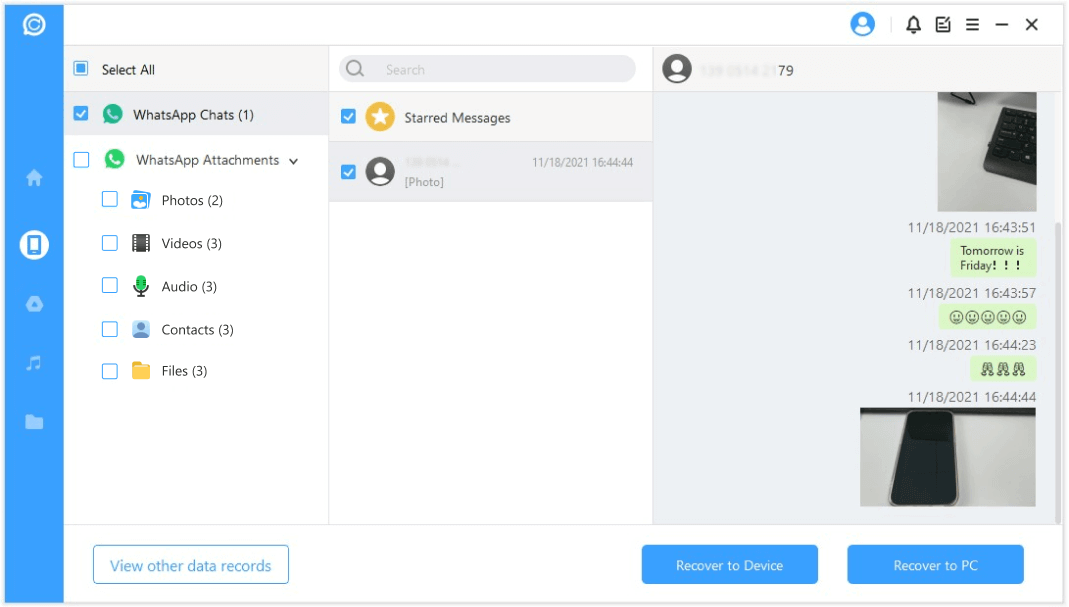
Om du klickar på "Återställ till dator" alternativet måste du välja filformat och var du vill spara den. Tryck på "OK", och sedan exporterar ChatsBack filen till den plats du valt. Beroende på filens storlek och nätverkets hastighet tar exporten tid motsvarande.
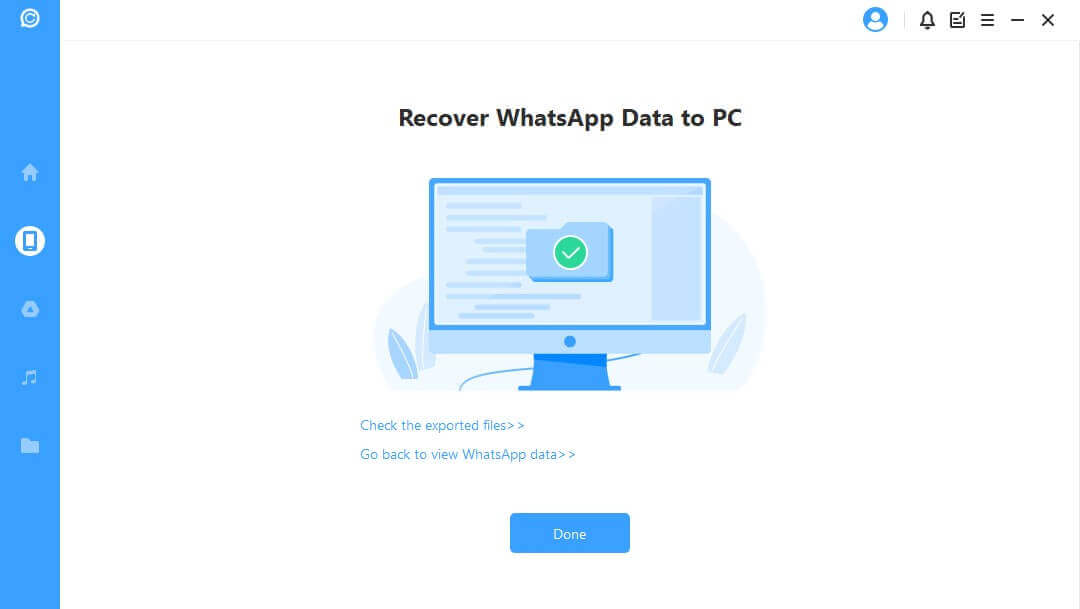
Om du väljer Återskapa till enhet", måste du se till att din iOS/Android-enhet känns igen av datorn. Klicka på "Start" för att fortsätta.
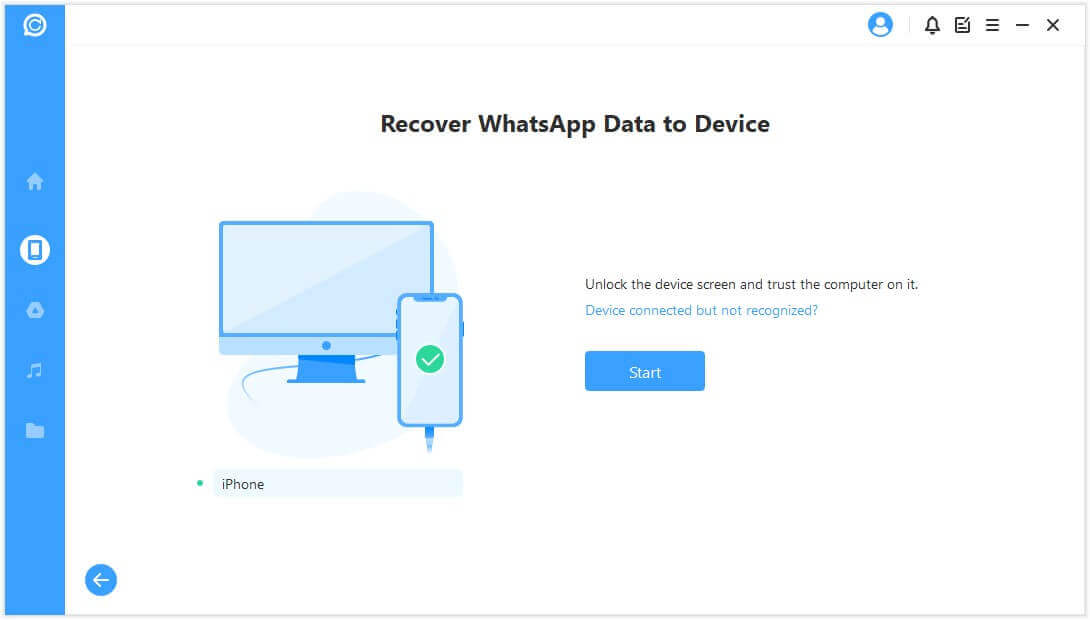
För Android-enheter
För att återställa data till din enhet installerar ChatsBack en gammal version av WhatsApp på din enhet.
Obs
WhatsApp-data på målenheten kommer att raderas efter återställningen. Därför säkerhetskopiera WhatsApp först om det behövs.
Installationen av den gamla versionen av WhatsApp börjar. Om det blir ett oväntat misslyckande ska du låsa upp enheten och följa instruktionerna.
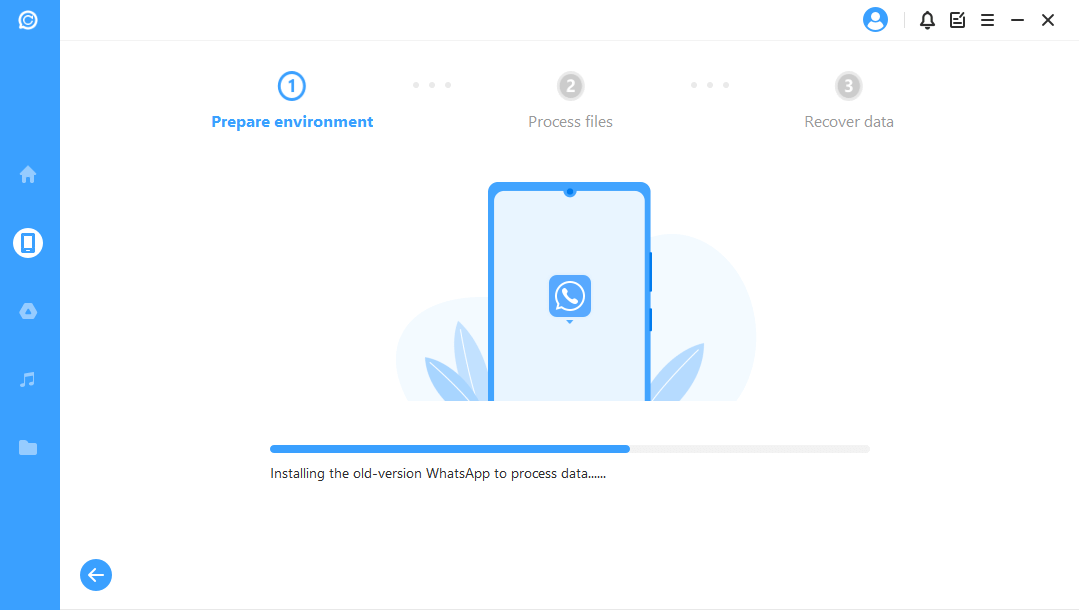
ChatsBack kommer att bearbeta filerna.
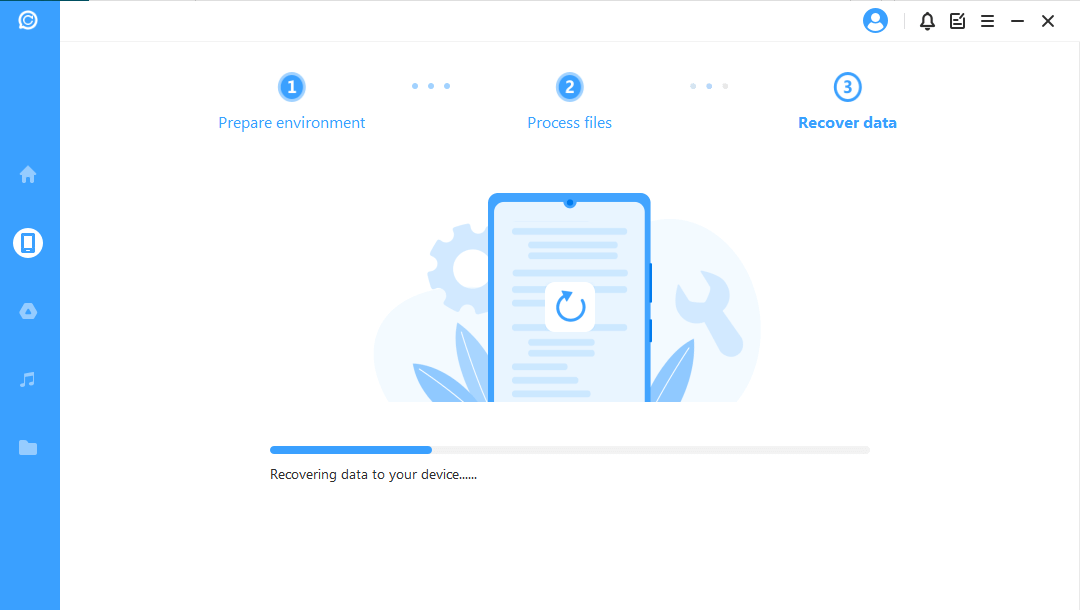
Inom kort kommer dina data att återställas. Logga in på ditt WhatsApp-konto och du kommer att se de återställda uppgifterna. Efter inloggningen gör du en lokal säkerhetskopia och uppdaterar WhatsApp till den senaste officiella versionen.
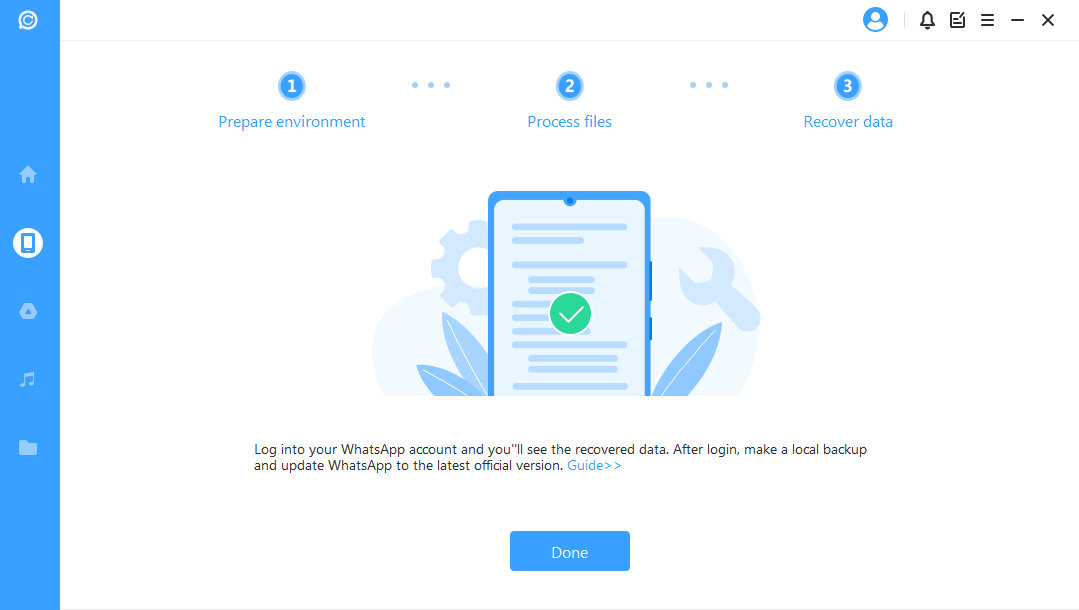
För iOS-enheter
Först och främst måste Hitta min iPhone vara avstängd. Observera att WhatsApp-data på målenheten kommer att raderas efter att återställningsprocessen är klar. Säkerhetskopiera därför dina data först. Tryck på "OK" för att fortsätta.
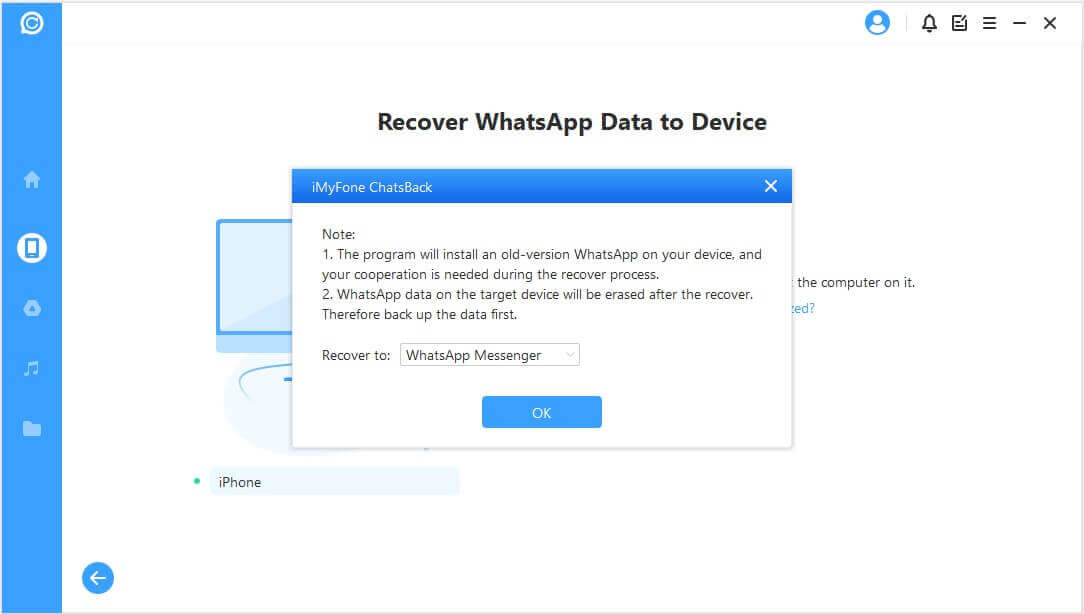
Följ instruktionerna för att stänga av funktionen Hitta min iPhone på din iPhone.
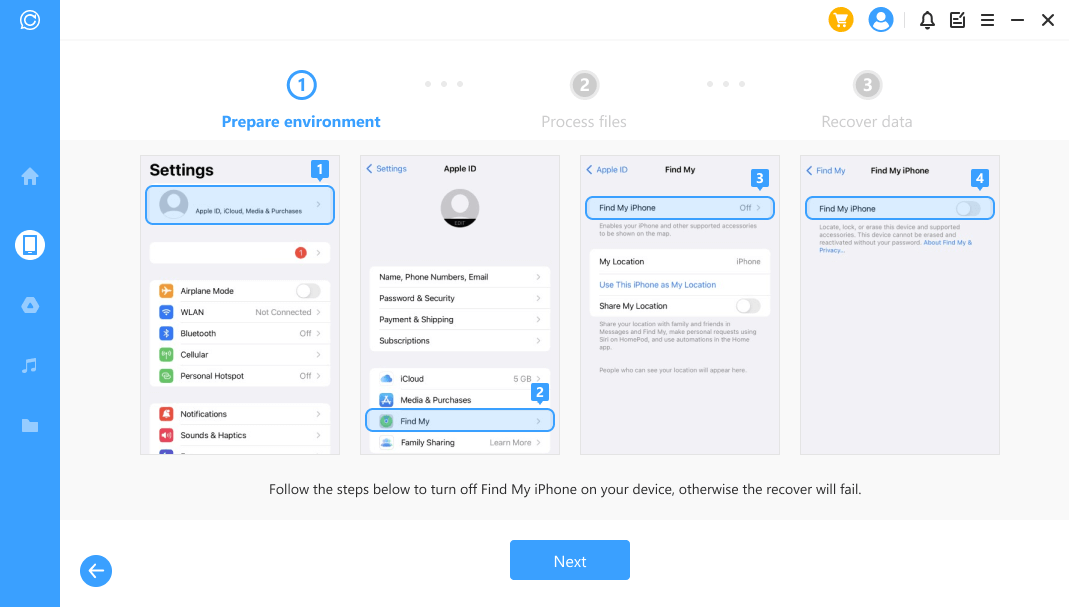
Gå sedan till App Store för att ladda ner WhatsApp-appen.
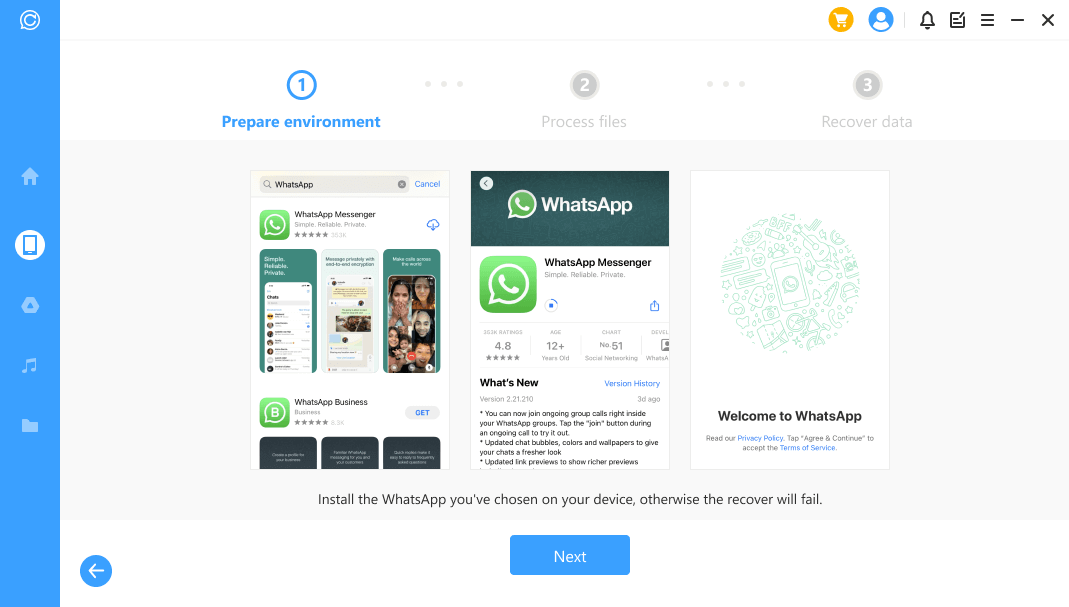
ChatsBack kommer att börja bearbeta filerna. Inom kort kommer din enhet att starta om och dina data kommer att återställas.
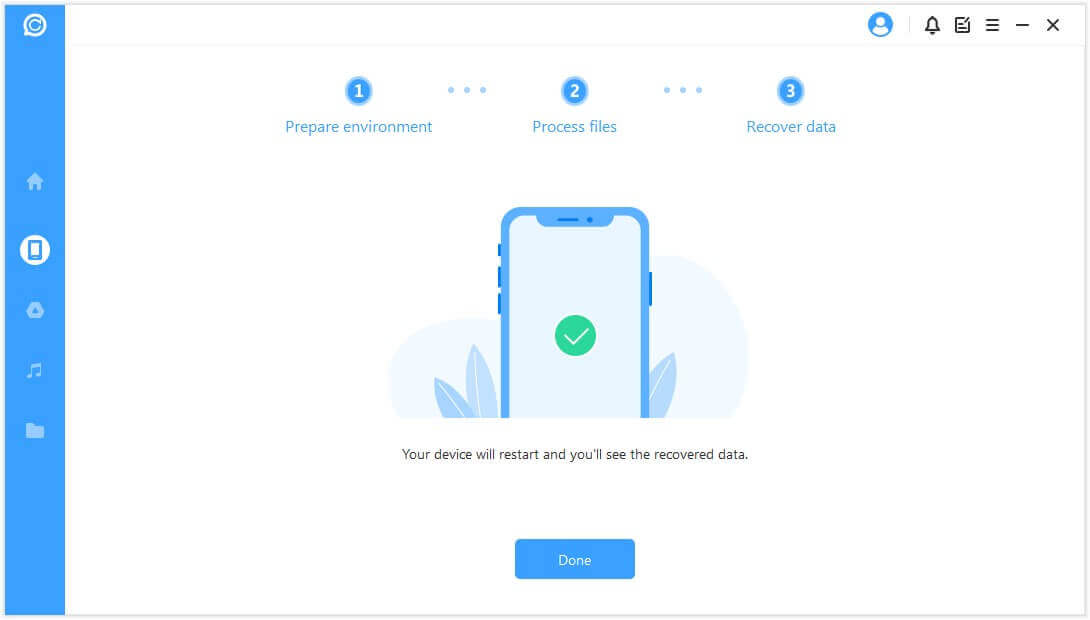
Läge 2: Återskapa WhatsApp-data från Google Drive
Steg 1. Logga in på Google Drive och få tillgång till data
Välj "Återställ WhatsApp från Google Drive" och logga sedan in på ditt Google-konto.
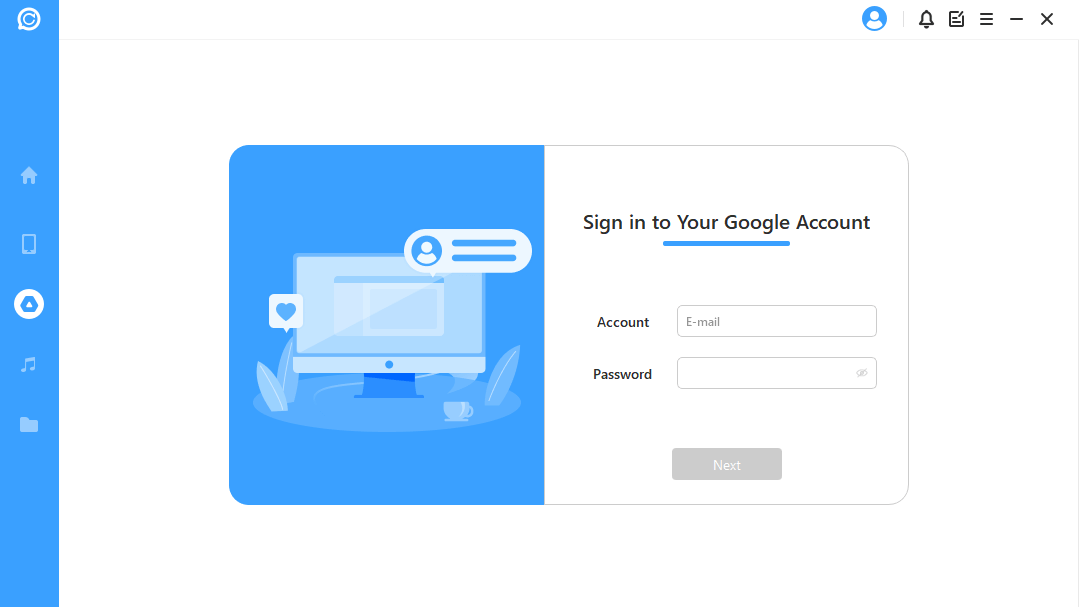
Auktorisera ditt Google-konto så att det här programmet kan få tillgång till dina Google Drive-data. Se till att din tvåstegsverifiering är avstängd före auktoriseringen.
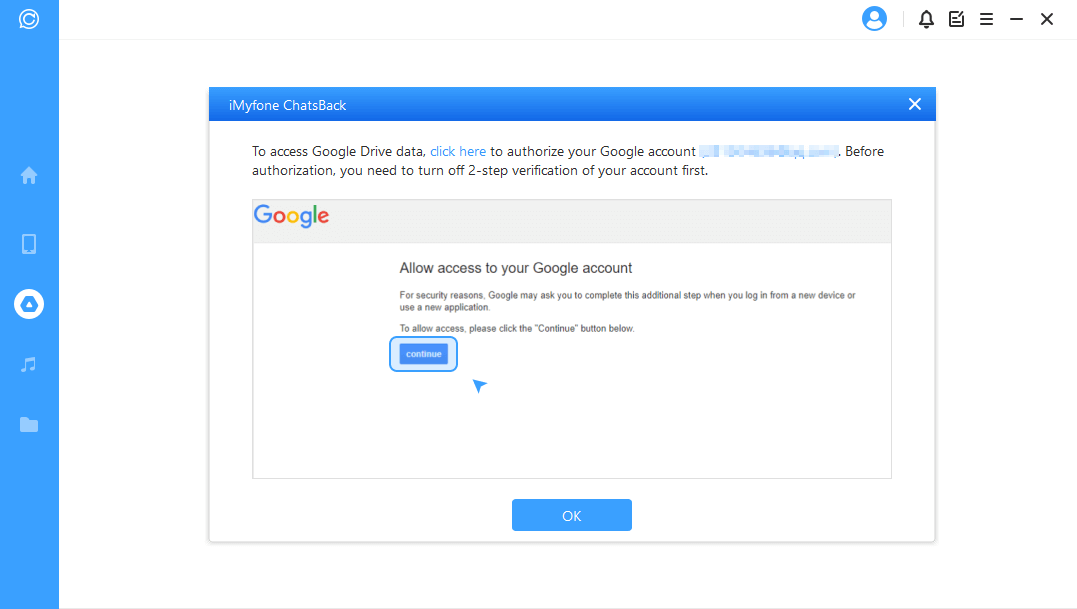
Därefter kommer ChatsBack att ladda dina Google Drive-data. Du kan ladda ner filen till din dator. Beroende på datastorleken och din nätverkshastighet går processen ganska snabbt.
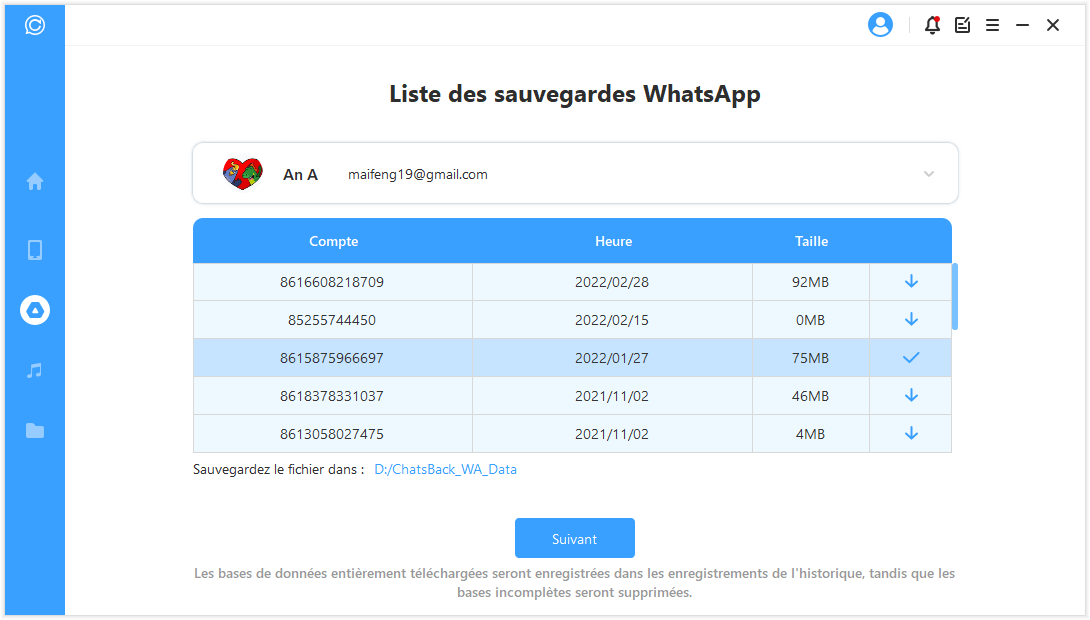
Steg 2. Skanna Google Drive-filen
För att analysera databasen behöver ChatsBack att du beviljar tillstånd. Först laddar ChatsBack filerna för att förbereda miljön för dataanalys.
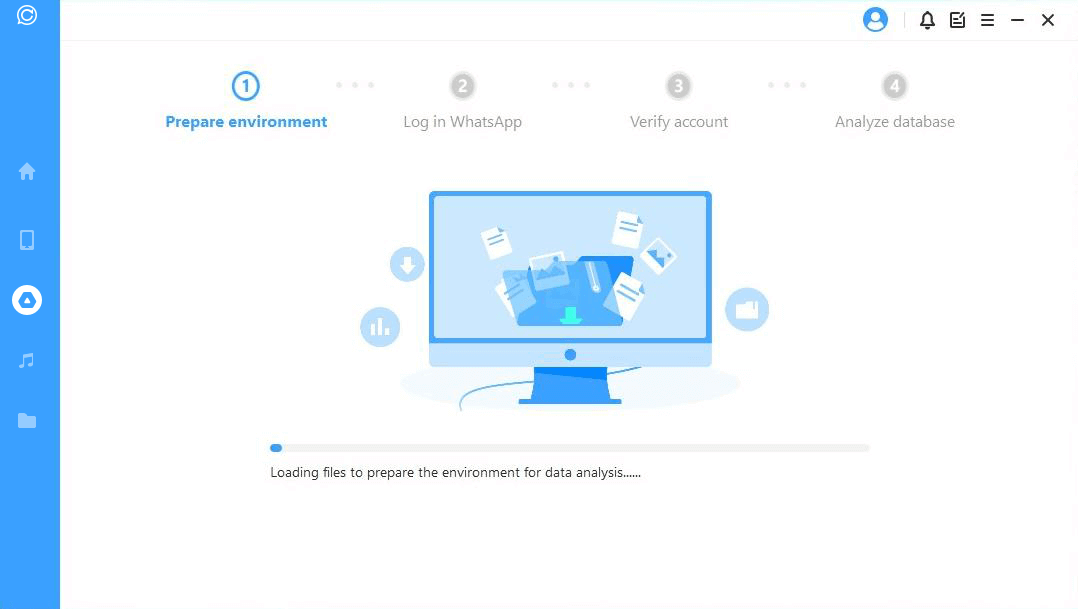
Därefter måste du ange landskoden och telefonnumret för den databas du väljer. WhatsApp kommer att skicka ett sms för att verifiera ditt telefonnummer.
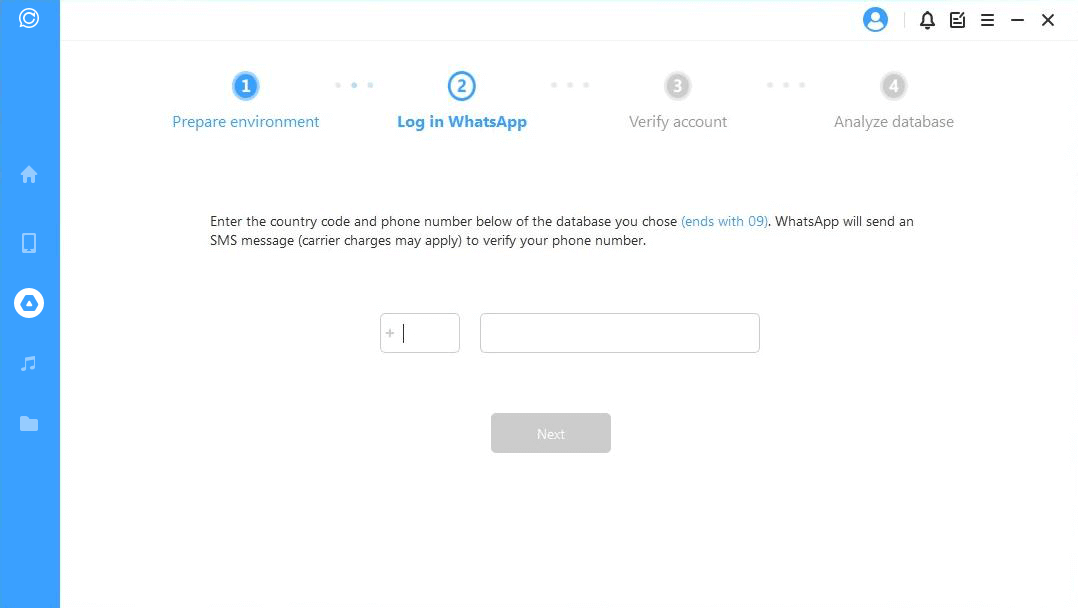
När din information har verifierats kommer ChatsBack att beräkna de relaterade nycklarna för att analysera databasen.
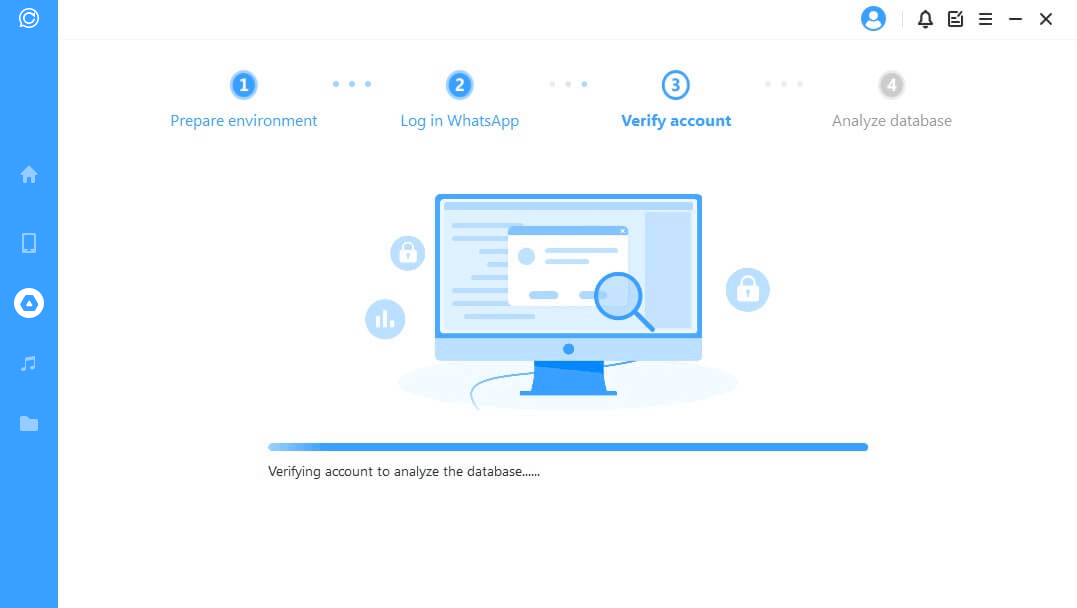
Slutligen kommer programmet att analysera den databas du väljer.
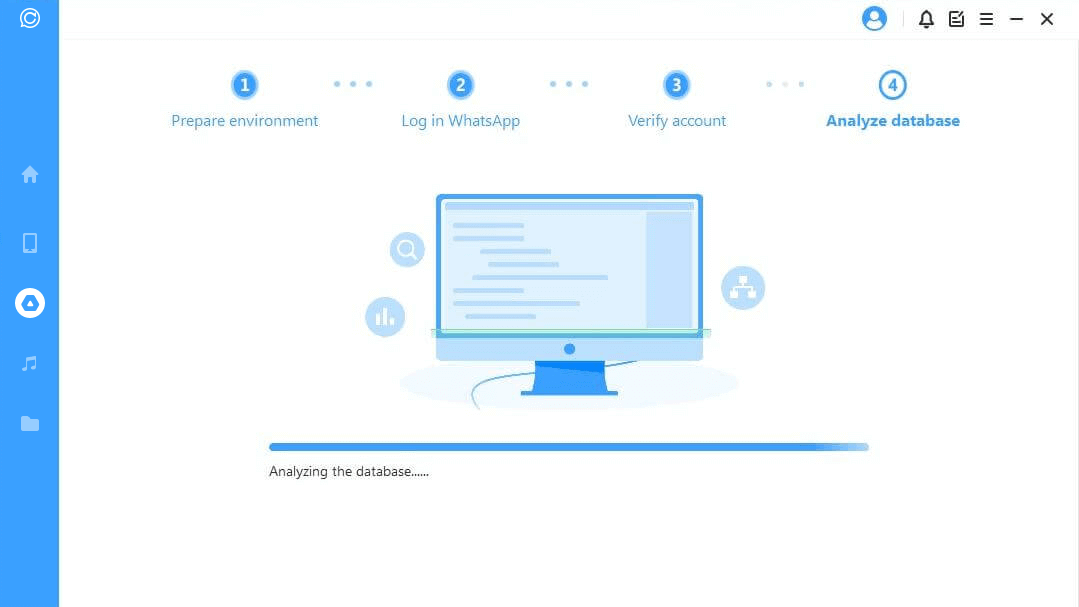
Steg 3. Förhandsgranska och Återställ data
Alla data som kan återställas visas på bilderna nedan. Du kan välja att återställa dessa data till din telefon eller dator.
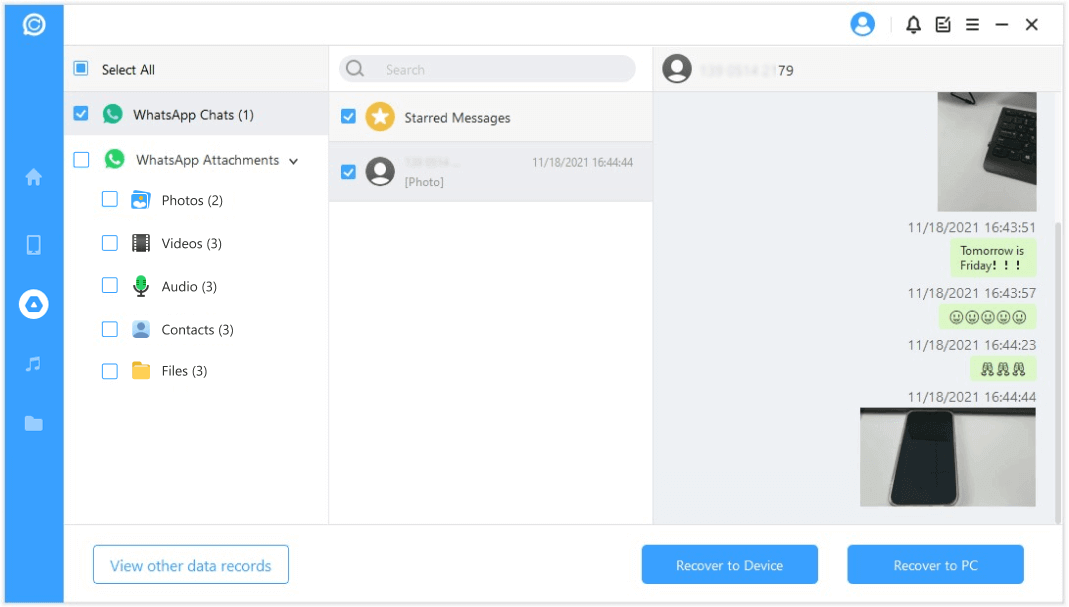
Återställ till dator
Om du klickar på "Återställ till dator" alternativet måste du välja filformat och var du vill spara det. Tryck på "OK" och sedan exporterar ChatsBack filen till den plats du valt. Beroende på filens storlek och nätverkets hastighet tar exporten tid motsvarande.
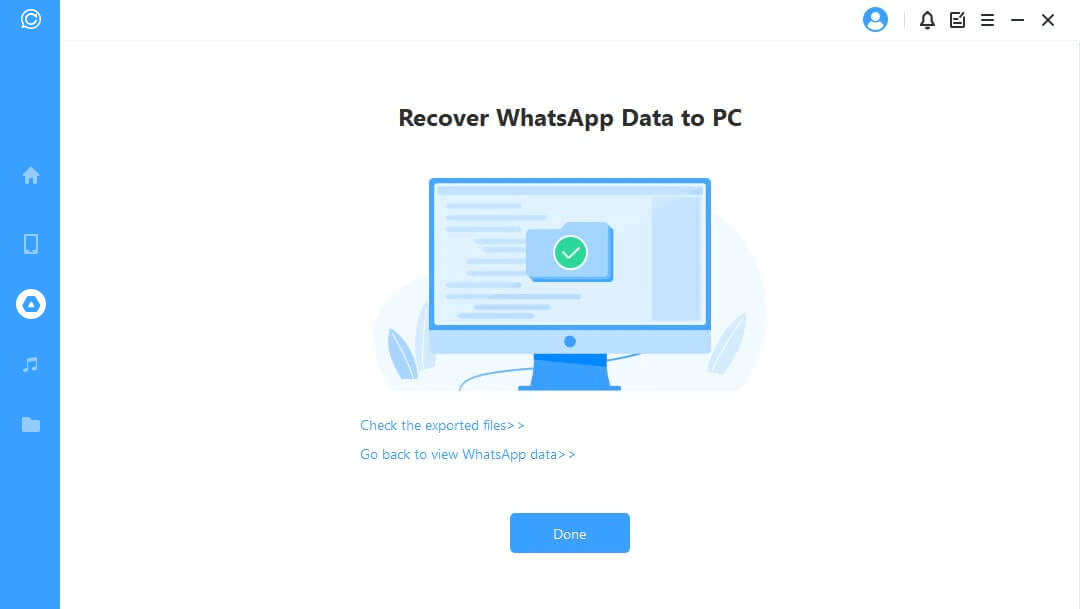
Återställ till enhet
Om du väljer "Återställa till enhet" kommer ChatsBack att installera en gammal version av WhatsApp på din enhet, följ instruktionerna för att fortsätta. Observera att WhatsApp-data på målenheten kommer att raderas efter att återställningsprocessen är klar. Säkerhetskopiera därför data om det behövs.
Installationen av den gamla versionen av WhatsApp börjar. Vid oväntat misslyckande bör du låsa upp enheten och följa instruktionerna.
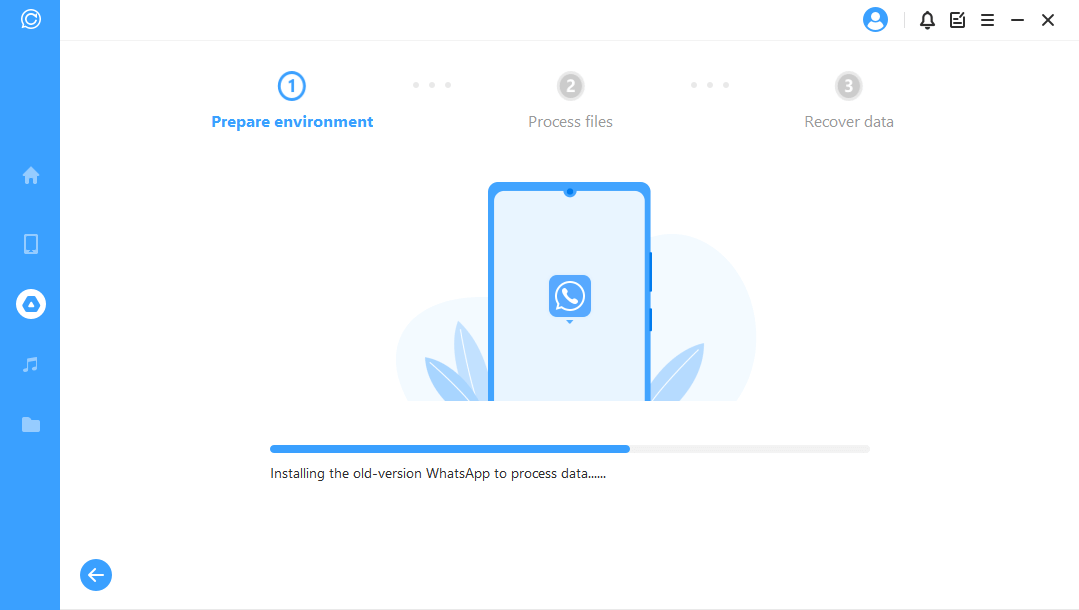
ChatsBack behandlar filerna. Inom kort kommer dina data att återställas. Logga in på ditt WhatsApp-konto så ser du de återställda uppgifterna. Efter inloggningen gör du en lokal säkerhetskopia och uppdaterar WhatsApp till den senaste officiella versionen.
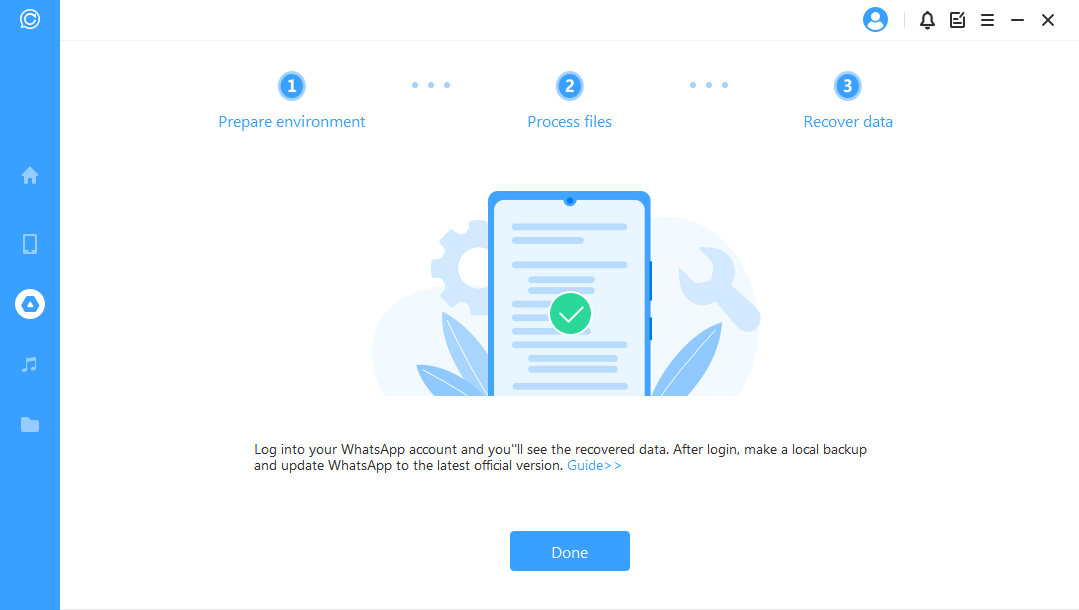
Läge 3: Återställ WhatsApp från iTunes-backup
Steg 1. Ladda och analysera data
När du går in i den här modulen "Återställ WhatsApp från iTunes " kommer programmet att skanna och ladda dina iTunes-backupdata.
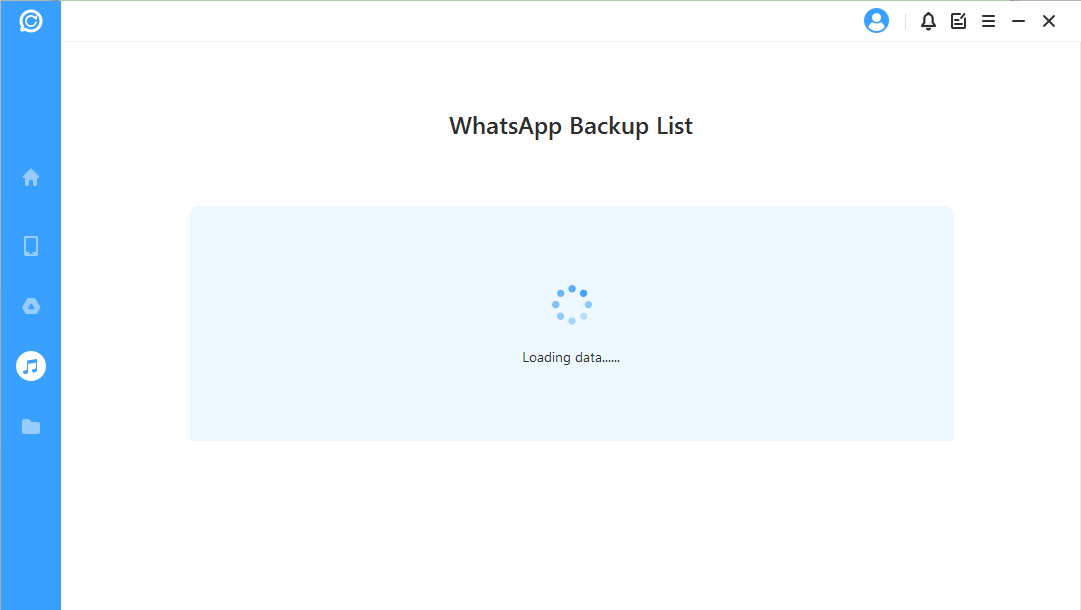
Därefter kan du se informationen om din enhet. Klicka på "Nästa" för att analysera säkerhetskopian.
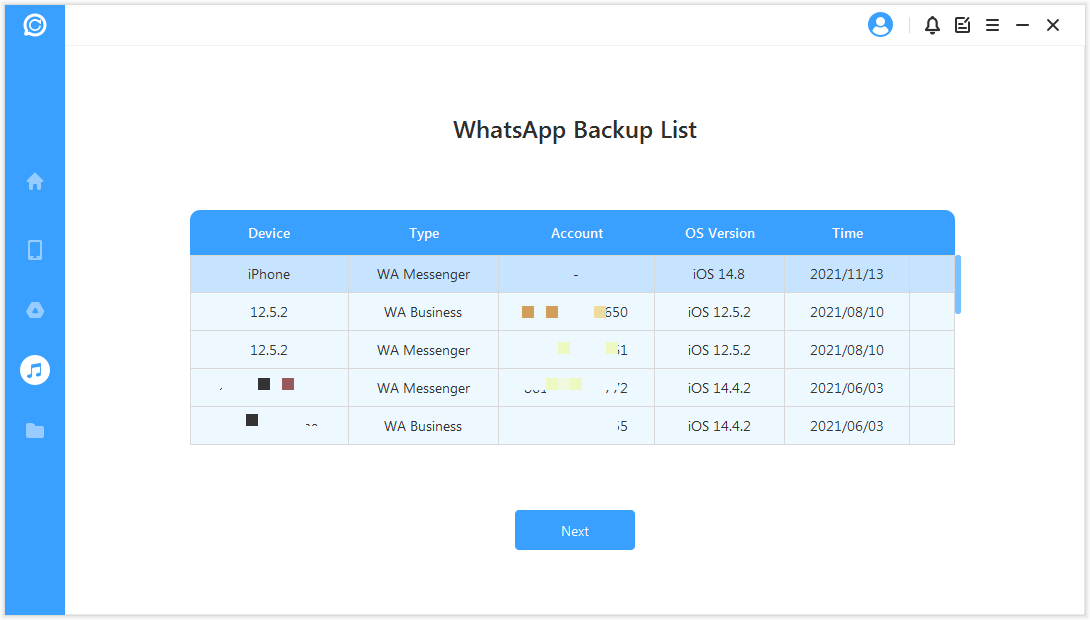
ChatsBack börjar analysera data. När det är klart kan du förhandsgranska data.
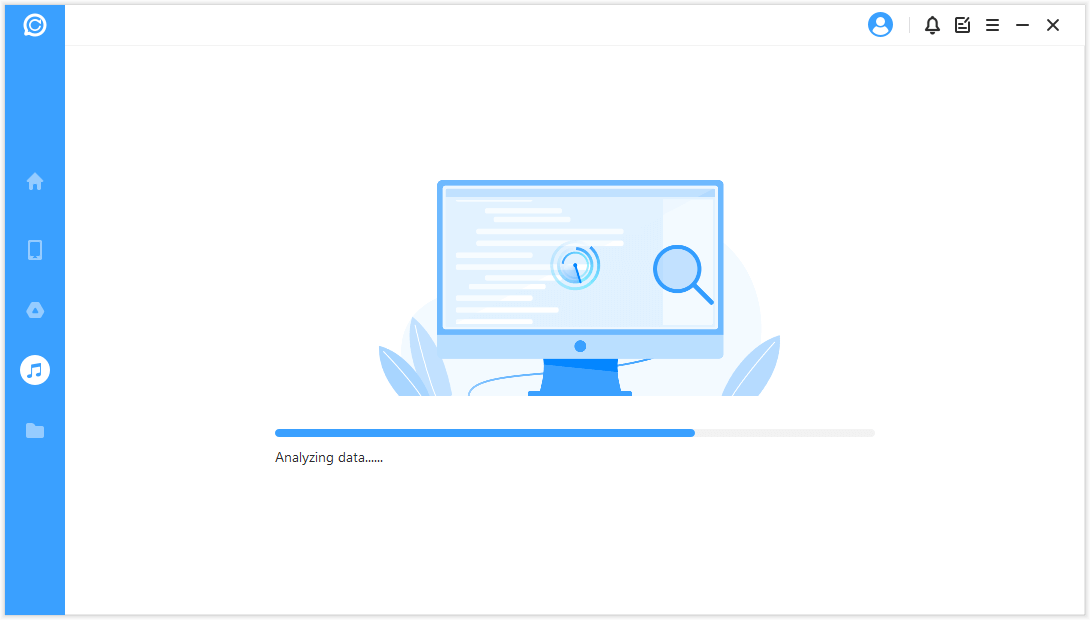
Steg 2. Förhandsgranska och Återställ data
Alla data som kan återställas kommer att visas som bilderna nedan. Du kan välja att återställa dessa data till din telefon eller dator.
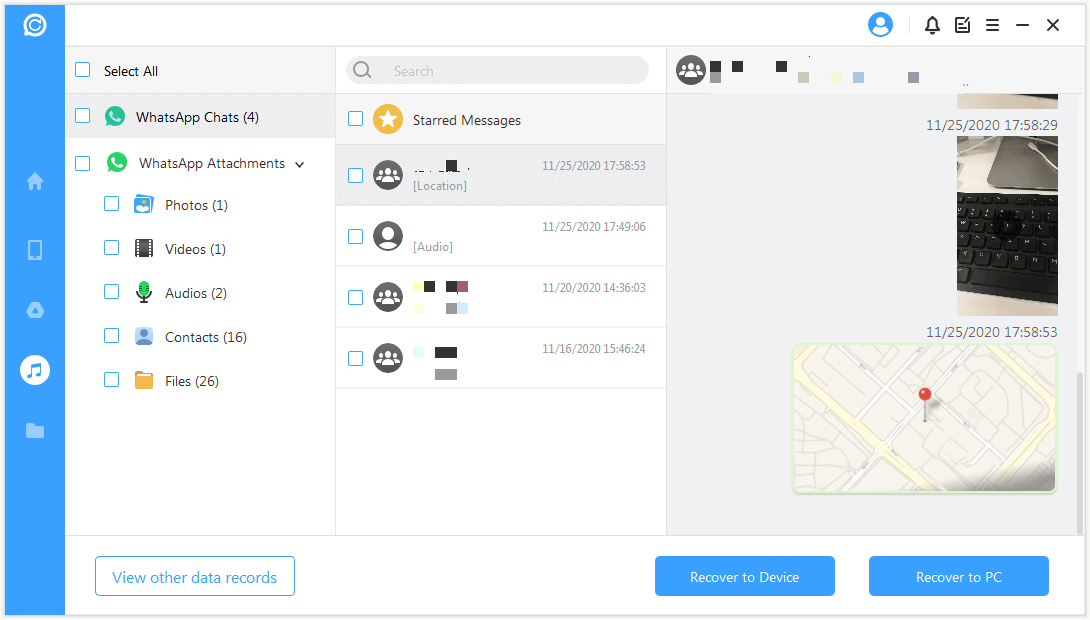
Återställ till dator
Om du klickar på alternativet "Återställ till dator" måste du välja filformat och var du vill spara det. Tryck på "OK" och sedan exporterar ChatsBack filen till den plats du väljer. Beroende på filens storlek och nätverkets hastighet tar exporten tid i motsvarande grad.
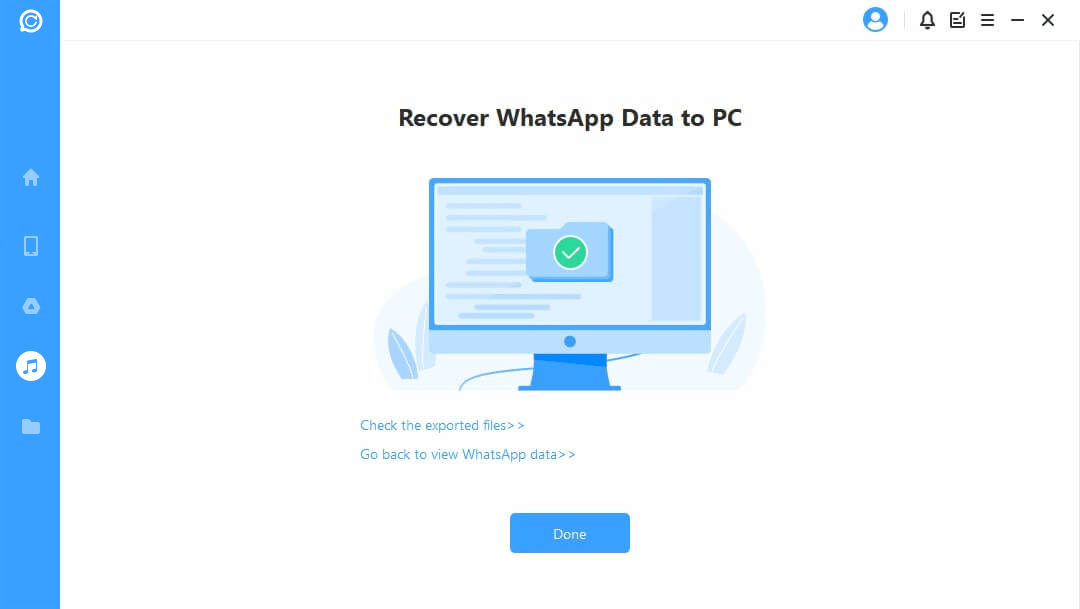
Återställ till enhet
Om du väljer "Återställ till enhet", måste du se till att din enhet känns igen av datorn. Klicka på Start" för att fortsätta.
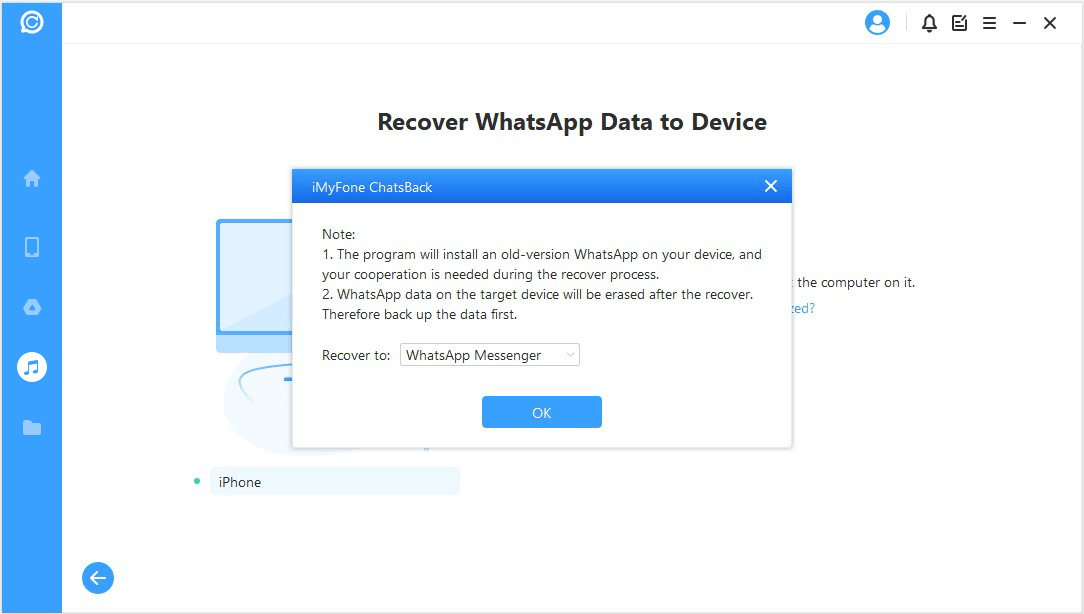
För det första måste Hitta min iPhone stängas av. Observera att WhatsApp-data på målenheten raderas efter återställningen. Säkerhetskopiera därför data först. Följ instruktionerna för att stänga av funktionen Hitta min iPhone på din iPhone.
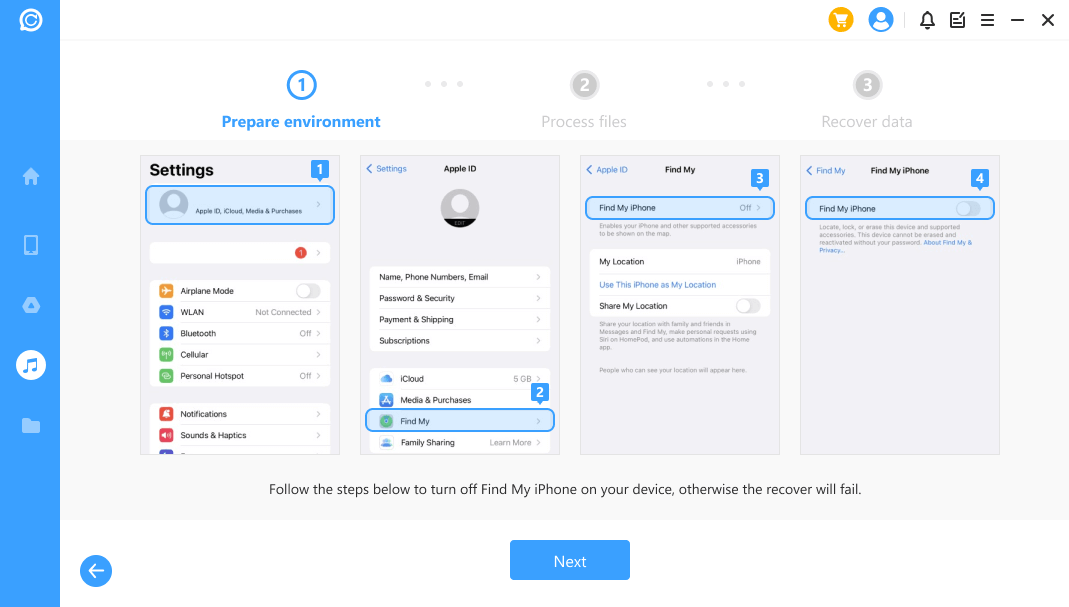
Gå sedan till App Store för att ladda ner WhatsApp-appen.
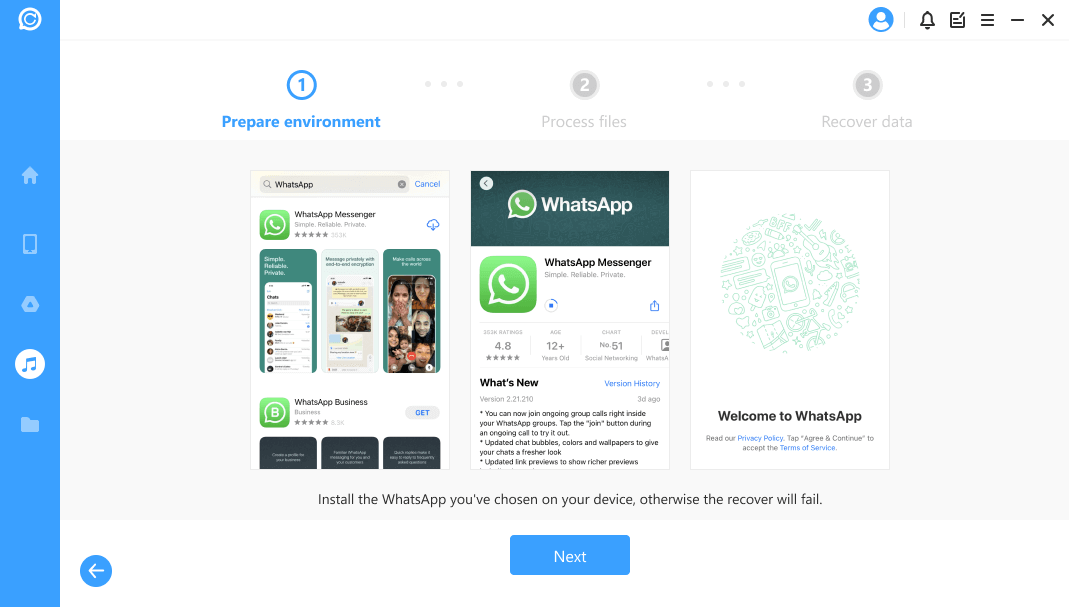
ChatsBack kommer att börja bearbeta filerna. Inom kort kommer din enhet att starta om och dina data kommer att återställas.
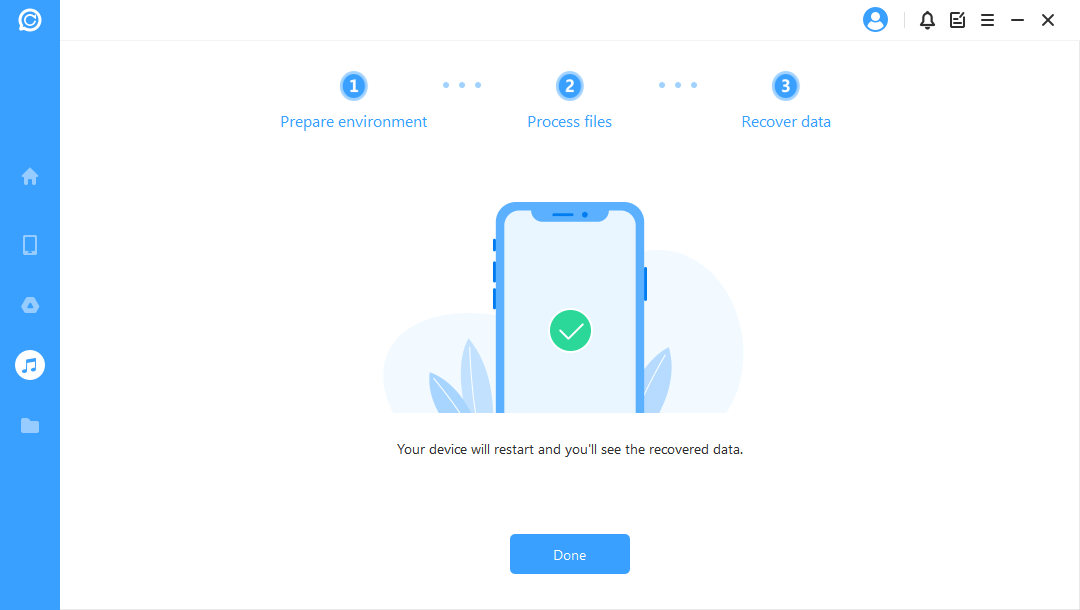
Läge 4. Återställ WhatsApp från Historiska journaler
I den här modulen behöver ChatsBack inte ens skanna din enhets lagringsutrymme, Google Drive eller iTunes backup. Du kan återställa dina data som tidigare lagrats i ChatsBack.
Steg 1. Ladda och välj databasbackup
Programmet laddar automatiskt historikregistret i ChatsBack. Välj den du vill återställa och klicka på "Nästa" för att fortsätta. Dessutom kan du kryptera dessa poster och endast du kan återställa data. Om du inte vill att dessa data ska finnas kvar i programmet längre klickar du på loggen "Papperskorgen" för att radera dem.
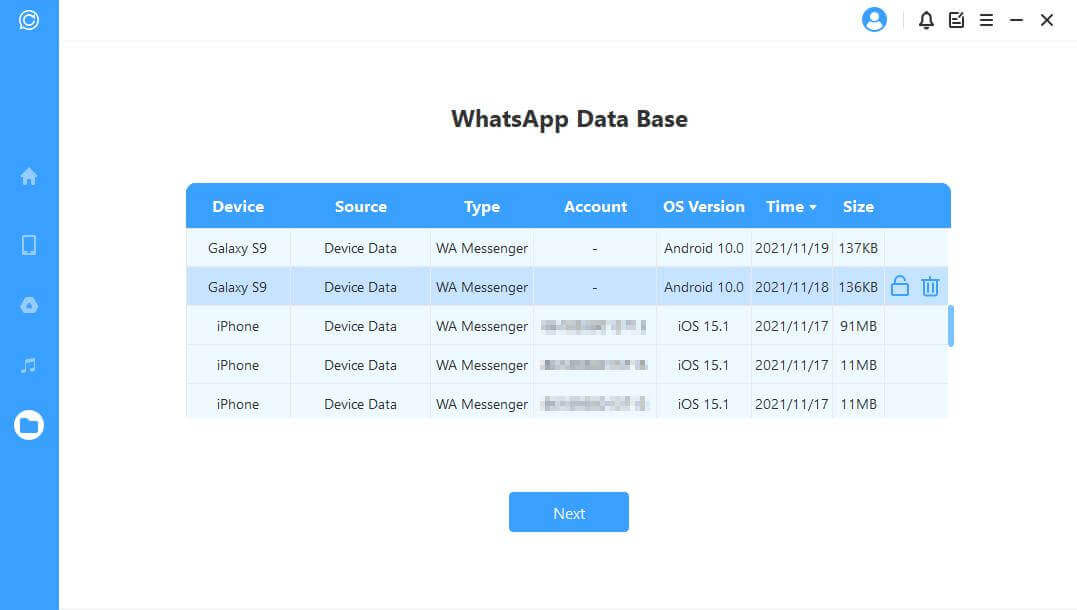
Steg 2. Analysera säkerhetskopieringsdata
Sedan går vi vidare till skanningsprocessen. Följande steg skiljer sig åt beroende på din enhetsmodell (iPhone/Android).
För Android-enheter
ChatsBack börjar skanna och hämta din enhets data, som kommer att lagras i History Records. På så sätt kan du hämta dessa data någon gång även om enheten nollställs helt och hållet. När skanningen är klar trycker du på "Nästa" för att fortsätta.
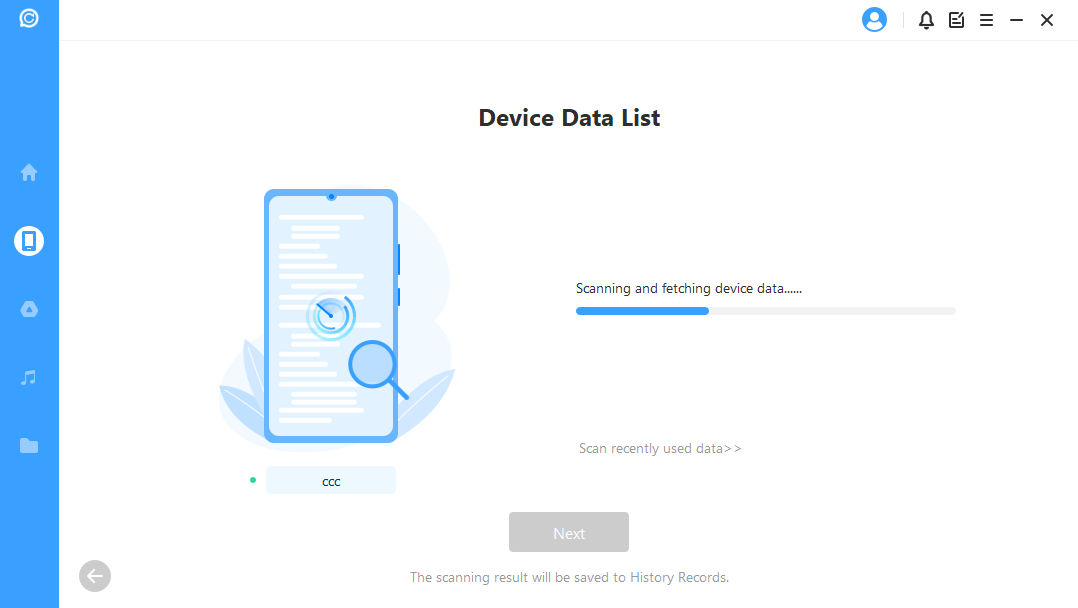
För att analysera databasen behöver ChatsBack att du beviljar tillstånd. Först laddar ChatsBack filerna för att förbereda miljön för dataanalys.
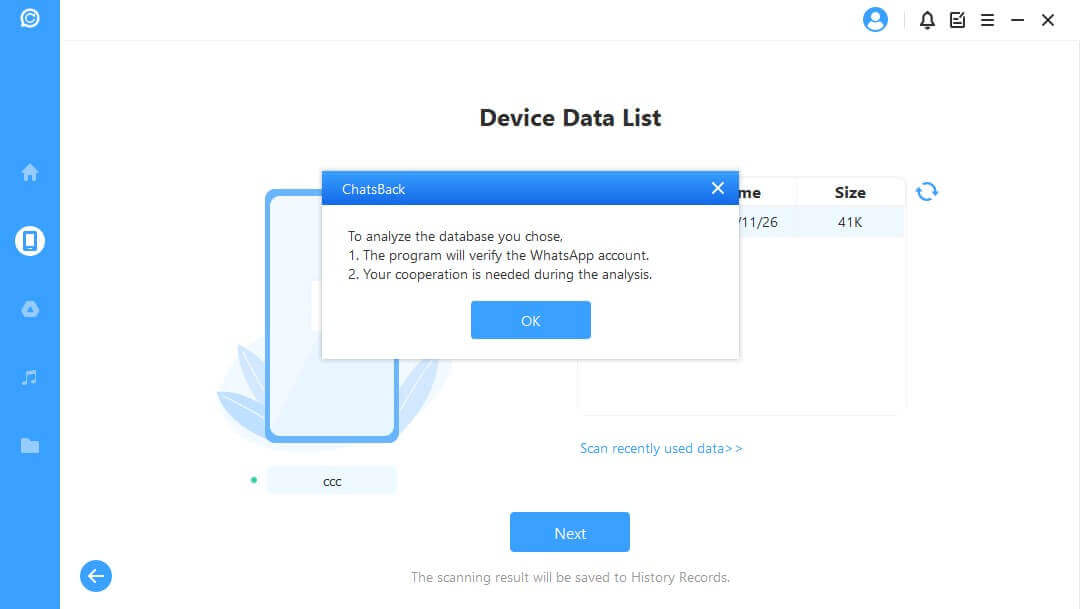
Därefter måste du ange landskoden och telefonnumret för den valda databasen. WhatsApp kommer att skicka ett sms för att verifiera ditt telefonnummer.
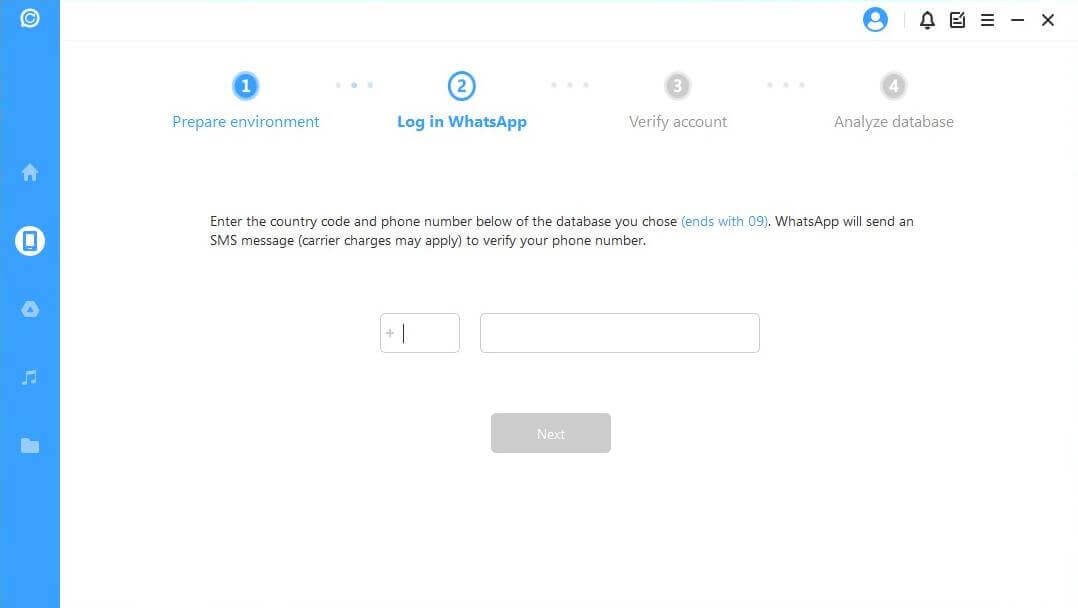
När dina uppgifter har verifierats kommer ChatsBack att beräkna de relaterade nycklarna för att analysera databasen.
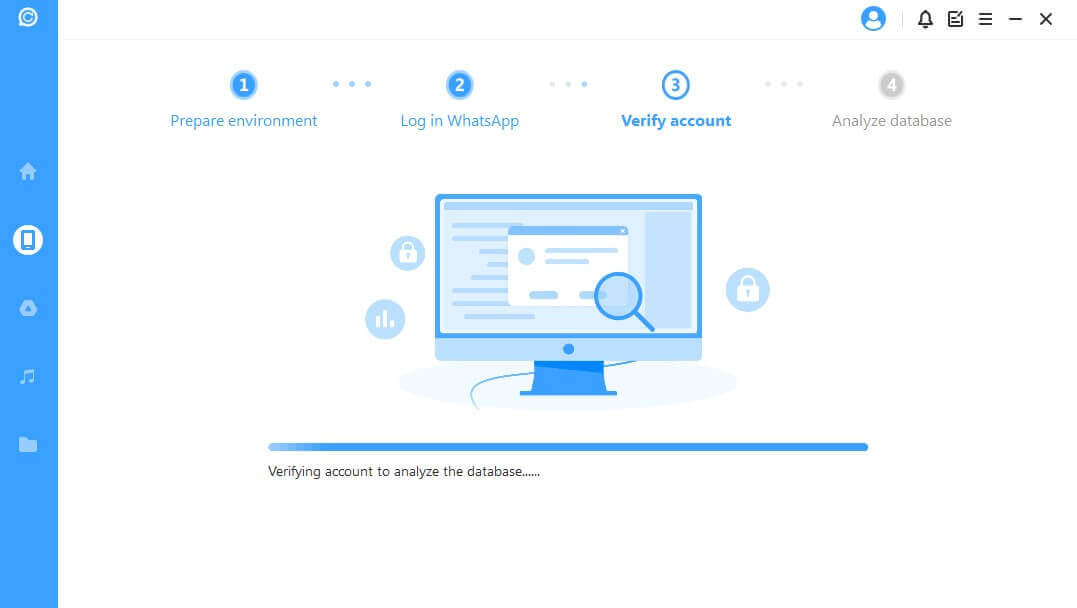
Slutligen kommer programmet att analysera den databas du valt. Därefter kan vi direkt gå till Förhandsgranska och Återställa data.
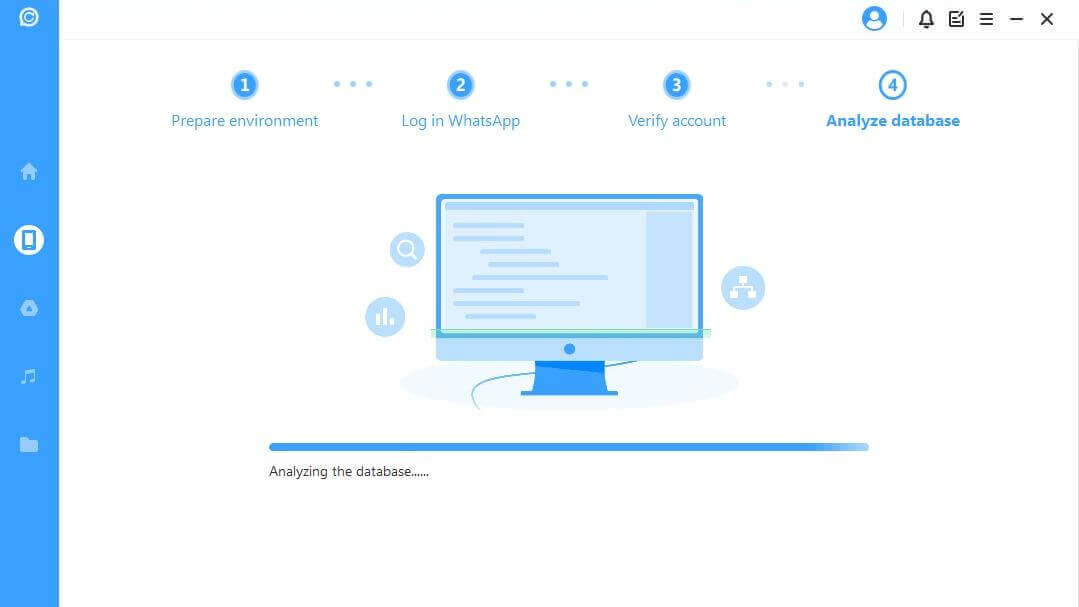
För iOS-enheter
ChatsBack börjar få tillgång till dina historiska säkerhetskopieringsdata, som kommer att analyseras av programmet efteråt.
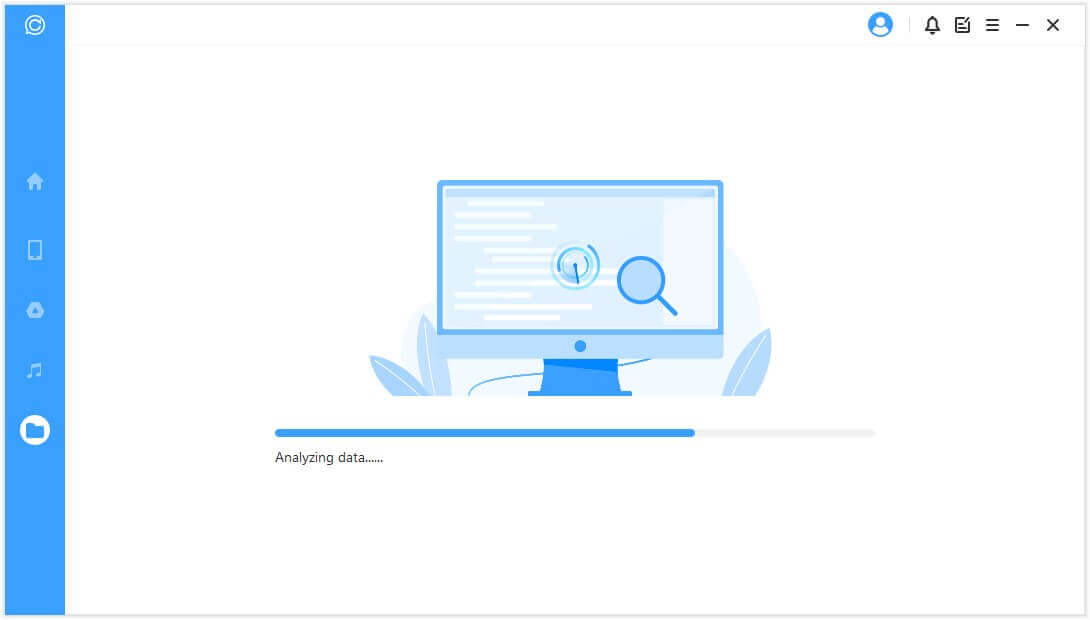
Steg 3. Förhandsgranska och Återställ data
Alla data som kan återställas visas på bilderna nedan. Du kan välja att återställa dessa data till din telefon eller dator.
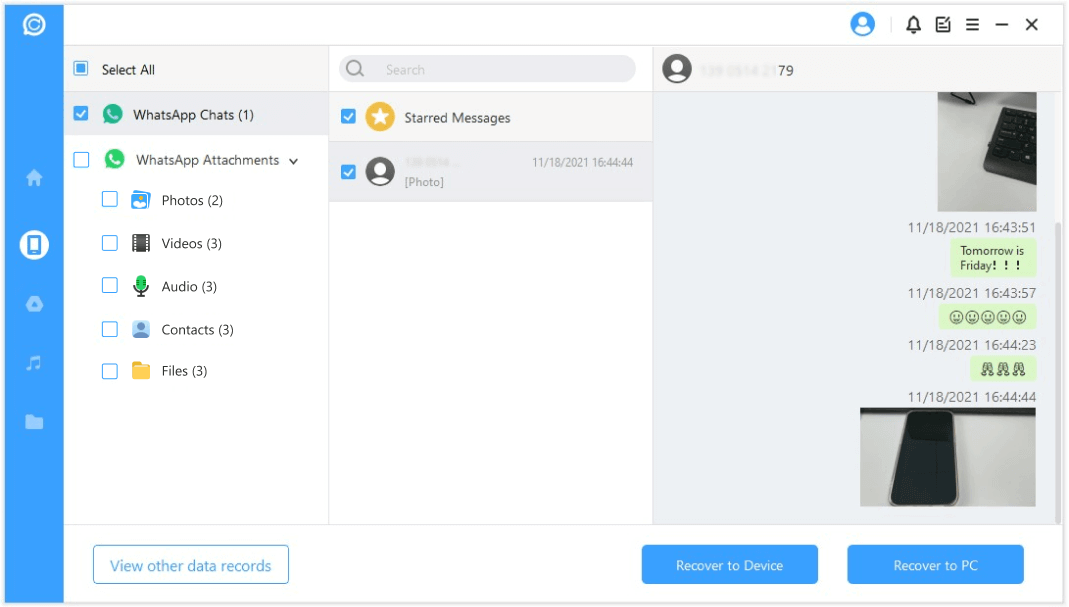
Återställ till dator
Om du klickar på alternativet "Återställ till dator" måste du välja filformat och var det ska sparas. Tryck på "OK" och ChatsBack exporterar filen till den plats du valt. Beroende på filens storlek och nätverkets hastighet tar exporten tid i motsvarande grad.
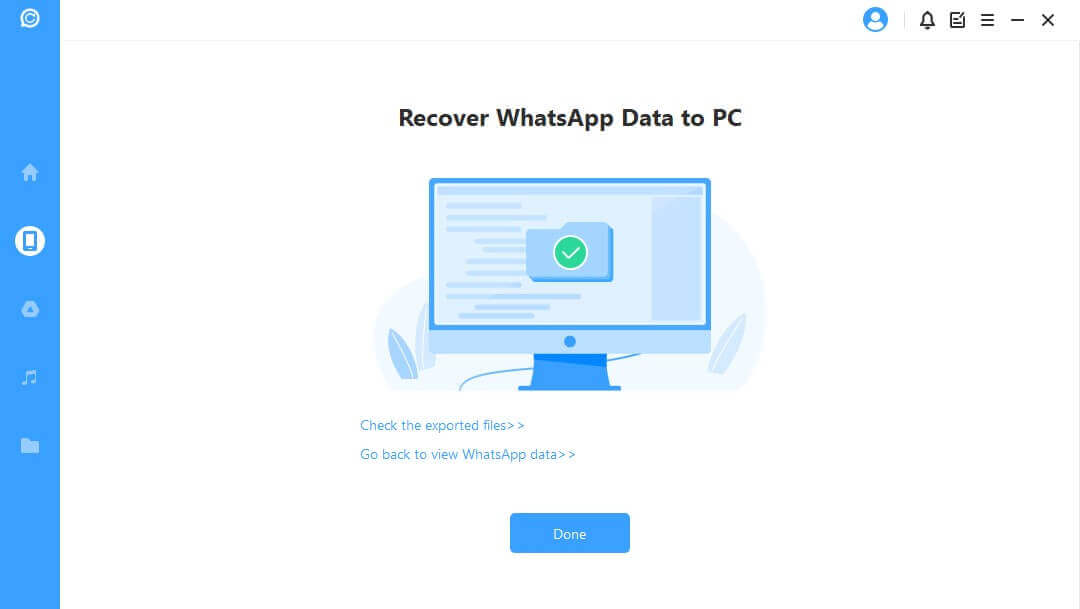
Återställ till enhet
Om du väljer "Återskapa till enhet", måste du se till att din enhet känns igen av datorn. Klicka på "Start" för att fortsätta.
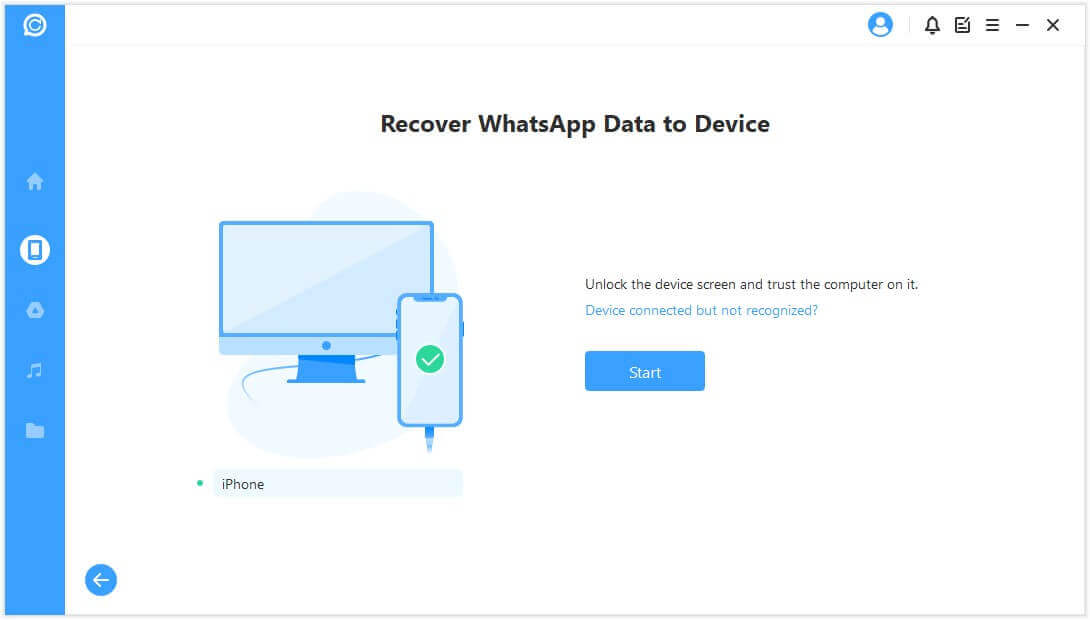
För Android-enheter
För att återställa data till din enhet kommer ChatsBack att installera en gammal version av WhatsApp på din enhet, följ instruktionerna för att fortsätta. Observera att WhatsApp-data på målenheten kommer att raderas efter återställningen. Säkerhetskopiera därför data först. Tryck på "OK" för att fortsätta.
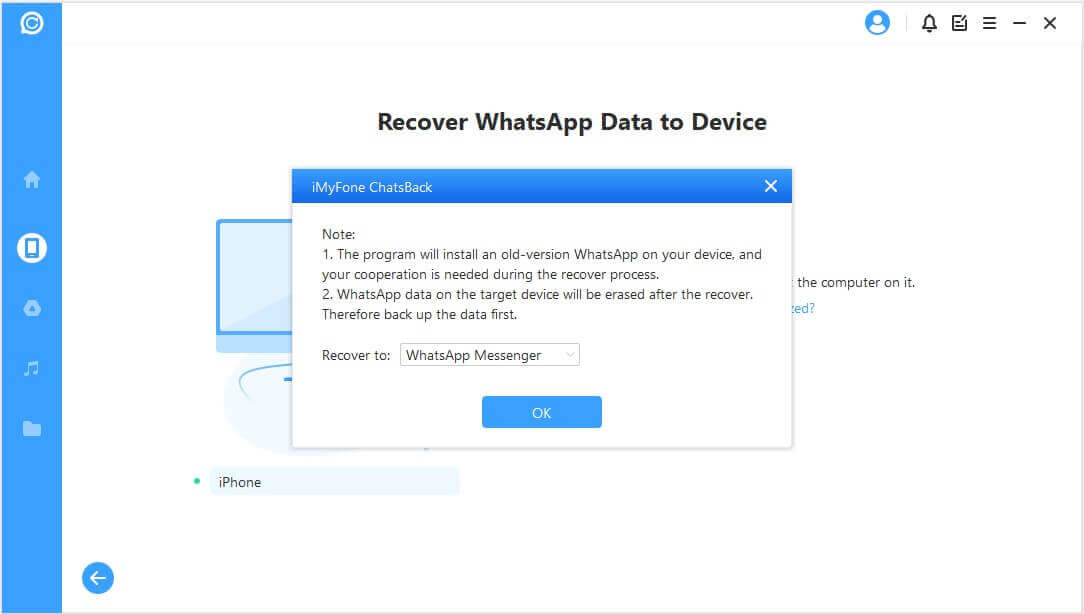
Installationen av den gamla versionen av WhatsApp börjar. Vid oväntat fel bör du låsa upp enheten och följa instruktionerna.
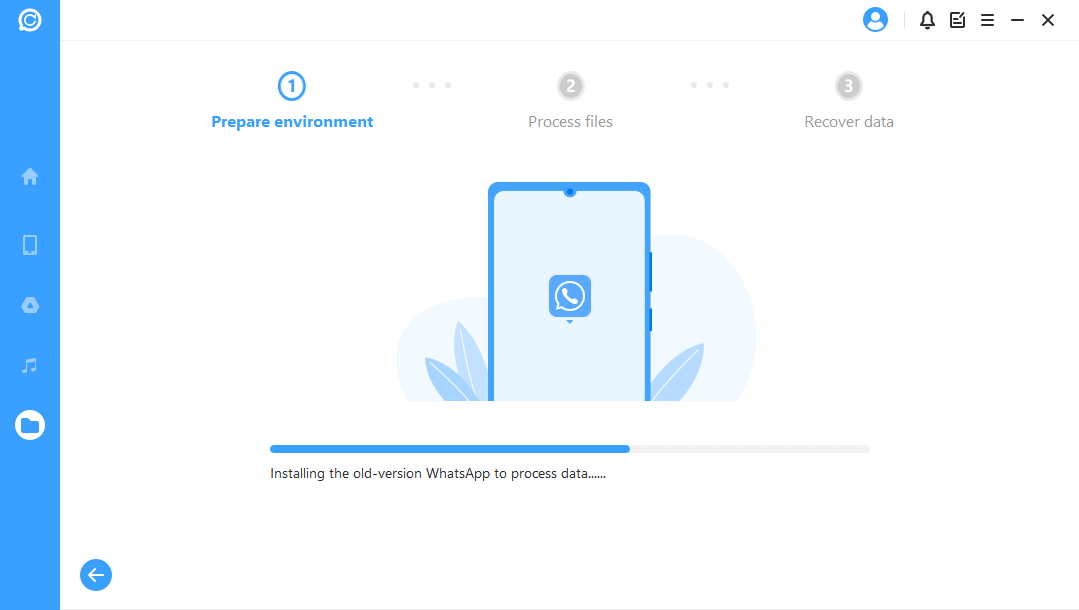
ChatsBack kommer att bearbeta filerna. Inom kort kommer dina data att återställas. Logga in på ditt WhatsApp-konto så ser du de återställda uppgifterna. Efter inloggningen ska du göra en lokal säkerhetskopia och uppdatera WhatsApp till den senaste officiella versionen.
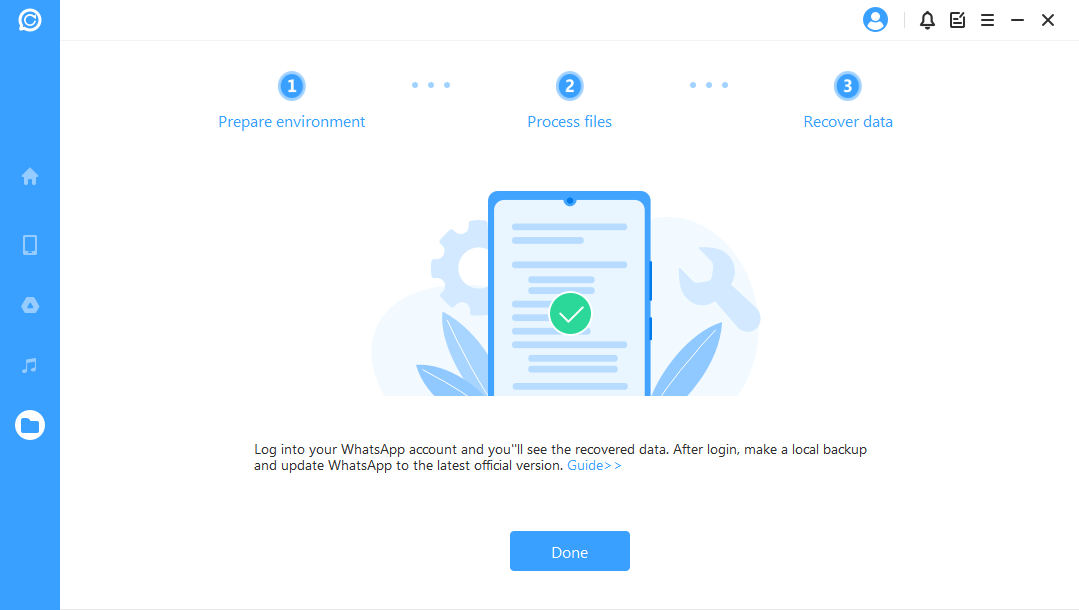
För iOS-enheter
Först och främst måste Hitta min iPhone stängas av. Observera att WhatsApp-data på målenheten kommer att raderas efter återställningen. Säkerhetskopiera därför data först. Tryck på "OK" för att fortsätta.
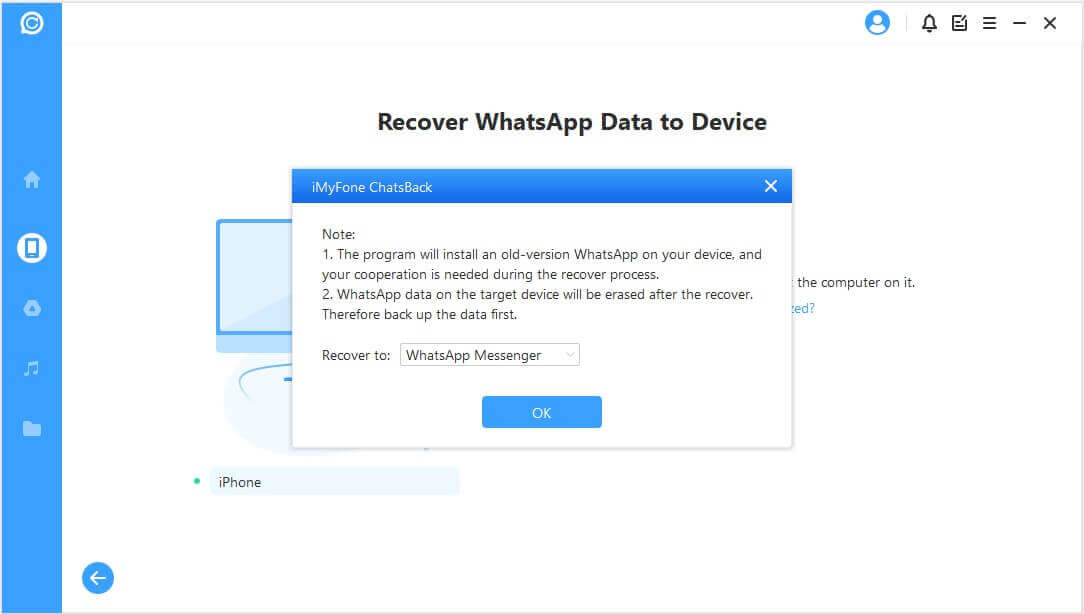
Följ instruktionerna för att stänga av funktionen Hitta min iPhone på din iPhone.
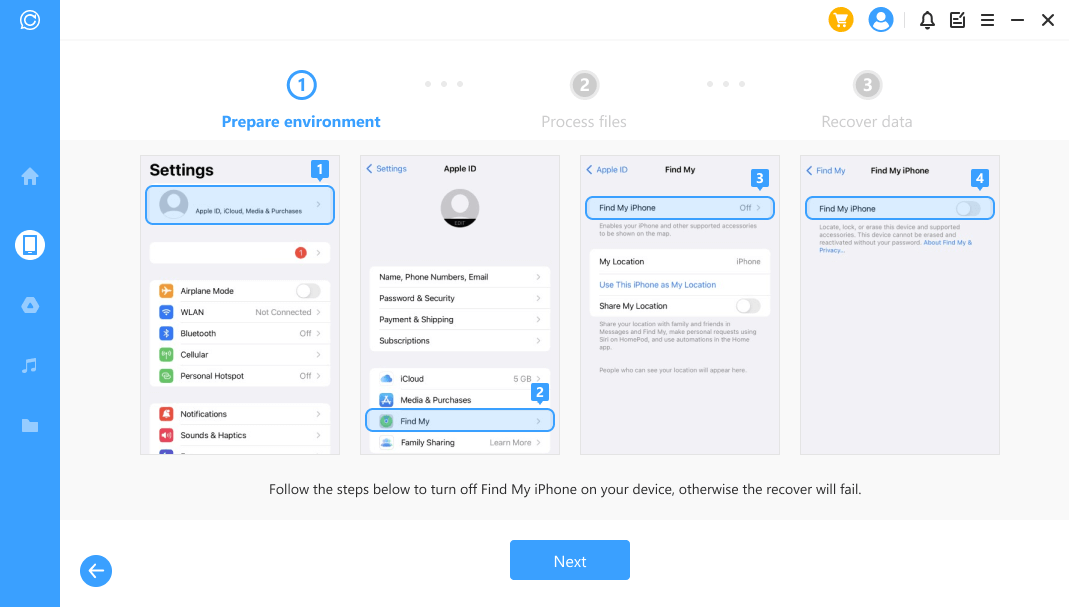
Gå sedan till App Store för att ladda ner WhatsApp-appen.
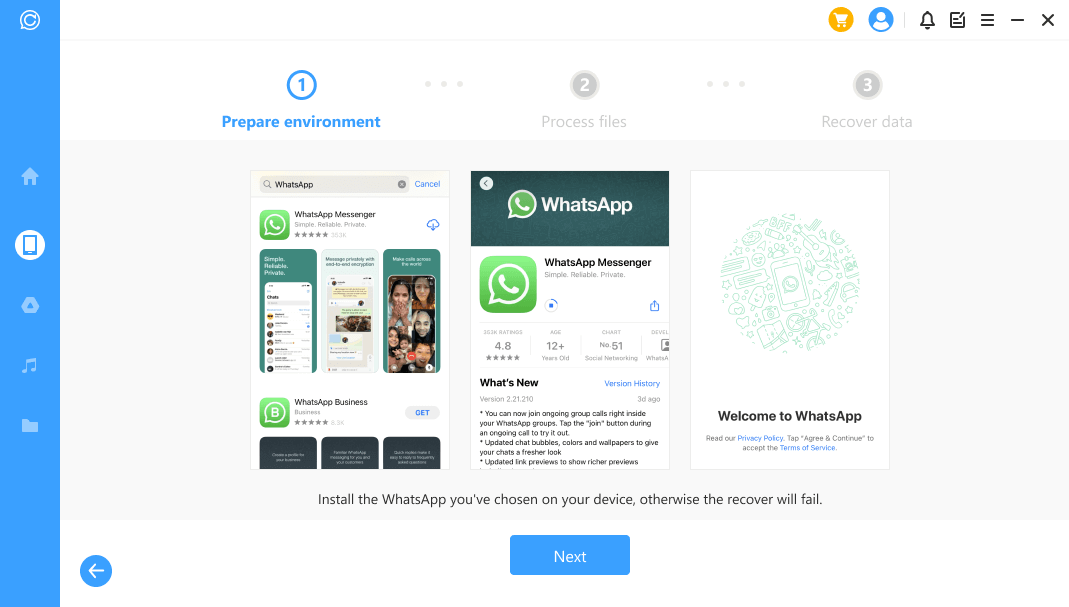
ChatsBack kommer att börja bearbeta filerna. Inom kort kommer din enhet att starta om och dina data kommer att återställas.