Användarhandbok för iMyFone LockWiper
Har du glömt ditt Apple-ID/iCloud-konto, lösenordet för iPhone-skärmen eller lösenordet för skärmtid? Eller var dina iOS-enheter låsta av MDM? Oroa dig inte! iMyFone LockWiper kan hjälpa dig att kringgå problemen med Apple ID/iCloud-konto, skärmkod, skärmtidskod och MDM-lås eftersom den har fyra fantastiska lägen. Följ bara guiden och låt LockWiper göra jobbet åt dig.
Del 1: Lås upp Apple ID
Steg 1: Starta iMyFone LockWiper
Starta iMyFone LockWiper på din dator och välj läget "Lås upp Apple ID".
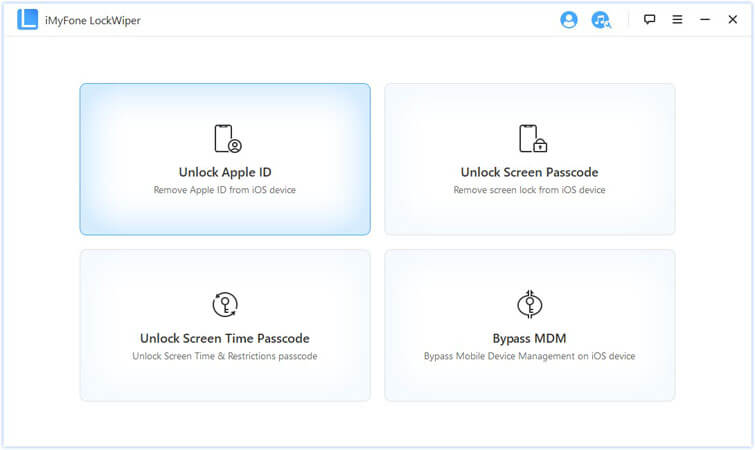
Anslut din IOS-enhet till datorn, lås upp IOS-enhetens skärm och välj "Förtroende" på Iphone-skärmen om du tidigare inte har litat på datorn.
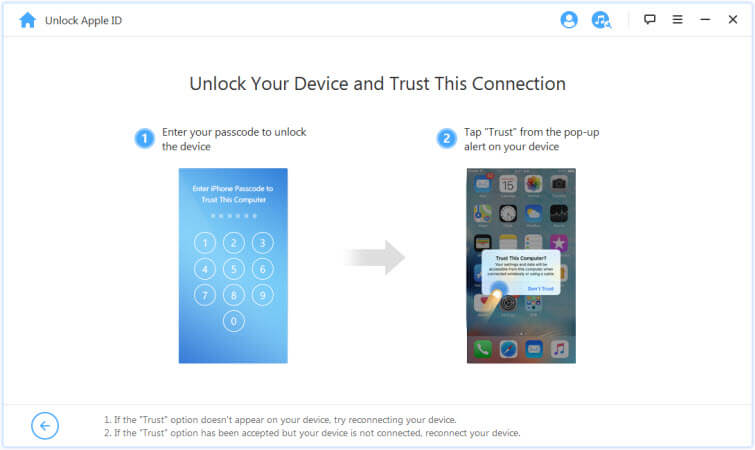
Steg 2: Lås upp Apple-ID
Situation 1: Om Hitta min iPhone är inaktiverad (alla iOS-versioner stöds)
Situation 2: Om Hitta min iPhone är aktiverad (under iOS 11.4 stöds)
Situation 3: Om tvåfaktorsautentisering är aktiverad (iOS 11.4 och senare stöds)
Klicka på fliken "Börja låsa upp" för att ta bort Apple ID och iCloud-kontot som för närvarande är kopplade till din iPhone, iPad eller iPod touch.
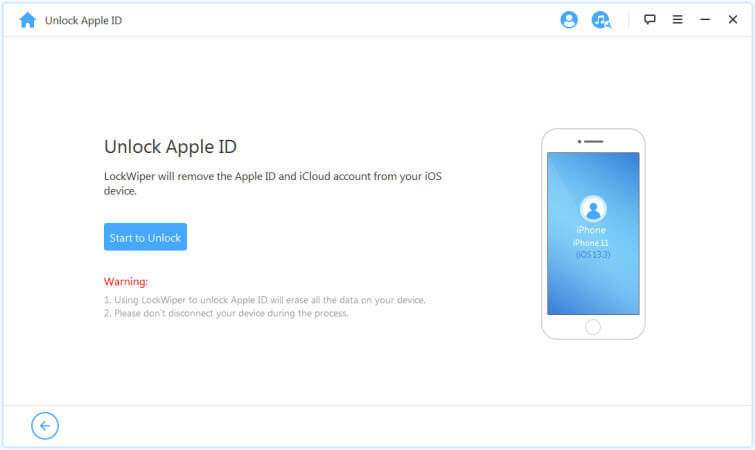
Situation 1: Om Hitta min iPhone är inaktiverad (alla iOS-versioner stöds)
Om Hitta min iPhone är inaktiverad på iOS-enheten börjar LockWiper omedelbart att låsa upp enheten.
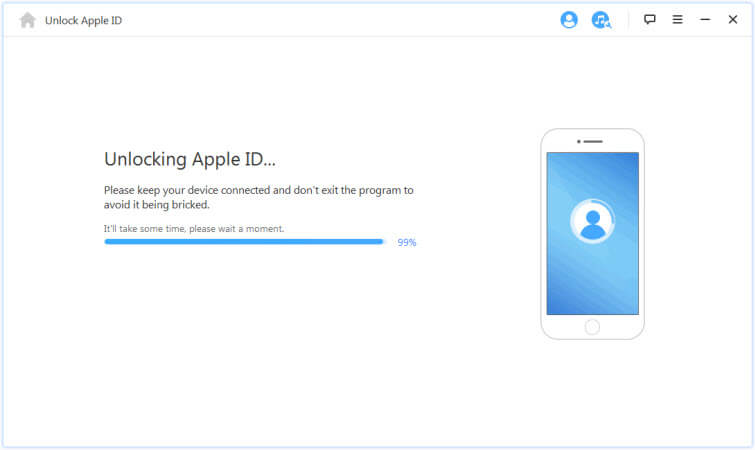
Det kommer att ta några sekunder, vänligen vänta tills LockWiper låser upp din enhet.
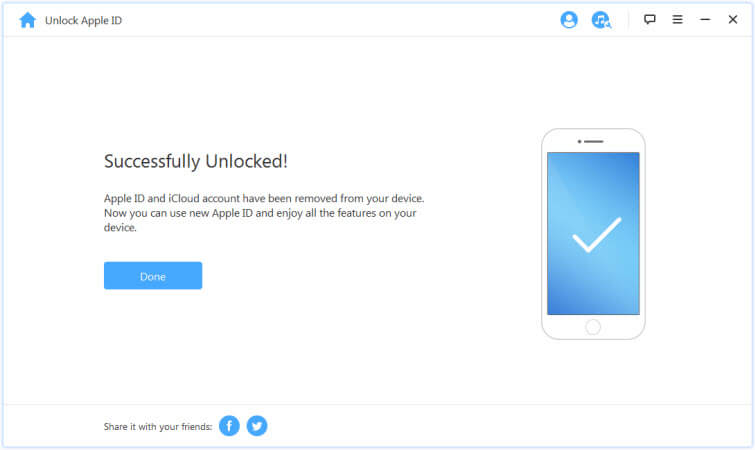
Situation 2: Om Hitta min iPhone är aktiverad (under iOS 11.4 stöds)
Om Hitta min iPhone är aktiverad på enheten måste du återställa alla inställningar på din iOS-enhet. För att återställa alla inställningar går du till "Inställningar > Allmänt > Återställ alla inställningar". När du bekräftar att du återställer alla inställningar startar din iOS-enhet om, och i slutet börjar LockWiper låsa upp ditt Apple-ID och iCloud-konto.
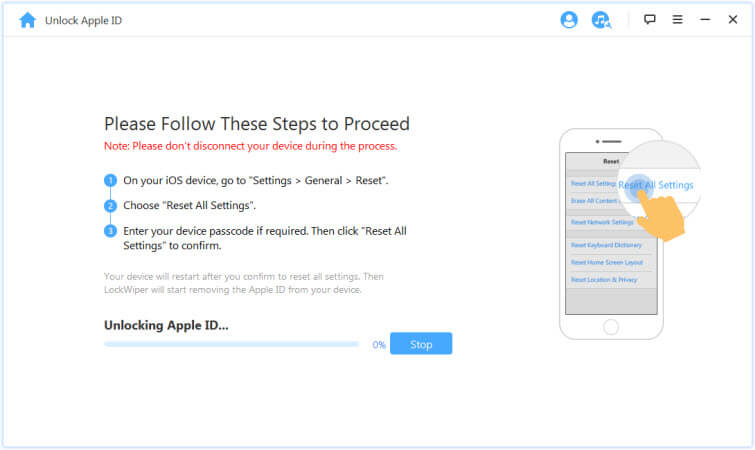
När processen är klar kommer Apple-ID och iCloud-konto inte längre att registreras i enheten; du kan nu ställa in enheten med ett annat Apple-ID eller skapa ett nytt.
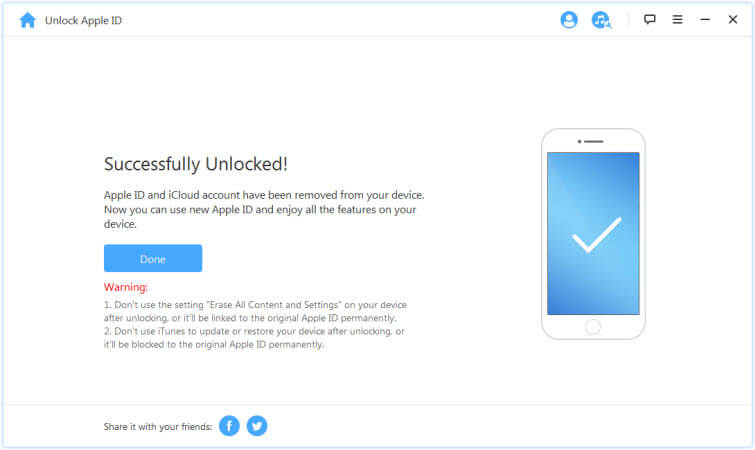
Situation 3: Om tvåfaktorsautentisering är aktiverad (iOS 11.4 och senare stöds)
Steg 1. Kontrollera och bekräfta enhetens status
Kontrollera att skärmkod och tvåfaktorsautentisering är aktiverade.
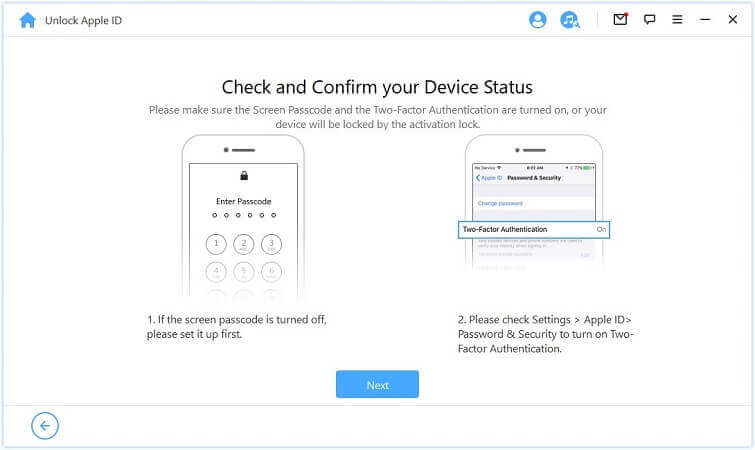
Om allt är klart, tryck bara på "Nästa". Efteråt kommer det att visas ett popup-fönster som ber dig att dubbelbekräfta. Ange "000000" och klicka på "Lås upp" för att fortsätta.
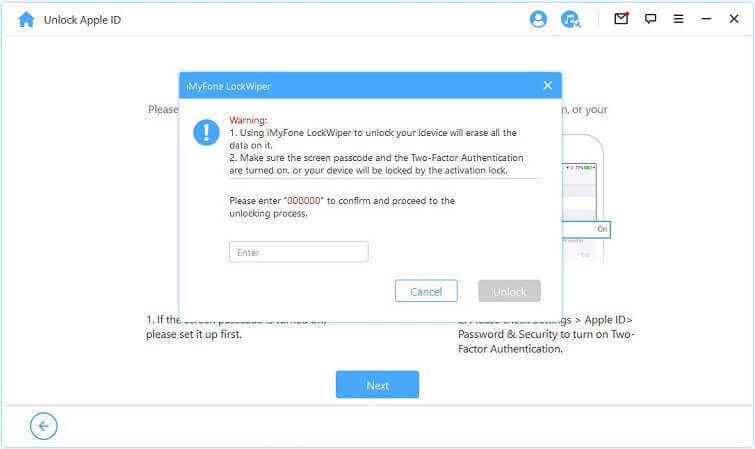
Steg 2. Lås upp och konfigurera din enhet
När du har tryckt på "Lås upp" kommer LockWiper att börja låsa upp din iPhone och den startas om direkt. Konfigurera din enhet efter att den har startat om.
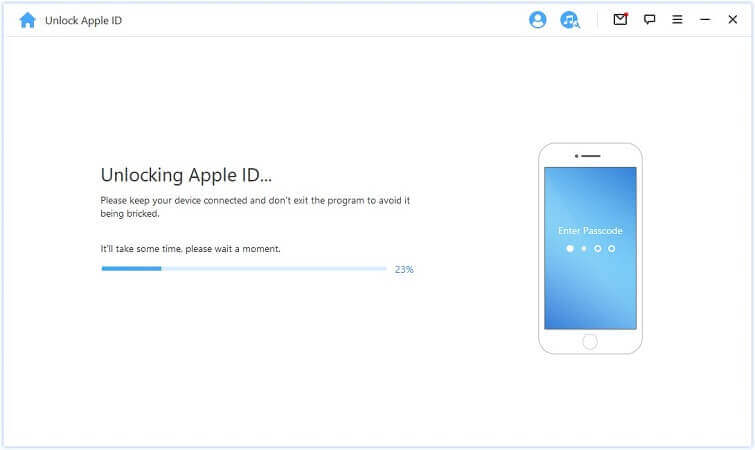
Klicka på "Lås upp med lösenord" när sidan visas. Välj sedan "Använd enhetslösenord" och ange ditt lösenord för skärmen. Efter det kan du använda ett nytt Apple-ID och njuta av alla funktioner på din enhet.
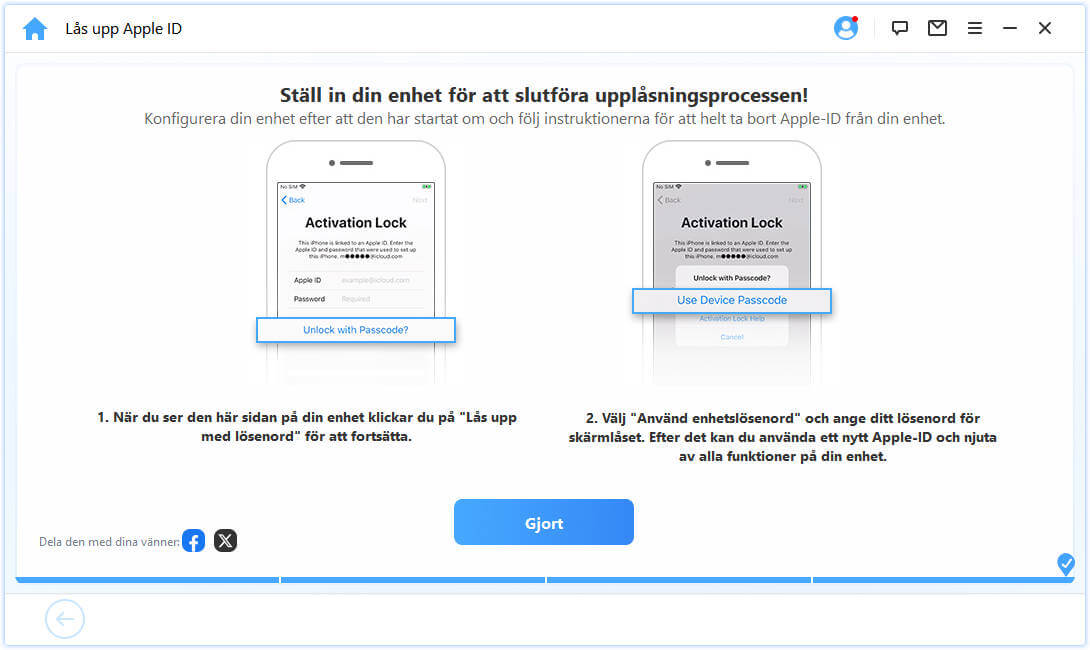
Del 2: Lås upp iPhone-skärmlösenord
Har du glömt ditt iPhone-lösenord? Eller är det inaktiverat eftersom du angett fel lösenord så många gånger? iMyFone LockWiper kan hjälpa dig att enkelt och snabbt låsa upp iPhone/iPad utan lösenord. Det kan ta bort alla typer av skärmlås utan krångel!
Starta LockWiper och välj läget "Lås upp skärmlösenord".
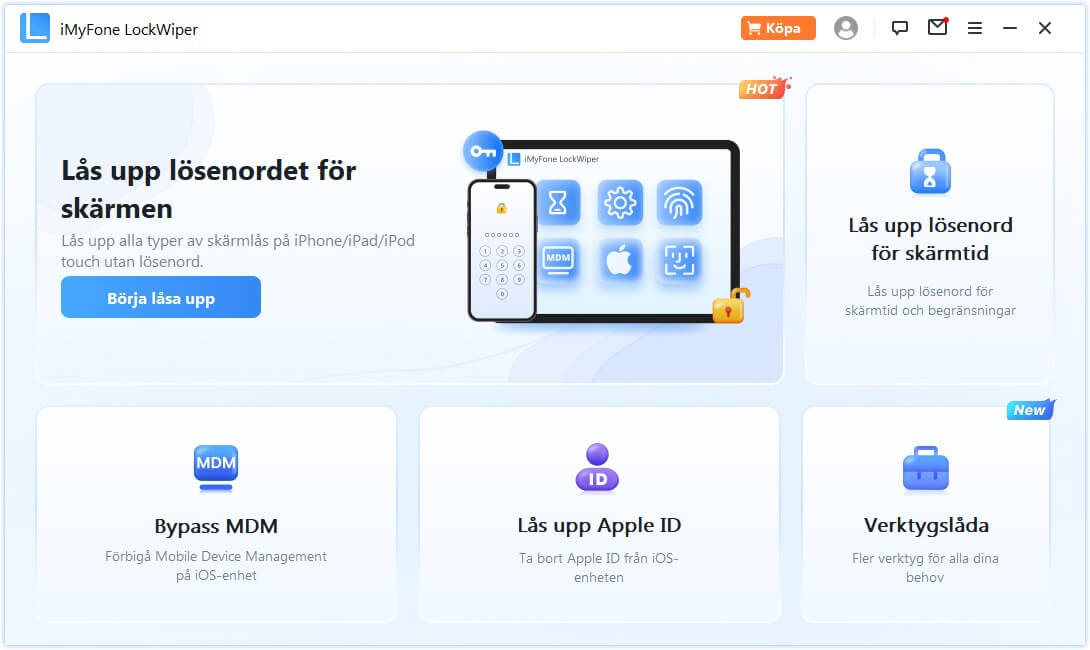
Klicka på "Start" för att påbörja processen.
Notera:- 1. Var medveten om att all data på din enhet kommer att raderas efter att lösenordet tagits bort.
- 2. Din iOS-version kommer att uppdateras till den senaste.
- 3. Se till att din enhet är ansluten till din dator hela tiden.
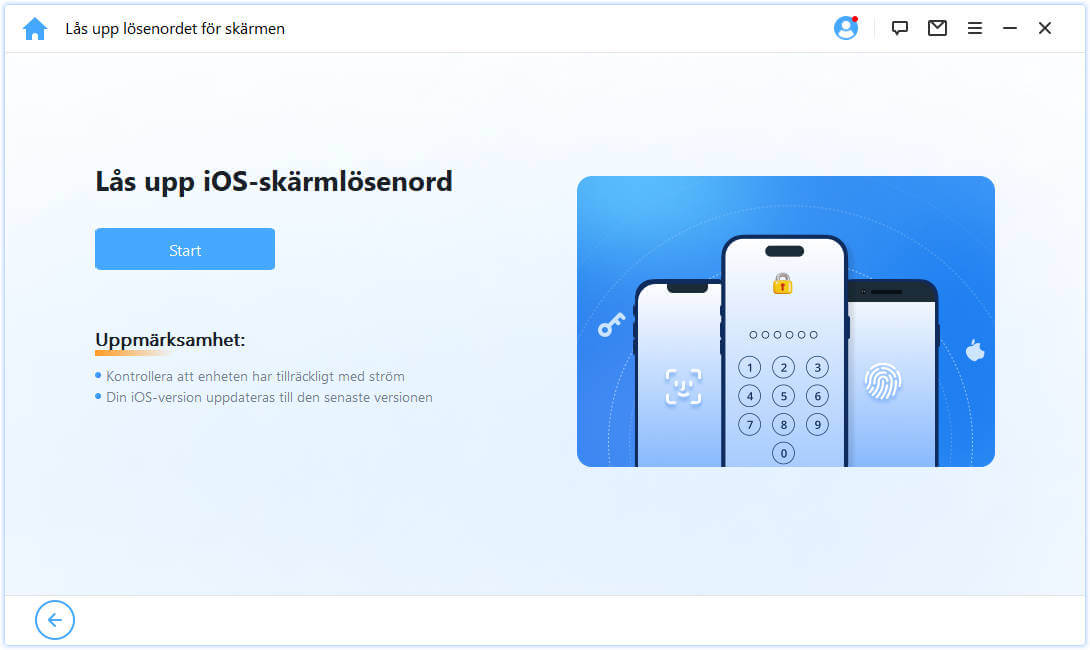
Anslut din iPhone/iPad/iPod Touch till din dator via USB-kabel. Klicka sedan på "Nästa", det börjar ladda din enhetsinformation.
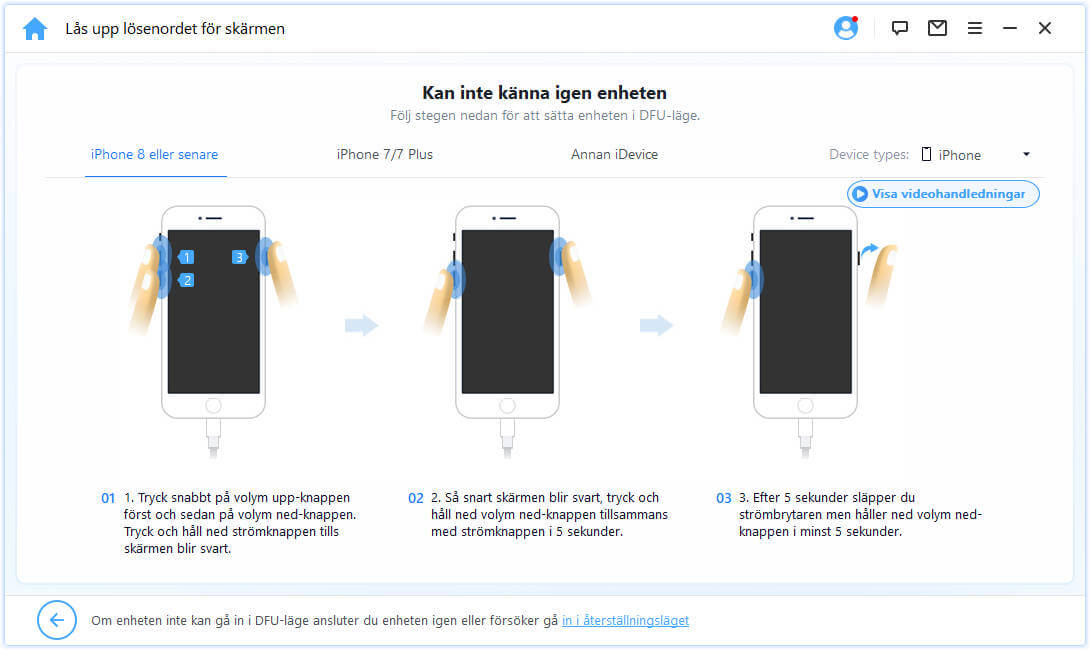
Om din enhet inte kan kännas igen, kan du sätt din enhet i DFU/återställningsläge manuellt för att göra det upptäckt.
Steg 2: Ladda ner och extrahera firmwarepaket
Programmet kommer att automatiskt upptäcka din enhetsmodell. Välj den medföljande firmwareversionen och klicka på "Ladda ner".
Om det inte går att ladda ner kan du klicka på "Kopiera" för att ladda ner firmwarepaketet i en webbläsare.
Om du redan har laddat ner ett firmwarepaket på din dator klickar du på "Välj" för att lägga till det.

Vänta några minuter för att ladda ner och verifiera firmwarepaketet.
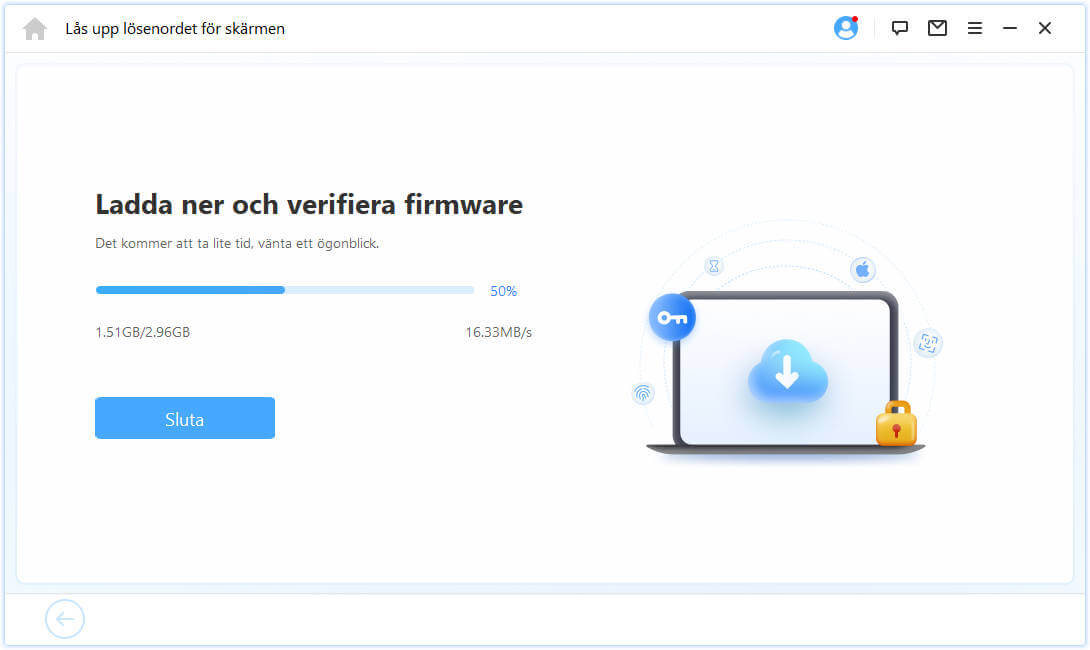
Steg 3: Lås upp lösenordet för skärmen
När verifieringen lyckas klickar du på "Börja extrahera" och väntar på att den ska slutföras.
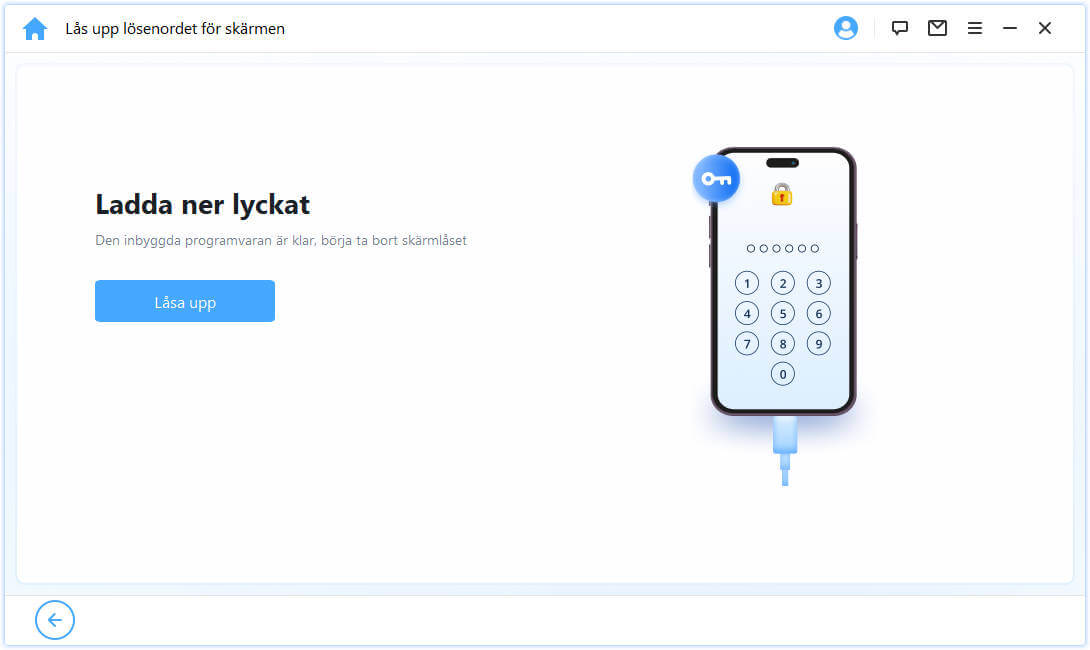
Läs meddelandet noggrant och ange "000000" för att dubbelbekräfta att du godkänner att låsa upp din enhet, klicka sedan på "Lås upp". Din enhet går automatiskt in i återställningsläge.
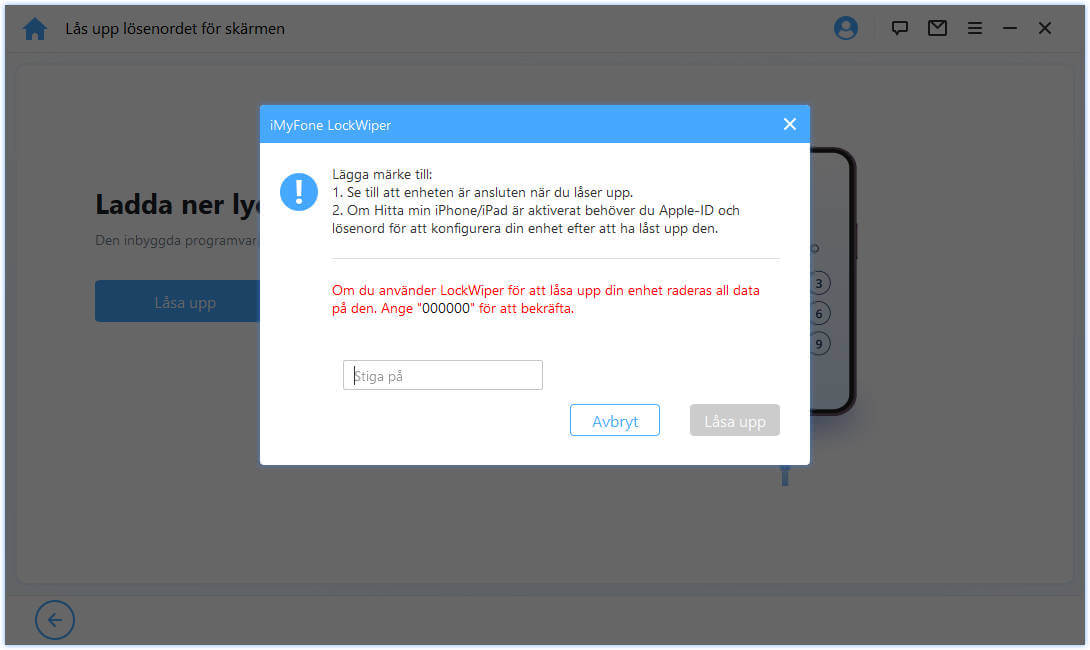
Om din enhet inte går in i återställningsläge automatiskt, kommer du att guidas till den manuella instruktionen för att sätta din enhet i DFU/återställningsläge.
Bara om några minuter kommer låset att tas bort från din enhet.
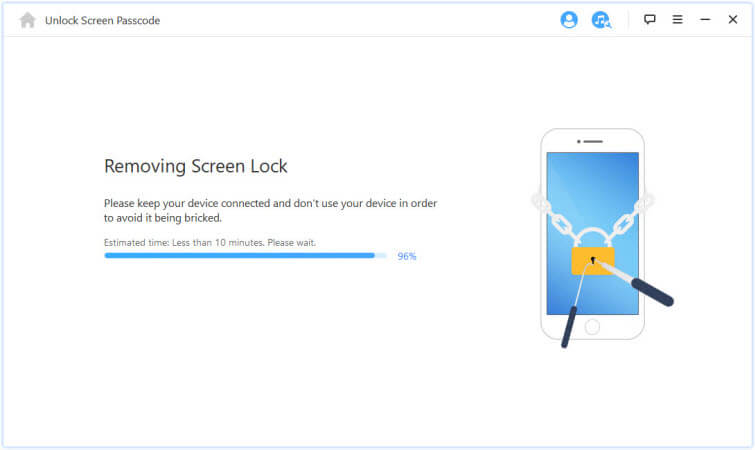
Nu är det gjort! Lösenordet för din iPhone/iPad/iPod Touch-skärm har låsts upp!
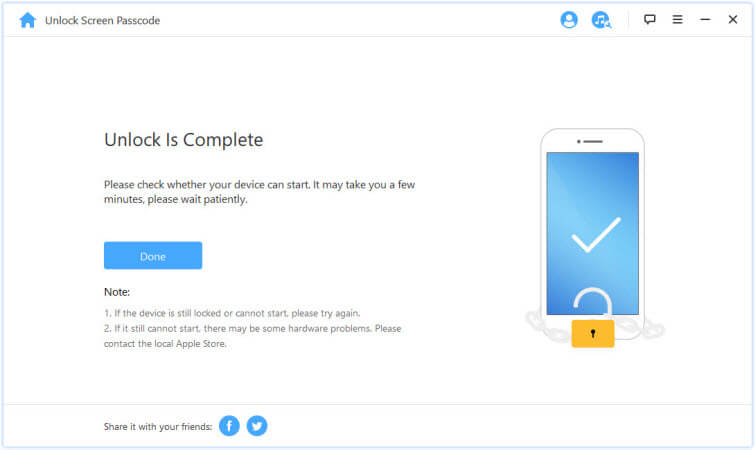
Tips: Sätt din enhet i DFU/återställningsläge
Om din enhet inte kan upptäckas normalt under laddning av enhetsinformation eller upplåsningssteget, måste du sätta den i DFU/återställningsläge manuellt.
Välj din enhetsmodell "Annan iDevice", "iPhone 7/7 Plus" eller "iPhone 8 eller senare" i den övre raden. Följ sedan instruktionerna om hur du sätter din enhet i DFU-läge.
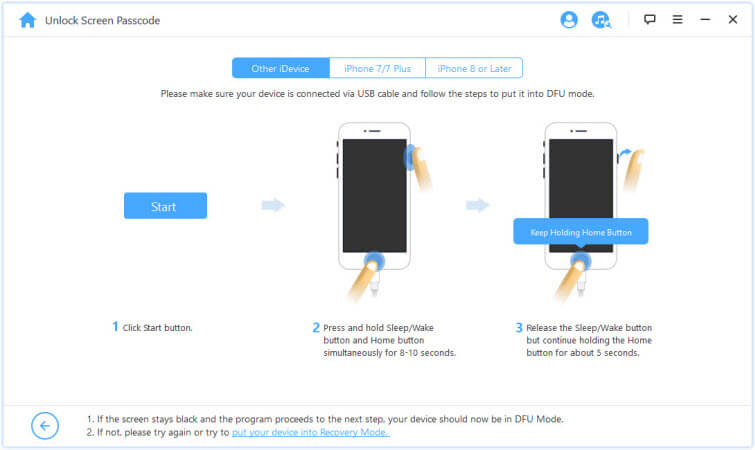
Om din enhet inte kan gå in i DFU-läge, försök med återställningsläge genom att klicka på "ställ din enhet i återställningsläge" längst ned.
Välj sedan din enhetsmodell "Annan iDevice", "iPhone 7/7 Plus" eller "iPhone 8 eller senare" på den övre raden för att se instruktionerna.
Del 3: Lås upp lösenord för skärmtid
Har du glömt lösenordet för skärmtid eller begränsningar på din iPhone, iPad eller iPod touch? iMyFone LockWiper kan hjälpa dig att låsa upp ett sådant lösenord enkelt och snabbt utan dataförlust.
Steg 1: Starta iMyFone LockWiper
Starta iMyFone LockWiper på din dator och välj "Lås upp lösenord för skärmtid" läge.
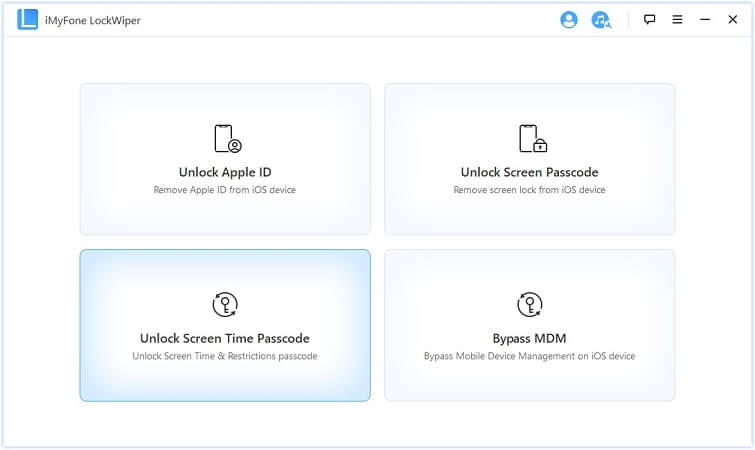
Steg 2: Anslut din enhet till datorn
Anslut din iPhone/iPad/iPod Touch till din dator med en USB-kabel.
Om anslutningen inte upptäcks, klicka på "Kan din iDevice inte kännas igen?" för att fixa det.
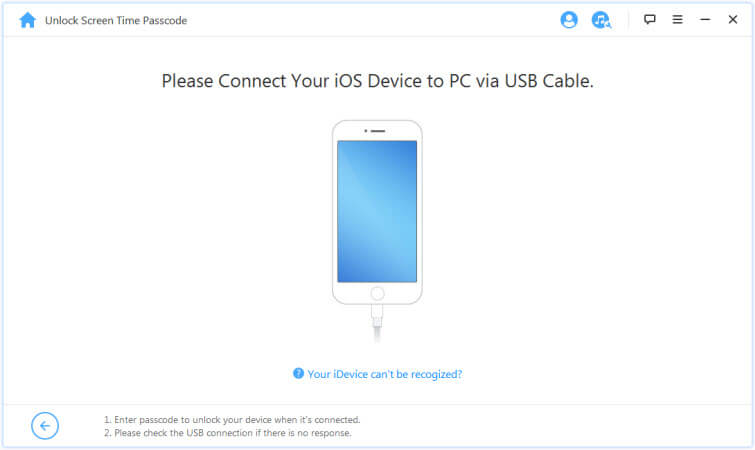
Om du inte har litat på den här datorn tidigare, lås upp enhetens skärm och tryck på "Förtroende" från popup-varningen på din enhet.
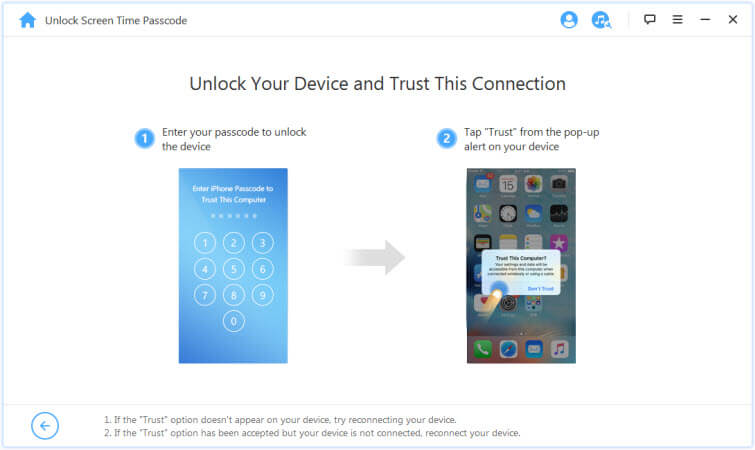
Steg 3: Lås upp lösenord för skärmtid och begränsningar
När din enhet upptäcks kommer du att se gränssnittet "Lås upp skärmtid lösenord" om din enhet kör iOS 12 eller senare; eller se gränssnittet "Återställ begränsningslösenord" om din enhet kör iOS 11 eller tidigare versioner.
Fall 1: Ta bort lösenord för skärmtid på iOS 12 och senare
Välj om lösenordet för skärmtid ska ställas in direkt på enheten eller via Familjedelning och klicka.
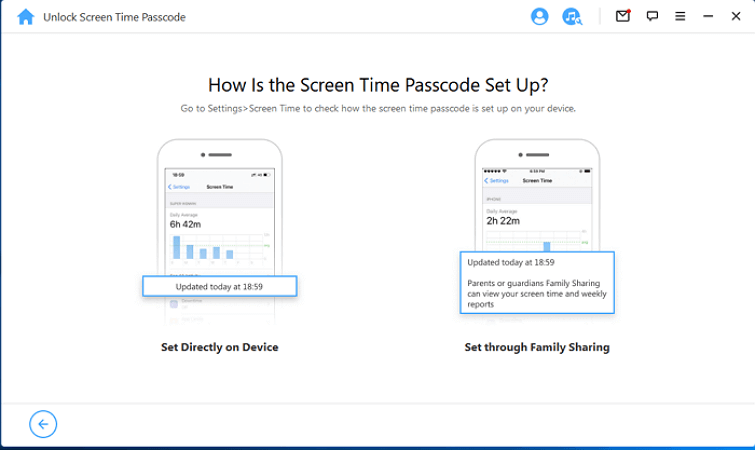
Situation 1: Ställ in direkt på enheten
Klicka på "Börja låsa upp" för att fortsätta.
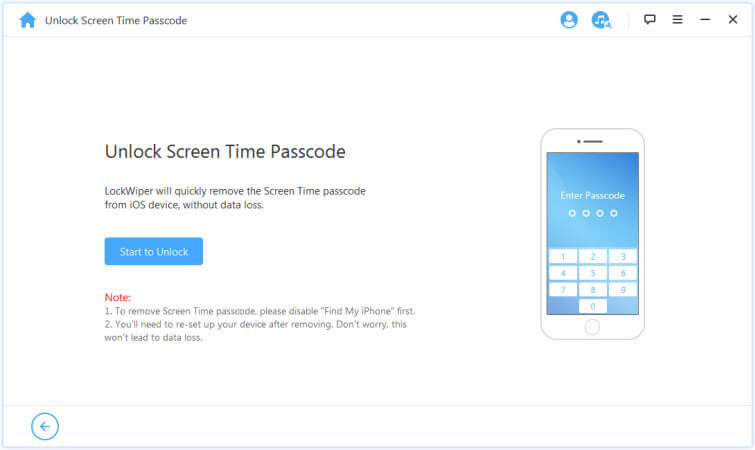
För att låsa upp Screen Time-passcode krävs att "Hitta min iPhone" är inaktiverat. Om Hitta min iPhone är aktiverad på din enhet följer du instruktionerna på skärmen för att inaktivera "Hitta min iPhone" och klickar sedan på "Fortsätt" för att gå vidare.
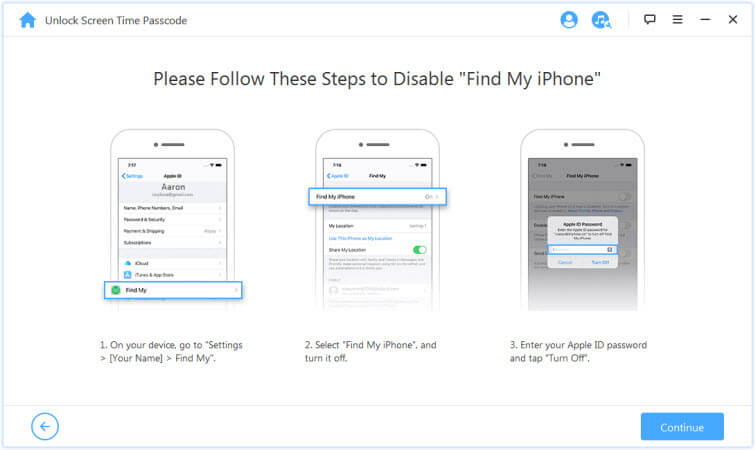
Om Hitta min iPhone är inaktiverat på iOS-enheten börjar LockWiper omedelbart ta bort lösenkoden för skärmtid på din enhet.
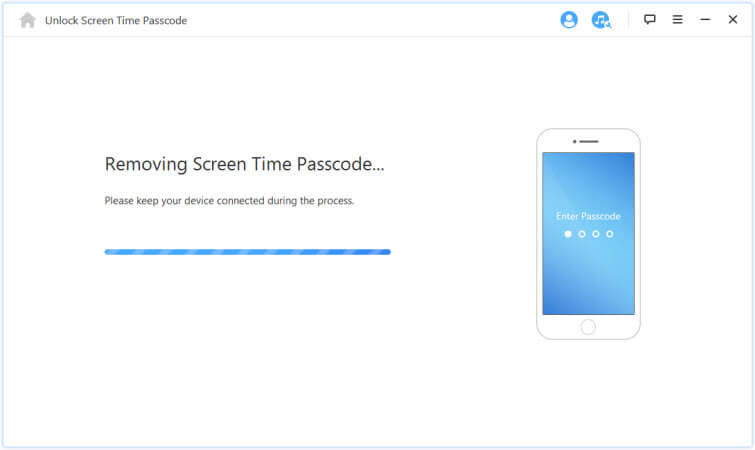
Processen tar inte lång tid, vänta tills LockWiper tar bort lösenkoden för skärmtid. Efter borttagningen måste du ställa in enheten på nytt. När du ställer in enheten följer du instruktionerna på skärmen för att se till att lösenkoden för Screen Time tas bort helt och hållet.
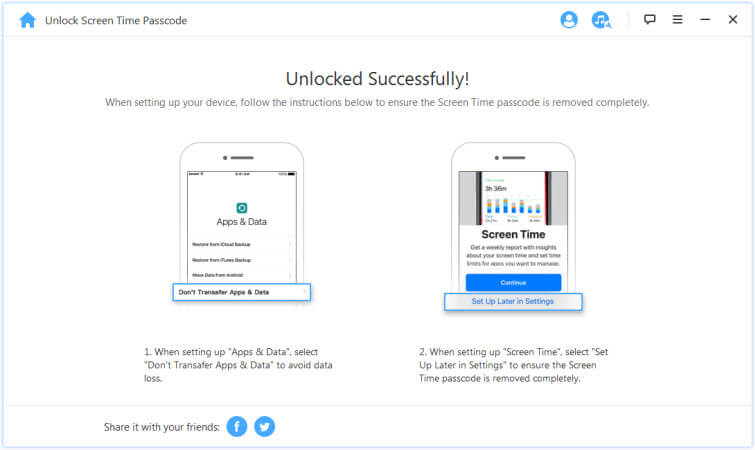
Situation 2: Uppsättning genom familjedelning
Klicka på fliken "Börja låsa upp" för att ta bort lösenkoden för skärmtid.
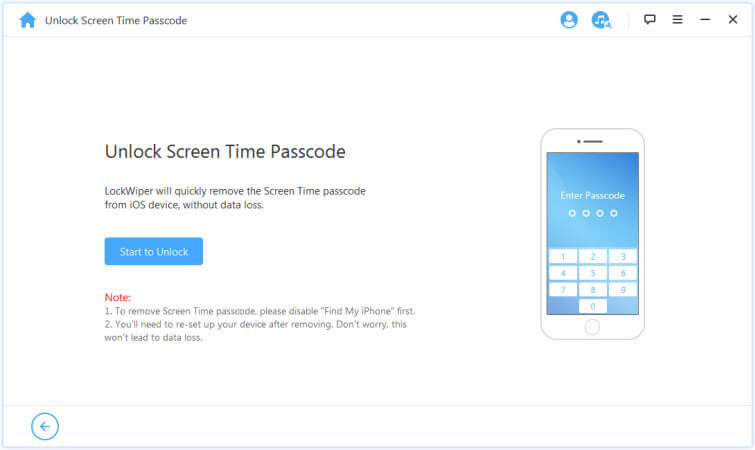
Situation 1: Om Hitta min iPhone är inaktiverad
Situation 2: Om tvåfaktorsautentisering är aktiverad
Situation 1: Om Hitta min iPhone är inaktiverad
Om Hitta min iPhone är inaktiverad på iOS-enheten börjar LockWiper omedelbart att låsa upp enheten.
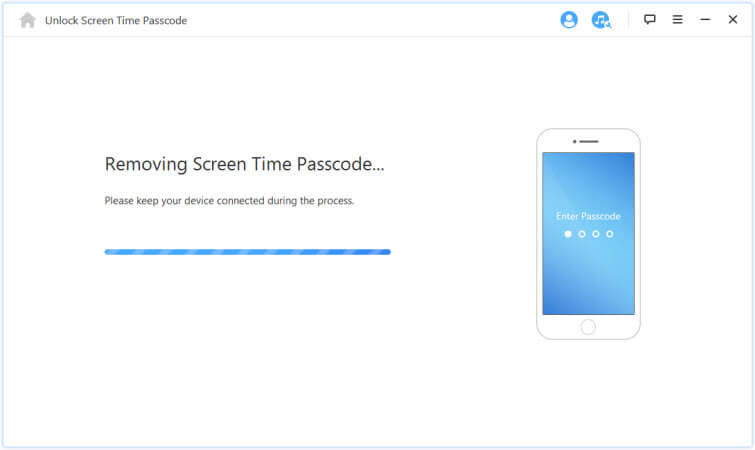
Det kommer att ta några sekunder, vänligen vänta tills LockWiper låser upp din enhet.
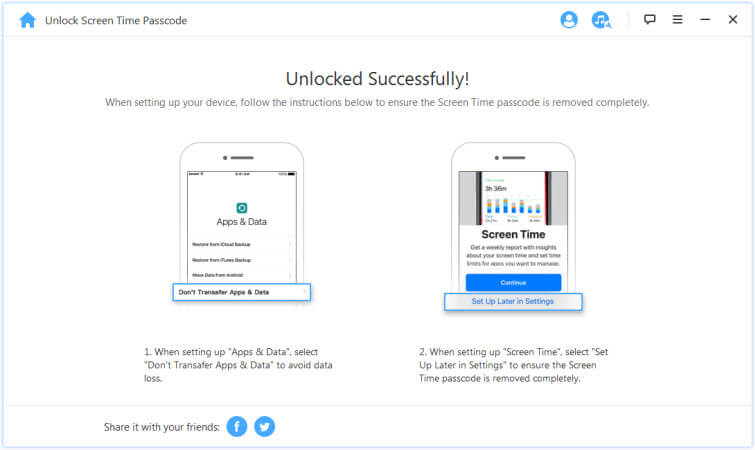
Situation 2: Om tvåfaktorsautentisering är aktiverad
Steg 1: Kontrollera och bekräfta enhetens status
Kontrollera att Skärmtidskoden och Tvåfaktorsautentisering är aktiverade.
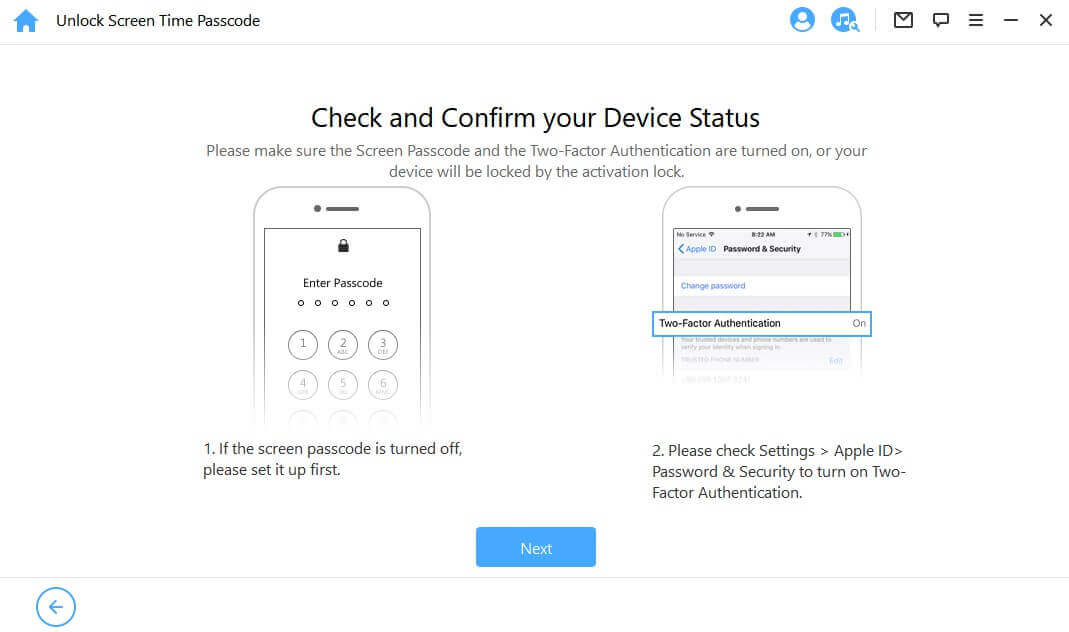
Om allt är klart trycker du bara på "Nästa" . Därefter visas ett popup-fönster där du uppmanas att dubbelbekräfta. Ange "000000" och klicka på "Lås upp" för att fortsätta.
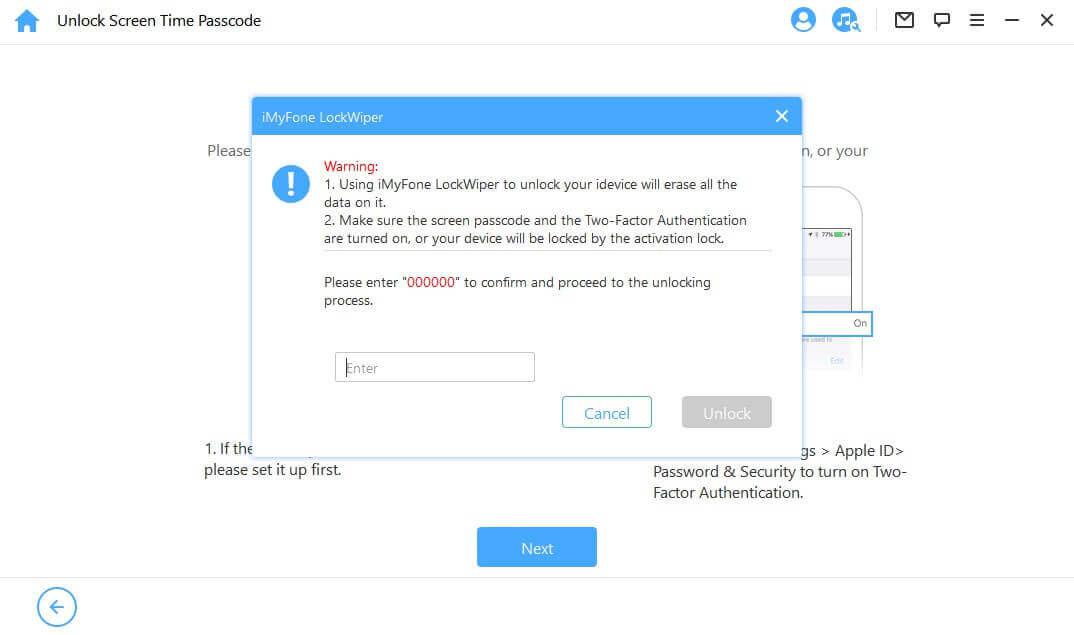
Steg 2. Lås upp och konfigurera enheten
När du har tryckt på "Lås upp" kommer LockWiper att börja låsa upp din iPhone och den kommer att starta om omedelbart. Ställ in enheten när den har startat om.
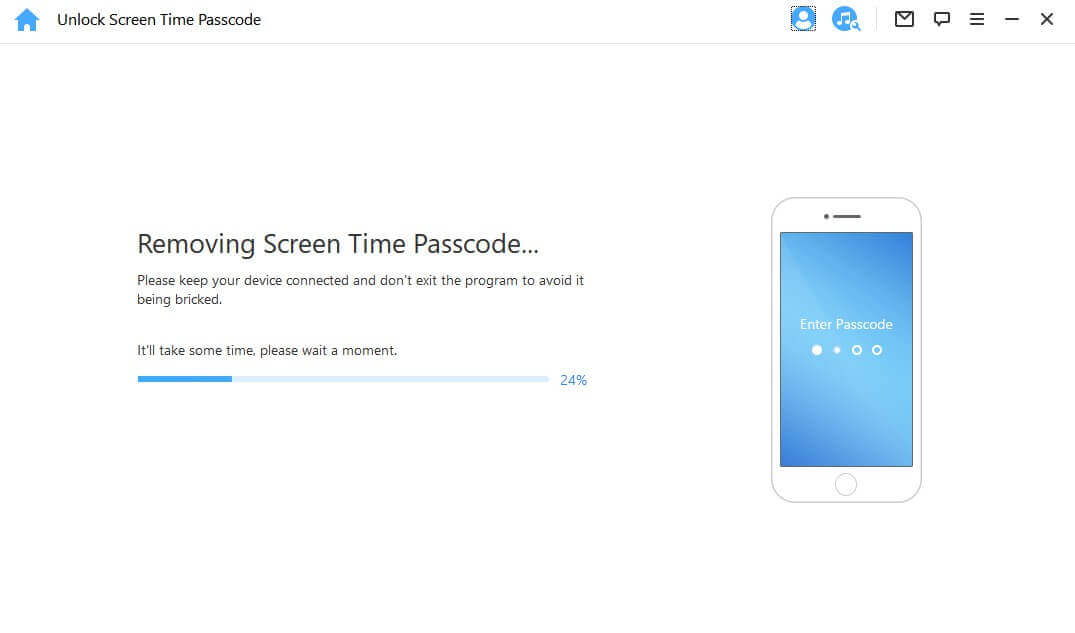
Klicka på "Lås upp med lösenord" när sidan visas. Välj sedan "Använd enhetens lösenord" (använd enhetens lösenord) och ange ditt skärmkod. Därefter kan du använda ett nytt Apple-ID utan skärmtidslösenkod och njuta av alla funktioner på din enhet.
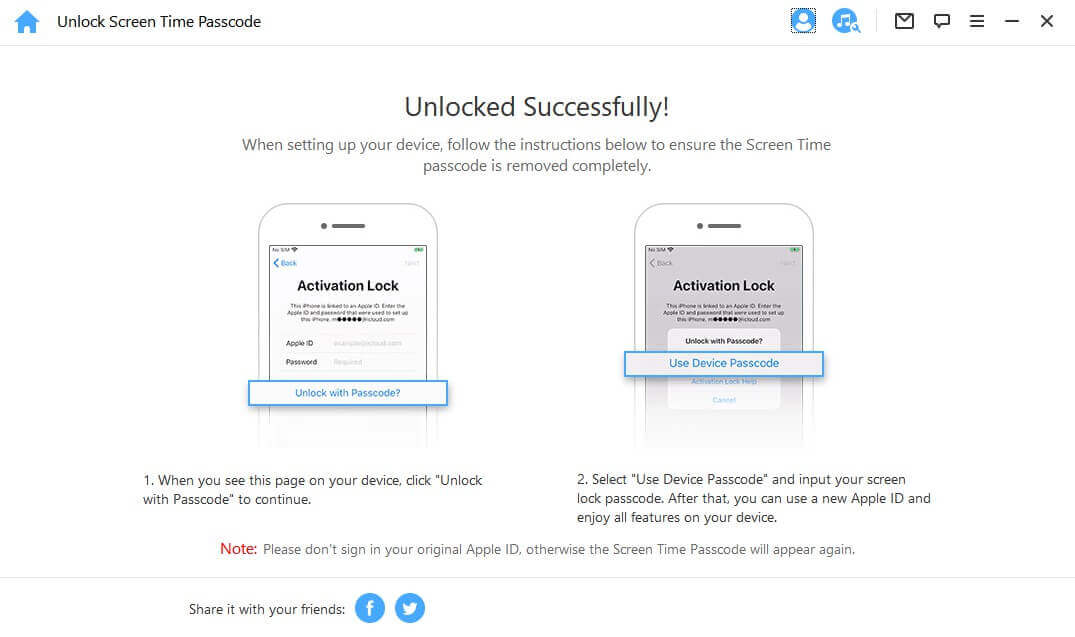
Fall 2: Återställ lösenordet för begränsningar på iOS 11 och tidigare versioner
Klicka på knappen "Starta för att låsa upp" för att fortsätta.
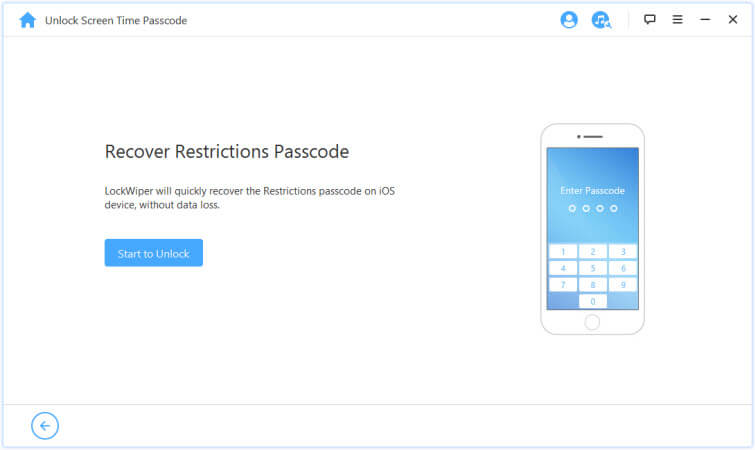
LockWiper börjar ladda din enhetsdata. Håll din enhet ansluten till datorn under processen.
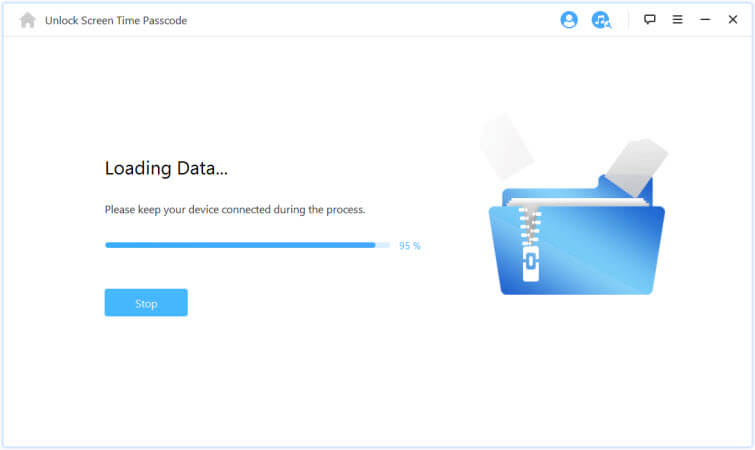
Observera:
Om din iTunes-säkerhetskopia har krypterats, ange lösenordet för att dekryptera säkerhetskopian för att fortsätta. Om du inte känner till det korrekta lösenordet, klicka på "klicka här" för att fortsätta återställa begränsningslösenordet på ett annat sätt.
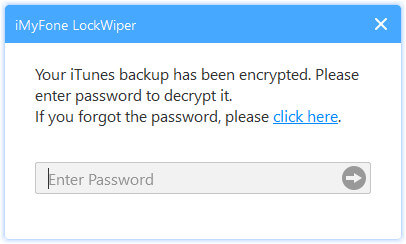
Efter att din enhetsdata har laddats, kommer LockWiper att börja återställa begränsningslösenordet på din enhet. Återställningsprocessen tar några sekunder, vänligen vänta.
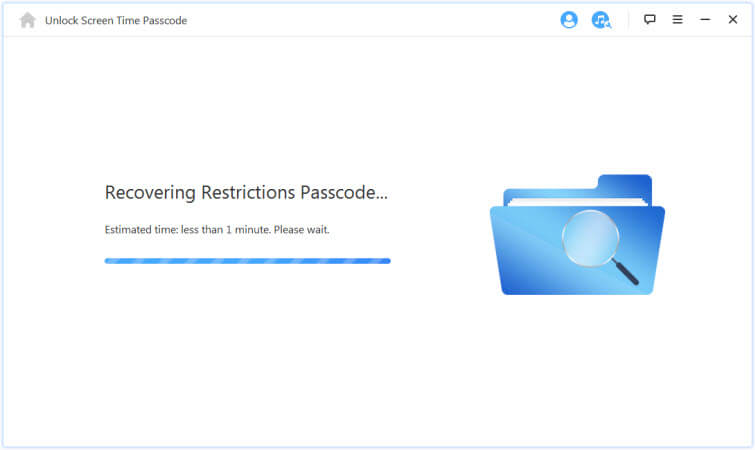
När LockWiper är klar med återställningen kommer den att visa dig den aktuella begränsningskoden för din enhet. Du kan använda den för att låsa upp begränsningarna och ändra inställningen för begränsningar från "Inställningar > Allmänt > Begränsningar".
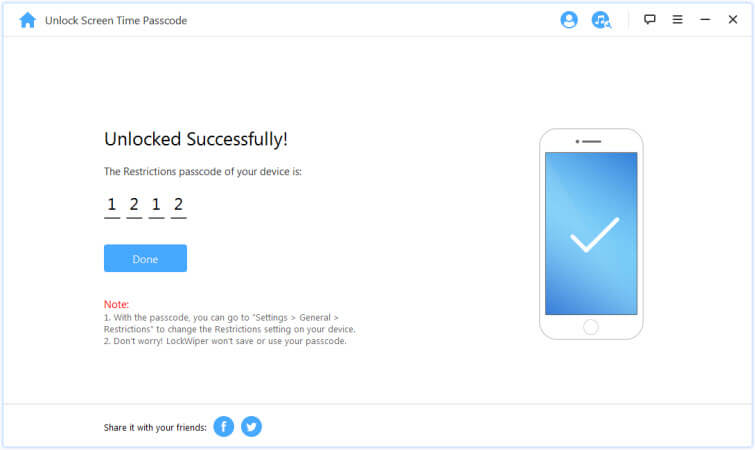
Del 4: Bypass Mobile Device Management (MDM)
Är din enhet låst från MDM-skärmen? Eller finns det MDM-begränsningar på din enhet? Oroa dig inte! iMyFone LockWiper kan hjälpa dig att kringgå MDM på din enhet inom 30 sekunder i tre enkla steg. Du kan få total kontroll över din enhet efter att ha kringgått den.
Observera:
Om din enhet övervakas av en annan dator, kan det orsaka misslyckande med att låsa upp MDM. I detta tillstånd, när din enhet är ansluten till datorn, visas följande uppmaning i iTunes.
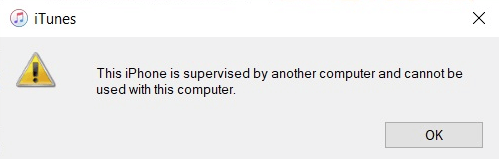
Steg 1: Starta iMyFone LockWiper
Starta iMyFone LockWiper på din dator och välj läget "Förbi MDM".
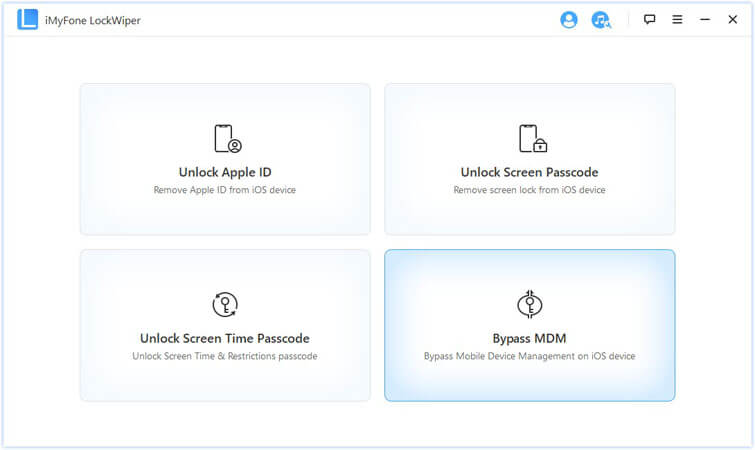
Steg 2: Anslut din enhet till datorn
Anslut din iPhone/iPad/iPod Touch till din dator med en USB-kabel.
Obs! Kontrollera att du har litat på datorn efter anslutningen.
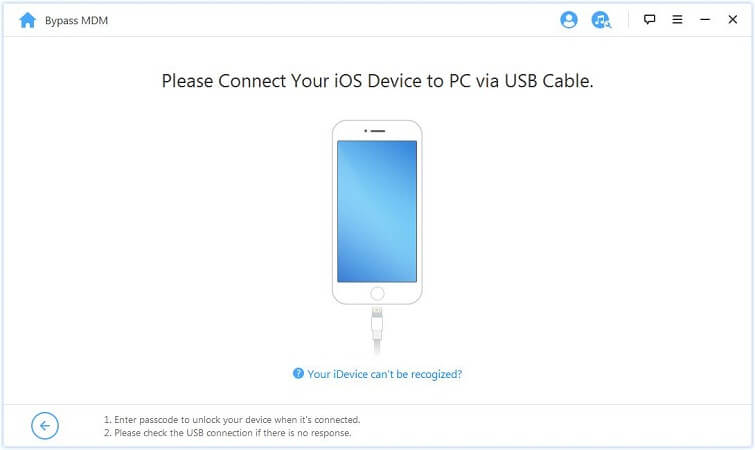
Det finns två alternativ du kan välja. Om din enhet har fastnat på fjärrhanteringsskärmen väljer du "Förbigå MDM".
Om din enhet helt enkelt begränsas av MDM-begränsningar, välj "Ta bort MDM-begränsningar".
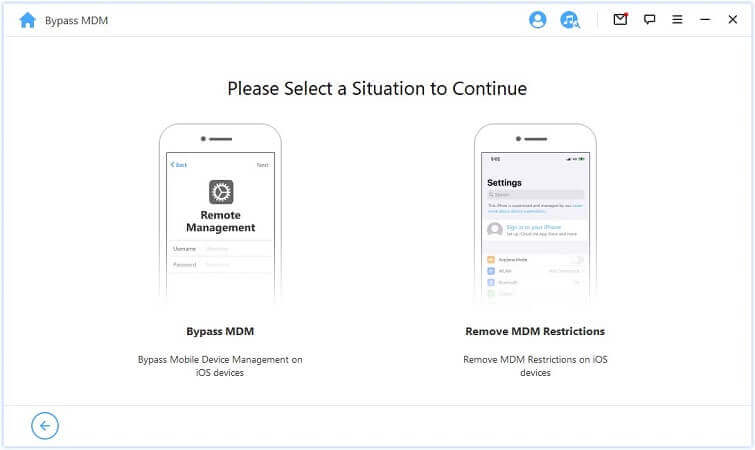
Situation 1: Lås ut från MDM-skärmen
Situation 2: Denna iPhone övervakas och hanteras av...
Situation 1: Lås ut från MDM-skärmen
Om din enhet är utelåst från MDM-låsskärmen, välj "Kringgå MDM" för att fortsätta.
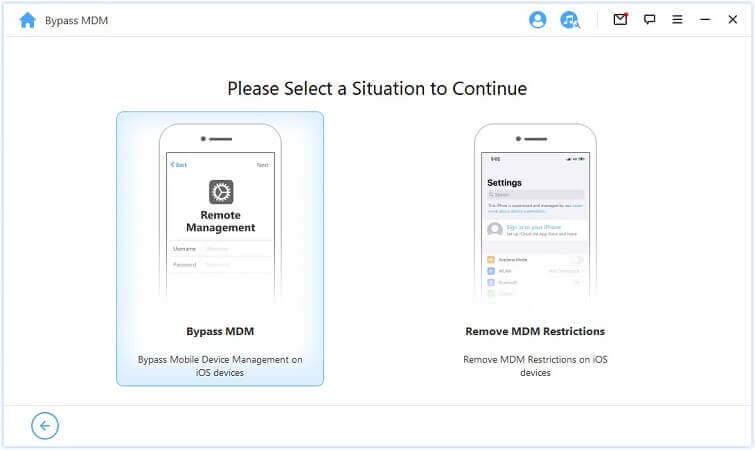
Tryck sedan direkt på knappen "Starta förbikoppling" för att påbörja processen.
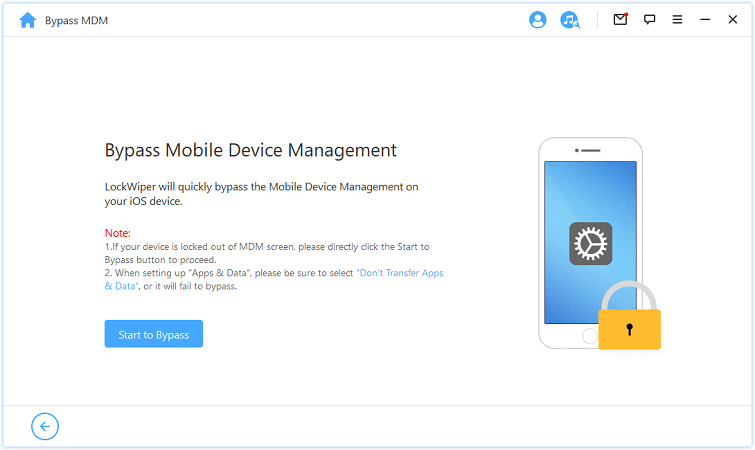
Observera:
Se till att din enhet är på MDM Lock Screen.
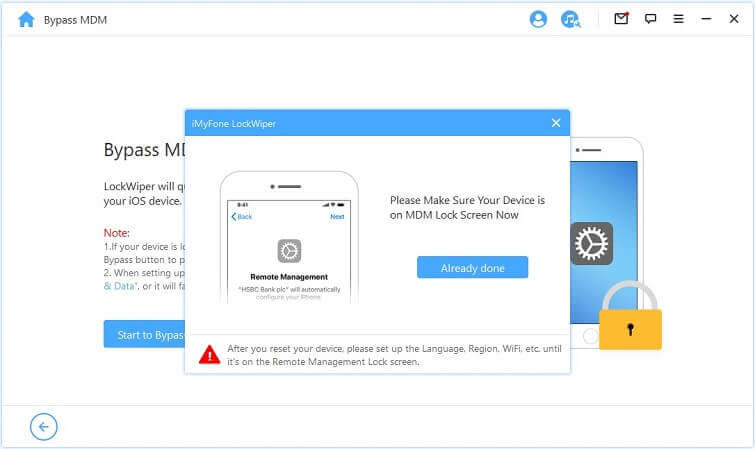
Steg 3: Omgå MDM
Efter det kommer LockWiper omedelbart att kringgå MDM på din iOS-enhet.
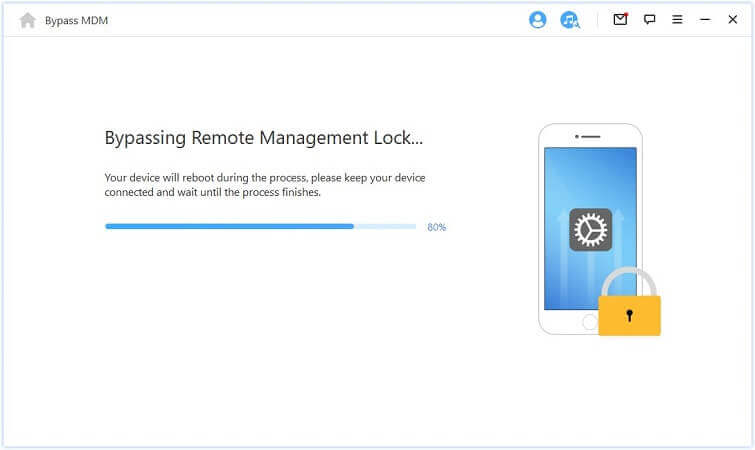
När processen är klar har MDM på din enhet förbigåtts.
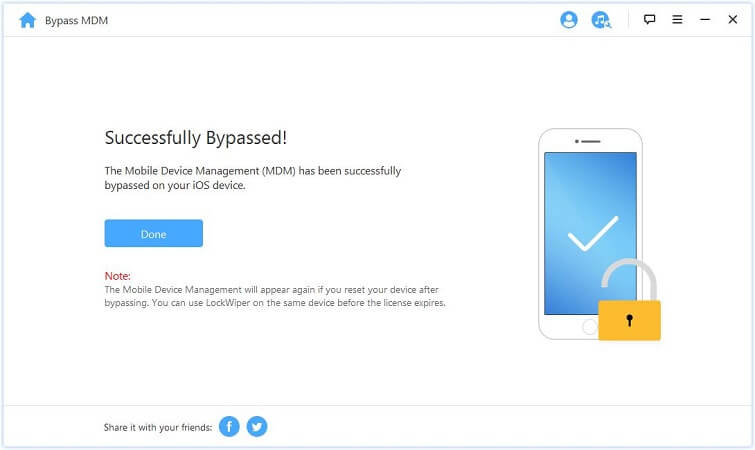
Obs 1: När du konfigurerar "Appar och data", se till att välja "Överför inte appar och data".
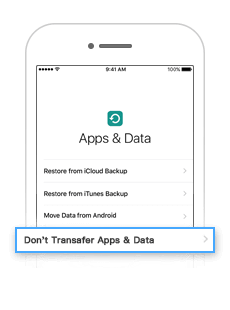
Obs 2:
MDM kommer att visas igen om du återställer din enhet efter att ha förbigått. Du kan använda LockWiper på samma enhet innan licensen går ut.
Situation 2: Denna iPhone övervakas och hanteras av...
Om din enhet övervakas och hanteras av en annan organisation, välj "Ta bort MDM-begränsningar".
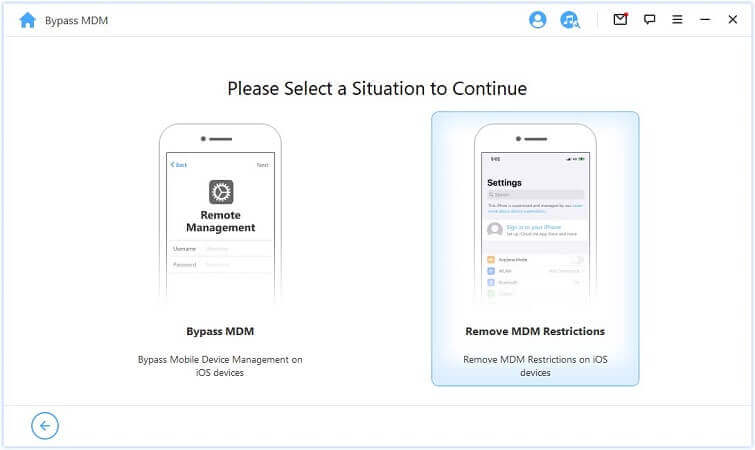
Tryck direkt på "Start"-knappen för att fortsätta.
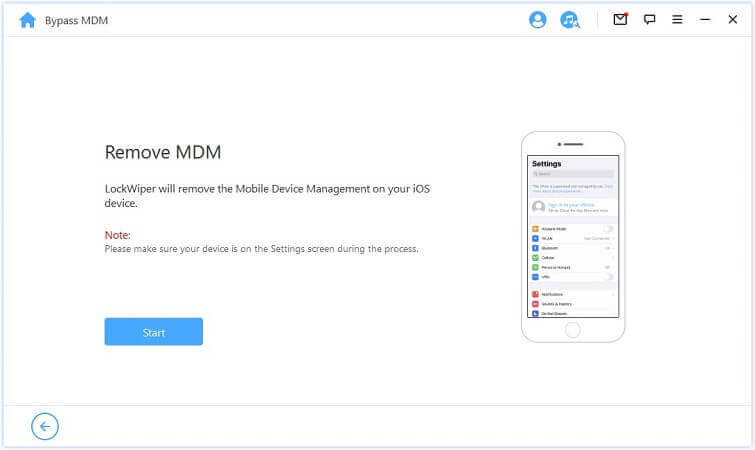
Steg 3: Ta bort MDM
Efter det kommer LockWiper omedelbart att kringgå MDM på din iOS-enhet.
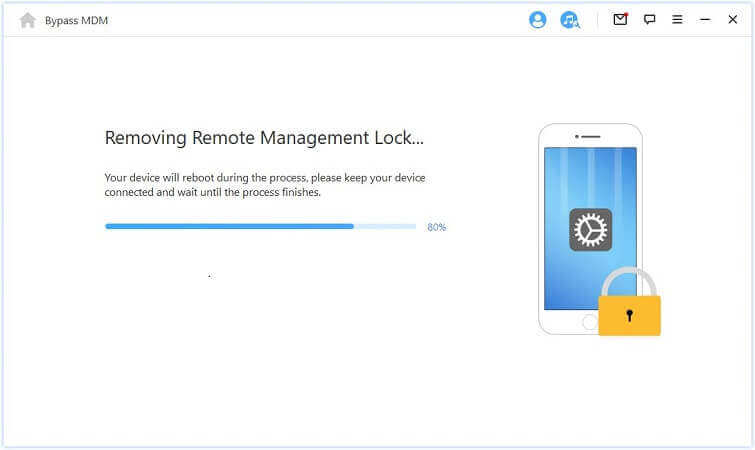
När processen är klar har MDM på din enhet förbigåtts.
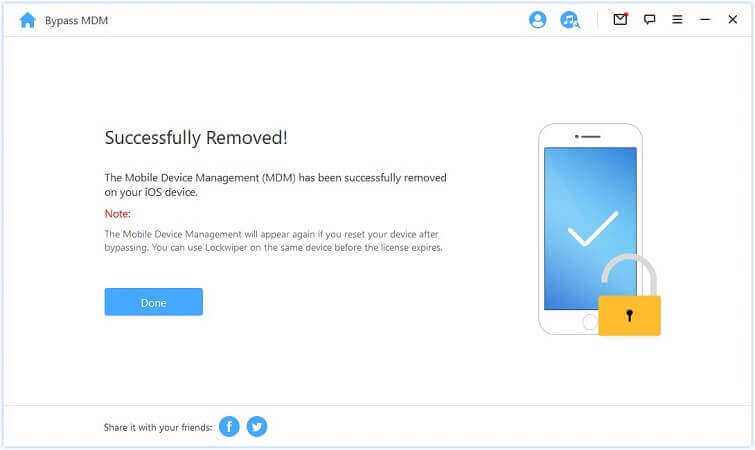
Behöver du fortfarande hjälp?
Gå till Supportcenter >