iMyFone iTransor for WhatsApp användarhandbok
Här är en handledning om hur du använder iMyFone iTransor för WhatsApp för att överföra WhatsApp mellan iPhone och Android, säkerhetskopiera WhatsApp till iPhone eller Android-telefoner/surfplattor, återställa WhatsApp-säkerhetskopia från iOS/Android till iPhone eller Android-enheter. Exportera Android- och WhatsApp-säkerhetskopia till HTML och CSV/XLS.
| Huvuddrag | Gratis provperiod | Fullständig version |
|---|---|---|
| Flytta WhatsApp/WA Business mellan iOS och Android | ||
| Säkerhetskopiera WhatsApp/WA Business i iOS | ||
| Säkerhetskopiera WhatsApp/WA Business i Android | ||
| Återställ WhatsApp/WA Business Backup till iOS och Android | ||
| Visa WhatsApp/WA Business säkerhetskopia | ||
| Exportera WhatsApp/WA Business chatt, bilder, videor, ljud osv. |
Del 1. Flytta WhatsApp mellan iPhone och Android
iMyFone iTransor for WhatsApp stöder överföring av alla typer av data inklusive chattar, foton, videor och bilagor mellan iPhone och Android. Du kan enkelt och snabbt överföra WhatsApp från iPhone till iPhone, från iPhone till Android, från Android till iPhone och från Android till Android.
Steg 1. Anslut dina enheter
Öppna programmet och anslut dina enheter till en dator med en original USB-kabel. Om du ansluter Android-telefoner kan du bli ombedd att öppna och tillåta USB-debuggning eller tillåta åtkomst till telefonens data. För att ansluta iPhones måste du låsa upp skärmen och lita på datorn på din enhet. Du kommer inte att se uppmaningarna om du har gjort dessa saker tidigare.
När båda enheterna är anslutna klickar du på Överföring. Du kommer att bli ombedd att välja vilken typ av WhatsApp du vill överföra. Välj den du vill ha och överföringen startar. WhatsApp-data på målenheten raderas efter överföringen. Därför säkerhetskopiera WhatsApp vid behov.
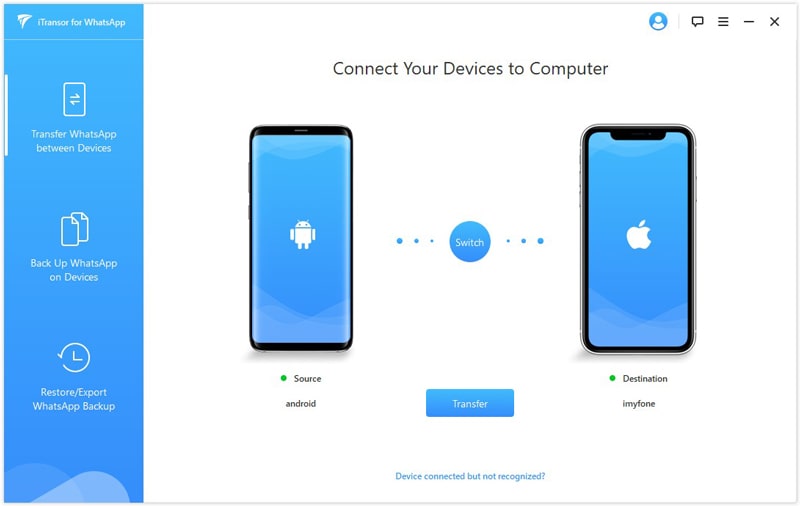
Steg 2. Flytta WhatsApp
Om målenheten är en iPhone måste du stänga av Hitta min iPhone på mål-Iphone och installera WhatsApp på den.
Observera dessutom att programmet kommer att installera anpassat WhatsApp på din Android-enhet oavsett om det är käll- eller målenheten. det anpassade WhatsApp är nästan detsamma som den officiella versionen. Den enda skillnaden är att data i den anpassade versionen kan nås av programmet, men data i den officiella versionen kan inte nås. Du kan vara säker på att den är helt säker.
Under överföringen behövs ditt samarbete. Operationerna är mycket enkla. Följ bara instruktionerna på skärmen.
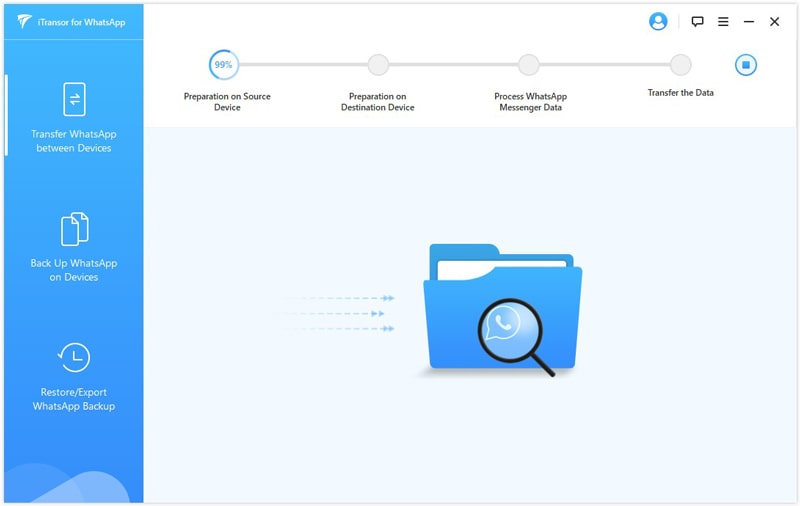
Steg 3. Slutför WhatsApp-överföringen
Överföringstiden beror på storleken på WhatsApp-data på din enhet. Den är vanligtvis klar inom en halvtimme. Därefter kan alla meddelanden och bilagor inklusive foton, videor och röstmeddelanden kontrolleras på målenheten.
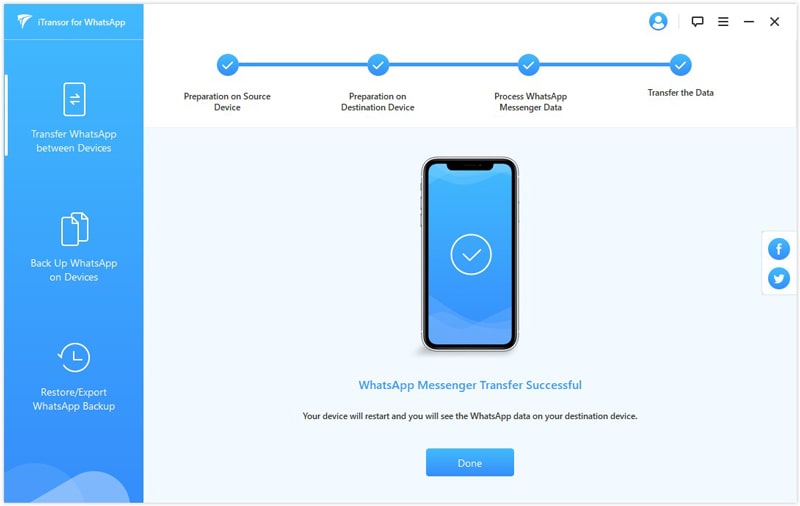
Del 2. Säkerhetskopiera WhatsApp på iPhone eller Android
iMyFone iTransor for WhatsApp stöder säkerhetskopiering av WhatsApp i alla iOS-versioner och Android-versioner.
Steg 1. Anslut din enhet
Anslut din Android-enhet eller iPhone till en dator. För att få dem anslutna aktiverar du USB-debuggning och tillåter åtkomst till telefonens data på Android-telefoner, eller låser upp skärmen och litar på datorn på iPhones. Programmet hoppar över stegen om du har gjort det tidigare. När din Android-telefon eller iPhone är ansluten klickar du på Säkerhetskopiera. Därefter kan du välja om du vill säkerhetskopiera WhatsApp eller WhatsApp Business.
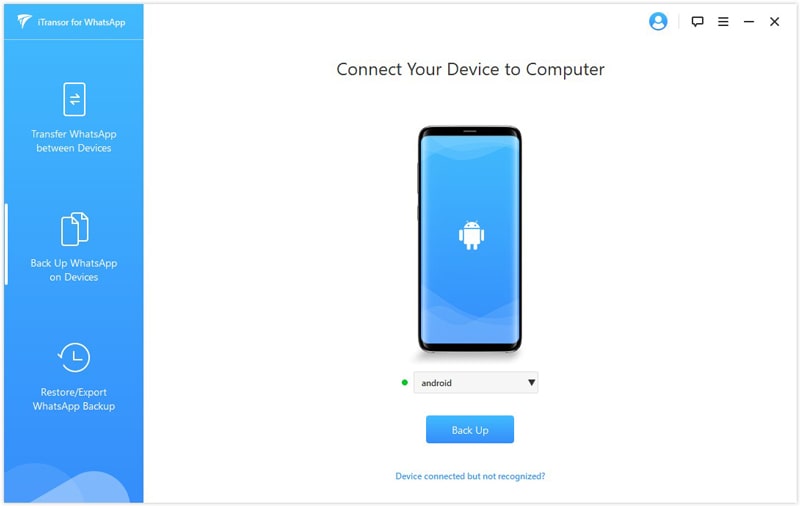
Steg 2. Säkerhetskopiera WhatsApp
För iPhone gör programmet allt annat åt dig. Vänta bara.
För Android-enheter kommer programmet att installera anpassat WhatsApp för att få tillgång till dina WhatsApp-data. Under säkerhetskopieringen behövs din manuella hantering på Android-enheter. Följ guiden i programmet.
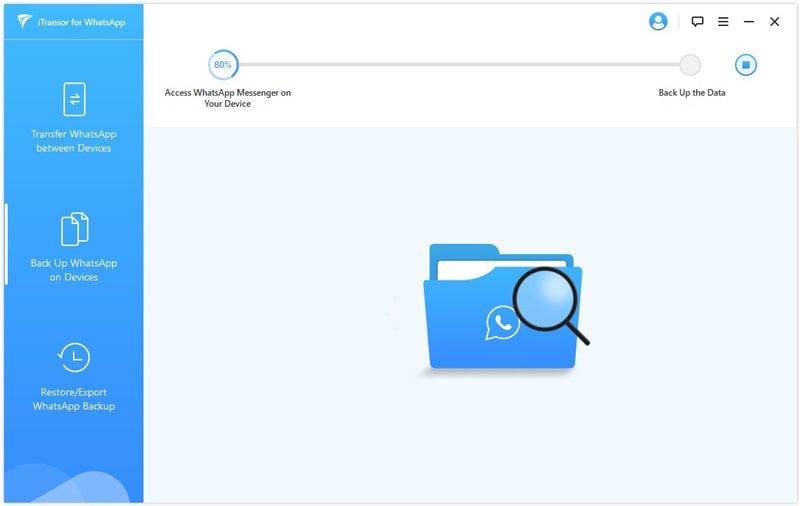
Steg 3. Slutför WhatsApp-Säkerhetskopiering
Säkerhetskopieringstiden kommer inte att ta lång tid. Du får ett meddelande när säkerhetskopieringen har lyckats.
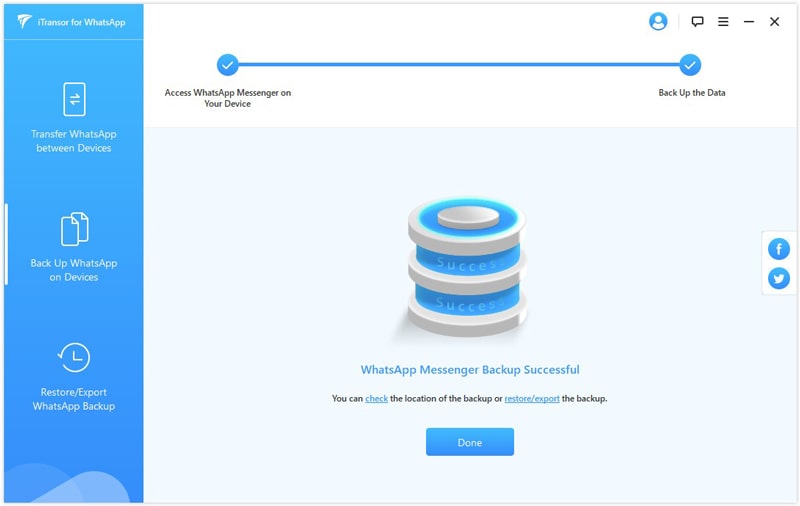
Del 3. Återställa WhatsApp till iPhone eller Android
Du kan återskapa både Android- och iOS WhatsApp-säkerhetskopior till iPhones och Android-enheter. Allt du behöver göra är att följa instruktionerna nedan.
Steg 1. Välj en säkerhetskopia och anslut enheten
Välj en säkerhetskopia i listan och klicka på knappen Återställ till enhet. Ett popup-fönster kommer att fråga om du vill förhandsgranska WhatsApp-säkerhetskopia. Du kan fortsätta för att visa chattar och bilagor i säkerhetskopian eller hoppa över den här processen för att återställa säkerhetskopian direkt. När du är redo att påbörja återställningen ansluter du de iPhone- eller Android-telefoner eller surfplattor som du vill återställa med en original-USB-kabel.
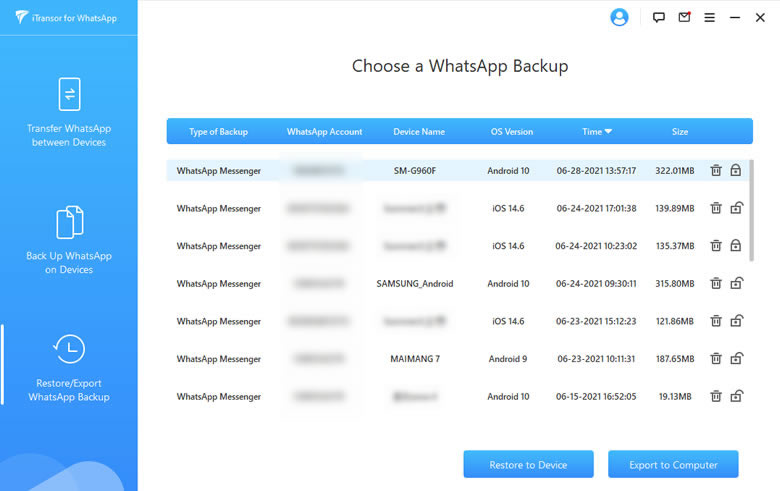
För iPhones låser du upp enheten och litar på datorn. För Android-telefoner eller surfplattor aktiverar du USB-debuggning och tillåter åtkomst till telefonens data. Om du har gjort det tidigare kommer du inte att se uppmaningarna.
När allt är klart klickar du på Återställa. WhatsApp-data på din måttenhet kommer att raderas. Säkerhetskopiera dem därför före återställningen.
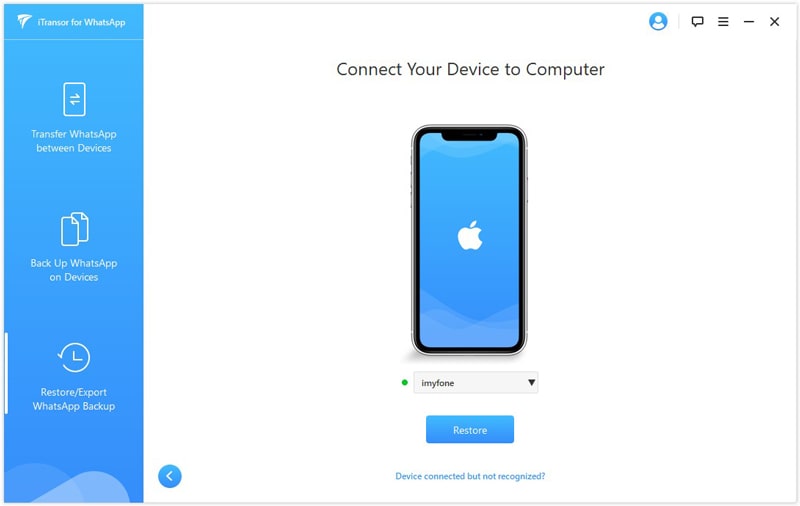
Steg 2. Återställ WhatsApp
När programmet återställer säkerhetskopiering till en Android-enhet är det nödvändigt att installera anpassad WhatsApp som används för att få data i säkerhetskopian till din enhet. Det är säkert och du kan uppdatera det efter återställningen. Du måste också göra några manuella åtgärder på dina enheter. Det är mycket enkelt och programmet kommer att erbjuda en detaljerad guide.
När programmet återställer säkerhetskopian till iPhones ska du se till att du har installerat WhatsApp på din enhet och stängt av Hitta min iPhone.
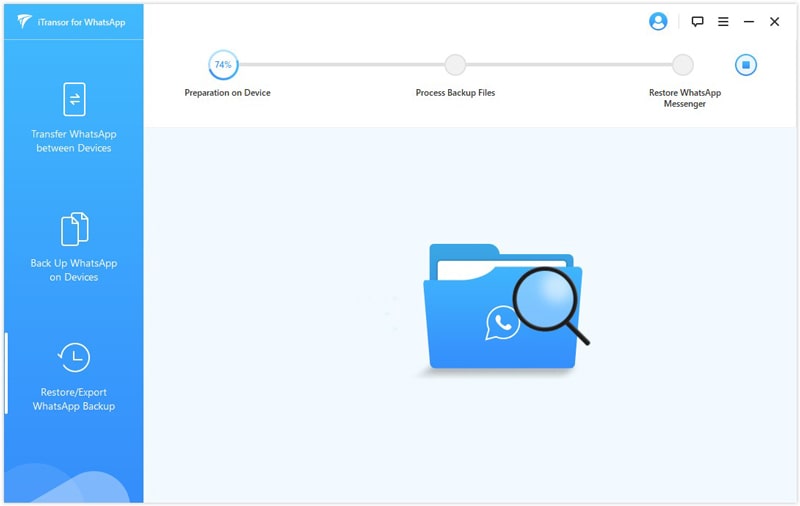
Steg 3. Slutför WhatsApp-återställning
Återställningstiden beror på till storleken på WhatsApp-data. I allmänhet är den klar inom en halvtimme. Därefter kan du kontrollera din WhatsApp-chatthistorik på din enhet.
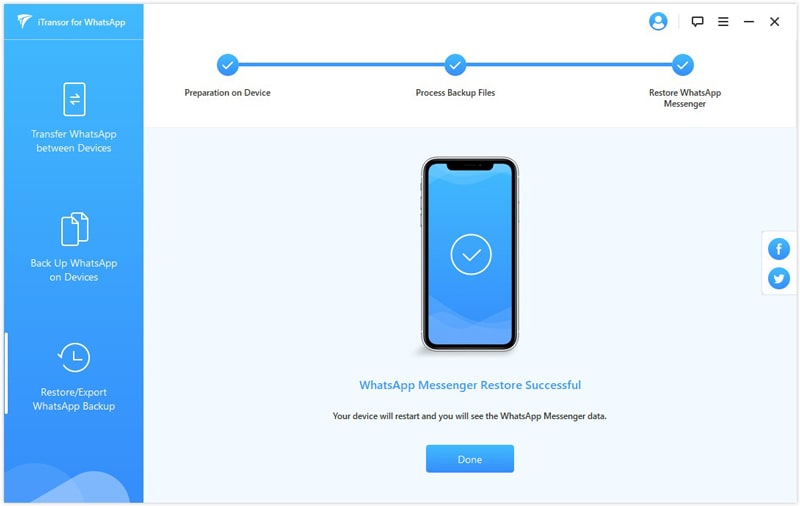
Del 4. Exportera WhatsApp-chatt till en dator
WhatsApp-meddelanden, kontakter, foton, videoklipp, ljudfiler osv. från den säkerhetskopia som gjorts av iTransor for WhatsApp kan exporteras individuellt eller tillsammans i en hel chatt.
Steg 1. Välj en WhatsApp-säkerhetskopia
Välj en säkerhetskopia från listan och klicka på knappen Exportera till dator. Programmet börjar skanna data i säkerhetskopian.
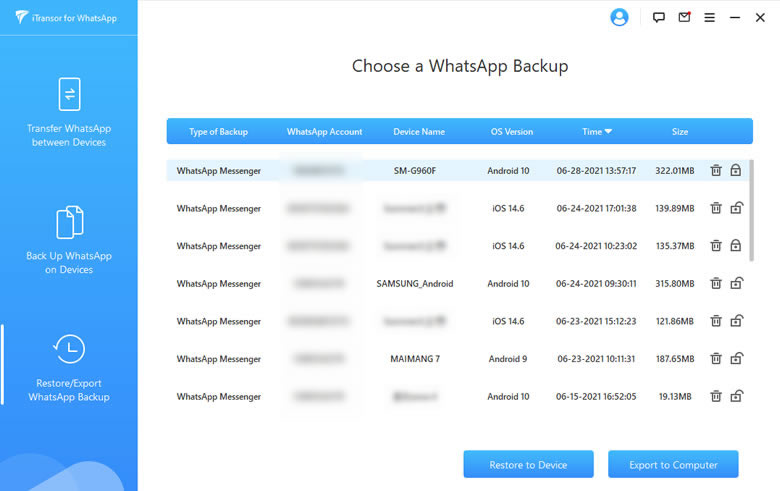
Steg 2. Förhandsgranska och välj chattar eller bilagor före export
När skanningen är klar kommer alla WhatsApp-chattar och bilagor i säkerhetskopian att visas på skärmen. Du kan söka efter chatten (inklusive meddelanden med stjärnor) eller bilagan som du vill exportera, eller exportera alla chattar och bilagor på en gång.
iTransor for WhatsApp stöder export av WhatsApp-chattar till HTML- eller CSV/XLS-filer. Genom HTML-filer kan du läsa WhatsApp-chattar som de finns på din telefon. Genom att exportera till CSV/XLS-filer kan du se alla dina chattmeddelanden som en loggfil.
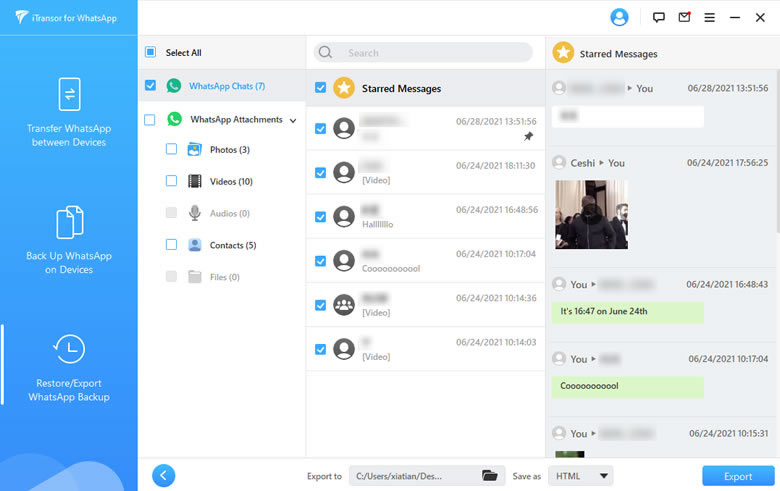
Steg 3. Slutför WhatsApp-export
När du har bestämt vad och hur du vill exportera klickar du på knappen Exportera. De exporterade uppgifterna kommer automatiskt att öppnas senare.
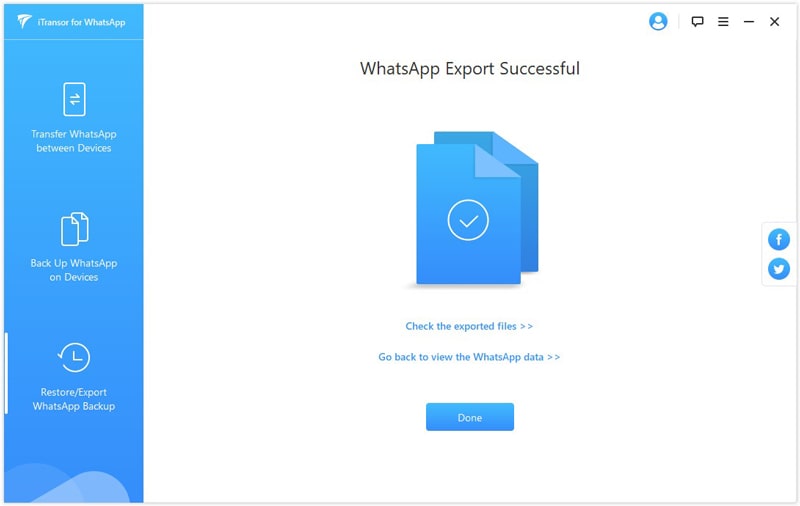
Del 5. Återställ/exportera Google Drive WhatsApp-säkerhetskopior
Förhandsgranska, återställ och exportera säkerhetskopior av Google Drive WhatsApp-backuper
Steg 1. Ladda ner säkerhetskopior från Google Drive
Klicka på Återställ/exportera WhatsApp-säkerhetskopior > Importera Google Drive-säkerhetskopior för att logga in på ditt Google-konto.
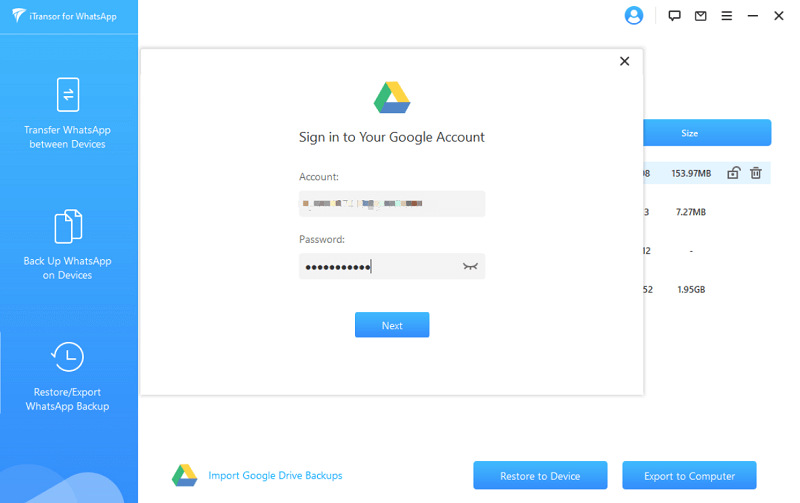
När du har lyckats logga in väljer du den WhatsApp-backup som du vill ladda ner, klickar på och börjar ladda ner.
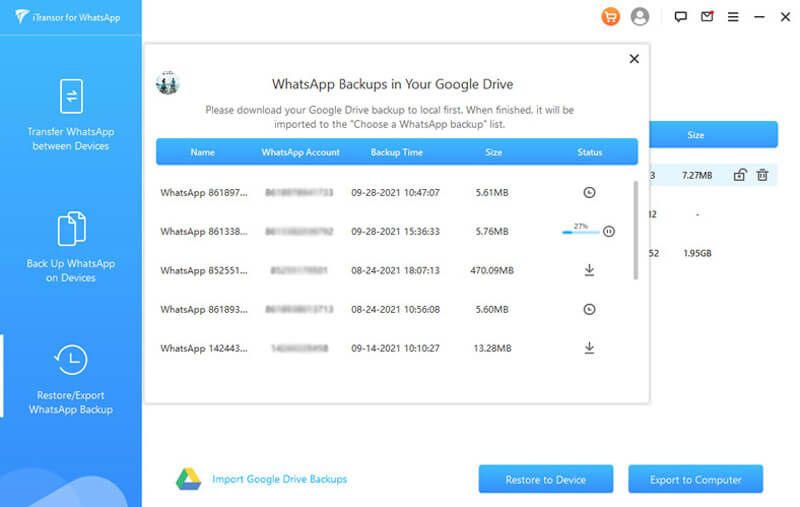
Google Drive WhatsApp-backupen som du just har laddat ner kommer att läggas till i backuplistan automatiskt efter avslutad nedladdning.
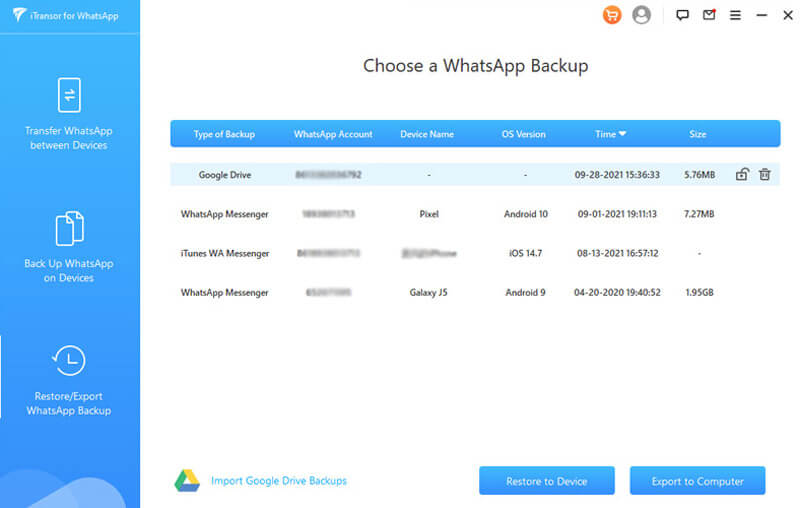
Steg 2. Analysera säkerhetskopieringsdata
WhatsApp-backupen som laddas ner från Google Drive kan inte förhandsgranskas, återställas eller exporteras direkt, utan den måste först analyseras.
Välj Google Drive-backupen som du just har laddat ner, klicka på Återställ till enhet eller Exportera till dator i det nedre högra hörnet, och efter att du har bekräftat kommer du in i analysprocessen.
Analysprocessen har fyra steg:
*Miljöförberedelse
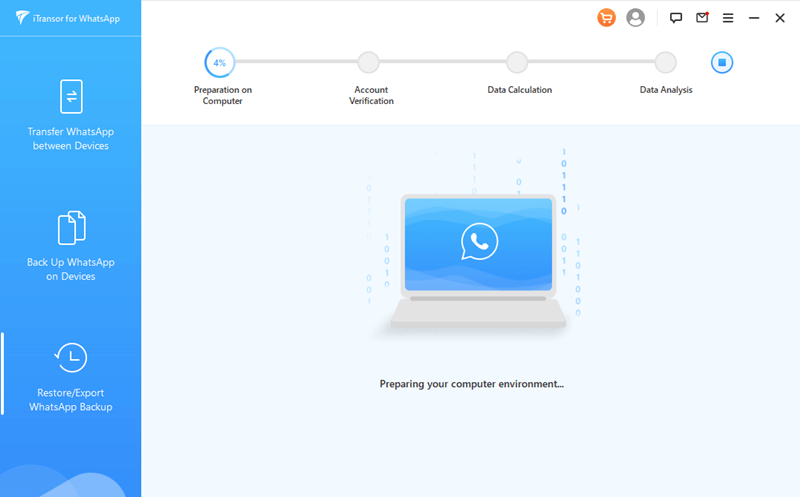
*Kontoverifiering
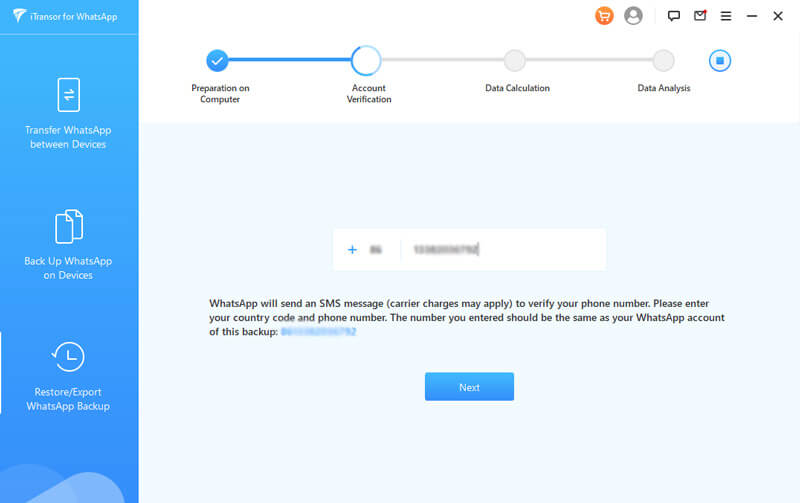
Obs: I det andra steget av processen, kontoverifiering, måste du fylla i mobilnumret som används för säkerhetskopieringen, ta emot och fylla i verifieringskoden.
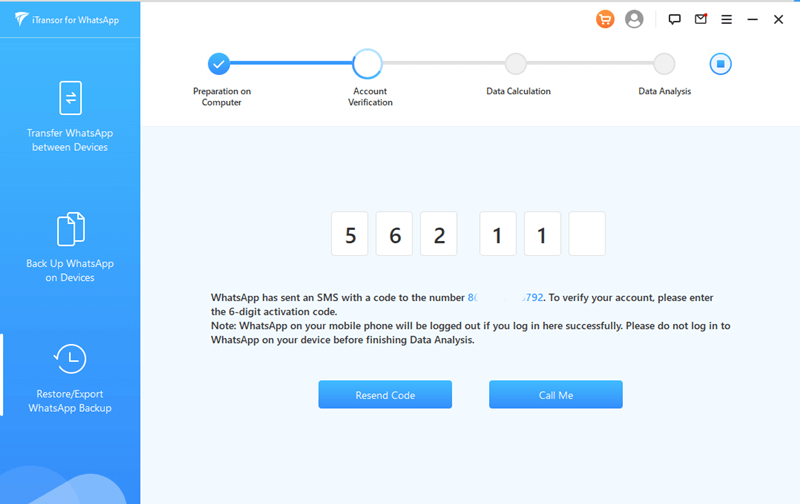
Steg 3. Återställ/exportera säkerhetskopior från Google Drive
När analysen av säkerhetskopieringen är klar kan du förhandsgranska/återskapa/exportera dina säkerhetskopieringsdata från Google Drive.
För återställning och export av data hänvisar du till innehållet i Återställ WhatsApp till iPhone eller Android och Exportera WhatsApp-chatt till en dator.