Användarguide för iMyFone LockWiper (Android)
Har du glömt ditt skärmlås, mönster, PIN-kod, lösenord, fingeravtryck eller Face ID på din Android-enhet? Vill du låsa upp skärmlåset från de flesta Samsung-enheter utan dataförlust? Eller vill du ta bort Google FRP-låset på Samsung-enheter utan att känna till lösenordet?
Oroa dig inte! iMyFone LockWiper (Android) kan hjälpa dig att lösa dessa problem. Följ stegen nedan för att snabbt ta bort låset och få åtkomst till din enhet igen utan krångel.
Del 1: Lås upp Google FRP-lås
Det finns två lägen för att låsa upp Google FRP-lås: Standardläge och Avancerat läge.
Avancerat läge fungerar endast på några få Samsung-enheter, och din Android-version kommer att uppgraderas till den senaste versionen efter upplåsning.
Standardläge kan låsa upp enheter snabbt och kommer inte att ändra Android-versionen! Om Avancerat läge inte stöder din enhet, vänligen välj detta läge.
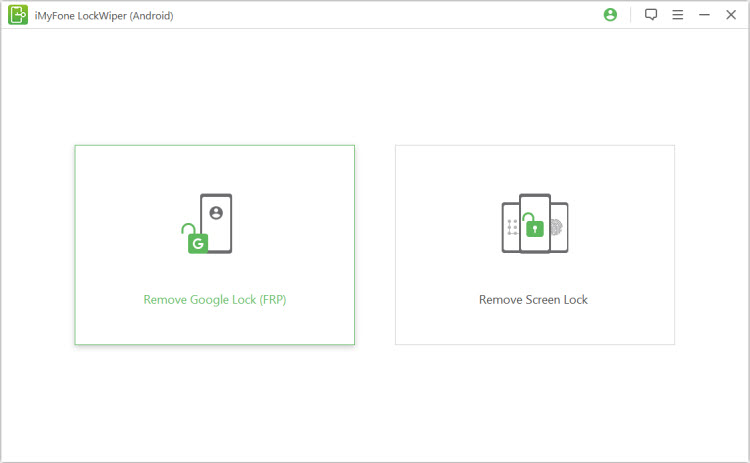
Lås upp Google FRP-lås – Standardläge
Steg 1: Anslut Samsung-enheten
Efter att ha installerat LockWiper (Android) på din dator, välj Standardläge.
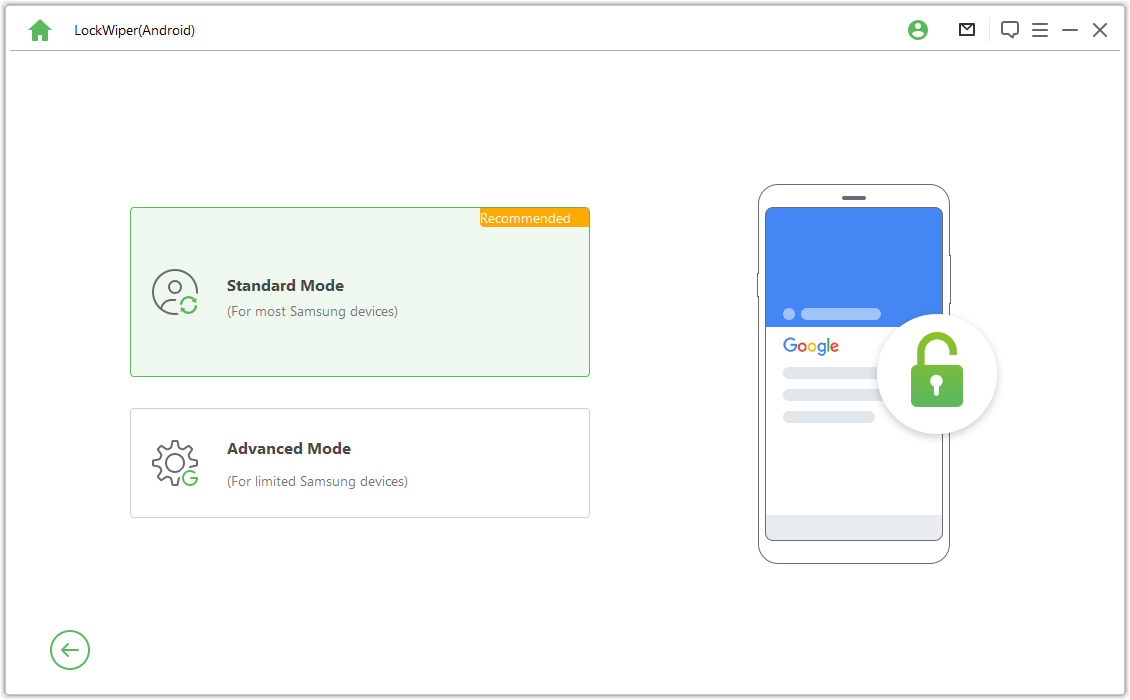
Step 2: Select Device OS Version
Välj OS-versionen för din Samsung-enhet och klicka på "Start".
Notera: Om du inte vet, klicka på länken nedan "Vet inte enhetens OS-version?" för att kontrollera.
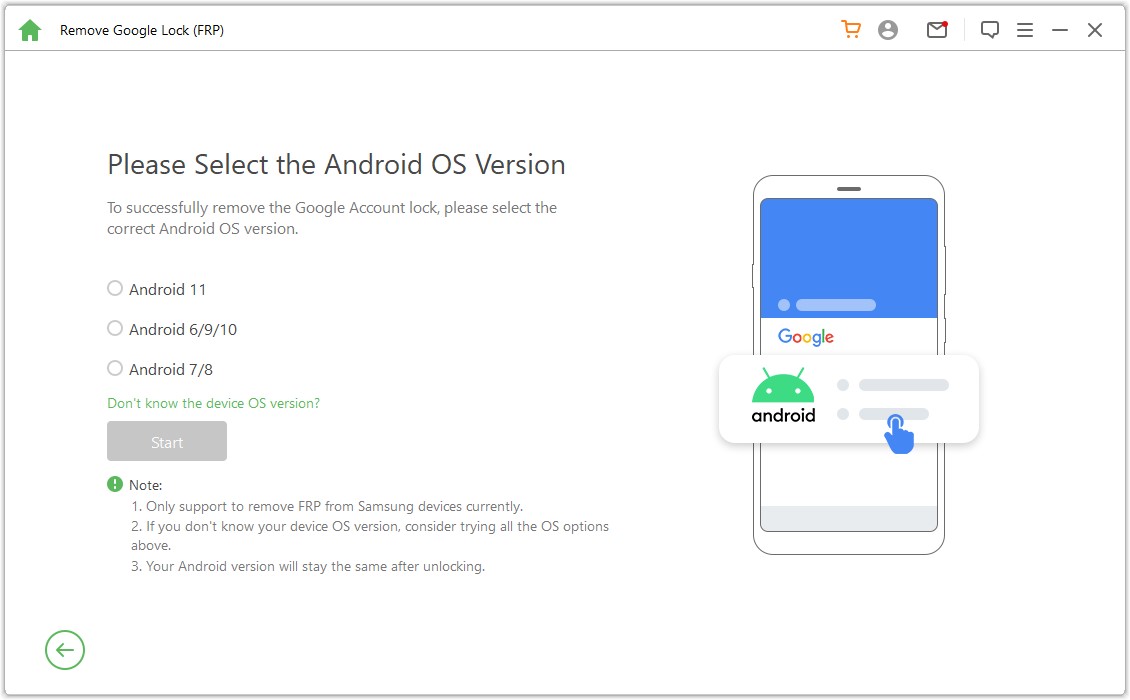
Steg 3: Ta bort Samsung FRP-lås
Situation 1: För Android 16/14
Situation 1: För Android 16/14
Kontrollera sedan anteckningarna på skärmen och bekräfta genom att klicka på "Bekräfta" och anslut din enhet till datorn via en USB-kabel.
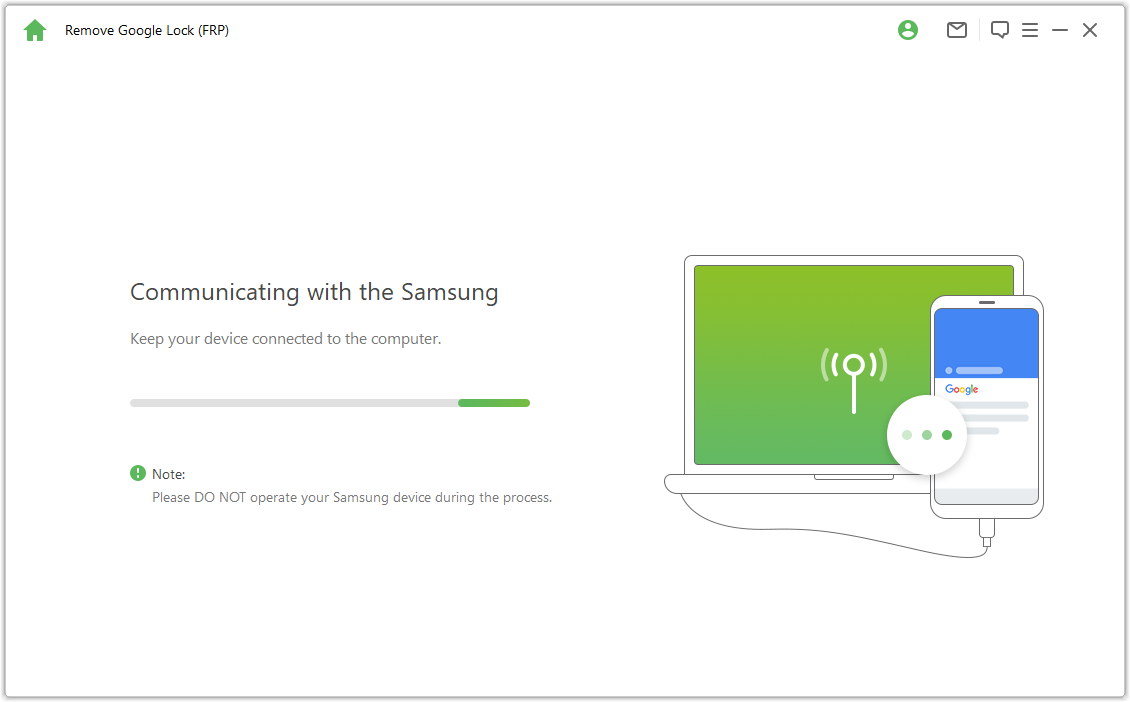
Vänta nu några sekunder, och du kommer att se ett popup-fönster med instruktioner. Använd lösenordet för att få åtkomst till Samsungs dolda diagnostikmeny, se bara till att din enhet tillåter USB-felsökning.
Notera: Se till att Samsung-telefonen är igång, och du behöver inte ansluta den till datorn under denna process.
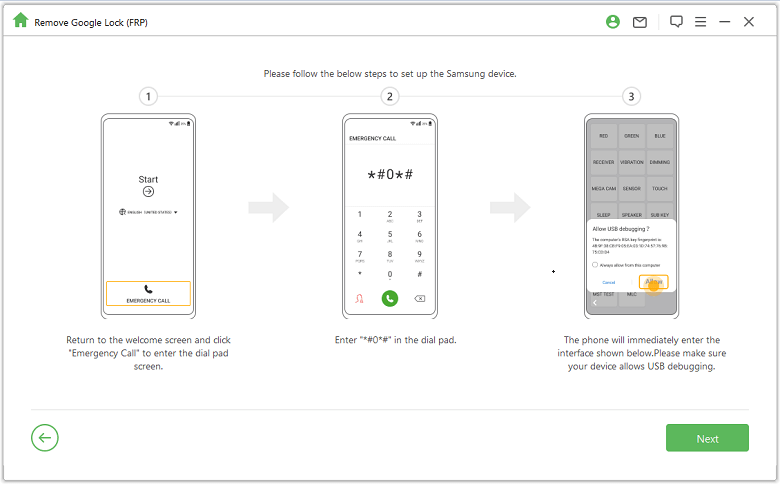
Om popup-fönstret för USB-felsökning inte visas på din enhet, anslut enheten igen till datorn. Om popup-fönstret fortfarande inte visas kan det vara ett problem med enheten. Ladda ner och installera Samsung USB-drivrutinen själv.
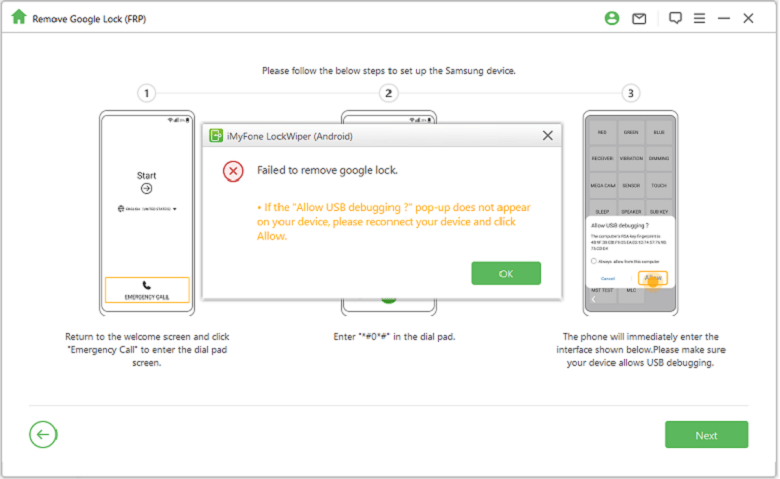
Vänta några minuter för att ta bort Google-låset. Använd inte din Samsung-enhet under denna process. Det är normalt att upptäcka att skärmen blinkar efter borttagning och sedan starta om enheten.
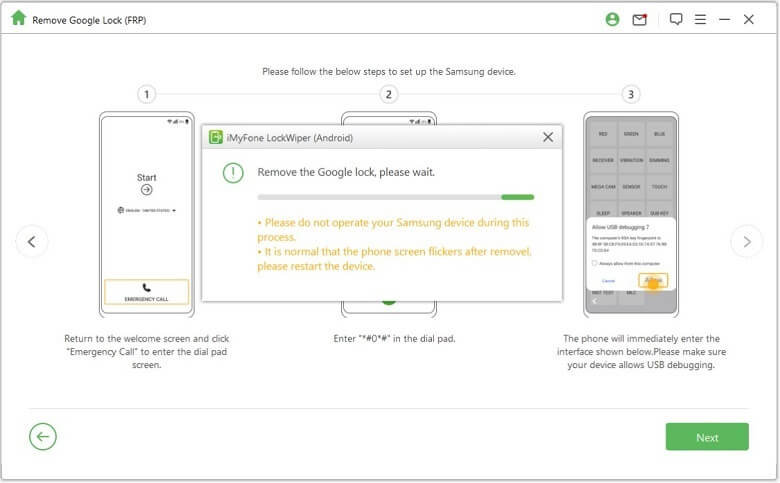
Ditt Samsung FRP-lås kommer att tas bort helt efter omstart av enheten.
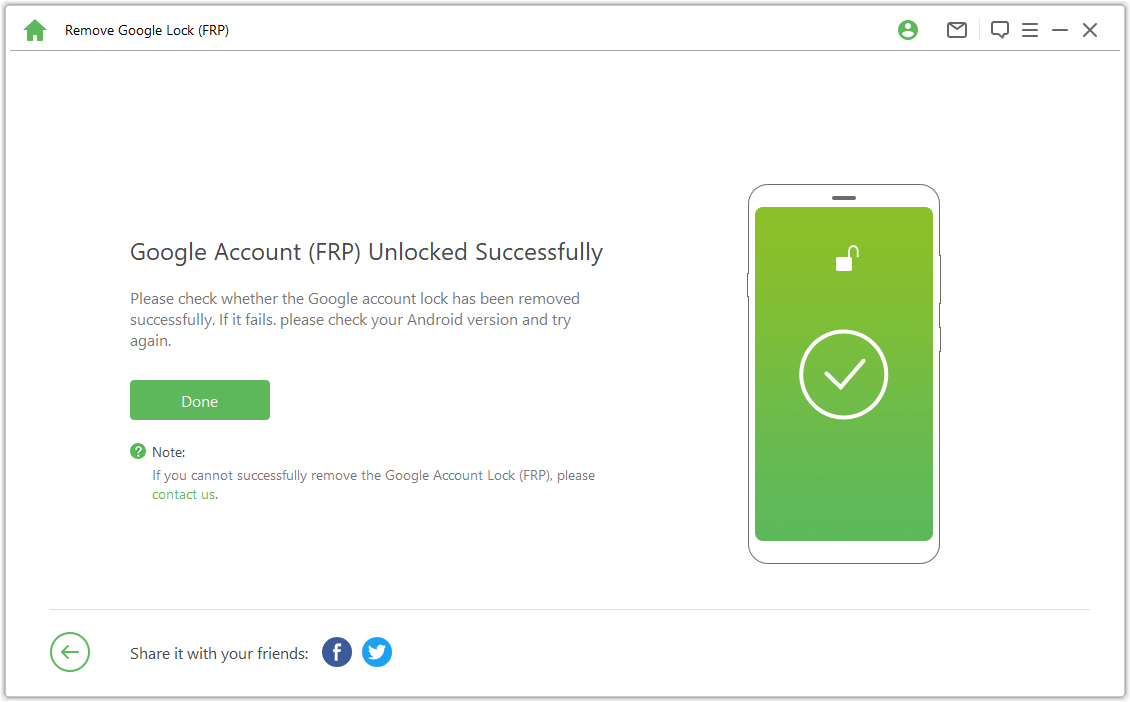
Situation 2: Under Android 11
Videosjälvstudie:
Kontrollera anteckningarna på skärmen och bekräfta, klicka på Bekräfta och anslut din enheten till datorn via en USB-kabel.
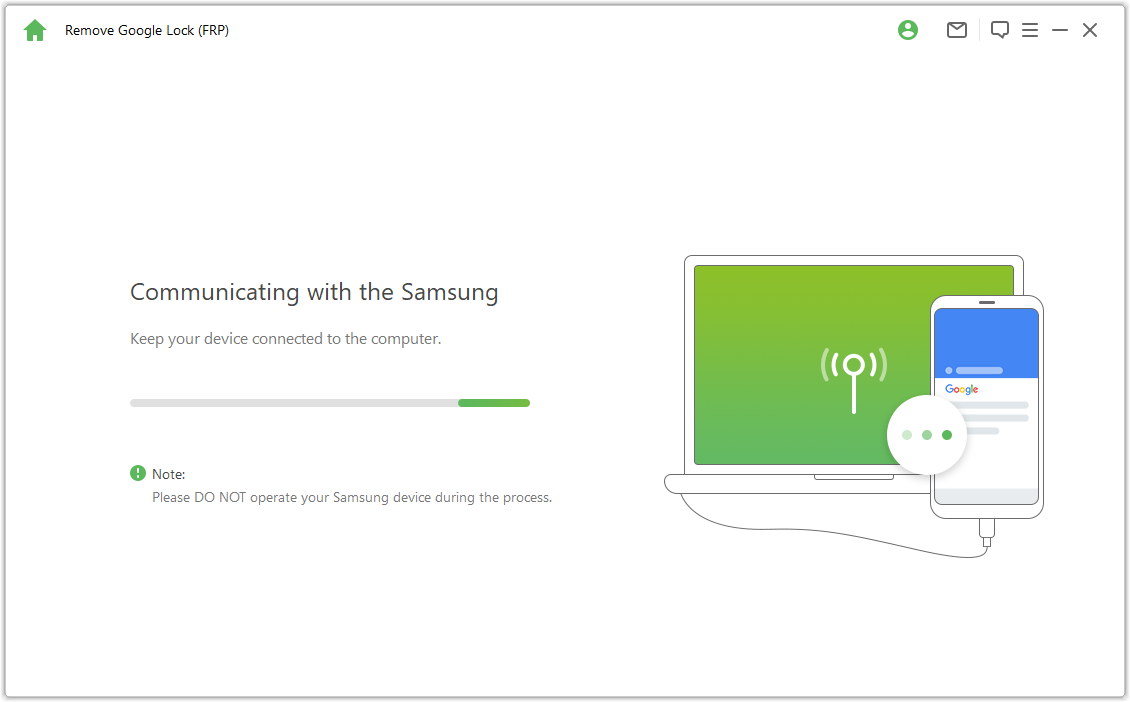
Klicka på alternativet "Visa" på din Samsung-enhet och din telefon kommer att gå till Galaxy Lagra. Skriv in webbadressen "https://www.imyfone.com/frp/" i webbläsaren och klicka på "Ladda ner APK" för att ladda ner den anpassade APK för låser upp Google FRP. Efter nedladdning, installera och välj tillåt okända appar om relevant varning visas.
Obs! Öppna Samsung Browser här. Om din Samsung webbläsare appen behöver uppdateras, uppdatera först.
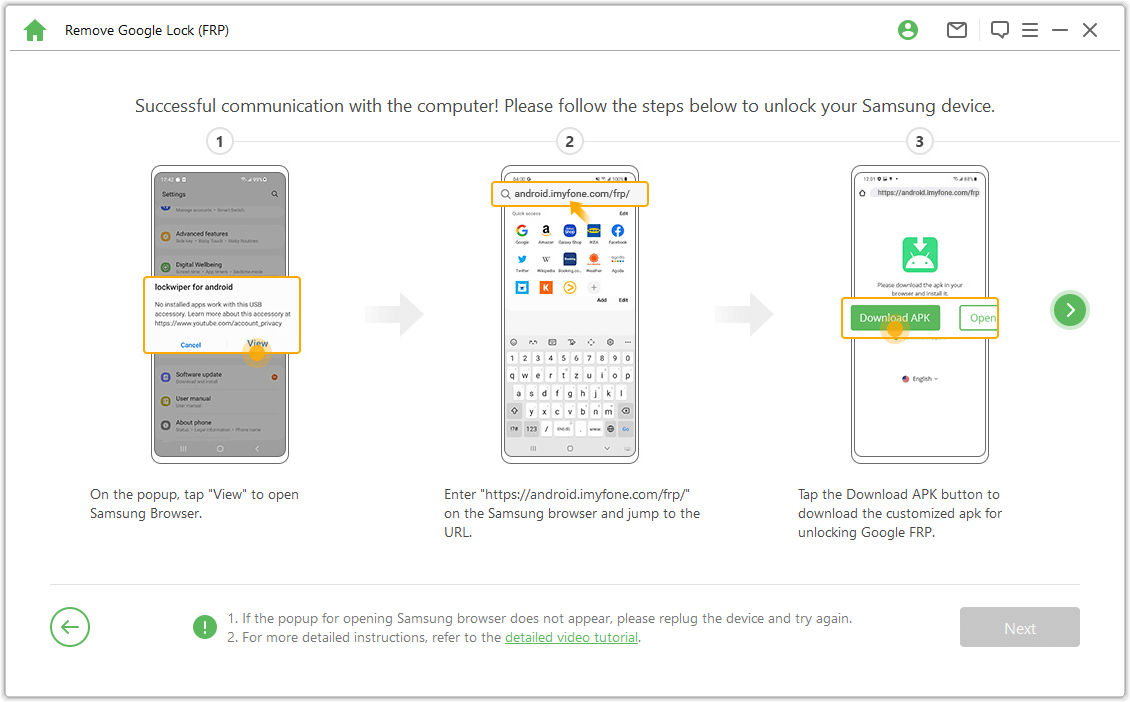
Klicka på Gå till inställningar i webbläsaren för att öppna inställningarna menyn på din Samsung anordning. Gå till Låsskärm och säkerhet eller Biometri och säkerhet.
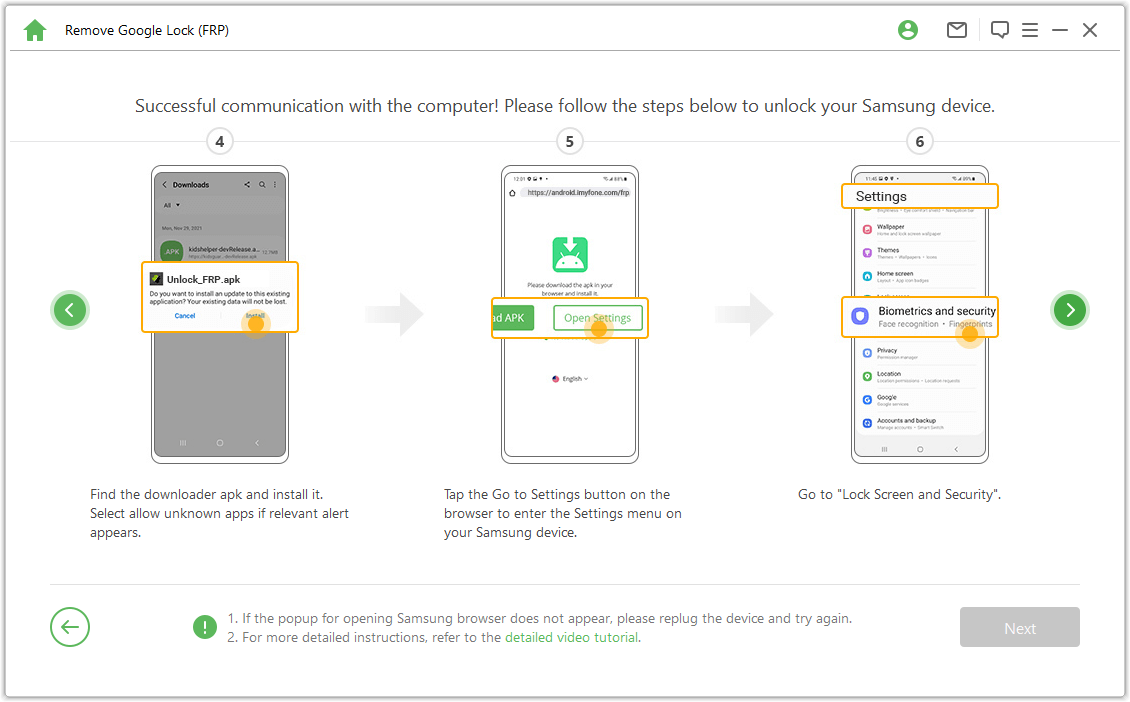
Gå till Andra säkerhetsinställningar > Enhet Administratörer eller enhet administratörsappar. Stäng av Android Enhetshanteraren och Hitta min enhet och AVAKTIVERA Hitta min enhet under Enhetsadministratör.
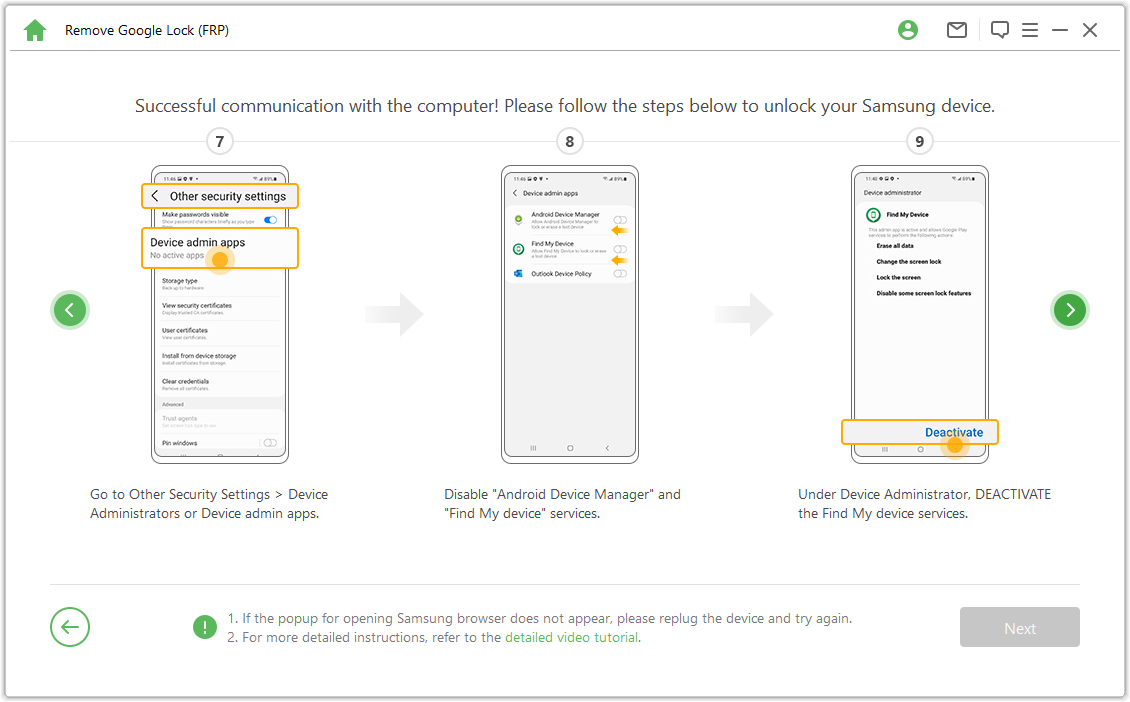
Gå till Inställningar > Appar, hitta Google Play Services och Google Play Butik och inaktivera både Google Play-tjänster och Google Play Butik. Då ska du se en Inaktiverad notera här.
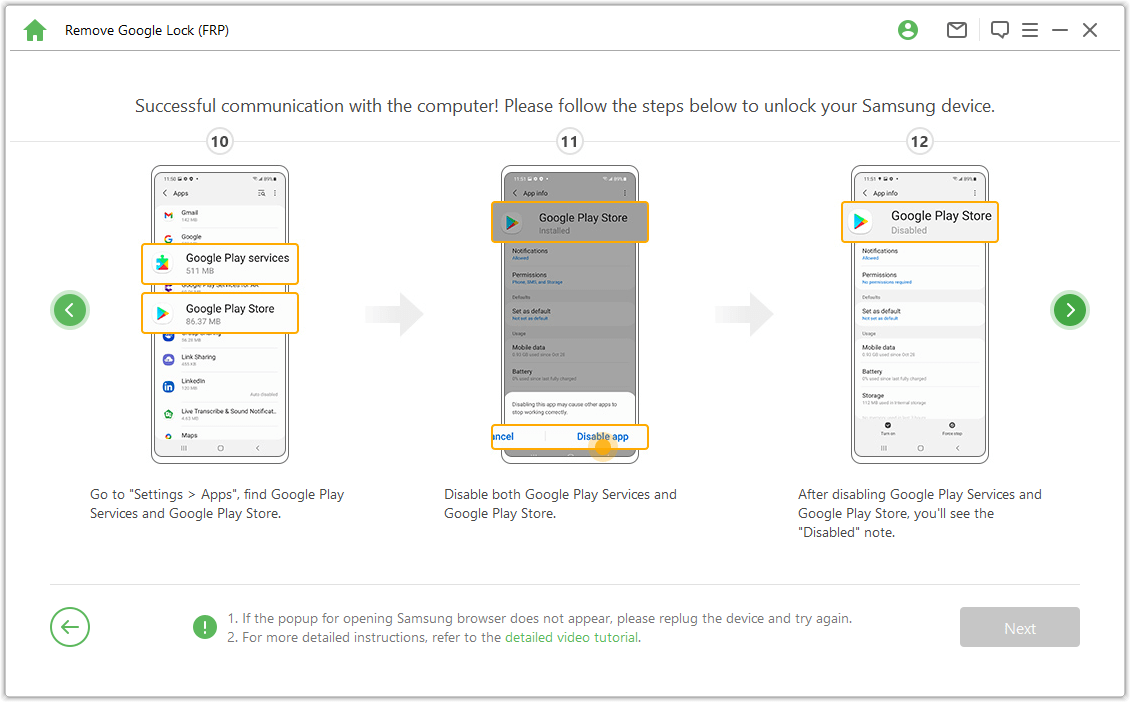
Gå till Inställningar > Moln och konton > Hantera konton > Lägg till konto, och välj Google för att lägga till ett nytt Google-konto.
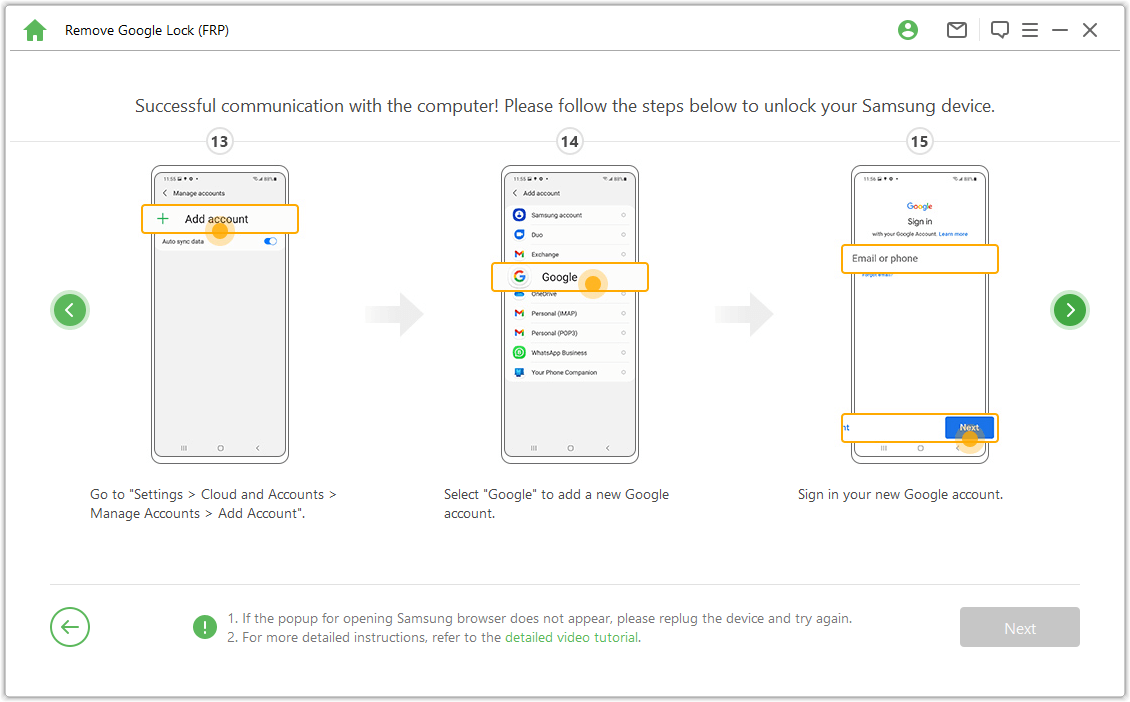
Gå till Låsskärm och säkerhet >Andra säkerhetsinställningar > Anordning Administratörer, klicka på Android Enhetshanteraren och välj AKTIVERA den och Hitta Min enhet. Gå sedan till Inställningar > Apps och välj sedan AKTIVERA på Google Play Tjänster och Google Play Butik.
Sist, starta om din Samsung-enhet och dölj skärmen instruktioner för att ange enhet.
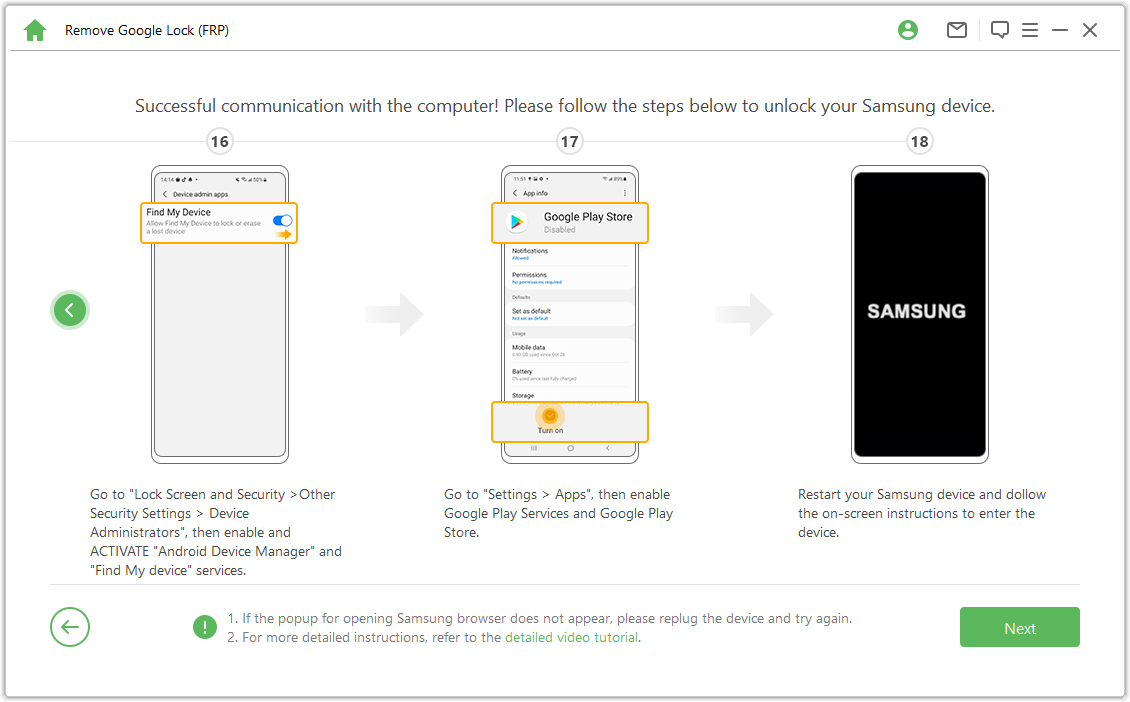
Steg 4. Starta om Samsung-enheten
Efter det kan du använda ett nytt Google-konto och njuta av alla funktioner på din enhet.
Obs! Om den behöver en pinkod, använd pinkoden du just ställde in för att komma åt din Samsung enhet.
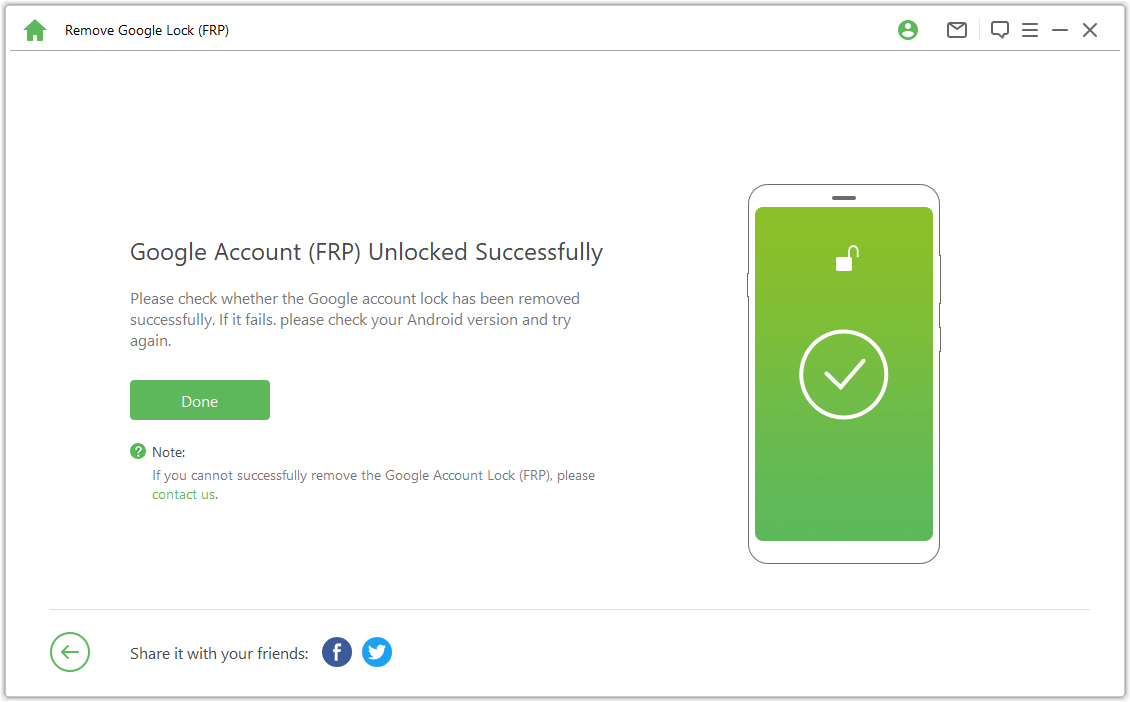
Lås upp Google FRP Lock - Avancerat läge
Steg 1: Anslut din enhet
När du har installerat LockWiper (Android) på din dator väljer du Ta bort Google Lock (FRP) och Avancerat läge.
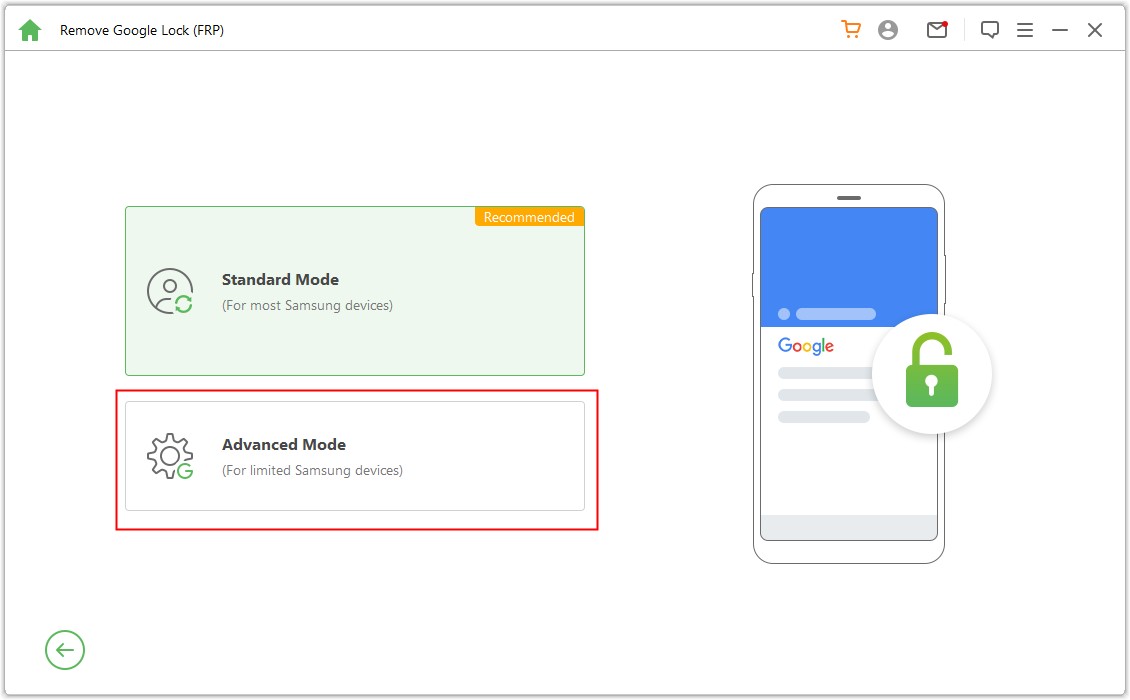
Klicka på Start och anslut din enhet till datorn via en USB-kabel.
.jpg)
Steg 2: Välj och bekräfta din enhetsinformation
Din enhetsinformation kommer att upptäckas automatiskt. Korrigera enhetsnamnet om så är fallet felaktigt alltså klicka på Nästa för att fortsätta.
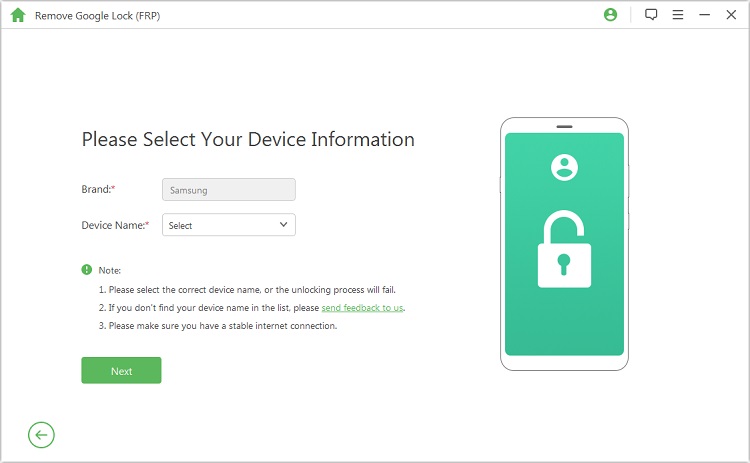
Följ instruktionerna på skärmen för att sätta din enhet i återställningsläge och klicka på Nästa. Välj din enhets PDA eller mata in den manuellt och välj sedan rätt land och operatör. Klicka på Ladda ner för att fortsätta.
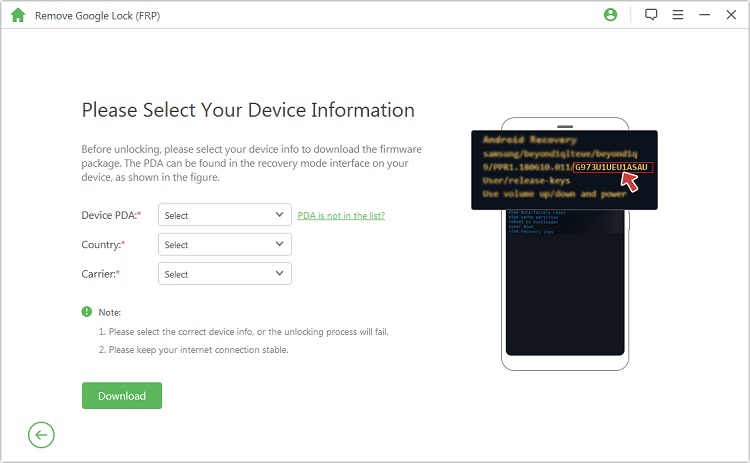
Steg 3: Förbered datapaket för din enhet
När du har bekräftat PDA-informationen kommer programmet att börja söka och ladda ner en datapaket för dinenhet.
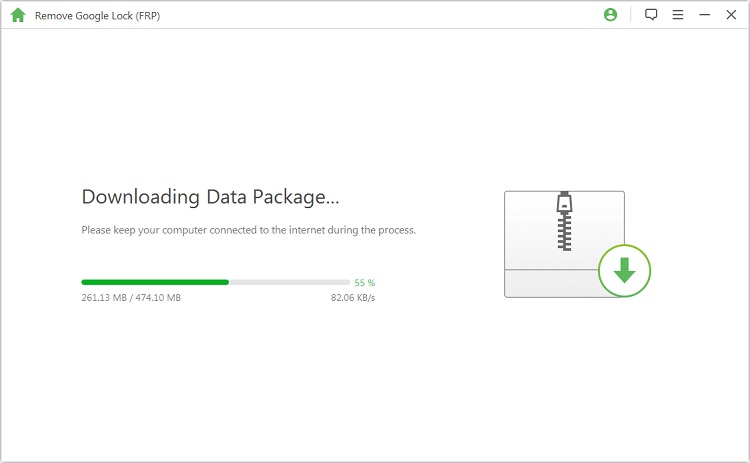
När nedladdningen är klar klickar du på Starta att extrahera för att packa upp paketet.
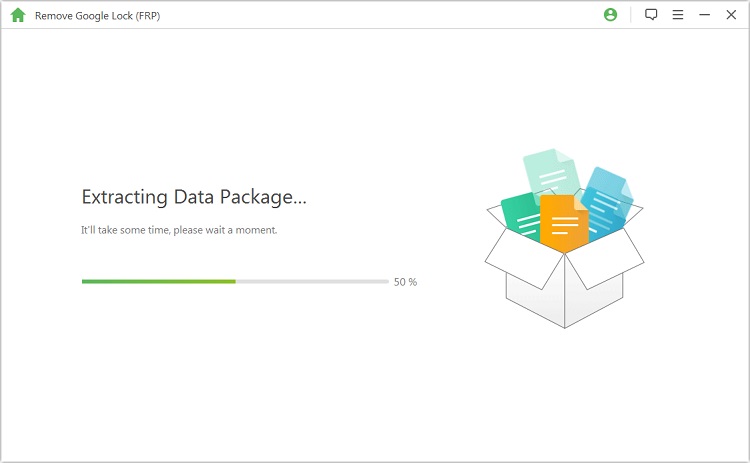
Efter extraktionen kan du följa stegen på skärmen för att sätta din enhet i Downloading-läge och klicka på "Start".
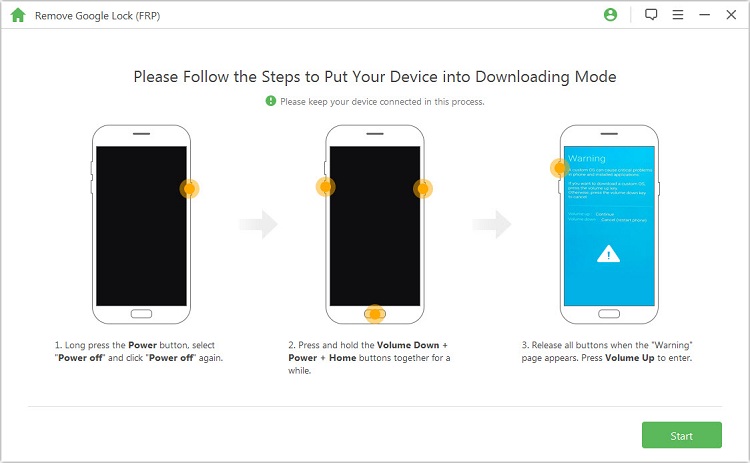
Bekräfta steget genom att ange "000000" för att påbörja installationsprocessen av data.
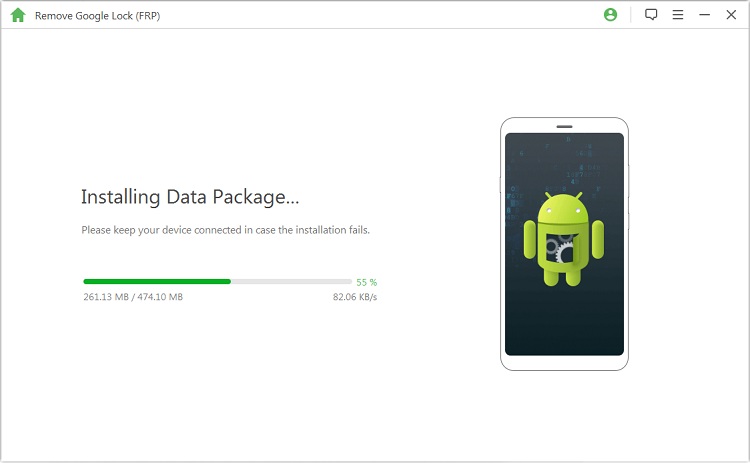
Efter den lyckade installationen, följ instruktionerna för att aktivera "USB-felsökning" och "OEM-upplåsning" på din enhet. Bekräfta OEM-upplåsningen igen.
.jpg)
Steg 4: Förbered firmwarepaket för din enhet
Följ instruktionerna för att återställa din enhet. Efter återställningen, sätt din enhet i Downloading-läge igen för att ladda ner firmwarepaketet för din enhet.
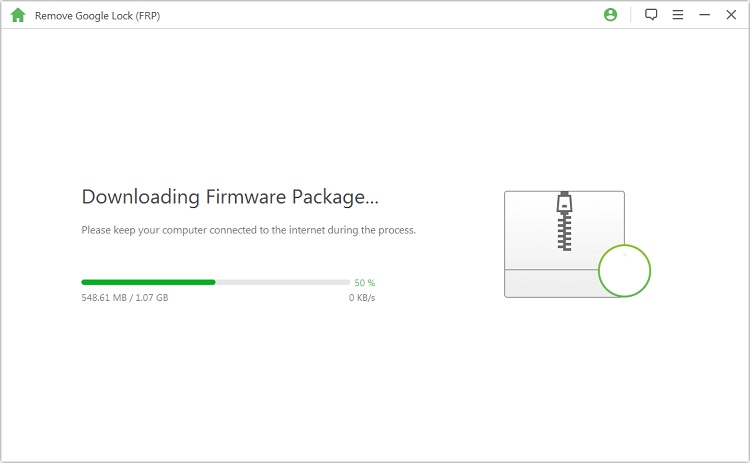
När firmwarepaketet har laddats ner framgångsrikt, klicka på "Starta för att extrahera", och det kommer att förbereda firmware för din enhet.
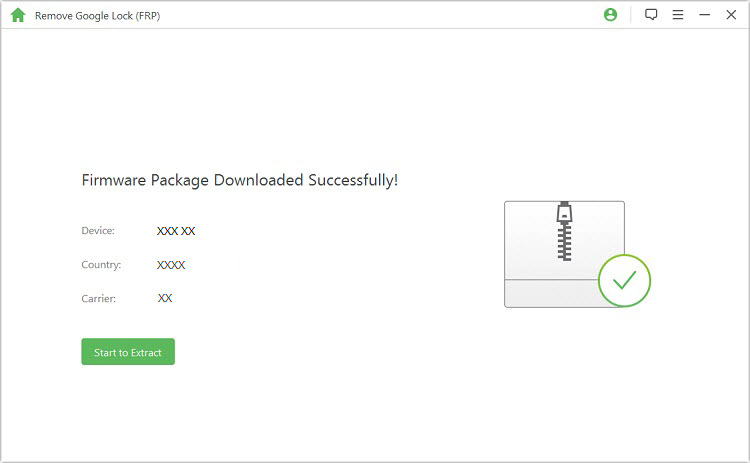
Steg 5: Börja låsa upp Google-låset
Programmet börjar låsa upp Google-låset efter att firmware har extraherats framgångsrikt. Vänligen vänta tills det är klart.
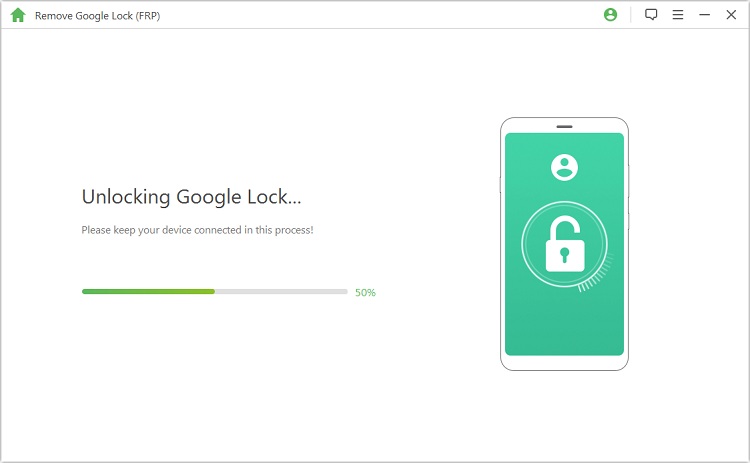
Grattis! Google-låset har tagits bort från din enhet framgångsrikt. Du kan nu få åtkomst till din enhet utan att verifiera något Google-konto.
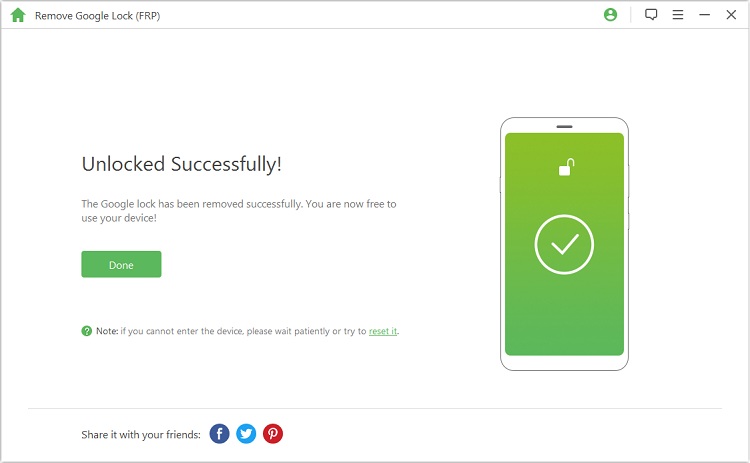
Del 2: Lås upp Android-skärm lösenord
Välj "Ta bort skärmlås" läget på programmets startsida. Här finns två lägen för att ta bort skärmlåset från din enhet: Ta bort utan dataloss för Samsung-enheter endast och Ta bort skärmlås för alla Android-enheter.
Läge 2: Ta bort skärmlås för alla Android-enheter
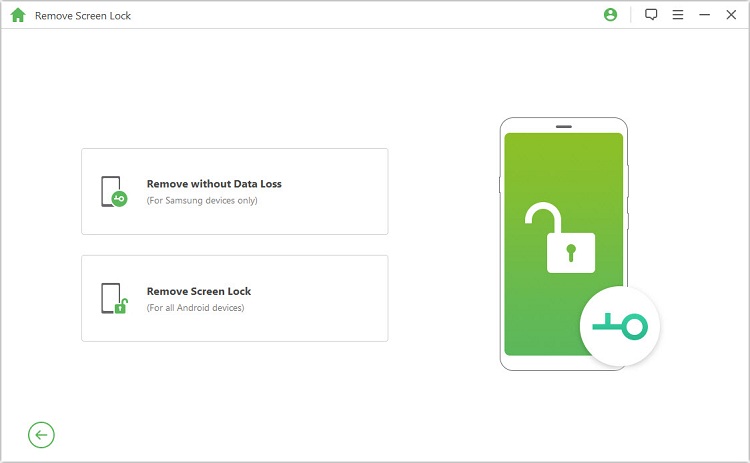
Läge 1: Ta bort utan dataloss
Steg 1: Välj och bekräfta din enhetsinformation
Välj "Ta bort utan dataloss" på gränssnittet och klicka på "Start" för att börja processen.
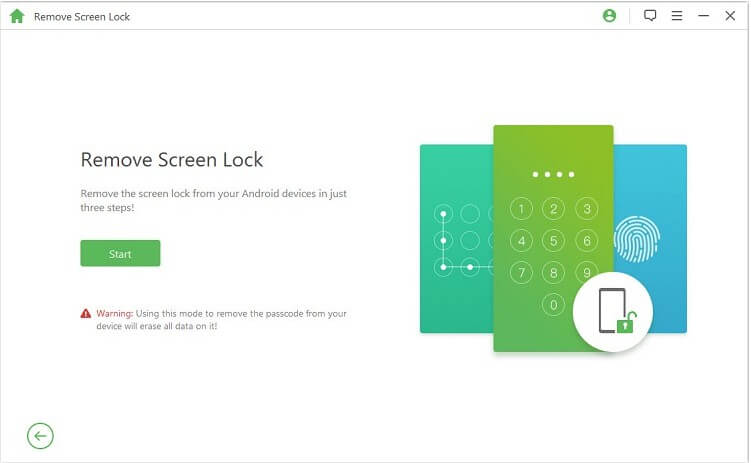
Välj ditt enhetsnamn, modellen, klicka på "Start", och bekräfta din enhetsinformation och klicka på "Bekräfta" för att fortsätta.
Obs: Om du inte vet din enhetsmodell, klicka på länken här för att ta reda på det.
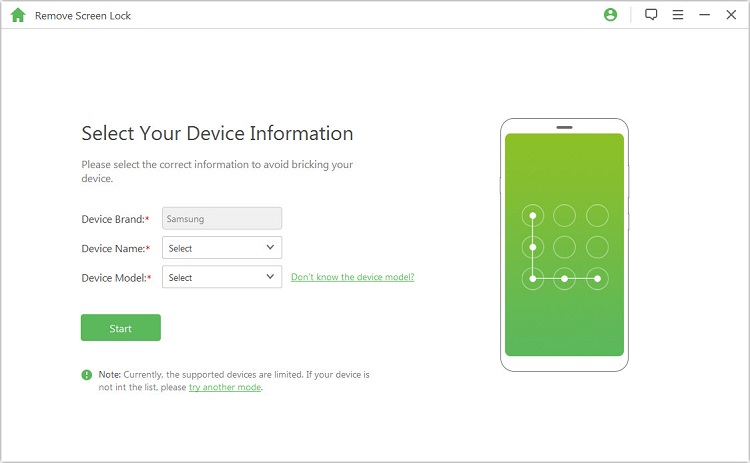
Steg 2: Ladda ner datapaket
Programmet börjar ladda ner datapaketet för din enhet.
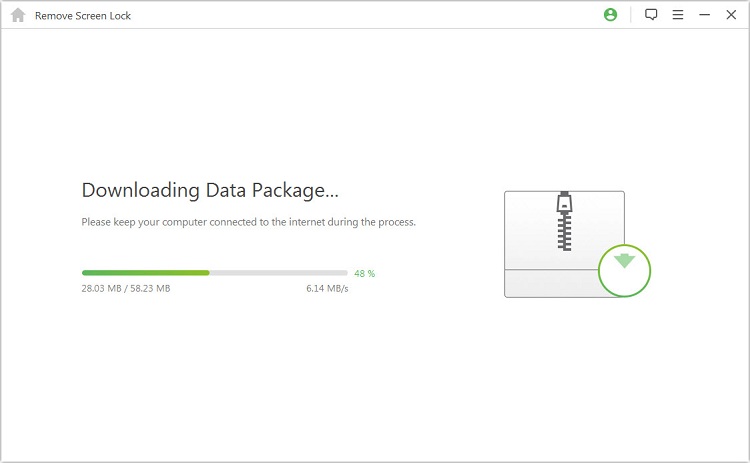
När det har laddats ner framgångsrikt, klicka på "Nästa".
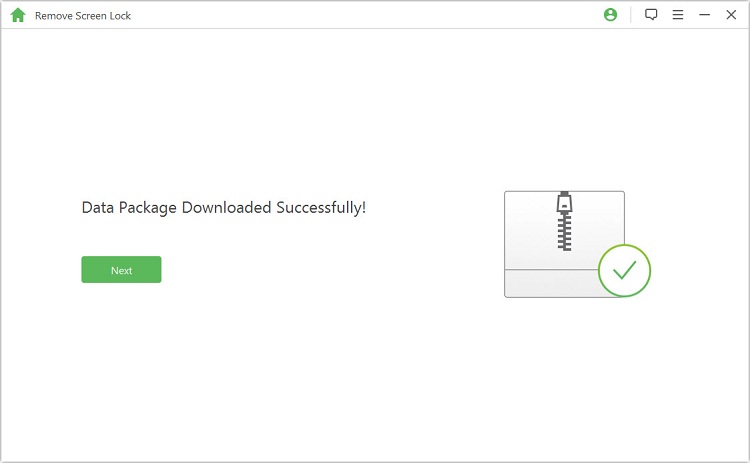
Steg 3: Anslut och ställ in enhet
Anslut din enhet till datorn via en USB-kabel.
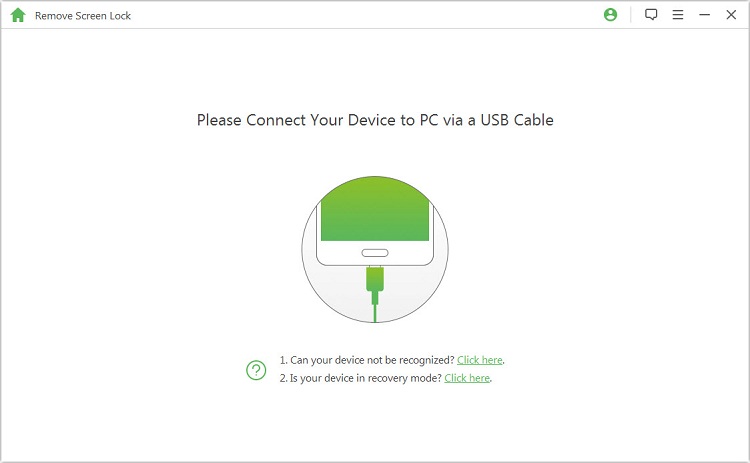
Följ sedan stegen här för att sätta din enhet i Downloading-läge. När din enhet är i Downloading-läge, klicka på "Starta för att låsa upp".
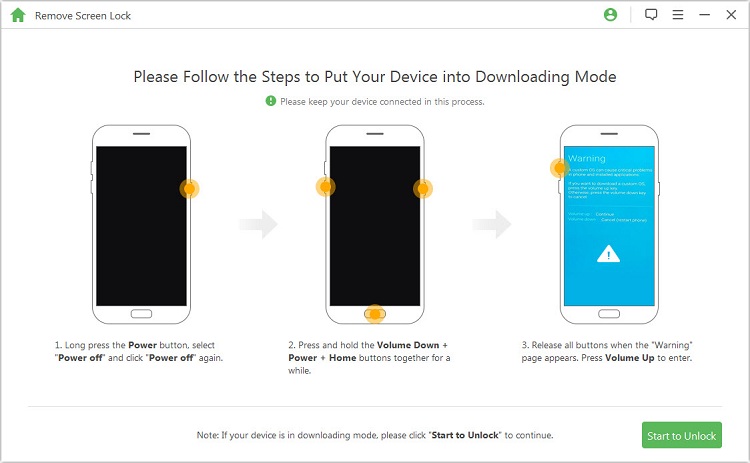
Steg 4: Börja ta bort utan dataloss
Programmet börjar ta bort skärmlåset på din enhet.
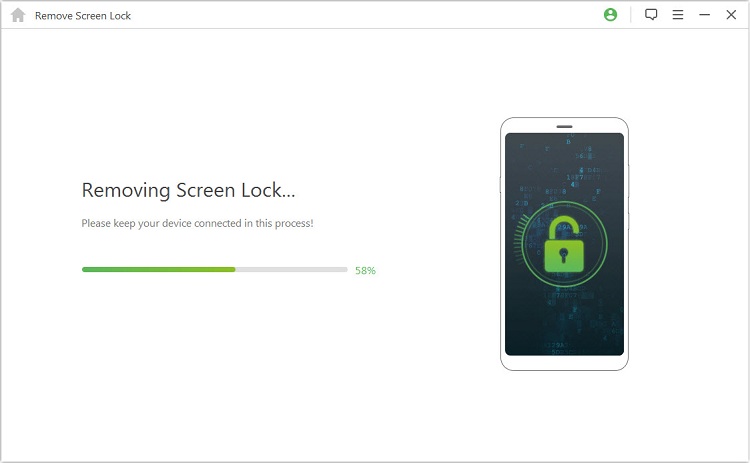
Klart! Skärmlåset på din enhet har tagits bort framgångsrikt.
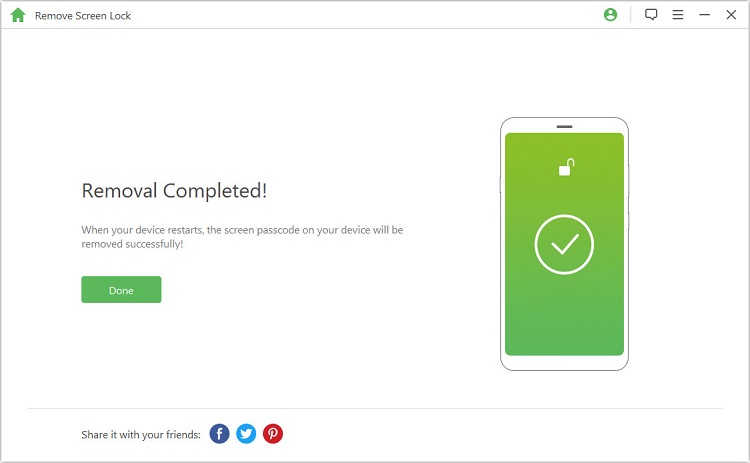
Läge 2: Ta bort skärmlås för alla Android-enheter
Steg 1: Anslut din enhet
Ladda ner och starta iMyFone LockWiper (Android) på din dator. Välj "Ta bort skärmlås" läget och klicka sedan på "Start" för att börja processen.
Obs: I det här läget kommer enhetsdata att raderas efter att Android-låset har tagits bort.
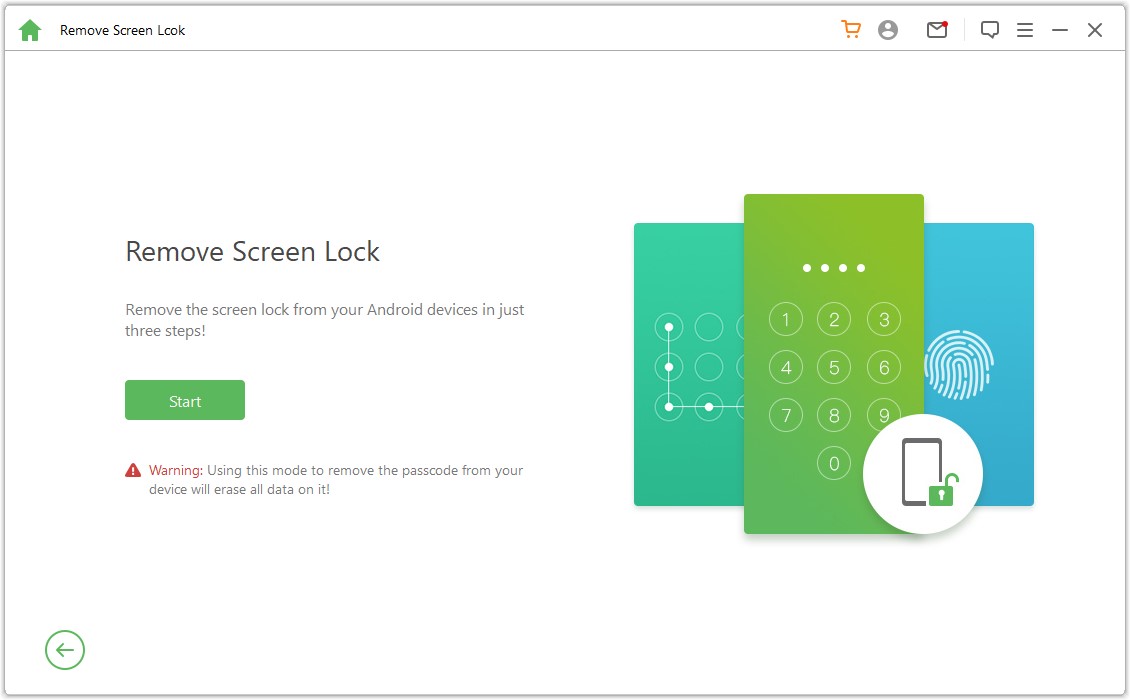
Anslut din enhet till datorn via en USB-kabel. Den laddar sedan automatiskt upp din enhetsinformation.
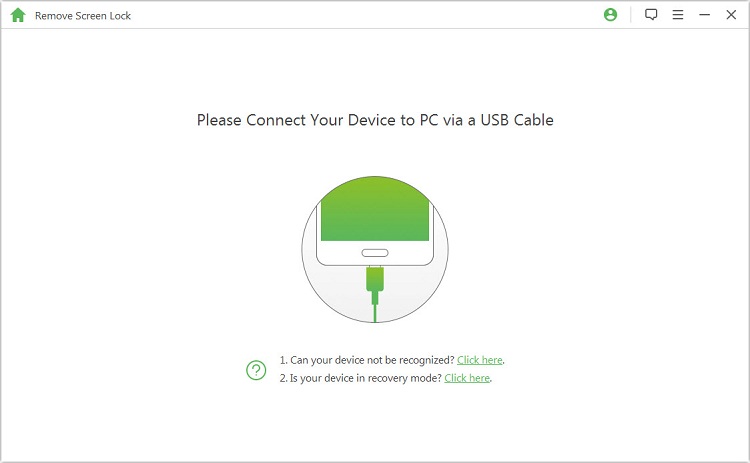
Steg 2: Bekräfta din enhetsinformation
Programmet upptäcker automatiskt din enhetsinformation. Bekräfta att denna information är korrekt och klicka på "Starta för att låsa upp" för att fortsätta.
Obs: Om informationen är felaktig kan du korrigera den manuellt.
.jpg)
Vänta några minuter för att ladda ner och skicka datapaketet till din enhet.
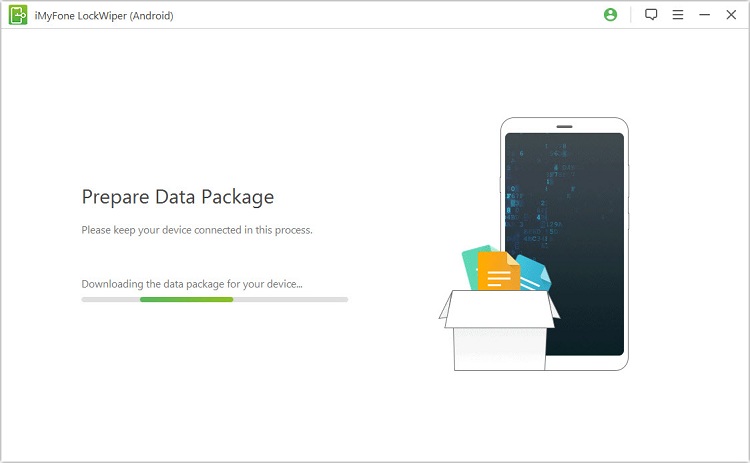
Steg 3: Börja ta bort lösenordet
Följ instruktionerna på skärmen för att återställa din enhet och vänta på att den tar bort skärmlåset från din enhet.
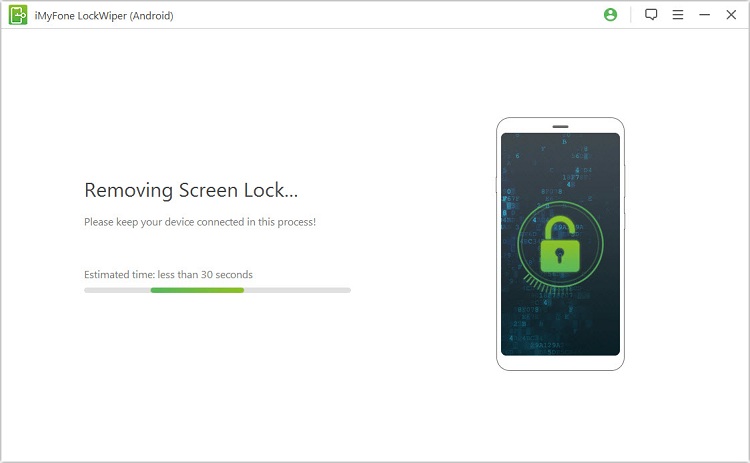
När processen är klar har du framgångsrikt tagit bort lösenordet från enheten!
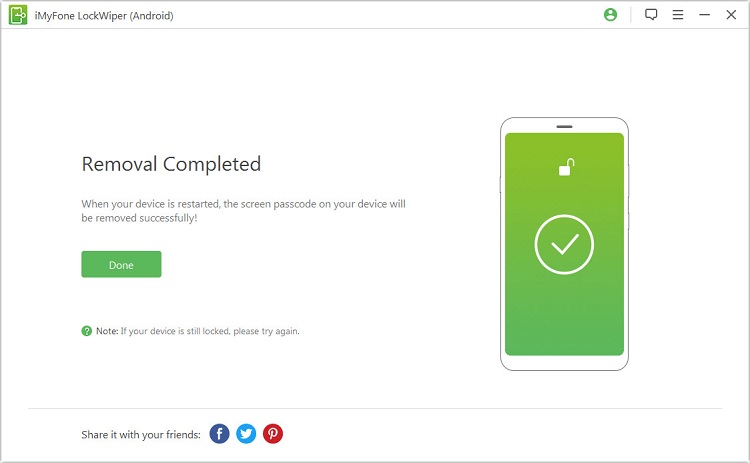
Följ sedan stegen här för att sätta din enhet i nedladdningsläge. När din enhet är i nedladdningsläge, klicka på Starta för att låsa upp.
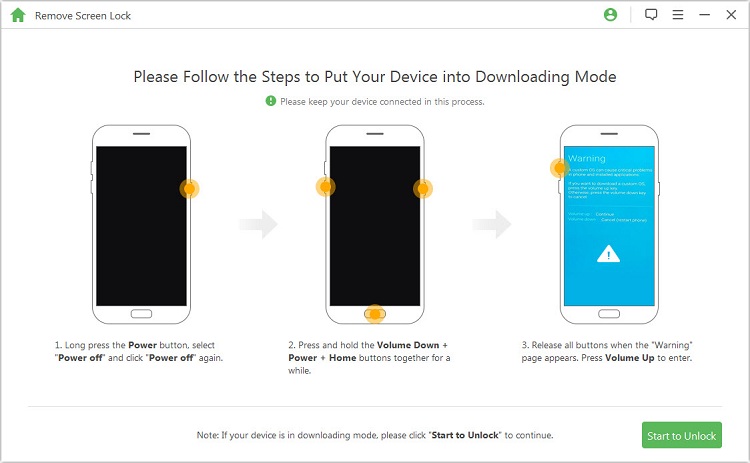
Steg 4: Börja ta bort utan dataloss
Programmet börjar ta bort skärmlåset på din enhet.
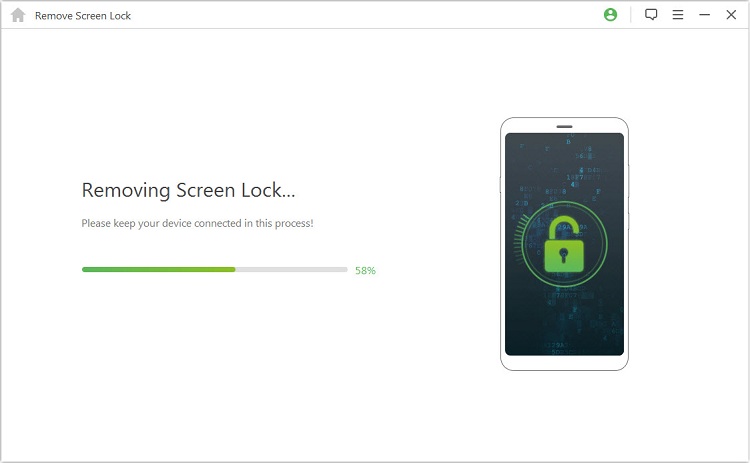
Klart! Skärmlåset på din enhet har tagits bort framgångsrikt.
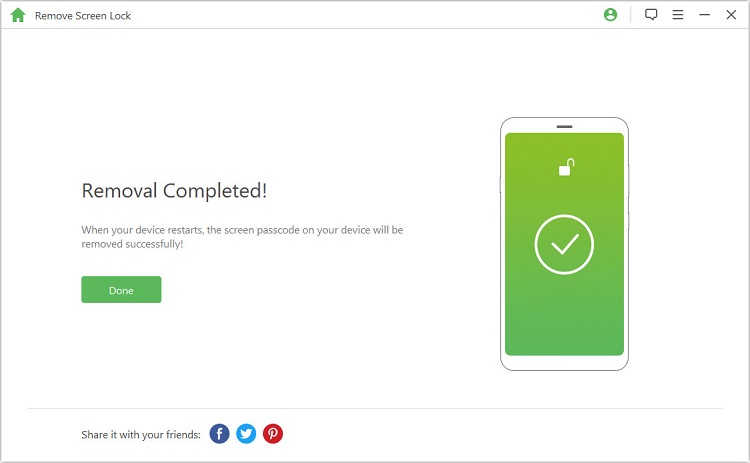
Läge 2: Ta bort skärmlås för alla Android-enheter
Steg 1: Anslut din enhet
Ladda ner och starta iMyFone LockWiper (Android) på din dator. Välj Ta bort skärmlås läget och klicka sedan på Start för att börja processen.
Obs: I det här läget kommer enhetsdata att raderas efter att Android-låset har tagits bort.
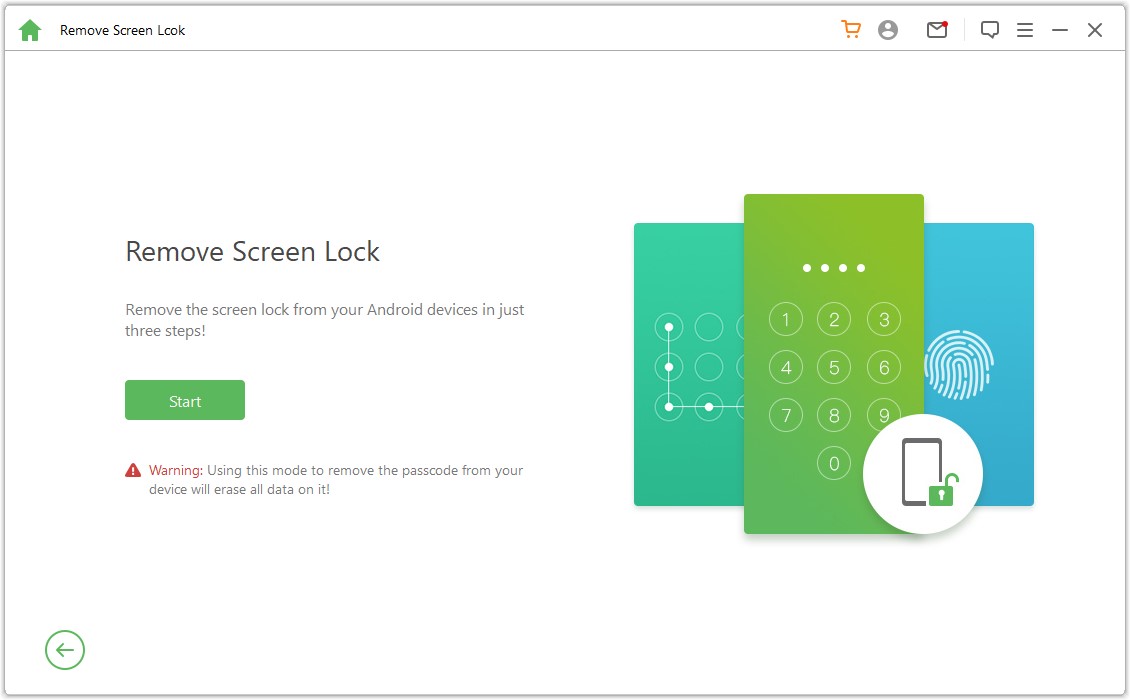
Anslut din enhet till datorn via en USB-kabel. Den laddar sedan automatiskt upp din enhetsinformation.
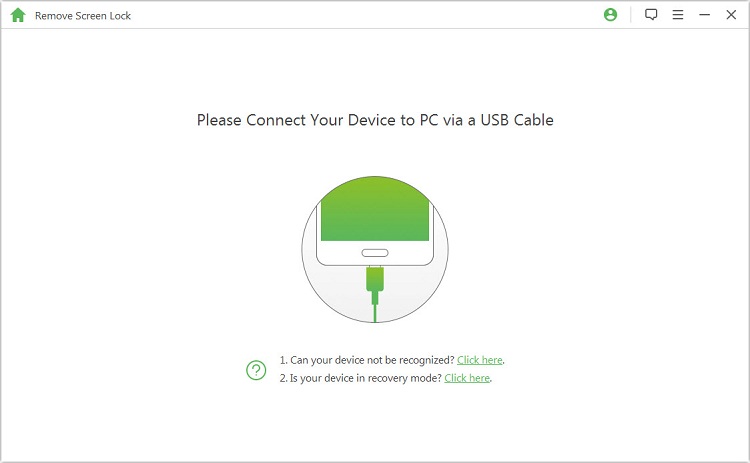
Steg 2: Bekräfta din enhetsinformation
Programmet upptäcker automatiskt din enhetsinformation. Bekräfta att denna information är korrekt och klicka på Starta för att låsa upp för att fortsätta.
Obs: Om informationen är felaktig kan du korrigera den manuellt.
.jpg)
Vänta några minuter för att ladda ner och skicka datapaketet till din enhet.
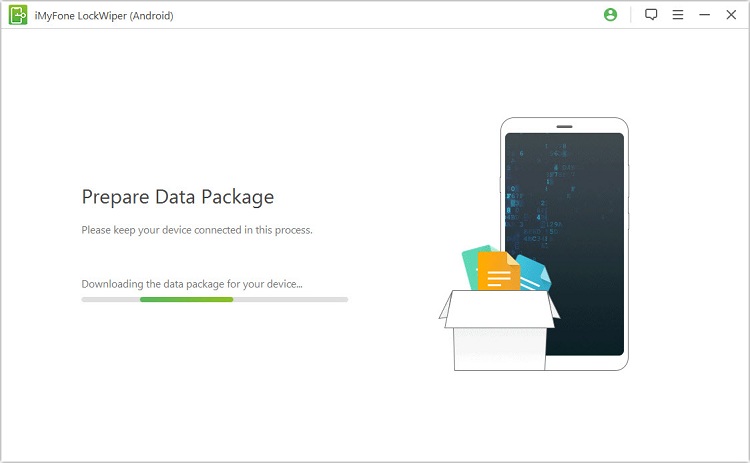
Steg 3: Börja ta bort lösenordet
Följ instruktionerna på skärmen för att återställa din enhet och vänta på att den tar bort skärmlåset från din enhet.
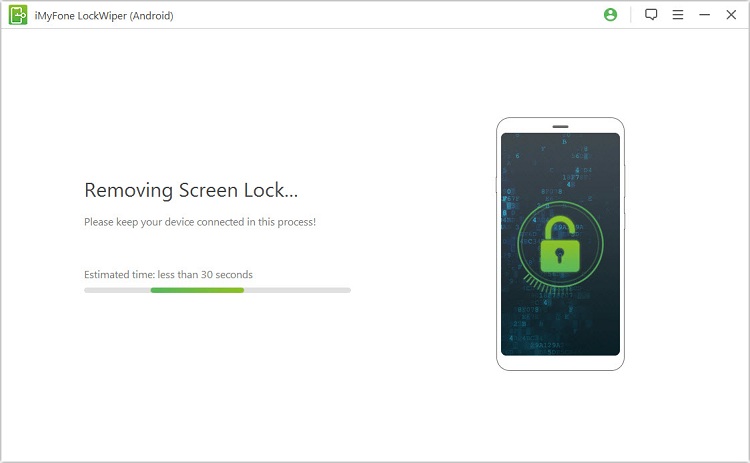
När processen är klar har du framgångsrikt tagit bort lösenordet från enheten!
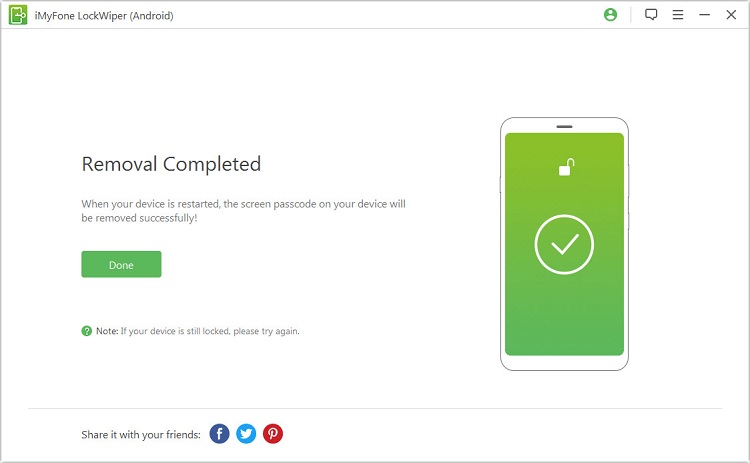
Behöver du fortfarande hjälp?
Gå till Supportcenter >