Professionell Mac-programvara för filräddning
iMyFone D-Back för Mac stöder flera operativsystem som macOS 10 ~ 13, och kan hjälpa dig att snabbt rädda Word-filer som har stängts på grund av Mac-krascher eller oavsiktliga stängningar utan att spara!
Har du någonsin haft Word-dokument mardrömmar, som när din Mac kraschar och osparade dokument försvinner, eller när du av misstag raderar filer i ett ögonblick av panik?
Tja, frukta inte! Vi har din rygg med en supersnabb och enkel guide om hur du återställ osparade Word Mac. Så fortsätt läsa för alla detaljer!

Direkt återskapa ej sparat Word dokument Mac
Lösning 1: Återställa från Mac-papperskorgen
Word för Mac sparar temporära kopior av dokument i papperskorgen. Således kan du först kolla papperskorgen för att se om de osparade/tidigare raderade Word-dokumenten finns där. När du öppnar papperskorgen kan du hitta dina osparade filer i mappen Återställ objekt. Följande är stegen du behöver följa:
Steg 1. Öppna papperskorgen.
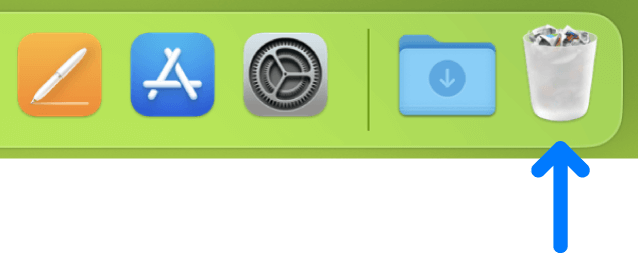
Steg 2. Hitta mappen Återställ objekt och dubbelklicka på den för att öppna den.
Steg 3. I mappen Återställ objekt, försök hitta ditt osparade Word-dokument, flytta det till en annan plats, öppna det och spara det.
Observera
Denna metod är visserligen enkel, men fungerar inte alltid. Om du har tömt Mac-papperskorgen eller inte kan hitta de osparade/tidigare raderade Word-dokumenten, försök nästa lösning.
Lösning 2: Återställa från temporära mappar
Vanligtvis sparar Microsoft Word för Mac temporära filer i en mapp som kallas TemporaryItems. När du försöker återställa osparade Word-dokument på Mac, följ följande steg för att se om du kan hitta dess temporära mapp.
Steg 1Öppna Program > Verktygsprogram och dubbelklicka på Terminal.
Steg 2. I Terminal, skriv open $TMPDIR och tryck på Enter. Detta bör leda dig till TMP-mappen.
Steg 3. I TMP-mappen, hitta mappen TemporaryItems och öppna den. Hitta det osparade Word-dokumentet, högerklicka på det.
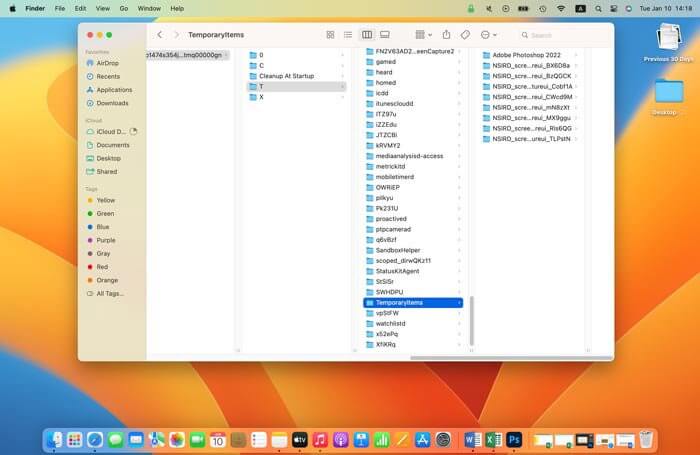
Steg 4. Välj Öppna med och klicka sedan på Microsoft Word. När filen öppnas i Word kan du spara eller spara som den genom att klicka på filen.
Observera
Om du inte hittar det osparade/tidigare raderade Word-dokumentet i TemporaryItems-mappen kan det bero på att du har raderat eller tömt mappen.
Lösning 3: Använda Microsoft Word automatiska återställning
Microsoft Word har en automatisk återställningsfunktion som vanligtvis är aktiverad som standard. Den här funktionen sparar en öppnad fil automatiskt var tionde minut. Denna funktion fungerar för Office Word 2016/2018/2019/2020/2021/Office 365-versioner. Följ följande steg:
För Office Word-versioner 2016/2018/2019/Office 365
Steg 1. Öppna Finder på din Mac. Gå till Gå till mapp.
Steg 2. Skriv in ~/Library/Containers/com.microsoft.Word/Data/Library/Preferences/AutoRecovery och klicka på Bekräfta. (Om du inte ser Bibliotek, tryck och håll nere alternativ -tangenten.)
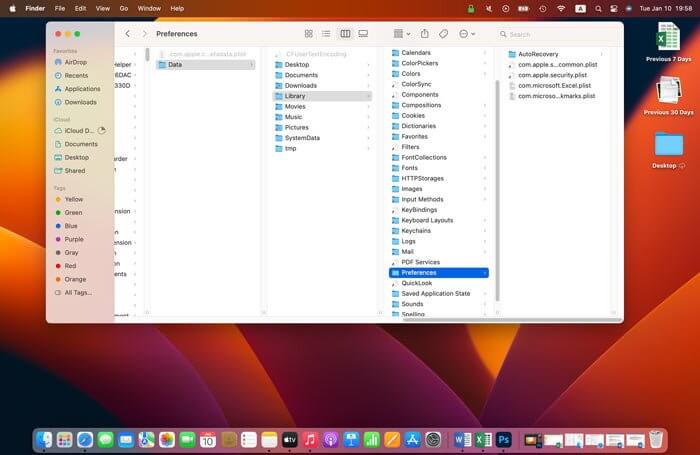
Steg 3. I AutoRecovery-mappen, hitta filen du vill återställa och lägg till .doc som filändelse.
Steg 4. Öppna den med Word och spara den.
För Office Word 2011:
Du kan komma åt Gå till mapp genom att trycka på Gå till > Gå till mapp (eller trycka på SHIFT + COMMAND + G) och navigera till /Användare/användarnamn/Library/Application Support/ Microsoft/Office/Office 2011 AutoRecovery.
Observera
Så länge du inte har stängt av alternativet för automatisk återställning bör detta låta dig återställa Word-dokument på Mac. Det här sättet fungerar bara för filer som var öppna när de försvann.
Lösning 4: Återställning med Mac Time Machine
Om du har aktiverat Time Machine på din Mac säkerhetskopierar den allt på din dator de senaste 24 timmarna. Så om du har arbetat med ett Word-dokument kan Time Machine redan ha en kopia för dig.
För att komma åt dina osparade Word-dokument i Time Machine behöver du följa dessa steg:
Steg 1. Använd Spotlight-sökning för att hitta och starta Time Machine.
Steg 2. Använd tidslinjen för att hitta det förlorade Word-dokumentet.
Steg 3. När du har hittat Word-dokumentet väljer du det och klickar på Återställ-knappen.
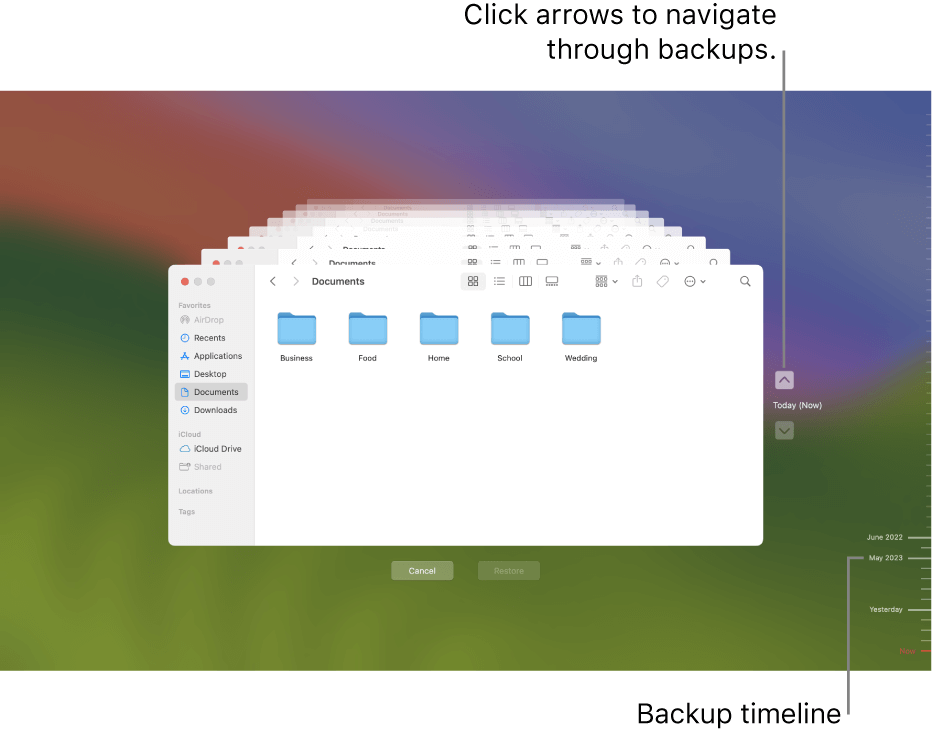
Observera
Det här sättet fungerar bara om Time Machine redan var aktivt innan Word-dokumentet försvann.
Återställa osparade Word-dokument på Mac med återställningsprogramvara
Om ovanstående metoder inte fungerar för dig, ge inte upp. Det finns en sista metod som kan hjälpa dig att återställa osparade Word-dokument på Mac. Du kan använda professionell återställningsprogramvara D-Back för Mac för att återställa Word-dokument.
Kraften med D-Back för Mac:
- Återställ osparade Word Mac snabbt och effektivt. Oavsett om du av misstag stänger Word-applikationen eller om systemet kraschar, kan det hjälpa dig att få tillbaka de förlorade filerna.
- Olika andra förlorade data kan också återställas, inklusive raderade filer, formaterade hårddiskar och mer
- Med bara några enkla steg kan du få tillbaka dina viktiga Word-dokument!
- Ger flera återställningslägen, inklusive snabb återställning, djup återställning och mer, för att säkerställa att du kan få tillbaka så mycket förlorade data som möjligt
- Stödjer flera versioner av Mac-operativsystemet, inklusive de senaste macOS 14-versionerna
Steg 1. Ladda ner, installera och starta D-Back för Mac på din Mac. Välj platsen där de osparade Word-dokumenten tidigare sparades och klicka sedan på Börja.
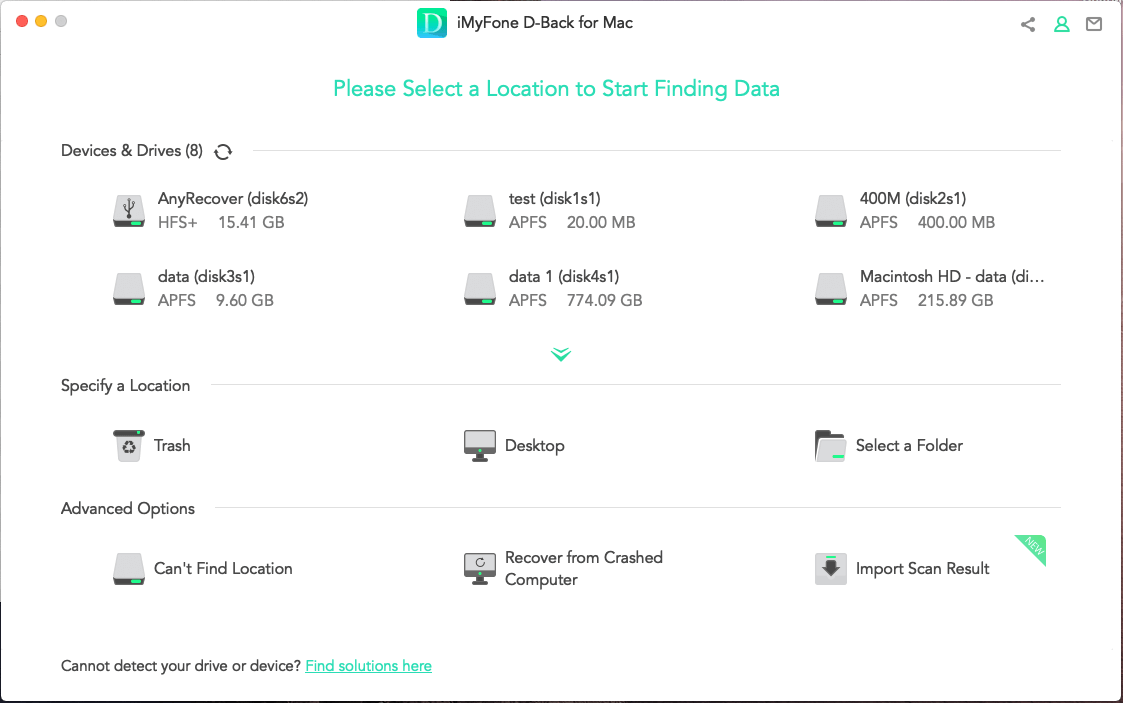
Steg 2. D-Back för Mac kommer att skanna dina osparade Word-dokument för fullständig återställning.
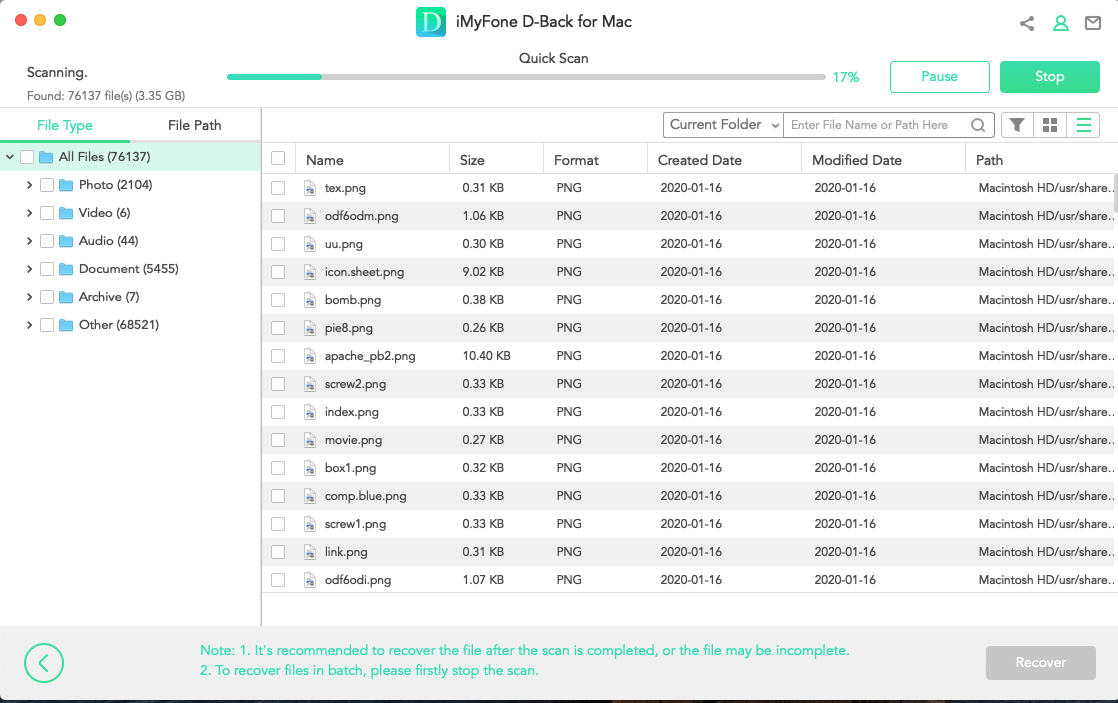
Steg 3. Efter skanningen visas de filer du har förlorat. Du kan förhandsgranska och välja de filer du vill återställa och klicka på Återställ.
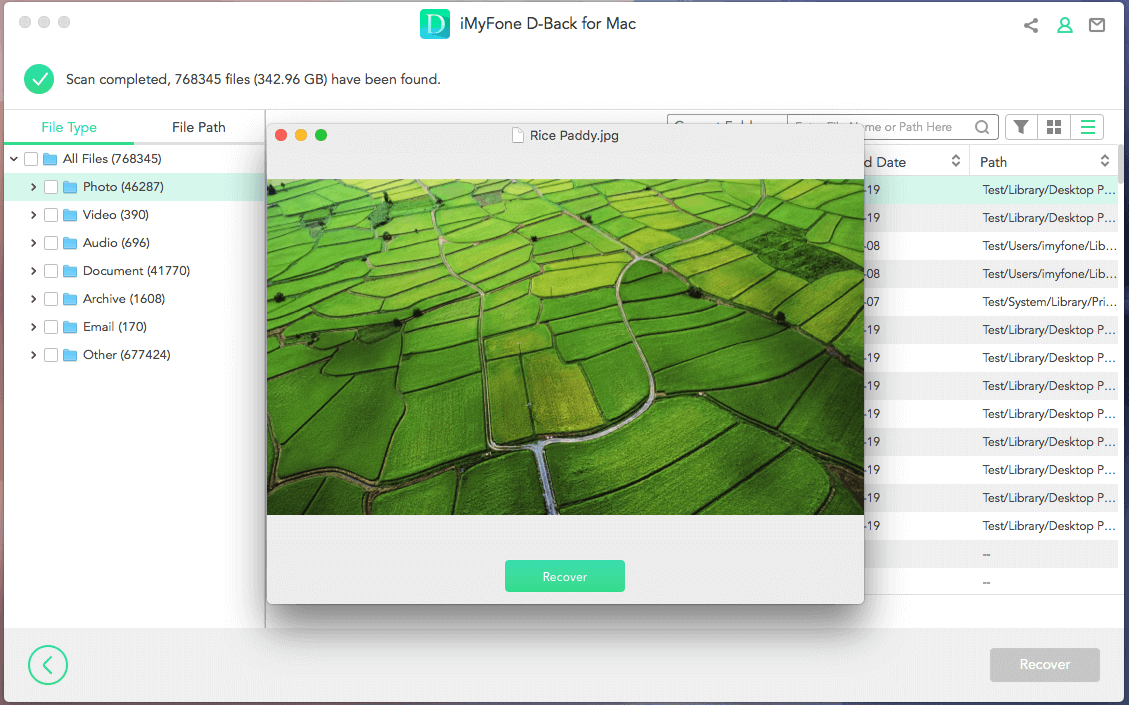
Vad du behöver veta om Word-dokument på Mac
1Hur undviker jag att förlora Word-dokument på Mac?
- Spara regelbundet
- Ändra automatisk sparfrekvens
När du skapar en ny fil är det viktigt att spara åtminstone en gång. Om du inte är van vid att spara filer regelbundet kan du dra nytta av Automatisk sparning -alternativet. Beroende på dina inställningar kommer den här funktionen att spara filer automatiskt när du gör ändringar i Word-dokument.
Vanligtvis är standardinställningen för automatisk sparning att spara var 10: e minut, men du kan överväga att sänka den till cirka 5 minuter beroende på dina behov.
2Hur ändrar jag inställningarna för automatisk återställning?
Steg 1Klicka på Inställningar i Word-menyn ovan.
Steg 2Klicka på Spara. I Spara automatiskt återställningsinformation under Sparintervall anger du den frekvens med vilken programmet ska spara filer automatiskt.
Slutsats
ÄÄven om du tappar bort osparade Word-dokument på din Mac behöver du inte oroa dig. Genom att följa lösningarna och stegen ovan bör du kunna återställa dina filer. Bland de fem metoderna är D-Back för Mac utan tvekan den mest kraftfulla. Det kan inte bara återställ osparade Word Mac utan också återställa filer som förlorats på grund av skadlig programvara/virusattacker, oavsiktlig radering, hårddiskformatering, ominstallation eller krasch av operativsystem, hårddiskfel och mycket mer. Ge det ett försök idag!
