Hur återställer man raderade filer på Mac? Vad händer om viktig information har "raderats permanent"?
Den här handledningen visar dig hur du återställer raderade filer från Mac Trash med Time Machine och annan mjukvara för filåterställning. Upptäck de olika metoderna nedan!
- Metod 1. Återställ raderade filer på Mac med programvara för filåterställning

- Metod 2. Ångra kommando på Mac för att återställa raderad fil
- Metod 3. Återställ raderad fil från Mac Trash
- Metod 4. Återställ nyligen raderade filer med hjälp av återställningsfunktionen
- Metod 5. Återställ raderade filer på Mac från Time Machine Backup
- Metod 6. Återställ raderade filer med Terminal
Om du av misstag raderade en fil eller ett dokument och vill återställa det, här är 6 metoder som kan hjälpa dig. Vi har listat i följande tabell några av funktionerna och för- och nackdelarna med varje metod för din referens.
1 Återställ raderade filer på Mac med programvara för filåterställning
Att av misstag radera en fil på Mac är en vanlig sak, men om du vill återställa den är det inte så lätt. Det rekommenderas starkt att använda iMyFone D-Back for Mac, för att återställa dina viktiga filer på nolltid. Det är ett måste för alla Mac-användare!
Låt oss ta en titt på några av dess funktioner och hur det fungerar.
- Kompatibel med många typer av lagringsutrymme som Mac, externa hårddiskar och vissa kameror genom att återställa många olika filformat.
- Du kan använda den själv utan att ta den till en verkstad, vilket kan behålla din integritet och spara extra pengar.
- Återställ filer enkelt, även från formaterade hårddiskar, och filer som förlorats under Mac-återställning.
- Extremt lätt att använda, bara tre steg för att återställa filen med riktigt hög återställningshastighet.
- Du kan förhandsgranska filen innan du återställer den.
Här är stegen för att återställa en fil på Mac:
Steg 1: Ladda ner och installera iMyFone D-Back för Mac, välj platsen för filen som ska återställas, klicka på "Start".
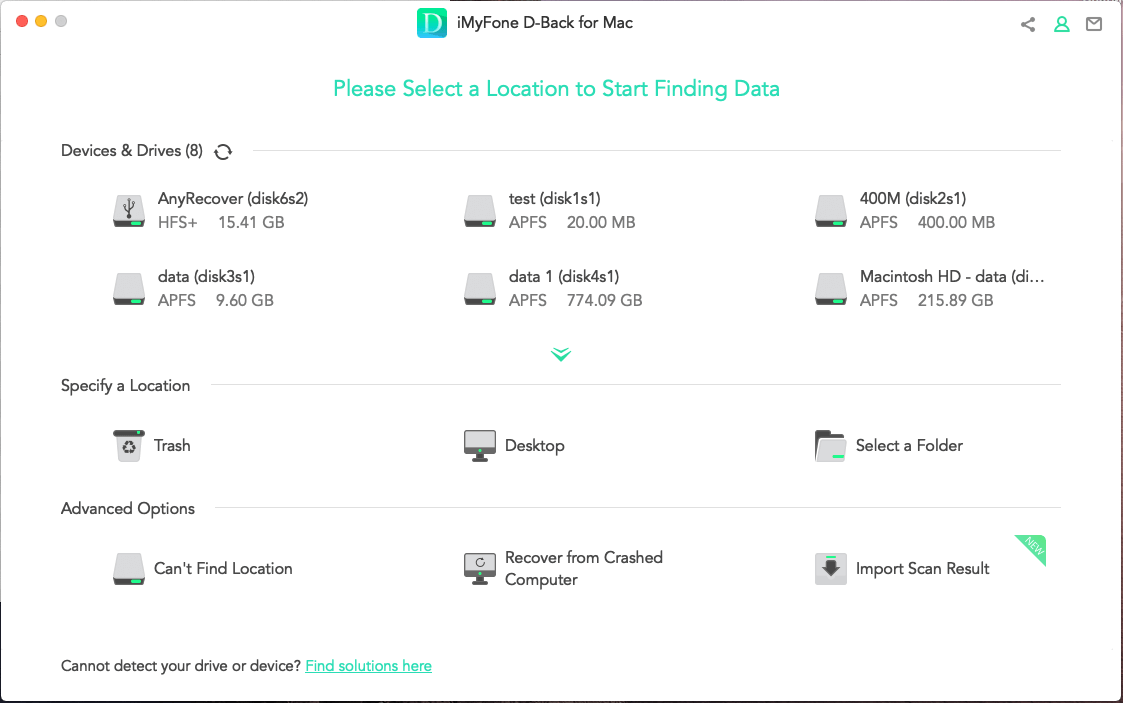
Steg 2: D-Back för Mac kommer att utföra en djupsökning, vänta tills den är klar.
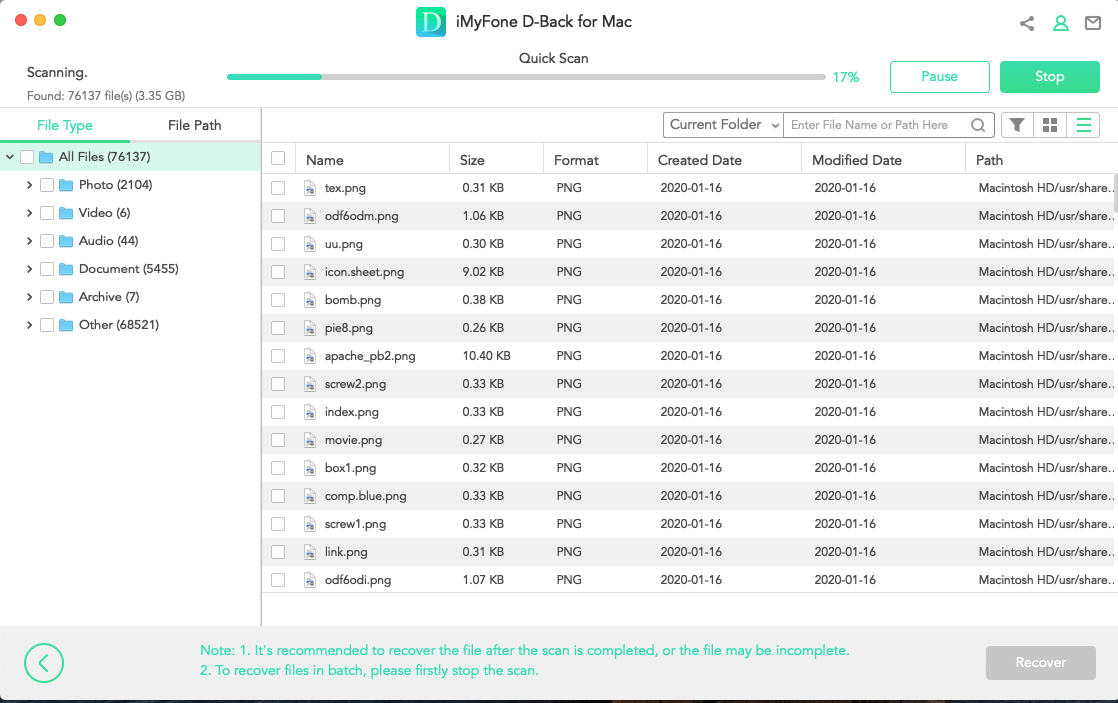
Steg 3: Efter skanning kommer alla förlorade filer på Mac på den valda platsen att visas. "Förhandsgranska", "Välj" och "Återställ" för att spara till angiven plats. Förlorade filer på Mac har hittats!
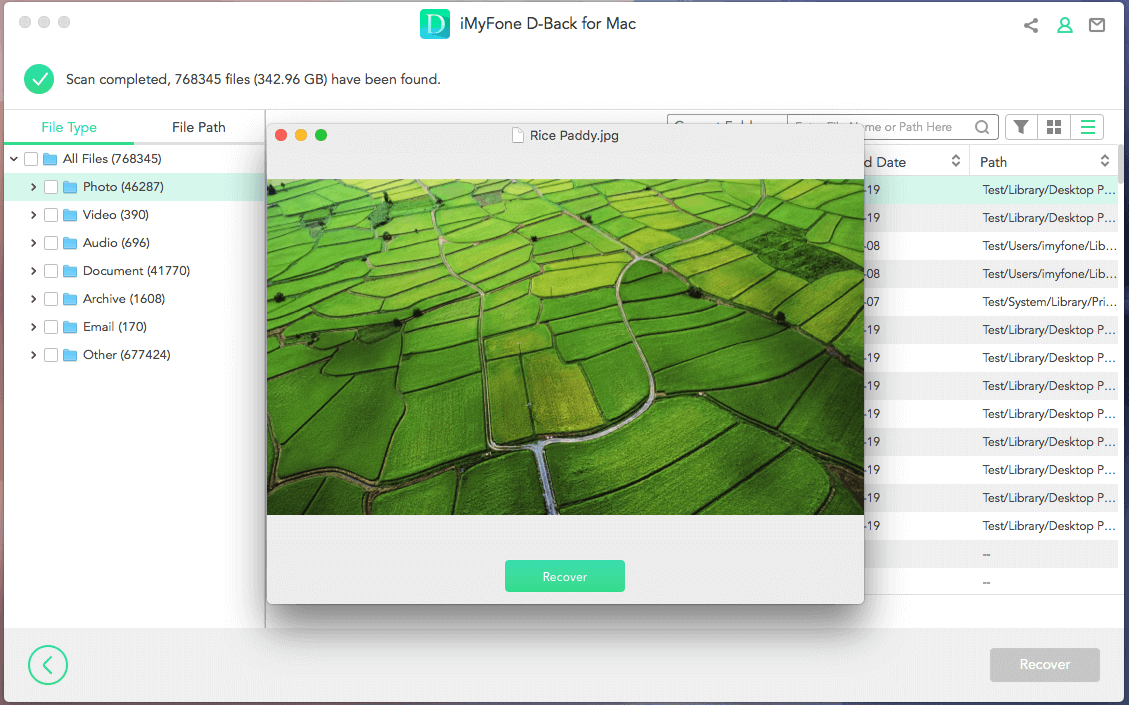
Anmärkning
Vi rekommenderar att du sparar den återställda filen på en ny plats i stället för på lagringsutrymmet där den förlorades.2 Ångra kommando på Mac för att återställa raderad fil
Att ångra ett kommando består av att gå tillbaka till föregående steg innan du raderar filen, vilket gör att filen kan återställas på den ursprungliga platsen. Här är de två föreslagna metoderna:
Metod 1: Tryck på tangenterna Kommando + z.
Metod 2: Klicka på "Redigera" och välj sedan "Ångra" den sista åtgärden.
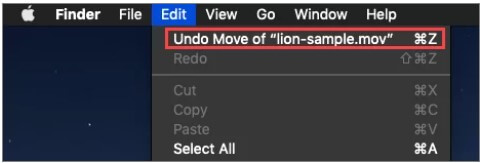
3 Återställ raderad fil från Mac Trash
En raderad fil på Mac kommer tillfälligt att flyttas och sparas i papperskorgen. Om papperskorgen inte har tömts kan du återställa filen direkt från papperskorgen. Men om papperskorgen redan har tömts, använd iMyFone D-Back för Mac för att återställa filen.
Papperskorgen har inte tömts
Steg: Öppna "Papperskorgen", hitta filen du vill återställa, högerklicka och välj "Lägg tillbaka" för att återställa filen.
Papperskorgen är redan tömd
Om papperskorgen tyvärr redan har tömts, få inte panik! Du kan fortfarande använda iMyFone D-Back för Mac för att återställa filer från papperskorgen. Följ stegen nedan:
Steg 1: Öppna D-Back för Mac, välj "Papperskorgen" och klicka på "Start".
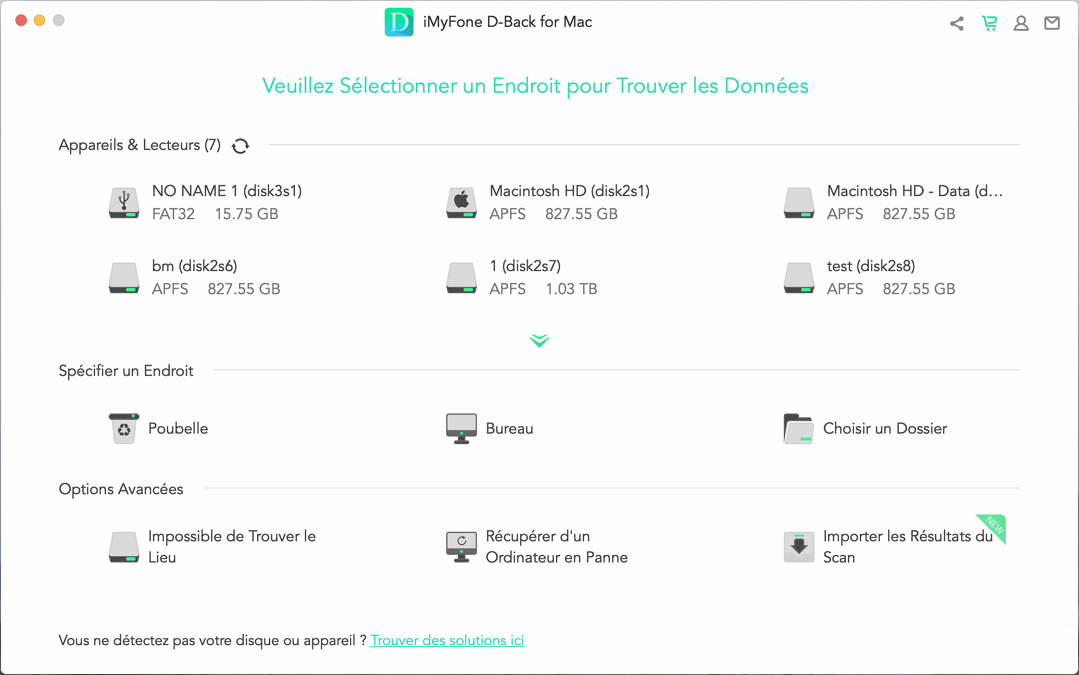
Steg 2: D-Back för Mac kommer sedan att utföra en djupsökning av Mac Trash. Klicka på "OK" när skanningen är klar.
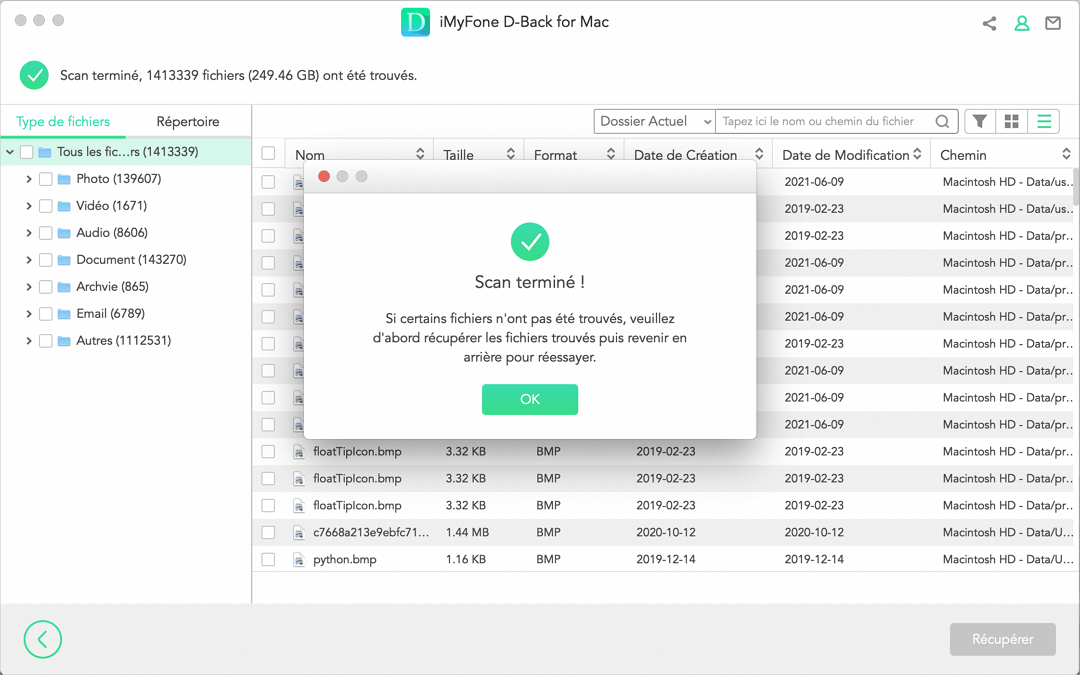
Steg 3: Sedan kan du förhandsgranska de raderade filerna. Välj alla filer att återställa och klicka på "Återställ".
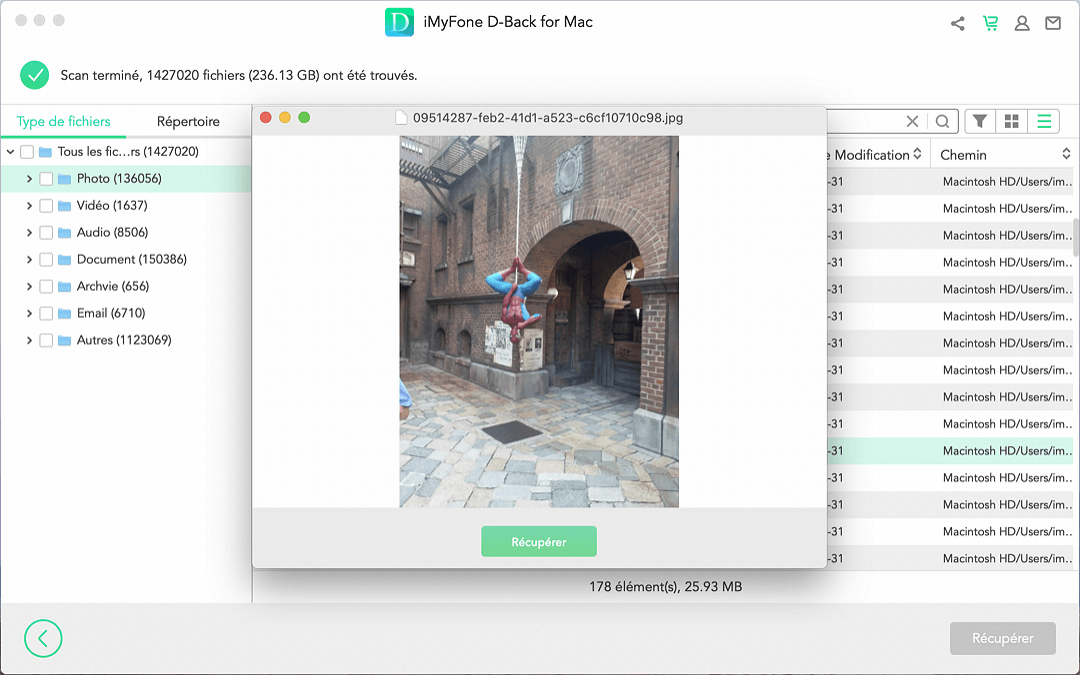
4 Återställ nyligen raderade filer med hjälp av återställningsfunktionen
Vissa appar har en förinställd mapp "Recently Deleted". Här visar vi två av applikationerna, "Photos" och "Adobe XD" med denna funktion som exempel.
För att återställa raderade bilder på Mac
Steg: Ange "Recently Deleted" och välj bilder att återställa. Högerklicka sedan och klicka på "Återställ" för att återställa foton.
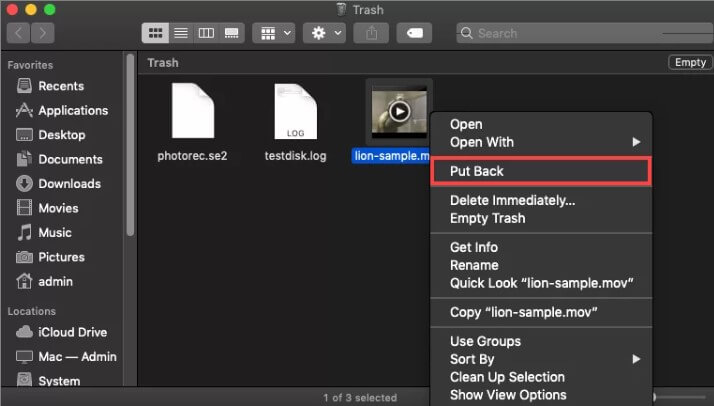
Filåterställning i Adobe XD
Steg: Öppna Adobe XD, ange "Deleted" och välj filer att återställa. Klicka sedan på "Återställ" för att återställa filerna.
5 Återställ raderade filer på Mac från Time Machine Backup
Detta fungerar bara om filen säkerhetskopierades av Time Machine innan den raderades.
Time Machine säkerhetskopierar filer och inställningar på Mac varje timme. Du kan tänka på det som en automatisk säkerhetskopieringsfunktion. Således kan dina filer återställas när de raderas av misstag.
Steg 1: I "Systeminställningar", klicka på "Time Machine".
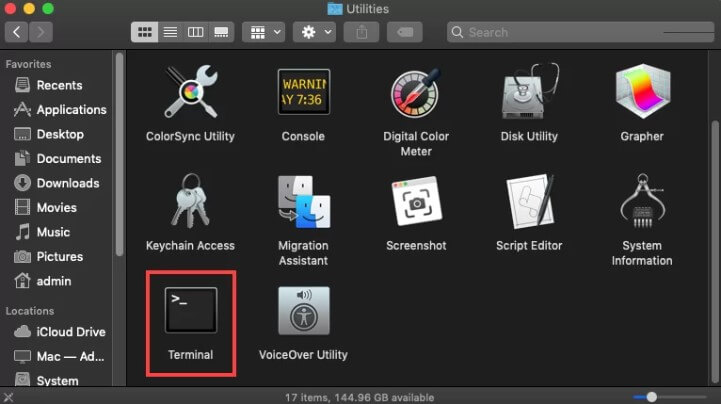
Steg 2: Klicka på "Time Machine"-ikonen högst upp på skrivbordet och välj "Enter Time Machine".
Steg 3: Välj tiden då filen raderades från tidslinjen i det nedre högra hörnet.
Steg 4: Välj den raderade filen att återställa och klicka på "Återställ".
6 Återställ raderade filer med Terminal
Terminalkommandot kan bara flytta och kopiera filer, det kan inte återställa filen åt dig. Därför, efter att ha hittat filen, måste du fortfarande flytta filen manuellt till en ny lagringsplats.
Steg 1: Klicka på "Gå till" högst upp och klicka sedan på "Verktyg", klicka sedan på "Terminal".
Steg 2: Skriv "cd .Trash" och tryck på "Enter". Skriv sedan "ls -al ~/.Trash" och tryck på "Enter" för att visa mappegenskaperna. Skriv sedan "mv filnamn ../" för att flytta filen för att återställa till huvudmappen.
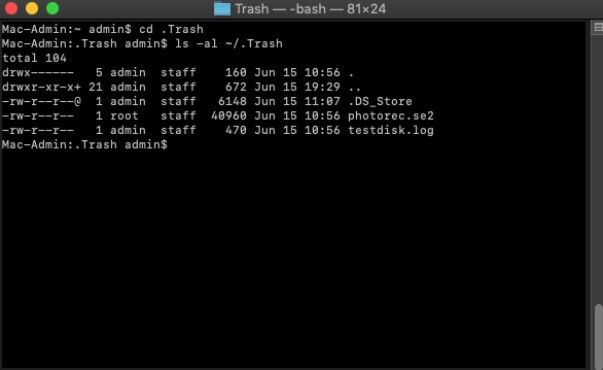
Slutsats
Den här artikeln introducerar dig på flera sätt att återställa raderade filer på mac, särskilt med iMyFone D-Back for Mac, även de filer du permanent tagit bort från papperskorgen kan enkelt återställas.
Den är enkel och snabb att använda, kan hjälpa dig att få tillbaka dina filer snabbast och har förhandsgranskningsfunktioner som hjälper dig att snabbt välja rätt filer, vilket sparar ännu mer tid. Vad väntar du på? Ladda ner det nu!