iMyfone Fixppo - Programvara för reparation av iOS-system
Med denna kraftfulla programvara kan du enkelt fixa alla typer av buggar på iPhone/iPad/iPod utan dataförlust.
Med Apples senaste uppdatering till iOS 17/18, har flera iPhone-användare upplevt vissa problem som att iPhone WiFi-anslutning inte fungerar/blir fortfarande ansluten till WiFi/iPhone wifi men ingen internetåtkomst efter iOS 17/18-uppdatering eller WiFi är fortfarande nedtonat.
Många av er har frågat oss, "Varför fungerar inte min iPhone Wi-Fi längre?" » eller « ansluter min iPhone inte längre till wifi? ". Vi kommer att ge dig svaret på denna fråga i den andra delen av denna artikel. Låt oss se hur du fixar att din iPhone inte ansluter till WiFi.
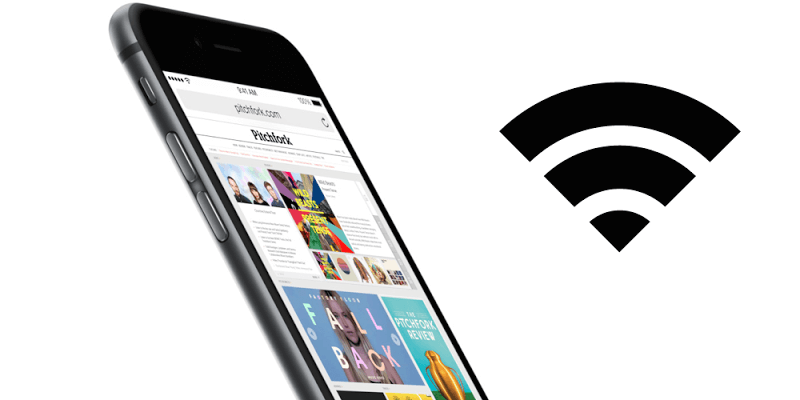
- Del 1: Varför din iPhone Wi-Fi slutade fungera
- Del 2: 5 grundläggande sätt att lösa problemet [Låg framgångsfrekvens]
- 2.1 Återställ WiFi-nätverksinställningar
- 2.2 Gå med i WiFi-nätverket
- 2.3 Inaktivera ditt VPN
- 2.4 Återställ alla iPhone-inställningar
- 2.5 WiFi-nätverksrouteråterställning
- Del 3: 2 sätt att fixa att iPhone inte ansluter till WiFi på grund av iOS-uppdatering
Obs:m du är säker på att det inte finns några problem med iPhone-hårdvara och samma WiFi fungerar för andra människor, kan du direkt välja det mest effektiva sättet att fixa iPhone WiFi.
Varför fungerar inte din iPhone Wi-Fi?
Kan inte ansluta till ett Wi-Fi-nätverk på iPhone och du vet inte varför iPhone WiFi inte fungerar längre? Här är några möjliga förklaringar:
- Svag WiFi-signal eller dålig internetanslutning
- Felaktiga nätverksinställningar för iPhone
- Router eller nätverksprogramvara som är föråldrad eller felaktig
- Ett fel under uppdateringen av iOS (Väljlösning 4 om iPhone WiFi-anslutningsproblem uppstår efter uppdatering)
- Specifikt är problemet med Wi-Fi-antennen, som är direkt under iPhone-uttaget.
- All vätska eller skräp som faller in i domkraften kan orsaka detta problem.
5 grundläggande sätt att åtgärda problem med att inte ansluta till Wifi iPhone
Det finns flera metoder för att fixa att iPhone WiFi inte fungerar, men vi kommer att fokusera på 5 grundläggande metoder först. Om din iPhone inte kan hitta WiFi eller inte kommer att ansluta till WiFi längre, prova följande lösningar.
1 Återställ WiFi-nätverksinställningar för att fixa iPhone kommer inte att ansluta till WiFi
Att återställa WiFi-nätverksinställningar helt är ett bra sätt att återställa din iPhones WiFi till dess standardinställningar. Detta kan göras med iTunes, men det är bäst att gå direkt till iPhone-inställningarna.
Här är de nödvändiga stegen:För iOS 15 eller senare:
- Steg 1 : Klicka på Inställningar > Allmänt > Överför eller återställ iPhone
- Steg 2 : Klicka på Återställ nätverksinställningar
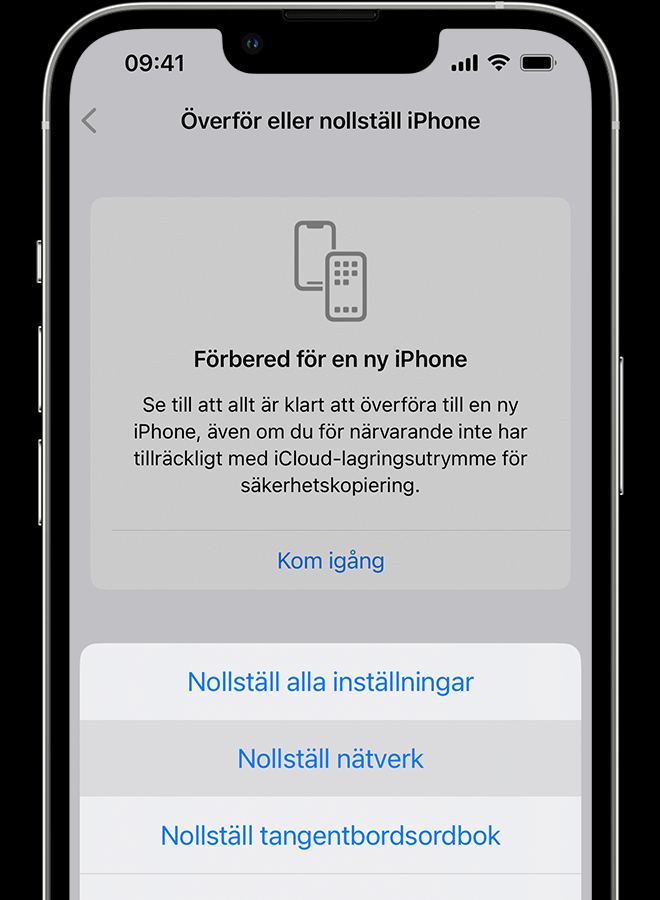
Med detta kommer din iPhone att radera alla Wi-Fi-nätverk den tidigare har anslutit till. Leta efter tillgängliga WIFI-nätverk och försök ansluta till ett av dem.
2Gå med i WiFi-nätverk för att lösa Kan inte ansluta till WiFi iPhone-fel
Om det inte går att ansluta till wifi längre, prova detta:
Steg 1 : Gå till Inställningar > WiFi.
Steg 2 : Tryck på nätverket du vill ansluta till.
Steg 3 : Tryck på Glöm detta nätverk och Glöm när det ber dig att bekräfta.
Steg 4 : Tryck nu på samma nätverk igen och ange sedan lösenordet igen och gå med i det.
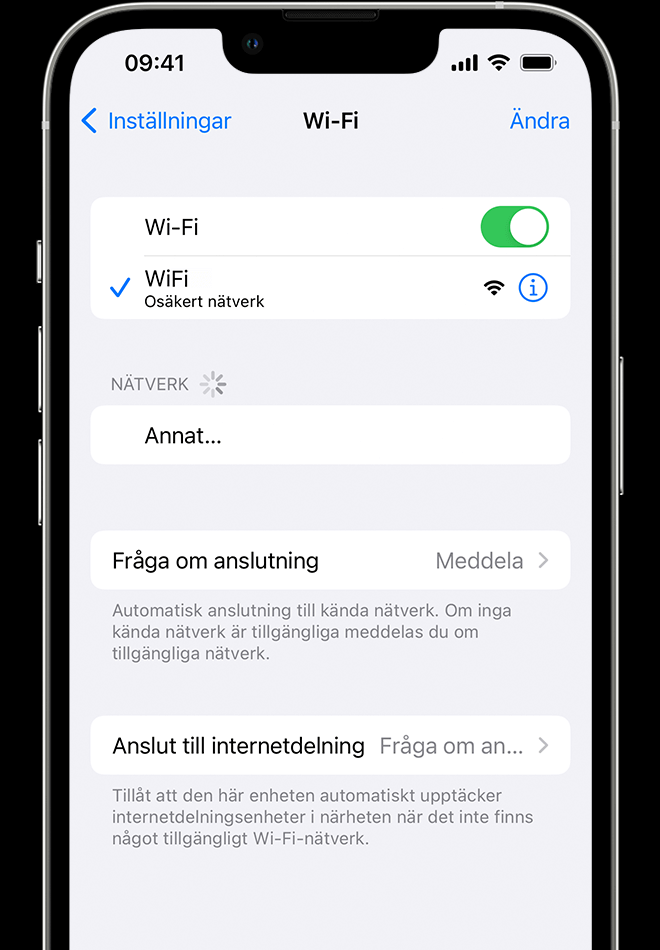
Kontrollera om iPhone WiFi-problemet är löst.
3 Inaktivera ditt VPN
Även om VPN kan hjälpa dig att kringgå vissa externa hinder på din anslutning, förlorar iPhone ibland WiFi-anslutningen efter iOS 17/18-uppdatering eftersom VPN-anslutning stör din WiFi-anslutning. Om du använder ett VPN, prova detta:
Steg 1: Starta din VPN-app.
Steg 2: Hitta inställningarna i appen för att stänga av den. (Detta kommer att variera beroende på applikation.)
Om det inte fungerar kan du:
Steg 1: Gå till Inställningar på din enhet.
Steg 2: Gå till Apps och inaktivera appen manuellt.
4 Återställ alla iPhone-inställningar
Att återställa alla iPhone-inställningar är en allmän metod när du inte har något WiFi på iPhone. Det raderar alla dina preferenser och inställningar men ingen data eller media raderas och din data kommer att finnas kvar. Så här gör du:
Gå till Inställningar > Allmänt > Överför eller återställ iPhone > Återställ > Återställ inställningar.
När processen är klar, konfigurera telefonen igen och kontrollera om ditt WiFi är tillbaka till det normala.
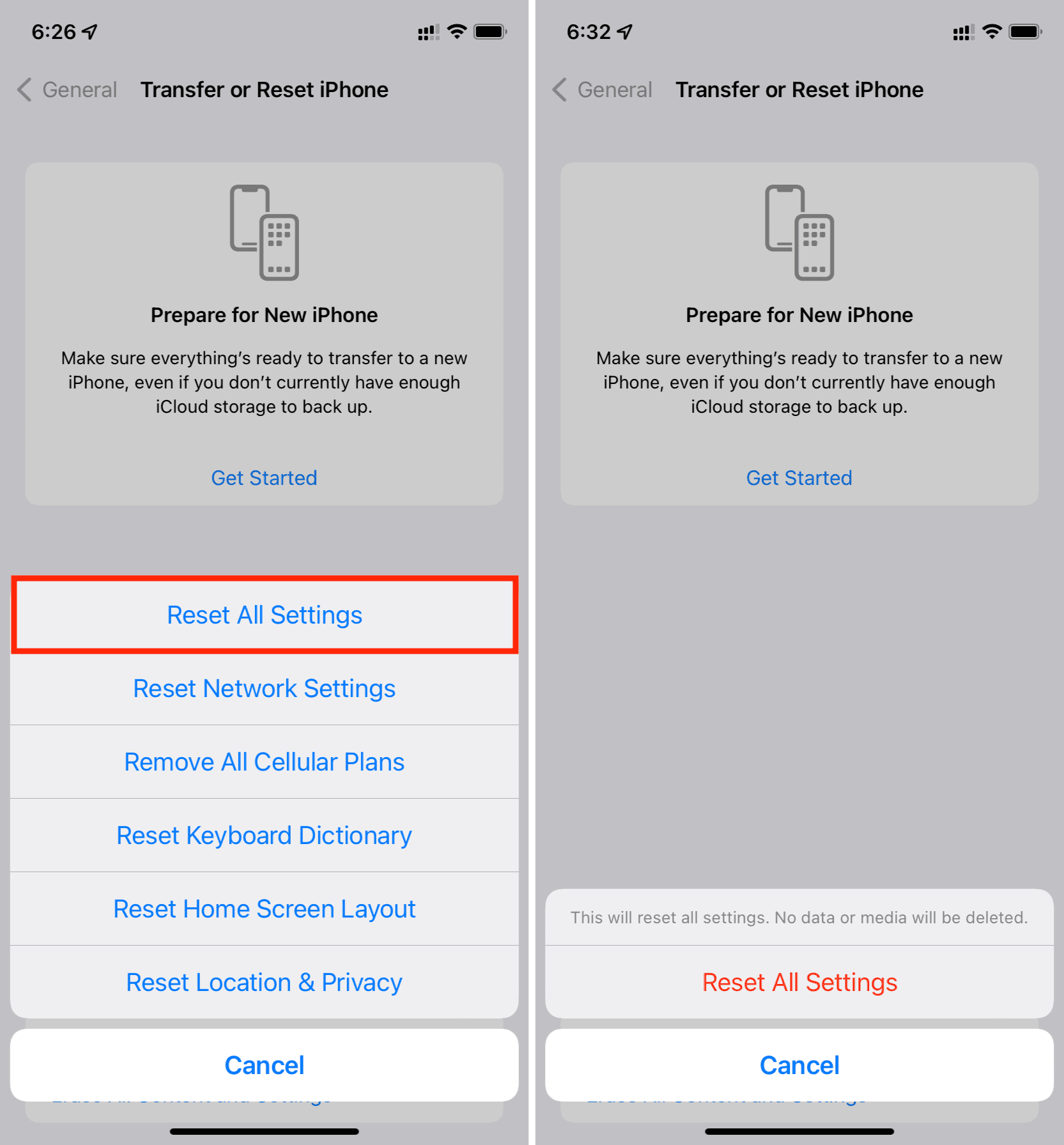
5 WiFi-nätverksrouteråterställning
När iPhone inte längre ansluter till WiFi betyder det inte alltid att nätverksinställningarna för iPhone är fel. WiFi-anslutningsproblem kan orsakas av WiFi-routern. En hård återställning är det bästa sättet att åtgärda ett sådant problem, särskilt när administratören har glömt routerlösenordet.
När routerns programvara har återställts till dess standardinställningar kommer alla anpassade data, inklusive lösenord, portar, säkerhetsnycklar och anpassade DNS-servrar att raderas.
- Steg 1 : Slå på routern om den är avstängd.
- Steg 2 : Leta efter omstartsknappen på routern.
- Steg 3 : Använd ett gem för att hålla omstartsknappen intryckt i 30 sekunder.
- Steg 4 : Vänta ytterligare 30 sekunder tills routern startar om helt och slå sedan på den.

Om den här metoden för att återställa Wi-Fi-routern inte fungerar för dig, kontrollera tillverkarens manual för att se om en annan metod behövs för att utföra återställningen.
Del 3: 2 sätt att fixa att iPhone inte ansluter till WiFi på grund av iOS-uppdatering
Nedladdning och installation av iOS-uppdatering slutförs inte alltid normalt. Det kan hända dig att uppdateringen är lång eller aldrig slutförs. I det här fallet måste du hitta andra sätt att uppdatera iPhone, till exempel via iTunes.
Om WiFi inte fungerar efter uppdateringen kan du prova följande två metoder.
1 Fixa iOS-systembugg på grund av iOS-uppdatering
Om din iPhone inte upptäcker WiFi efter att du har uppdaterat iOS kan det finnas ett iOS-systemproblem. iMyFone Fixoopo - Reparation av iOS låter dig fixa alla typer av iPhone-programvaruproblem på ett säkert sätt utan att påverka dina data. Inga tekniska färdigheter krävs. När det är klart kommer din iPhone Wi-Fi-inställningar att återställas och WiFi är tillbaka till det normala.
Hur fixar jag iPhone som inte kan ansluta till WiFi med Fixppo?
Steg 1 : Anslut din iPhone till din PC/Mac efter att du har laddat ner och installerat iMyFone Fixppo. Lita på din dator om det behövs.
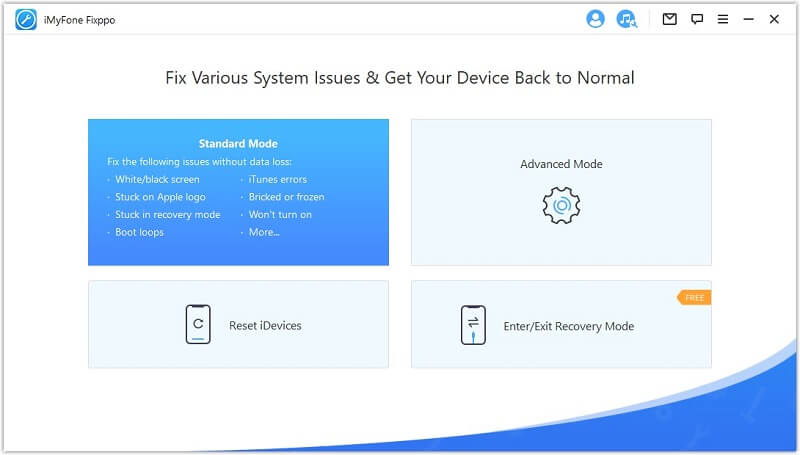
Steg 3 : Nu måste du ladda ner firmware online, du kan bestämma vilken version du vill ladda ner och installera på din iPhone.
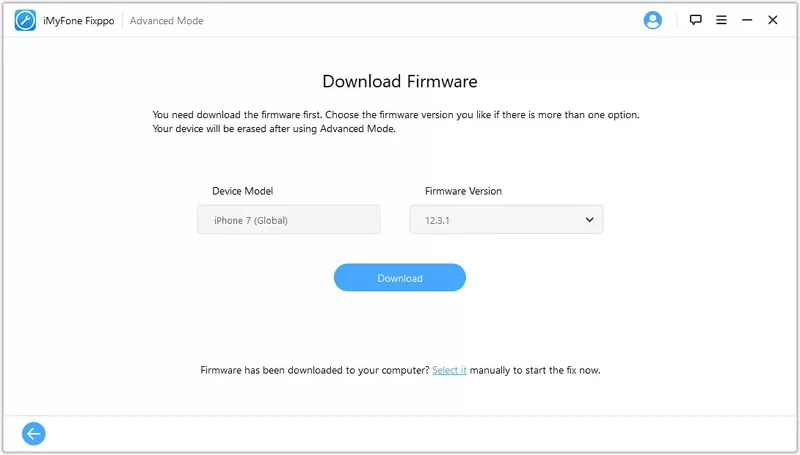
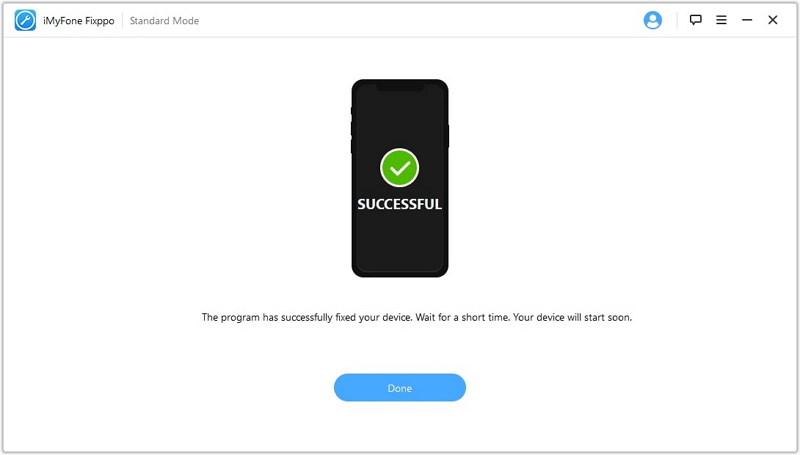
2 Sätt iPhone i DFU-läge med Restore by iTunes
Läget "Device Firmware Upgrade" (DFU) är en bra lösning för att återställa din iPhone oavsett vilket tillstånd den är i. Det används främst när iTunes inte längre känner igen din enhet eller när din skärm är frusen på Apple-logotypen eller när iPhone Wi-Fi inte fungerar efter uppdateringen. Så här sätter du din iPhone i DFU-läge och återställer den med iTunes:
Notera
iTunes är ibland komplicerat att använda och du kan stöta på fel när du använder det. iMyFone Fixppo har ett klick att starta och avsluta DFU-läget gratis. Vi rekommenderar att du använder detta när din iPhone är frusen eller du behöver gå in i DFU-läge på din iPhone.
Steg 1 : Uppdatera din iTunes, stäng den, anslut din enhet och starta iTunes.
Steg 2 : Medan din enhet är ansluten, klicka på hemknappen på din iPhone och håll knappen intryckt tills du ser skärmen Anslut till iTunes.
- Om du använder en iPhone 8, iPhone 8 Plus eller iPhone X trycker du snabbt på och släpper knappen för att höja volymen. Tryck snabbt på och släpp volym ned-knappen och tryck sedan på och håll in sidoknappen tills skärmen Anslut till iTunes visas.
- Om du använder en iPhone 8 eller iPhone 7 Plus, tryck och håll ned sidoknappen och volym ned-knappen samtidigt tills skärmen Anslut till iTunes visas.
- Om du använder en iPhone 6, iPod Touch eller iPad, tryck och håll ned hem- och sidoknapparna samtidigt tills skärmen Anslut till iTunes visas.
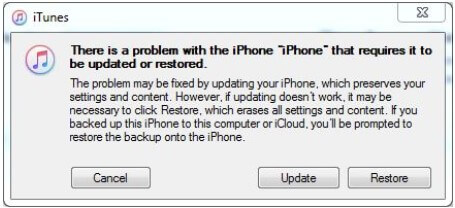
Steg 3 : Du kommer att se ett meddelande som frågar om du vill återställa eller uppdatera din iPhone. Välj Uppdatera. iTunes kommer att ladda ner och installera din iOS igen.
Slutsats
Ett av de mest irriterande problemen du kommer att stöta på med iOS är förstås nätverksproblemet, eftersom internet kan påverka allt annat. Om du står inför WiFi-problem i iOS 18/17, följ bara stegen ovan. Om de grundläggande tipsen inte hjälper och du är en icke-teknisk person, kommer iMyFone Fixppo iPhone-reparationsverktyg att ta hand om de flesta problem åt dig.
